ผู้ใช้หลายคนรายงานว่าไม่สามารถใช้เวลาเกินสองสามวินาทีใน Call of Duty Modern Warfare ได้อีกต่อไปเนื่องจากเกมขัดข้องด้วยรหัสข้อผิดพลาด 0x00000001419101f1. ปัญหานี้ดูเหมือนจะเฉพาะกับพีซีที่ใช้ Windows

Call of Duty Warzone 0x00000001419101f1 ข้อผิดพลาด
หลังจากตรวจสอบปัญหานี้อย่างละเอียดถี่ถ้วนแล้ว ปรากฎว่าสถานการณ์พื้นฐานที่แตกต่างกันหลายประการอาจทำให้เกิดปัญหานี้โดยตรงหรือโดยอ้อม นี่คือรายชื่อผู้กระทำผิดที่คุณควรแก้ไขปัญหาหากคุณถูกป้องกันไม่ให้เล่นเกมโดยข้อผิดพลาด 0x00000001419101f1:
- เวอร์ชั่นเกมล้าสมัย – บ่อยครั้ง คุณสามารถคาดหวังว่าจะจัดการกับข้อผิดพลาดนี้ในสถานการณ์ที่คุณไม่ได้ใช้งานเกมเวอร์ชันล่าสุด หากมีการอัปเดตเกมใหม่ ให้ติดตั้งก่อนพยายามเปิดเกมอีกครั้ง
- ไม่มีการเข้าถึงของผู้ดูแลระบบ – หากทั้งตัวเรียกใช้งานและเกมหลักไม่มีสิทธิ์เข้าถึงของผู้ดูแลระบบ เป็นไปได้ว่าการเชื่อมต่อกับเซิร์ฟเวอร์เกมจะไม่เกิดขึ้น ตรวจสอบให้แน่ใจว่าตัวเปิดเกมทำงานด้วยสิทธิ์ของผู้ดูแลระบบในสถานการณ์นี้
- เปิดใช้งานไฮไลท์ของ Nvidia แล้ว – สาเหตุพื้นฐานของปัญหานี้มักมาจาก Nvidia Highlights ซึ่งเป็นคุณสมบัติเด่น ไม่ว่าคุณจะเปิดคุณลักษณะนี้ไว้หรือไม่ ให้ลองปิดคุณลักษณะนี้สักครู่เพื่อตรวจสอบว่าปัญหายังคงมีอยู่หรือไม่
- เปิดใช้งานการสตรีมพื้นผิวตามความต้องการ – การสตรีมเท็กซ์เจอร์แบบออนดีมานด์จะเพิ่มจานสีและทำให้สีสว่างขึ้นในขณะที่ช่วยให้คุณประหยัดพื้นที่ได้ แต่ก็มีความสัมพันธ์อย่างใกล้ชิดกับการพัฒนาของปัญหานี้ หากเปิดตัวเลือกนี้จากเมนูในเกม ให้ปิดการใช้งานเพื่อดูว่าจะช่วยได้หรือไม่
- ข้อมูลไม่สอดคล้องกันภายในโฟลเดอร์ 'ผู้เล่น' – หากปัญหา 0x00000001419101f1 ยังคงอยู่ คุณอาจลองลบโฟลเดอร์ “ผู้เล่น” ออกจากไดเร็กทอรีการติดตั้ง CoD Modern Warfare ควรสังเกตว่าการดำเนินการนี้จะใช้ได้หากคุณเพิ่งเริ่มประสบปัญหาเหล่านี้หลังจากเปลี่ยนการตั้งค่าเฉพาะที่เกี่ยวข้องกับกราฟิก
- ข้อมูลเกมเสียหาย – ลูกค้าหลายรายที่เห็นข้อผิดพลาดแบบเดียวกันระบุว่าปัญหาได้รับการแก้ไขแล้วทั้งหมดหลังจากบังคับให้ตัวเรียกใช้หลัก (Battle.Net) ตรวจสอบความสมบูรณ์ของไฟล์เกมและการอ้างอิง หากคุณยังไม่ได้ดำเนินการ ให้เริ่มการตรวจสอบความสมบูรณ์ของ Battle.net เพื่อพิจารณาว่าปัญหาได้รับการแก้ไขแล้วหรือไม่
- เปิดใช้งาน G-Sync แล้ว – หากคุณใช้คุณสมบัติ G-Sync กับ GPU ของ Nvidia คุณควรรู้ว่าเทคโนโลยีที่เป็นกรรมสิทธิ์นี้ทำให้เกิดปัญหาประเภทนี้กับเกม หากใช้ GPU Nvidia ให้เข้าถึงแผงควบคุมเฉพาะและปิดใช้งานคุณสมบัติ G-Sync
- ความผิดพลาดของตัวดำเนินการ – หากคุณพยายามเข้าร่วมเกมที่มีผู้เล่นหลายคนและเกิดข้อผิดพลาดหมายเลข 0x00000001419101f1 คุณสามารถพิจารณาได้ว่าคุณกำลังประสบปัญหากับ 'ข้อผิดพลาดของตัวดำเนินการ' ที่โด่งดังของ Call of Duty หรือไม่ คุณสามารถแก้ปัญหานี้ได้โดยใช้ตัวดำเนินการอื่น
- ไดรเวอร์ GPU ที่ล้าสมัย – ปรากฎว่าพีซีของคุณอาจไม่สามารถแสดง Call of Duty: Modern Warfare ได้หากไดรเวอร์ GPU ของคุณล้าสมัยหรือไม่มีโมดูลฟิสิกส์ ก่อนเริ่มเกมอีกครั้ง ใช้เวลาในการติดตั้งไดรเวอร์เวอร์ชันล่าสุดหากไดรเวอร์ GPU ของคุณล้าสมัย
- ความขัดแย้งของเกมซ้อนทับ – ปรากฎว่าพีซีของคุณอาจไม่สามารถแสดง Call of Duty: Modern Warfare ได้หากไดรเวอร์ GPU ของคุณล้าสมัยหรือไม่มีโมดูลฟิสิกส์ ก่อนเริ่มเกมอีกครั้ง ใช้เวลาในการติดตั้งไดรเวอร์เวอร์ชันล่าสุดหากไดรเวอร์ GPU ของคุณล้าสมัย หากเป็นกรณีนี้ ให้ปิดใช้งานซอฟต์แวร์โอเวอร์เลย์และดูว่าข้อผิดพลาดได้รับการแก้ไขหรือไม่
ตอนนี้เราได้อธิบายทุกสาเหตุที่เป็นไปได้ว่าทำไมคุณอาจประสบปัญหานี้เมื่อเล่น COD: Modern Warfare มาสำรวจ e Series ของการแก้ไขที่ตรวจสอบแล้วซึ่งผู้ใช้ที่ได้รับผลกระทบรายอื่นได้ประสบความสำเร็จในการใช้เพื่อแก้ไขปัญหานี้
1. อัปเดตเกมเป็นเวอร์ชันล่าสุด
เมื่อคุณเริ่มหาวิธีแก้ไขปัญหานี้ สิ่งแรกที่คุณควรทำคือตรวจสอบให้แน่ใจว่าคุณใช้เกมเวอร์ชันล่าสุดที่มีอยู่ในปัจจุบัน
โปรดจำไว้ว่า Battle.net นั้นน่าอับอายในการอัปเดตอินสแตนซ์ของเกมย่อย นี่น่าจะเป็นสถานการณ์ของ Warzone เช่นกัน เนื่องจากน่าจะเป็นอินสแตนซ์ย่อยของ Call of Duty Modern Warfare หรือ Call of Duty Vanguard
หากคำอธิบายข้างต้นตรงกับสถานการณ์ของคุณ มีโอกาสสูงที่ 0x00000001419101f1 ข้อผิดพลาดเกิดจากข้อเท็จจริงที่ว่าเวอร์ชัน COD ที่คุณพยายามเปิดใช้เป็นเวอร์ชันที่เก่ากว่าเวอร์ชันล่าสุดที่มีอยู่ หรือการอัปเดตล่าสุดไม่ได้ติดตั้งอย่างสมบูรณ์
หากสถานการณ์ข้างต้นตรงกับสถานการณ์ของคุณ คุณควรจะสามารถแก้ไขปัญหาได้โดยใช้ Battle.net เพื่อบังคับให้เกมทำการอัปเดตด้วยตนเอง
เพื่อให้แน่ใจว่าคุณกำลังใช้ Warzone เวอร์ชันล่าสุด โปรดตรวจสอบให้แน่ใจว่าคุณได้ปฏิบัติตามขั้นตอนทั้งหมดที่ระบุไว้ในคำแนะนำต่อไปนี้:
- ขั้นแรก ให้ปิด Warzone และอินสแตนซ์ Call of Duty ใดๆ ที่สามารถใช้งานได้ในขณะนี้
- ต่อไป เปิดตัว Battle.Net และลงชื่อเข้าใช้ด้วยข้อมูลประจำตัวของคุณ
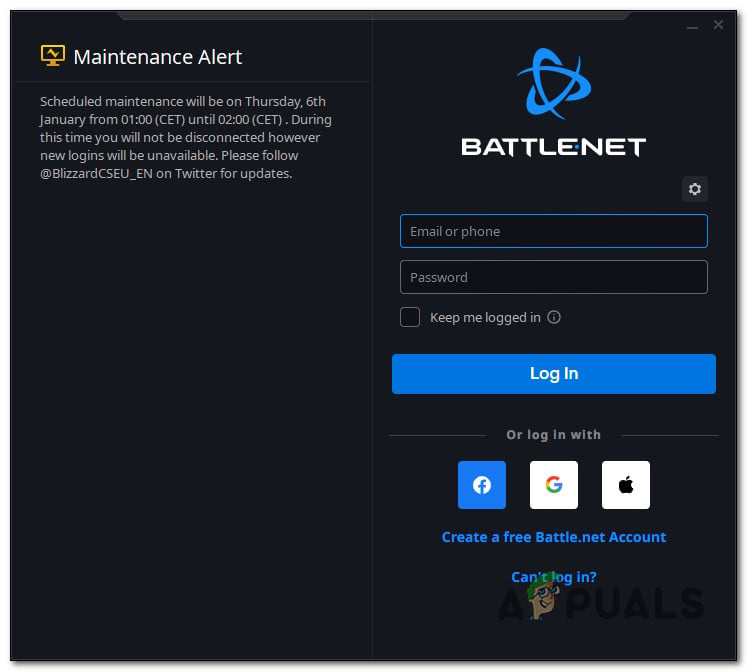
เข้าสู่ระบบ Battle.net
- เลือกของคุณ Call of Duty Warzone จากห้องสมุด (ส่วนด้านซ้ายของหน้าจอ) ในขณะที่คุณอยู่ภายใน แบทเทิลเน็ต, แล้วกด การตั้งค่า ปุ่ม (ไอคอนรูปเฟือง)
- คลิก ตรวจสอบสำหรับการอัพเดต บนเมนูบริบทที่เพิ่งแสดง
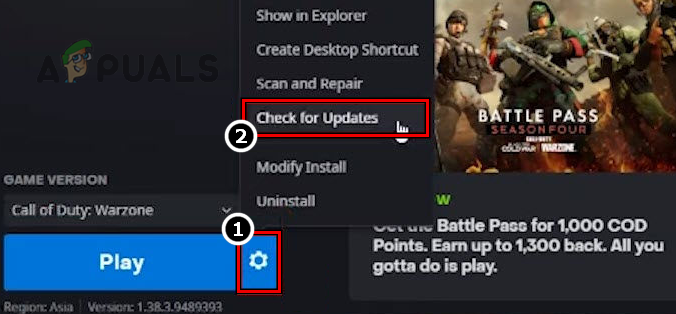
กำลังตรวจสอบการอัปเดตสำหรับ Call of Duty
- หากพบการอัปเดตเกมใหม่ ให้ติดตั้งโดยทำตามคำแนะนำบนหน้าจอ จากนั้นรีสตาร์ทคอมพิวเตอร์
- เปิดเกมตามปกติอีกครั้งเมื่อการเริ่มต้นครั้งถัดไปเสร็จสิ้น เพื่อดูว่าปัญหาได้รับการแก้ไขแล้วหรือไม่
หากยังคงพบปัญหาเดิมอยู่ ให้เลื่อนลงไปที่วิธีถัดไปด้านล่าง
2. เรียกใช้ด้วยการเข้าถึงของผู้ดูแลระบบ
การขาดการเข้าถึงของผู้ดูแลระบบเป็นอีกคำอธิบายที่เป็นไปได้ว่าทำไมคุณถึงมีปัญหา 0x00000001419101f1 บนคอมพิวเตอร์ของคุณ
โดยปกติเครื่องที่ใช้ Windows 10 หรือ Windows 11 ที่มีความรุนแรงมากขึ้น UAC (การควบคุมบัญชีผู้ใช้) การตั้งค่ามีปัญหานี้
เป็นไปได้ว่าการเชื่อมต่อกับเซิร์ฟเวอร์เกมจะไม่เกิดขึ้นหากทั้งตัวเรียกใช้งานและเกมหลักไม่มีสิทธิ์ของผู้ดูแลระบบ
เพียงคลิกขวาที่ไฟล์ปฏิบัติการที่คุณต้องการเพื่อเริ่มเกมและเลือก เรียกใช้ในฐานะผู้ดูแลระบบ จากเมนูบริบทเพื่อดูว่าสถานการณ์นี้มีผลหรือไม่และเพื่อแก้ไขปัญหา
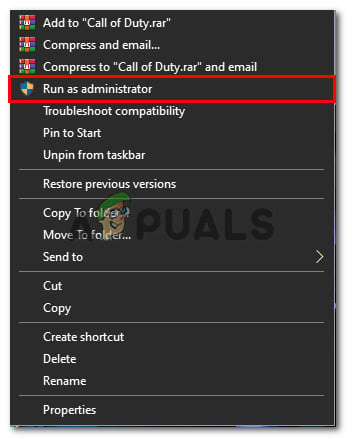
ทำงานเป็นผู้ดูแลระบบ
บันทึก: คลิกขวาที่ battle.net ทางลัดหากคุณเริ่มเกมด้วยวิธีนี้
ปัญหาจะได้รับการแก้ไขหาก 0x00000001419101f1 ข้อผิดพลาดไม่ปรากฏขึ้นอีกต่อไปเมื่อคุณเรียกใช้ด้วยสิทธิ์ของผู้ดูแลระบบ ปัญหาเดียวคือคุณจะต้องดำเนินการตามขั้นตอนนี้ทุกครั้งที่คุณเริ่มเกม
โชคดีที่คุณสามารถปรับเปลี่ยน battle.net และคุณสมบัติของไฟล์สั่งการเกมหลักเพื่อดำเนินการด้วยสิทธิ์ของผู้ดูแลระบบแม้ว่าจะเข้าถึงได้ตามปกติ
ขั้นตอนด้านล่างให้ข้อมูลโดยละเอียดเกี่ยวกับวิธีการทำสิ่งนี้ให้สำเร็จ:
- ระมัดระวังในการปิดอินสแตนซ์ทั้งหมดของ Call of Duty และ Battle.net
- ควรเลือก Battle.net จากเมนูบริบทเมื่อคุณคลิกขวา
- เข้าถึง ความเข้ากันได้ แท็บจากกลุ่มตัวเลือกเมนูที่ด้านบนของหลัก คุณสมบัติ Battle.Net เมนูเมื่อคุณอยู่ที่นั่น
- ไปที่ การตั้งค่า ส่วนของ ความเข้ากันได้ แท็บและเลือก เรียกใช้โปรแกรมนี้ เป็นผู้ดูแลระบบ ช่องทำเครื่องหมาย
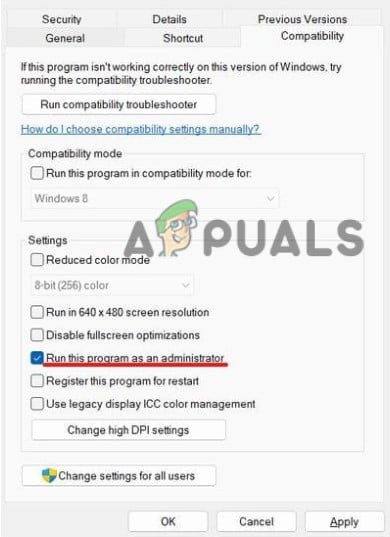
เรียกใช้โปรแกรมนี้ในฐานะผู้ดูแลระบบ
- หากต้องการบันทึกการเปลี่ยนแปลง ให้กด นำมาใช้.
- ใช้ขั้นตอนเดียวกัน (2–5) กับโปรแกรมปฏิบัติการ Modern Warfare และดูว่าปัญหาได้รับการแก้ไขแล้วหรือไม่
ดำเนินการต่อในแนวทางแก้ไขปัญหาถัดไปหากคุณยังคงได้รับปัญหา 0x00000001419101f1 เมื่อพยายามเชื่อมต่อกับเซิร์ฟเวอร์ของเกม
3. ปิดการใช้งาน Nvidia Highlights
นักเล่นเกมบางคนที่ประสบปัญหานี้กับการ์ด GPU ของ Nvidia สามารถแก้ไขได้โดยปิดประสบการณ์การใช้งาน Nvidia ปรากฎว่า Nvidia Highlights เป็นคุณสมบัติที่สำคัญที่มักอ้างถึงว่าเป็นสาเหตุของปัญหานี้
คุณควรตรวจสอบเพื่อดูว่าตัวเลือกใดตัวเลือกหนึ่งจากสองตัวเลือกนี้ทำงานอยู่ในการตั้งค่าคอมพิวเตอร์ของคุณ จากนั้นปิดใช้งาน จากนั้นตรวจสอบดูว่า 0x00000001419101f1 ปัญหายังคงเกิดขึ้น
นี่คือคำอธิบายเล็กน้อยเกี่ยวกับวิธีการทำให้สำเร็จ:
- ปิดเกมแล้วเริ่ม ประสบการณ์ของ Nvidia เมื่อเข้าไปข้างในแล้วให้เลือก ทั่วไป จากรายการทางด้านซ้าย ตรวจสอบให้แน่ใจว่าได้ตั้งค่าการสลับสำหรับโอเวอร์เลย์ในเกมเป็น ปิดการใช้งาน โดยเลื่อนไปทางด้านขวาของหน้าจอ
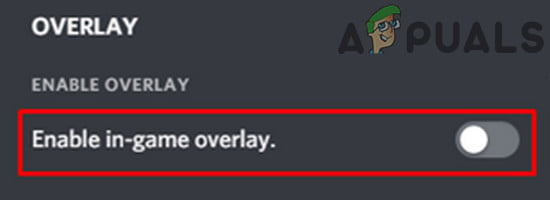
ปิดการใช้งานโอเวอร์เลย์ในเกม
- บันทึกการตั้งค่าของคุณ จากนั้นออก ประสบการณ์ Nvidia และเปิดตัว การเรียกร้องของสงครามสมัยใหม่หน้าที่ อีกที.
- เมื่อเข้าเกมแล้ว ให้เลือก ตัวเลือก > กราฟิก แล้วเลื่อนลงไปที่ จุดเด่นของ Nvidia เปลี่ยนเป็น พิการ, แล้วบันทึกการตั้งค่าของคุณ
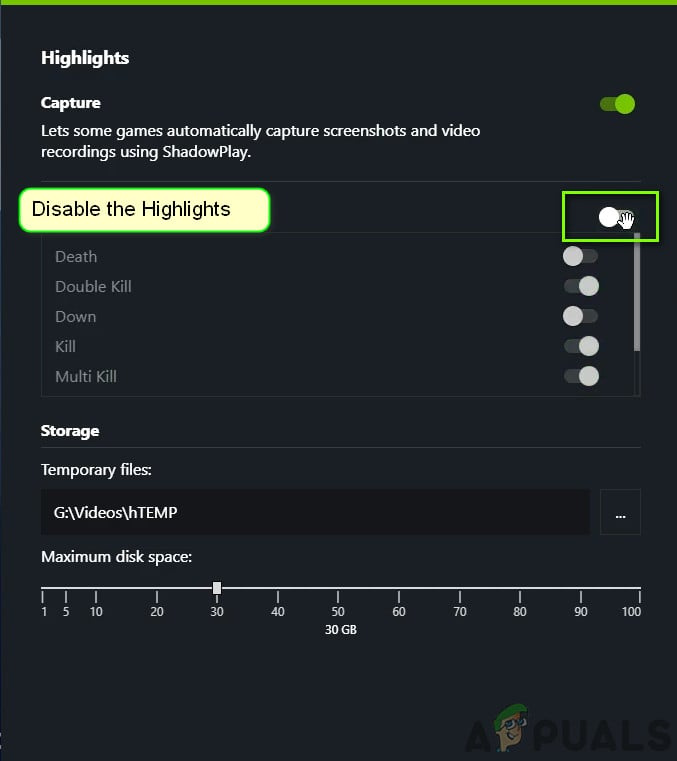
ปิดการใช้งาน Nvidia Highlights
- ตรวจสอบเพื่อตรวจสอบว่าปัญหาได้รับการแก้ไขแล้วหรือไม่โดยการเริ่มเกมใหม่
หากคุณยังคงได้รับ 0x00000001419101f1 ผิดพลาด ไปที่วิธีการในภายหลัง
4. ปิดใช้งานการสตรีมพื้นผิวตามความต้องการ
ลักษณะที่ปรากฏของข้อผิดพลาดนี้มีความเกี่ยวข้องอย่างยิ่งกับการสตรีมพื้นผิวแบบออนดีมานด์ แม้ว่าจะปรับปรุงจานสีและทำให้สีสดใสขึ้นในขณะเดียวกันก็ช่วยให้คุณประหยัดพื้นที่ได้ (โดยเฉพาะสำหรับผู้ใช้ที่มาจากการเชื่อมต่ออินเทอร์เน็ตที่จำกัด)
เราขอแนะนำให้คุณปิดฟังก์ชันนี้หากคุณพบปัญหา 'packet burst' บ่อยครั้ง และตรวจสอบความถี่ของข้อผิดพลาด
สำหรับคำแนะนำโดยละเอียดเกี่ยวกับวิธีการบรรลุเป้าหมาย โปรดไปที่รายการด้านล่าง:
สำคัญ : ปิดแอปพลิเคชันทั้งหมดที่ใช้แบนด์วิดท์มากก่อนที่จะดำเนินการตามคำแนะนำด้านล่างและ เรียกใช้การทดสอบความเร็ว บนการเชื่อมต่ออินเทอร์เน็ตของคุณเพื่อยืนยันว่าความเร็วในการดาวน์โหลดของคุณอย่างน้อย 11 MB/s และความเร็วในการอัพโหลดของคุณอย่างน้อย 4.5 MB/s
- เปิดตัว Call of Duty: Modern Warfare (ผ่านไฟล์ปฏิบัติการแบบสแตนด์อโลนหรือผ่านตัวเรียกใช้งาน)
- เข้าถึง การตั้งค่า เมนูเมื่อคุณไปถึงเมนูหลักของเกม
- เลือก ตามความต้องการ พื้นผิว สตรีมมิ่ง ตัวเลือกหลังจากเลือก กราฟิก เมนูย่อยจากด้านบนของหน้าจอ
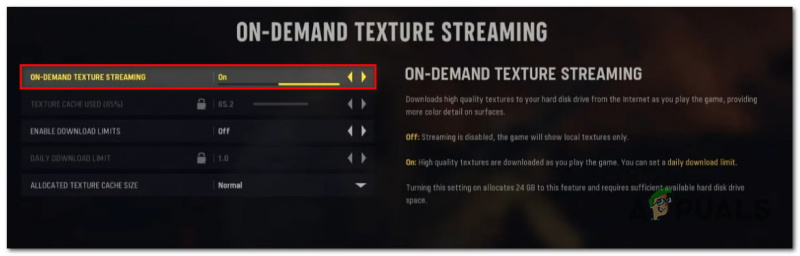
ปิดใช้งานการสตรีมพื้นผิวตามความต้องการ
- สลับตัวเลือกการสตรีมพื้นผิวตามความต้องการ ปิด จากเมนูต่อไปนี้
- ก่อนที่จะพยายามเชื่อมต่อกับเซิร์ฟเวอร์ COD: Modern Warfare อื่น หลังจากใช้ประโยชน์จากโอกาสนี้แล้ว ให้บันทึกการเปลี่ยนแปลงและรีสตาร์ทเกม
- ลองเล่นเกมตามปกติเพื่อตรวจสอบว่าปัญหาได้รับการแก้ไขแล้วหรือไม่
ดำเนินการแก้ไขปัญหาต่อไปด้านล่างหากปัญหายังไม่ได้รับการแก้ไข
5. ลบโฟลเดอร์ 'ผู้เล่น' ใน My Documents
คุณอาจลองลบ “ผู้เล่น” โฟลเดอร์จากเส้นทางการติดตั้ง CoD Modern Warfare เพื่อดูว่าสามารถแก้ไขไฟล์ได้หรือไม่ 0x00000001419101f1 ปัญหา. ปัญหาของคุณควรได้รับการแก้ไขหลังจากนั้น แม้ว่าคุณอาจต้องรีเซ็ตการตั้งค่าเกมหลายรายการที่รีเซ็ตเป็นค่าเริ่มต้น
ควรสังเกตว่าสิ่งนี้จะได้ผลหากคุณเริ่มมีปัญหาเหล่านี้ทันทีที่คุณแก้ไขการตั้งค่าที่เกี่ยวข้องกับกราฟิกบางอย่าง
หากคุณไม่ทราบวิธีลบโฟลเดอร์ 'ผู้เล่น' ให้ทำดังนี้
- ไปที่คอมพิวเตอร์ของคุณ เอกสาร โฟลเดอร์ใน ไฟล์เอ็กซ์พลอเรอร์
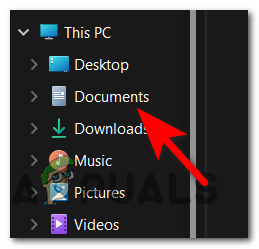
เข้าสู่เมนูเอกสาร
- เข้าถึง โทร ของโฟลเดอร์ Duty Modern Warfare ภายใน เอกสาร โฟลเดอร์ จากนั้นใช้เมนูคลิกขวาเพื่อเลือก 'ลบ' หลังจากเลือก ผู้เล่น โฟลเดอร์
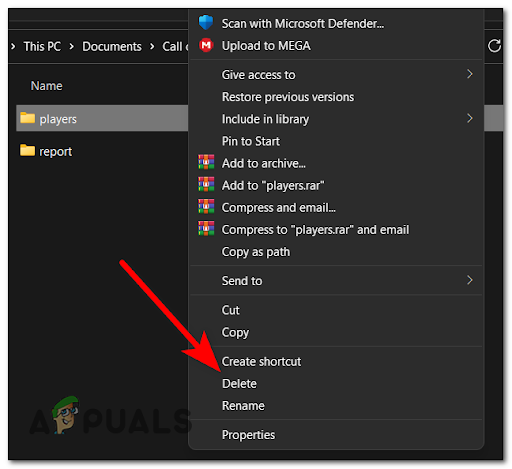
การลบโฟลเดอร์ผู้เล่น
- เปิดเกมหลังจากนั้น ปรับแต่งพารามิเตอร์ตามต้องการ จากนั้นทดสอบเพื่อดูว่าปัญหายังคงเกิดขึ้นหรือไม่
หากการซ่อมแซมนี้ไม่สามารถแก้ไขปัญหา Call of Duty Modern Warfare 0x00000001419101f1 ได้ ให้ไปยังขั้นตอนถัดไป
6. ปรับใช้การตรวจสอบความสมบูรณ์
หากคุณมาถึงจุดนี้โดยไม่พบวิธีแก้ปัญหาที่ใช้งานได้ ขั้นตอนต่อไปของคุณควรตรวจสอบให้แน่ใจว่าปัญหานี้ไม่ได้เกิดจากปัญหาการคอร์รัปชั่นของเกมขั้นพื้นฐาน
หลังจากบังคับตัวเรียกใช้หลัก (แบทเทิล.เน็ต) เพื่อตรวจสอบความสมบูรณ์ของไฟล์เกมและการขึ้นต่อกัน ผู้ใช้หลายรายที่พบข้อผิดพลาดประเภทเดียวกันได้รายงานว่าปัญหาได้รับการแก้ไขแล้ว
หากคุณยังไม่เคยลองการรักษานี้ ให้ปฏิบัติตามคำแนะนำด้านล่างสำหรับรายละเอียดเกี่ยวกับวิธีเริ่มกระบวนการซ่อมแซมเกม Warzone โดยใช้ในเกม Battle.Net การตั้งค่า:
- ตรวจสอบว่า Call of Duty ถูกปิดโดยสมบูรณ์และไม่ทำงานในพื้นหลัง
- ปล่อย Battle.Net และเข้าสู่ระบบโดยใช้ชื่อผู้ใช้และรหัสผ่านที่เกี่ยวข้องกับเกม
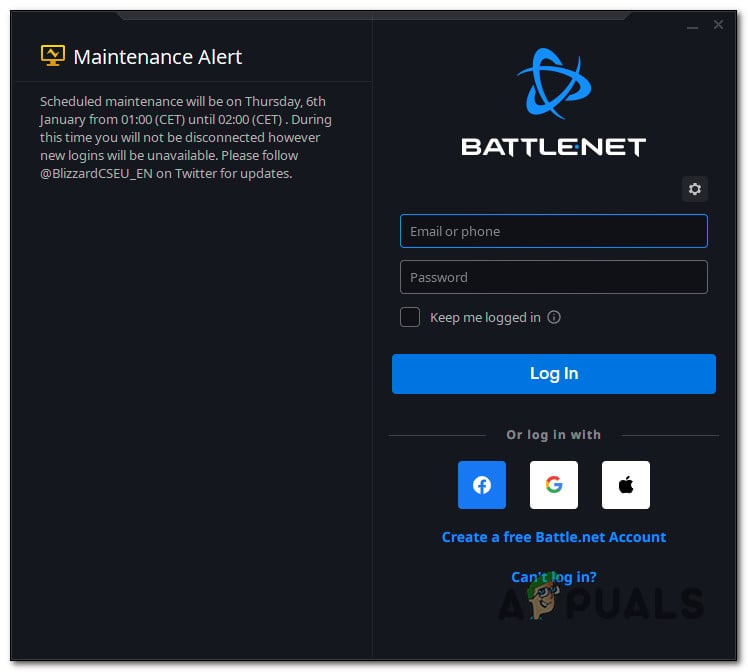
เข้าสู่ระบบ Battle.net
- เลือกเกมโดยคลิกที่มันในพื้นที่ด้านซ้ายมือของหลัก Battle.Net อินเตอร์เฟซ.
- เพื่อตรวจสอบความสมบูรณ์ของไฟล์และแก้ไข โทร หน้าที่ คลิก การตั้งค่า (สัญลักษณ์รูปเฟือง) จากนั้นเลือก สแกนและซ่อมแซม (จากเมนูบริบทที่เพิ่งปรากฏ)
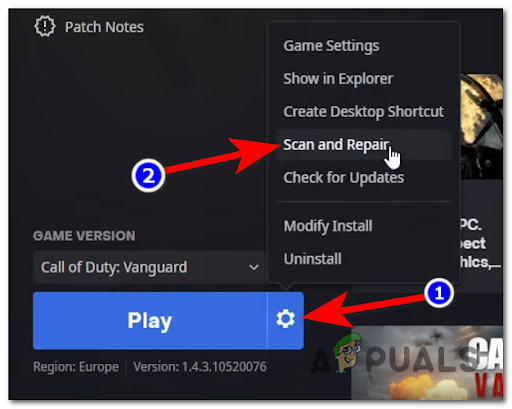
ปรับใช้การสแกนและการซ่อมแซม
- ยืนยันการดำเนินการตามข้อความแจ้งที่ตามมา จากนั้นโปรดอดทนรอในขณะที่ดำเนินการสแกนและซ่อมแซม
- เริ่มเกมใหม่เมื่อขั้นตอนเสร็จสิ้นเพื่อดูว่าปัญหาได้รับการแก้ไขแล้วหรือไม่
หากปัญหายังคงอยู่ ให้เลื่อนลงไปที่การแก้ไขปัญหาถัดไปด้านล่าง
7. ปิดการใช้งาน G-Sync
ตามที่ปรากฏ ปัญหาที่เกิดขึ้น 0x00000001419101f1 อาจเกิดจากคุณลักษณะ G-Sync
บันทึก: Nvidia ใช้ G-sync ซึ่งเป็นเทคโนโลยี Adaptive sync ที่ได้รับการจดสิทธิบัตรแล้ว เพื่อหลีกเลี่ยงไม่ให้หน้าจอฉีกขาดและข้อกำหนดสำหรับการทดแทนซอฟต์แวร์ของบริษัทอื่น เช่น Vsync
อย่างไรก็ตาม รายงานของผู้ใช้ระบุว่าเทคโนโลยีนี้อาจส่งผลให้เกิดความไม่เสถียรของ COD Modern Warfare ในบางครั้ง ส่งผลให้เกิดปัญหา 0x00000001419101f1 ในท้ายที่สุด
ผู้ใช้ที่ทุกข์ทรมานหลายคนที่อ้างว่า G-Sync เนื่องจากไม่สามารถเล่นเกมได้ ระบุว่าขณะนี้พวกเขาสามารถเล่นได้ตามปกติหลังจากปิดฟังก์ชัน G-Sync โดยใช้ปุ่ม แผงควบคุม Nvidia เมนู.
สำคัญ: โปรดจำไว้ว่าการฉีกขาดของหน้าจอจะเพิ่มขึ้นอย่างมากหาก G-Sync ปิดอยู่เมื่อใช้การ์ดแสดงผลของ Nvidia ถึงกระนั้นก็ยังดีกว่าไม่เล่นเกมเลยเนื่องจากข้อผิดพลาดนี้เกิดขึ้นบ่อยเพียงใด
ต่อไปนี้คือบทแนะนำง่ายๆ เกี่ยวกับวิธีใช้แผงควบคุมเพื่อปิดใช้งานคุณลักษณะ G-sync:
- คลิกขวาที่ใดก็ได้บนเดสก์ท็อปที่ไม่มีคนว่าง แล้วเลือก แผงควบคุม Nvidia จากเมนูบริบทป๊อปอัปที่ปรากฏขึ้น
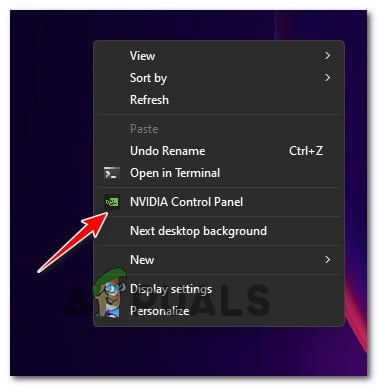
เข้าสู่แผงควบคุมของ Nvidia
- ทันทีที่คุณอยู่ใน Nvidia ควบคุม ให้มองไปทางซ้ายแล้วเลือก จัดการการตั้งค่า 3D . จากนั้นไปทางด้านขวา เลือก การตั้งค่าโปรแกรม แท็บแล้วคลิก เพิ่ม.
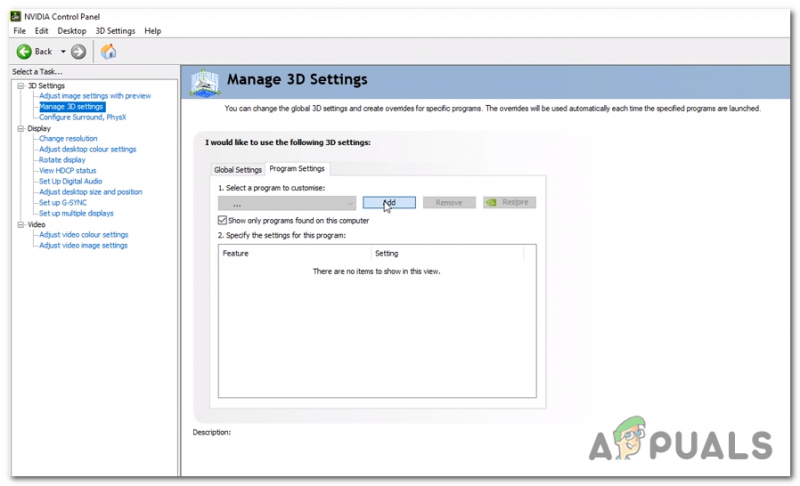
การปรับเปลี่ยนการตั้งค่า 3 มิติ
- เลือก Call of Duty Modern Warfare ที่สามารถเรียกใช้งานได้จากเมนูต่อไปนี้เพื่อเพิ่มลงใน จัดการการตั้งค่า 3D .
- ตั้งค่า ซิงค์แนวตั้ง ถึง ปิด หลังจากเลือกไฟล์สั่งการที่เหมาะสมจากรายการการตั้งค่าวิดีโอที่กำหนดเอง
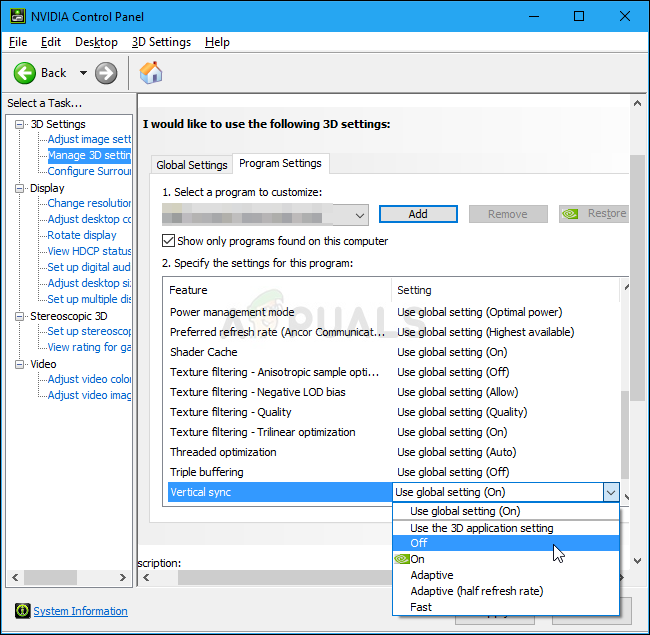
ปิดใช้งานการซิงค์แนวตั้งภายในแผงควบคุมของ Nvidia
- ครั้งหนึ่ง G-Sync ถูกปิด บันทึกการแก้ไข จากนั้นเปิดเกมใหม่เพื่อดูว่าปัญหาได้รับการแก้ไขแล้วหรือไม่
หากปัญหายังไม่ได้รับการแก้ไข ให้เลื่อนลงไปที่วิธีถัดไปด้านล่าง
8. เปลี่ยนตัวดำเนินการที่ใช้งานอยู่
หากคุณพยายามเข้าร่วมเกมที่มีผู้เล่นหลายคนและรหัสข้อผิดพลาด 0x00000001419101f1 ปรากฏขึ้น คุณอาจนึกถึงความเป็นไปได้ที่คุณกำลังประสบกับ 'ความผิดพลาดของตัวดำเนินการ' ที่น่าอับอายใน Call of Duty (หากวิธีการที่อธิบายไว้ข้างต้นไม่สามารถแก้ปัญหาของคุณได้)
โดยพื้นฐานแล้ว หากคุณพยายามเริ่มเกมโดยใช้โอเปอเรเตอร์ที่ย้ายมาจากสงครามเย็น คุณอาจคาดหวังปัญหานี้ได้ การ์เซีย เป็นโอเปอเรเตอร์ที่ได้รับแจ้งว่าทำให้เกิดข้อผิดพลาดนี้บ่อยที่สุด
หากปัญหาเกิดจากโอเปอเรเตอร์ที่นำเข้าจากสงครามเย็น คุณอาจแก้ไขได้โดยการเลือกโอเปอเรเตอร์อื่นจากรายการด้านล่างโดยไปที่ ผู้ประกอบการ หมวดหมู่ในเมนูริบบอนที่ด้านบนของหน้าจอ
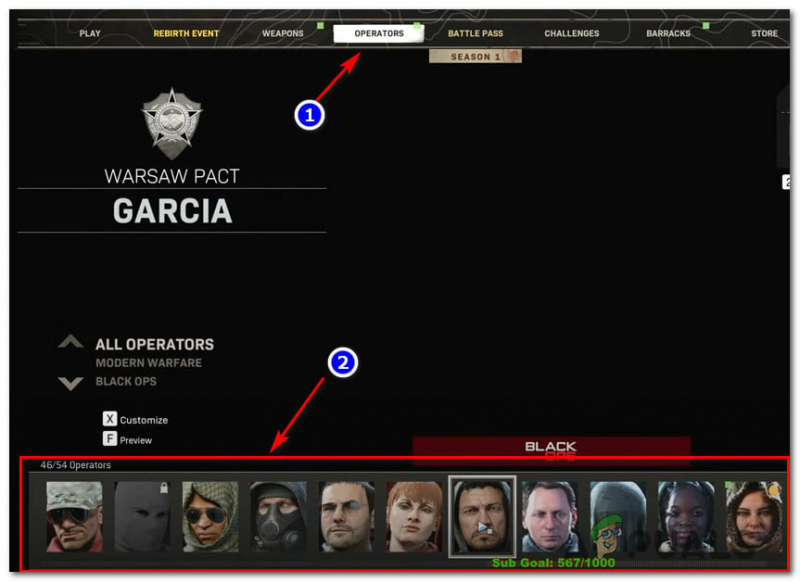
เลือกโอเปอเรเตอร์อื่น
ลองเข้าร่วมเกมที่มีผู้เล่นหลายคนอีกครั้งเพื่อตรวจสอบว่าปัญหาได้รับการแก้ไขแล้วหรือไม่หลังจากเปลี่ยนโอเปอเรเตอร์ของคุณและตรวจสอบให้แน่ใจว่าโหลดของคุณ ไม่มีรายการใด ๆ ที่เดิมปล่อยออกมาสำหรับ Call of Duty COLD WAR .
หากยังคงมีปัญหาประเภทเดียวกัน ให้ดำเนินการตามแนวทางแก้ไขปัญหาถัดไปด้านล่าง
9. อัปเดตไดรเวอร์ GPU
ตามที่ปรากฎ ไดรเวอร์ GPU ที่ล้าสมัยหรือโมดูลฟิสิกส์ที่ขาดหายไปสามารถห้ามพีซีของคุณไม่ให้แสดงผล Call of Duty Modern Warfare
ปรากฎว่าเกมไม่ได้ยอดเยี่ยมมากในการให้ข้อผิดพลาดที่จะช่วยคุณแก้ปัญหาในตอนนี้
หากคุณเปิด Call of Duty Modern Warfare ผ่าน Steam แล้วไม่มีอะไรเกิดขึ้น คุณสามารถสันนิษฐานได้ว่าเป็นเพราะ ไดรเวอร์ GPU ล้าสมัยหรือเสียหายบางส่วน และขาดการพึ่งพาที่จำเป็นบางอย่างที่เกมใช้อย่างแข็งขัน
ปัญหาควรได้รับการแก้ไขโดยการอัพเกรดไดรเวอร์ GPU และโมดูลฟิสิกส์ที่ควบคุมกลไกในเกม
หากสถานการณ์นี้เกิดขึ้นกับคุณ และคุณยังไม่ได้อัปเดตไดรเวอร์ GPU ของคุณเมื่อเร็วๆ นี้ ให้ทำตามขั้นตอนด้านล่างเพื่อลบไดรเวอร์ GPU ปัจจุบันของคุณ และติดตั้งไดรเวอร์ล่าสุดอีกครั้งก่อนที่จะลองรันเกมอีกครั้ง:
- เพื่อนำขึ้น วิ่ง กล่องโต้ตอบ กด ปุ่ม Windows + R .
- ในการเข้าถึง ตัวจัดการอุปกรณ์ ป้อนคำสั่ง “devmgmt.msc” ในกล่องข้อความดำเนินการและคลิก เข้า กุญแจ.
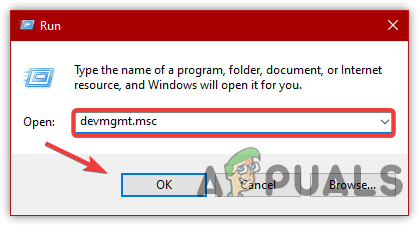
เข้าถึงตัวจัดการอุปกรณ์
- เมื่ออยู่ภายใน ตัวจัดการอุปกรณ์ ขยายเมนูแบบเลื่อนลงสำหรับ การ์ดแสดงผล โดยเลื่อนลงผ่านรายการอุปกรณ์ที่ติดตั้ง
- อัปเดตไดรเวอร์โดยเลือกจากเมนูบริบทเมื่อคุณคลิกขวาที่ ไดรเวอร์ GPU คุณต้องการอัปเดตในเมนูต่อไปนี้
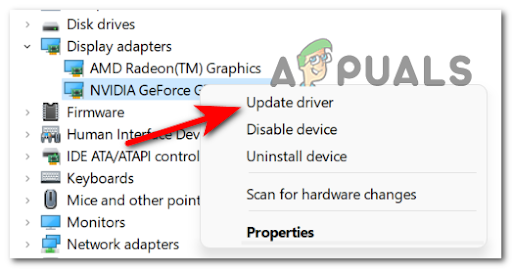
อัปเดตไดรเวอร์ผ่านตัวจัดการอุปกรณ์
- คุณต้องอัปเกรดไดรเวอร์ GPU เฉพาะและในตัวหากคอมพิวเตอร์ของคุณมีทั้งสองอย่าง
- เลือก ค้นหาซอฟต์แวร์ไดรเวอร์ใหม่โดยอัตโนมัติ จากตัวเลือกต่อไปนี้
- ทำตามคำแนะนำบนหน้าจอเพื่อติดตั้งไดรเวอร์ GPU ล่าสุดที่พบในการสแกนครั้งแรกเมื่อเสร็จสิ้น
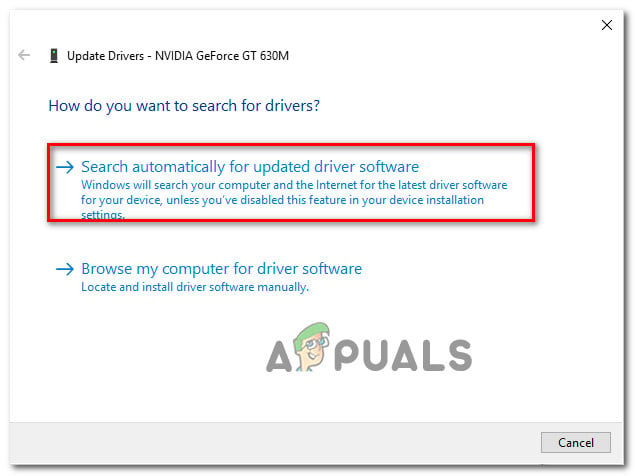
กำลังอัปเดตไดรเวอร์ GPU
- หลังจากขั้นตอนเสร็จสิ้น ให้รีสตาร์ทคอมพิวเตอร์และลองเริ่ม Call of Duty Modern Warfare ในการเริ่มต้นระบบครั้งถัดไปเพื่อตรวจสอบว่าคุณสามารถทำได้หรือไม่ บันทึก: หากต้องการอัปเกรดไดรเวอร์กราฟิกที่มีอยู่ คุณควรเปลี่ยนไปใช้ซอฟต์แวร์ที่เป็นกรรมสิทธิ์ของผู้ผลิตการ์ดแสดงผลของคุณ หากตัวจัดการอุปกรณ์ไม่สามารถค้นหาเวอร์ชันไดรเวอร์ GPU ใหม่ได้ ขึ้นอยู่กับผู้ผลิต GPU ของคุณ จำเป็นต้องใช้ซอฟต์แวร์ต่อไปนี้: GeForce Experience – Nvidia
อะดรีนาลิน – AMD
ไดร์เวอร์ Intel – อินเทล
ดำเนินการตามวิธีถัดไปด้านล่าง หากยังคงมีปัญหาแบบเดิมอยู่หรือหากไดรเวอร์ GPU ของคุณเป็นเวอร์ชันล่าสุดแล้ว
ที่มา: https://us.forums.blizzard.com/en/blizzard/t/fatal-error-0x00000001419101f1-etc/17526/12
10. ปิดใช้งานซอฟต์แวร์โอเวอร์เลย์ที่ใช้งานอยู่
โอกาสที่ความขัดแย้งจะทำให้ COD: Modern Warfare หยุดทำงานในขณะที่กำลังบันทึกหน้าจอหรือเมื่อตรวจพบการซ้อนทับหน้าจอบนหน้าจอสูง หากปัญหา 0x00000001419101f1 เกิดขึ้นเฉพาะเมื่อคุณพยายามใช้ซอฟต์แวร์ เช่น OBS หรือ Nvidia Highlights
แม้ว่านักพัฒนาซอฟต์แวร์จะเผยแพร่โปรแกรมแก้ไขด่วนสองสามรายการเพื่อแก้ไขปัญหานี้ ผู้ใช้บางคนยังคงรายงานต่อไป
โชคดีที่หากมีเครื่องมือโอเวอร์เลย์ที่แข่งขันกันสองตัวที่เกิดปัญหา คุณควรแก้ไขได้โดยปิดโอเวอร์เลย์ในเกมที่ไม่จำเป็นหรือลบออกทั้งหมด
ในกรณีส่วนใหญ่ที่บันทึกไว้ จะเกิดข้อขัดแย้งระหว่าง OBS และ Nvidia Experience หรือระหว่าง OBS และโอเวอร์เลย์ในเกม Discord
หากคุณต้องการหลีกเลี่ยงความขัดแย้งระหว่างโอเวอร์เลย์ Nvidia Experience และโอเวอร์เลย์ Discord ให้ใช้คู่มือย่อยที่หนึ่งหรือสองในคำแนะนำด้านล่างเพื่อปิดใช้งานคุณสมบัติโอเวอร์เลย์ในเกมจากทั้งสองโปรแกรม
ควรใช้คำแนะนำที่สามหากคุณไม่ต้องการเครื่องมือวางซ้อนอันที่สองและต้องการกำจัดมันเท่านั้น (คู่มือย่อยที่สาม)
10.1. ปิดการใช้งาน Dicord's Overlay
คุณต้องเปิด การตั้งค่าแอพ และปิดการใช้งานตัวเลือกการวางซ้อนภายใต้ การตั้งค่าผู้ใช้ หากคุณกำลังใช้คุณสมบัติโอเวอร์เลย์ Discord
วิธีการทำสำเร็จมีดังนี้:
- เริ่มต้นด้วยการปิดแต่ละอินสแตนซ์ของเกมรวมถึงตัวเรียกใช้งานที่คุณใช้ในการเริ่มเกม
- เปิด ความไม่ลงรอยกัน แอพถัดไป
บันทึก: หากต้องการนำหน้าต่าง Discord ไปข้างหน้า หากคุณไม่เห็นหน้าจอผู้เชี่ยวชาญในทันที ให้เปิดซิสเต็มเทรย์แล้วดับเบิลคลิกที่ไอคอน - ค้นหา การตั้งค่าผู้ใช้ (ไอคอนรูปเฟือง) ที่ส่วนล่างของหน้าต่างเมื่อคุณเข้าสู่ ความไม่ลงรอยกัน ลูกค้า.
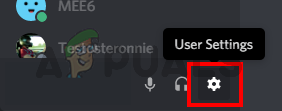
การเข้าถึงเมนูการตั้งค่าของ Discord
- คลิก โอเวอร์เลย์ แท็บใน การตั้งค่าผู้ใช้ เมนูแนวตั้งของแผงด้านซ้าย (ใต้ การตั้งค่าแอพ)
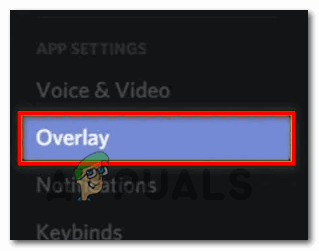
เข้าสู่การตั้งค่าโอเวอร์เลย์
- ปิดสวิตช์ข้าง เปิดใช้งานโอเวอร์เลย์ในเกม ใน โอเวอร์เลย์ เมนู.
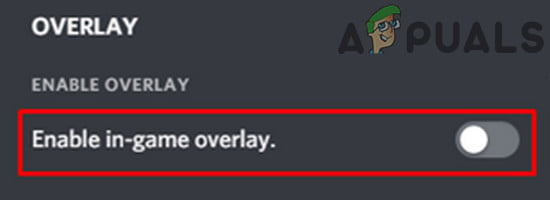
ปิดการใช้งานโอเวอร์เลย์ในเกม
- เปิดเกมอีกครั้งเพื่อดูว่าปัญหาได้รับการแก้ไขหรือไม่หลังจากบันทึกการแก้ไขของคุณใน Discord
10.2. ปิดการใช้งาน Nvidia Overlay
คุณต้องปิดการซ้อนทับ Nvidia จากเมนูตัวเลือกหากคุณประสบปัญหานี้เมื่อใช้งานเท่านั้น
นี่คือวิธีการ:
- เริ่มต้นด้วยการปิดอินสแตนซ์เกมและตัวเรียกใช้งานที่อยู่ด้านหลัง
- เปิด ประสบการณ์ Nvidia ถัดไป จากนั้นเลือกแท็บ Gebneral จากเมนูถัดไป
- ปิดใช้งานการสลับสำหรับ ในเกมส์ วางซ้อนโดยเลื่อนไปที่เมนูด้านซ้าย
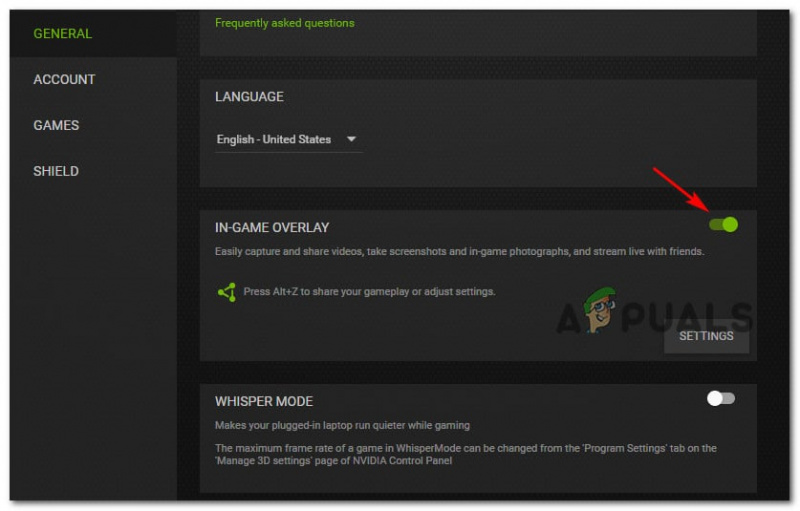
ปิดใช้งานการซ้อนทับ Nvidia
- บันทึกการแก้ไขเมื่อใช้การปรับนี้แล้วปิด ประสบการณ์ของ Nvidia
- ลองเปิดเกมอีกครั้งเพื่อตรวจสอบว่าปัญหาได้รับการแก้ไขแล้วหรือไม่
10.3. ถอนการติดตั้งโอเวอร์เลย์บุคคลที่สามที่ใช้งานอยู่
แนวทางหนึ่งในการหยุดความขัดแย้งไม่ให้เกิดขึ้นอีก หากคุณใช้คุณลักษณะโอเวอร์เลย์อื่นแต่ไม่ชอบหรือใช้งานอีกต่อไป ก็แค่ลบซอฟต์แวร์โอเวอร์เลย์
เพื่อให้บรรลุเป้าหมายนี้ ให้ปฏิบัติตามคำแนะนำด้านล่าง:
- เพื่อนำขึ้น วิ่ง กล่องโต้ตอบ กด ปุ่ม Windows + R . จากนั้นป้อน “appwiz.cpl” เพื่อเปิด โปรแกรมและคุณสมบัติ เมนู.
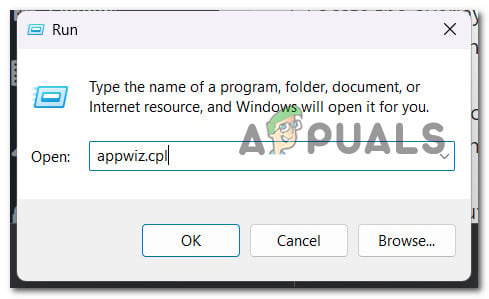
เปิดเมนูไฟล์โปรแกรม
- หากคุณได้รับแจ้งจาก การควบคุมบัญชีผู้ใช้ (UAC), คลิก ใช่ เพื่อให้สิทธิ์การเข้าถึงของผู้ดูแลระบบ
- ค้นหาโปรแกรมโอเวอร์เลย์ที่คุณต้องการลบโดยเลื่อนรายการแอพที่ติดตั้งใน โปรแกรมและคุณสมบัติ เมนู.
- เมื่อคุณพบมัน ให้คลิกขวาที่มันแล้วเลือก ถอนการติดตั้ง จากเมนูบริบทที่เพิ่งเปิด
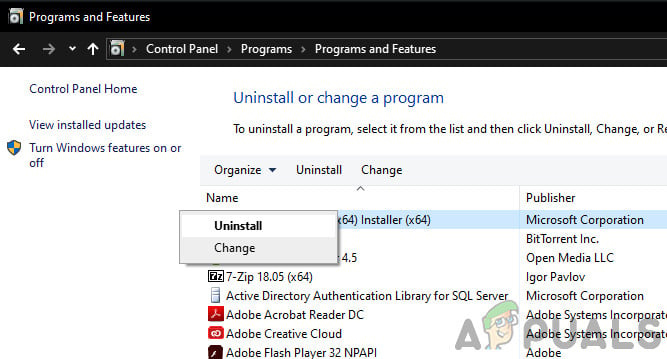
ถอนการติดตั้ง Nvidia Experience
- ทำตามคำแนะนำที่เหลือบนหน้าจอถอนการติดตั้งเพื่อสิ้นสุดกระบวนการ จากนั้นรีสตาร์ทคอมพิวเตอร์
- เปิด Call of Duty Modern Warfare อีกครั้งเมื่อขั้นตอนเสร็จสิ้นเพื่อตรวจสอบว่าปัญหาได้รับการแก้ไขแล้วหรือไม่























