รหัสข้อผิดพลาด F7053 1803 พบได้ทั้งบน Windows และ Mac เมื่อผู้ใช้ Firefox พยายามสตรีมเนื้อหาจาก Netflix ในกรณีส่วนใหญ่รหัสข้อผิดพลาดจะมาพร้อมกับข้อความแสดงข้อผิดพลาด 'ขออภัยเราประสบปัญหากับคำขอของคุณ โปรดโหลดหน้าเว็บและลองอีกครั้ง'.

รหัสข้อผิดพลาด Netflix F7053 1803 บน Firefox
ปรากฎว่ามีผู้กระทำผิดหลายอย่างที่อาจทำให้เกิด Error Code F7053 1803 กับ Netflix:
- ปัญหาเกี่ยวกับการท่องเว็บแบบส่วนตัว - สาเหตุที่พบบ่อยที่สุดที่ทำให้เกิดปัญหานี้ทั้งใน Windows และ Mac คือจุดบกพร่องของ Firefox ที่เกี่ยวข้องกับ การท่องเว็บแบบส่วนตัว ที่ทำให้เกิดปัญหากับไคลเอนต์สตรีมมิ่งต่างๆรวมถึง Netflix ในกรณีนี้คุณสามารถแก้ไขปัญหาได้โดยปิดหน้าต่างการท่องเว็บส่วนตัวแล้วเปิดใหม่ในหน้าต่างปกติ หากคุณเห็นปัญหานี้เกิดขึ้นเป็นประจำคุณควรอัปเดต Chrome เป็นเวอร์ชันล่าสุดที่มี
- คุกกี้ถูกปิดใช้งานใน Firefox - อีกสาเหตุหนึ่งที่คุณอาจเห็นรหัสข้อผิดพลาดนี้คืออินสแตนซ์ที่เบราว์เซอร์ Firefox ของคุณไม่ได้กำหนดค่าให้บันทึกคุกกี้ถาวร (ซึ่ง Netflix ต้องการ) ในกรณีนี้คุณสามารถแก้ไขปัญหาได้โดยเข้าไปที่เมนูการตั้งค่าความเป็นส่วนตัวและความปลอดภัยในเบราว์เซอร์ Firefox ของคุณและตรวจสอบให้แน่ใจว่าได้กำหนดค่าให้บันทึกและจัดเก็บคุกกี้
- ข้อมูลคุกกี้ที่เสียหาย - อย่างไรก็ตามปัญหานี้อาจเกิดขึ้นได้เนื่องจากปัญหาคุกกี้แม้ว่าคุณจะเปิดใช้งานไว้ในเบราว์เซอร์ของคุณก็ตาม ข้อมูลแคชไม่ดีได้รับการพิสูจน์แล้วว่ารับผิดชอบต่อรหัสข้อผิดพลาดนี้โดยเฉพาะ หากสถานการณ์นี้ใช้ได้คุณควรใช้แนวทางที่มุ่งเน้นและล้างคุกกี้ที่เกี่ยวข้องกับ Netflix และดูว่าสามารถแก้ไขปัญหาได้หรือไม่
- ข้อมูลเบราว์เซอร์ที่แคชเสียหาย - ภายใต้สถานการณ์บางอย่าง (เช่นหลังจากการสแกน AV) Netflix อาจทำให้เกิดปัญหานี้เนื่องจากแคชเบราว์เซอร์ของคุณไม่สอดคล้องกัน ในกรณีนี้คุณควรแก้ไขปัญหาได้โดยการรีเฟรชเบราว์เซอร์ Firefox
วิธีที่ 1: ปิดการท่องเว็บแบบส่วนตัว
หากคุณกำลังพบกับไฟล์ F7053 1803 รหัสข้อผิดพลาดขณะสตรีมเนื้อหาจากหน้าต่างส่วนตัวใน Firefox คุณไม่ใช่คนเดียว มีผู้ใช้จำนวนมากที่รายงานปัญหานี้อย่างแน่นอนและ Netflix ยังกล่าวถึงปัญหานี้ในหน้าสนับสนุน
ปรากฎว่าปัญหาเกิดขึ้นเนื่องจาก Firefox จำกัด การแลกเปลี่ยนข้อมูลบางอย่างในขณะที่อยู่ในโหมดส่วนตัว เนื่องจากโหมดของ Firefox นั้นเข้มงวดกว่าโหมดไม่ระบุตัวตน (เทียบเท่าของ Google) Netflix จึงปฏิเสธที่จะสตรีมจากโหมดนี้
การแก้ไขในกรณีนี้ (ทั้งบน Windows และ Mac) คือเพียงแค่ปิดการท่องเว็บแบบส่วนตัวและสตรีมเนื้อหาจาก Netflix จากหน้าต่างปกติ
คุณสามารถรับรู้ได้ว่าคุณกำลังใช้ไฟล์ หน้าต่างส่วนตัว ผ่านไอคอนสีม่วง หากคุณเห็นให้ปิดหน้าต่างจากนั้นเปิดหน้าต่าง Firefox ปกติแล้วทำการสตรีมซ้ำ

การปิดวิดีโอ Primate
บันทึก: คุณสามารถทำได้ทั้งบน Windows และ macOS
หากคุณยังคงพบกับ F7053 1803 เกิดข้อผิดพลาดแม้ว่าคุณจะปากกาหน้าต่าง Firefox ปกติแล้วให้เลื่อนลงไปที่วิธีการถัดไปด้านล่าง
วิธีที่ 2: อัปเดต Firefox เป็นเวอร์ชันล่าสุด
ปรากฎว่า Mozilla ตระหนักถึงปัญหานี้แล้วและในความเป็นจริงพวกเขาได้ออกโปรแกรมแก้ไขด่วนสำหรับปัญหานี้แล้ว เพื่อใช้ประโยชน์จากมันคุณเพียงแค่อัปเดตเบราว์เซอร์ Firefox เป็นเวอร์ชันล่าสุดที่มี
ผู้ใช้ที่ได้รับผลกระทบหลายรายที่ก่อนหน้านี้จัดการกับไฟล์ F7053 1803 ข้อผิดพลาดได้ยืนยันว่าการอัปเดต Firefox เป็นเวอร์ชันล่าสุดทำให้พวกเขาสามารถกำจัดข้อผิดพลาดได้สำเร็จ สิ่งนี้ได้รับการยืนยันแล้วว่ามีผลทั้งบน Windows และ macOS
หากคุณพยายามสตรีมเนื้อหา Netflix จากหน้าต่างปกติแล้ว (ไม่ใช่หน้าต่างส่วนตัว) ให้ทำตามคำแนะนำด้านล่างเพื่ออัปเดตบิวด์ไฟร์ฟอกซ์ของคุณให้เป็นเวอร์ชันล่าสุด:
- เปิดเวอร์ชัน Firefox ของคุณและคลิกที่ปุ่มการทำงานที่มุมขวาบน
- จากเมนูบริบทที่ปรากฏขึ้นใหม่ให้คลิกที่ ช่วยด้วย, จากนั้นคลิกที่ เกี่ยวกับ Firefox .
- ใน เกี่ยวกับ Firefox รอให้การสแกนเริ่มต้นเสร็จสิ้นและดูว่า Firefox เวอร์ชันใหม่กำลังรอการติดตั้งอยู่หรือไม่
- หากพบการอัปเดตใหม่ให้คลิกที่ รีสตาร์ทเพื่ออัปเดต Firefox เพื่อเริ่มกระบวนการอัปเดต
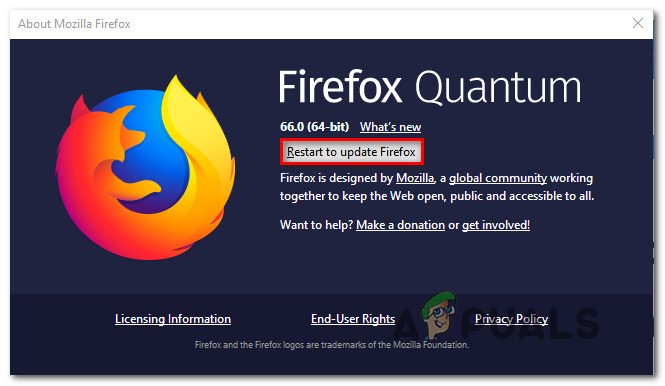
กำลังอัปเดต Firefox
- เมื่อเบราว์เซอร์ของคุณรีสตาร์ทให้เปิด Netflix และดูว่าปัญหาได้รับการแก้ไขแล้วหรือไม่
ในกรณีที่ปัญหาเดิมยังคงเกิดขึ้นให้เลื่อนลงไปที่การแก้ไขที่เป็นไปได้ถัดไปด้านล่าง
วิธีที่ 3: การเปิดใช้งานคุกกี้ใน Firefox
ปัญหาการสตรีม Netflix จำนวนมากเกิดจากปัญหาคุกกี้ซึ่งเกิดขึ้นเนื่องจากบริการสตรีมมิ่งมีการปรับสภาพการใช้คุกกี้ไม่ว่าคุณจะใช้เบราว์เซอร์ใดก็ตาม ปรากฎว่าอินสแตนซ์ทั่วไปอื่น ๆ ที่อาจทำให้เกิด F7053 1803 ข้อผิดพลาดคือสถานการณ์ที่เบราว์เซอร์ของคุณได้รับการกำหนดค่าให้ 'ลืม' ประวัติและคุกกี้
ในกรณีนี้คุณควรจะสามารถแก้ไขปัญหาได้โดยเข้าไปที่ไฟล์ ความเป็นส่วนตัวและความปลอดภัย เมนูของ Firefox และการเปิดใช้งาน จดจำประวัติศาสตร์
คำแนะนำโดยย่อเกี่ยวกับวิธีตรวจสอบให้แน่ใจว่าเปิดใช้งานคุกกี้บนเบราว์เซอร์ Firefox ของคุณ:
บันทึก: ขั้นตอนด้านล่างนี้ดำเนินการบนคอมพิวเตอร์ Windows แต่เมนูสำหรับเวอร์ชัน Mac จะเหมือนกัน ดังนั้นอย่าลังเลที่จะปฏิบัติตามคำแนะนำด้านล่างแม้ว่าคุณจะพบปัญหาใน Firefox เวอร์ชัน macOS ก็ตาม
- เปิดเบราว์เซอร์ Firefox และคลิกที่ไอคอนเมนู (มุมขวาบน)
- ถัดไปจากเมนูบริบทที่เพิ่งปรากฏให้คลิกที่ ตัวเลือก .
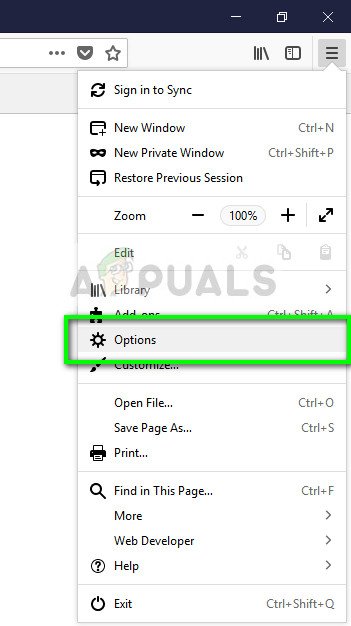
ตัวเลือก - Firefox
- เมื่อคุณอยู่ใน ตัวเลือก คลิกที่เมนู ความเป็นส่วนตัวและความปลอดภัย จากเมนูแนวตั้งทางด้านซ้าย
- จากนั้นเลื่อนไปที่เมนูทางด้านขวาจากนั้นเลื่อนลงไปจนสุด ประวัติศาสตร์ และตั้งค่าเมนูแบบเลื่อนลงด้านล่างเป็น จดจำประวัติศาสตร์ .
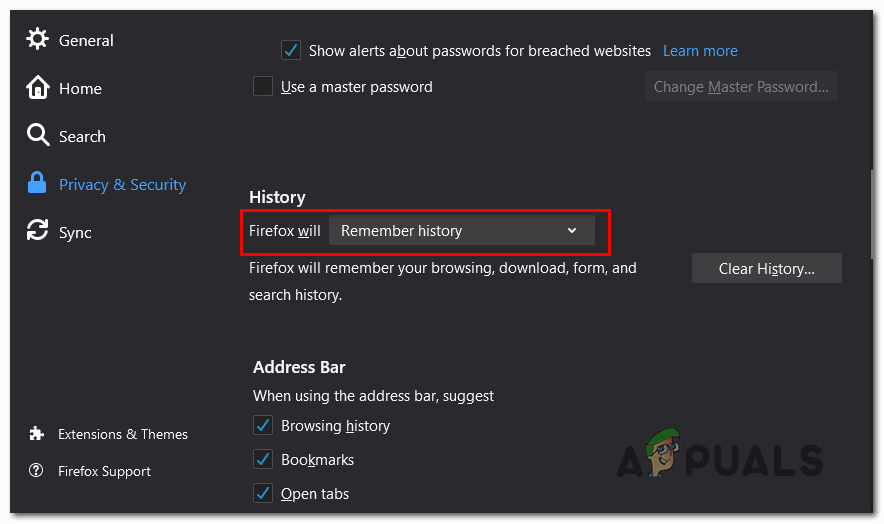
บังคับให้เบราว์เซอร์ Firefox จำคุกกี้
- ที่พรอมต์การยืนยันคลิกที่ รีสตาร์ท Firefox ทันที และรอให้เบราว์เซอร์รีสตาร์ท
- เมื่อการเริ่มต้นครั้งถัดไปเสร็จสมบูรณ์ให้ดูว่าปัญหาได้รับการแก้ไขแล้วหรือไม่
ในกรณีที่คุณยังพบไฟล์ ข้อผิดพลาด f7053 1803 รหัสเมื่อพยายามสตรีมเนื้อหาจาก Netflix ให้เลื่อนลงไปที่การแก้ไขที่เป็นไปได้ถัดไปด้านล่าง
วิธีที่ 4: การล้างคุกกี้ที่เกี่ยวข้องกับ Netflix
ปรากฎว่าปัญหานี้อาจเกิดขึ้นได้เนื่องจากคุกกี้ที่ไม่ดีซึ่งลงเอยด้วยการกำหนด Netflix เพื่อป้องกันไม่ให้สตรีมมิงเกิดขึ้นเนื่องจากเหตุผลด้านความปลอดภัย โชคดีที่มีแนวทางที่เน้นที่ช่วยให้คุณสามารถล้างไฟล์ คุกกี้ Netflix (โดยไม่มีผลกับคุกกี้อื่น ๆ ที่บันทึกไว้)
ผู้ใช้ที่ได้รับผลกระทบหลายรายยืนยันว่าพวกเขาสามารถแก้ไขปัญหานี้ได้โดยการล้างคุกกี้ Netflix จากนั้นลงชื่อเข้าใช้ด้วยบัญชีของพวกเขาอีกครั้ง
หากคุณไม่ได้พยายามล้างคุกกี้ Netflix ของคุณให้ทำตามคำแนะนำด้านล่างนี้เพื่อทำความสะอาดคุกกี้ Netflix ด้วยแนวทางที่มุ่งเน้นซึ่งอาจลงเอยด้วยการแก้ไข F7053 1803 ข้อผิดพลาด :
- เปิดการเยี่ยมชม Firefox netflix.com/clearcookies การเข้าถึงลิงค์นี้จะจบลงด้วยการล้างคุกกี้ Netflix ทันทีและนำคุณออกจากบัญชีของคุณ
บันทึก: ลิงก์นี้จะใช้ได้ทั้งบน Windows และ macOS - เมื่อคุณดำเนินการเสร็จสิ้นและคุณออกจากระบบเรียบร้อยแล้วให้คลิกที่ เข้าสู่ระบบ ที่มุมขวาบน
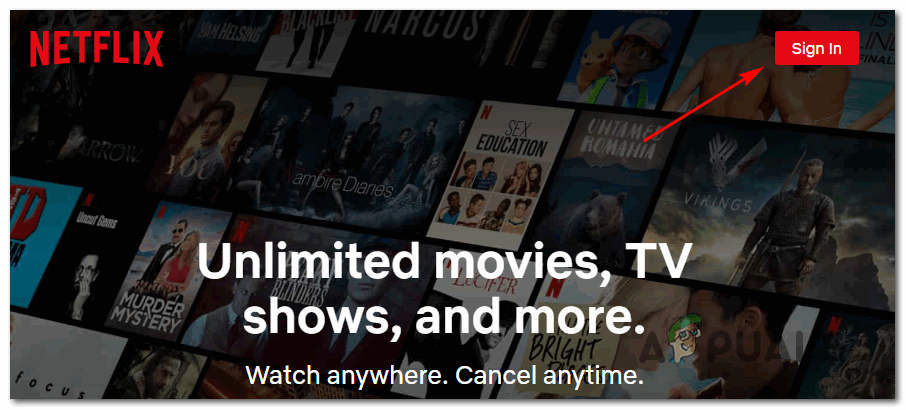
ลงชื่อเข้าใช้ Netflix
- ข้างใน เข้าสู่ระบบ หน้าต่างใส่ข้อมูลรับรองของคุณเพื่อดำเนินการลงชื่อเข้าใช้ให้เสร็จสิ้นจากนั้นทำซ้ำการดำเนินการที่เคยทำให้เกิดข้อผิดพลาดใน Firefox และดูว่าปัญหาได้รับการแก้ไขแล้วหรือไม่
ในกรณีที่ปัญหาเดิมยังคงเกิดขึ้นให้เลื่อนลงไปที่วิธีการแก้ไขถัดไปด้านล่าง
วิธีที่ 5: การรีเฟรชเบราว์เซอร์ Firefox
ผู้ใช้บางรายที่พบกับไฟล์ F7053 1803 ข้อผิดพลาด บน Windows ยืนยันว่าพวกเขาจัดการเพื่อบรรเทาปัญหาได้อย่างสมบูรณ์หลังจากทำการรีเฟรช Firefox ขั้นตอนนี้จะกู้คืนเบราว์เซอร์กลับสู่สถานะโรงงานเป็นหลัก (ทำความสะอาดไฟล์ชั่วคราวคุกกี้และข้อมูลการเรียกดูในกระบวนการ)
อย่างไรก็ตามการรีเฟรชเบราว์เซอร์ Firefox ของคุณจะไม่ทำให้คุณสูญเสียรหัสผ่านและบุ๊กมาร์ก
หากคุณยินดีที่จะลองแก้ไขที่เป็นไปได้นี้ให้ทำตามคำแนะนำด้านล่าง:
- เปิด Firefox แล้วกดปุ่มดำเนินการที่มุมบนซ้ายของหน้าจอ
- ถัดไปจากเมนูบริบทเลือกไฟล์ ช่วยด้วย จากนั้นคลิกที่ ข้อมูลการแก้ไขปัญหา .
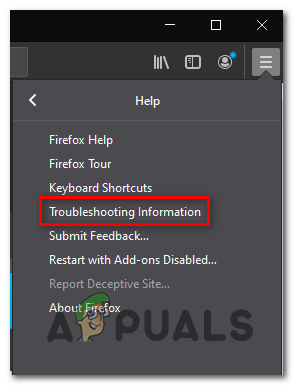
การเข้าถึงเมนู Troubleshooting Information ใน Firefox
- เมื่อคุณอยู่ใน ข้อมูลการแก้ไขปัญหา ไปข้างหน้าและคลิกที่ รีเฟรช Firefox ปุ่ม (ใต้ ให้ Firefox ปรับแต่ง )

ให้ Firefox ปรับแต่งผ่านคุณสมบัติ Refresh Firefox
- ที่หน้าต่างยืนยันคลิกที่ รีเฟรช Firefox อีกครั้งเพื่อเริ่มการทำงาน
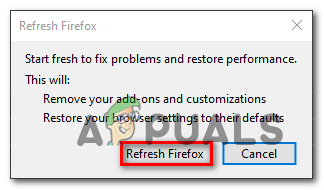
กำลังรีเฟรช Firefox
- หลังจากที่คุณเริ่มขั้นตอนนี้เบราว์เซอร์ของคุณจะเข้าสู่กระบวนการโดยอัตโนมัติซึ่งจะส่งออกค่ากำหนดของผู้ใช้และบุ๊กมาร์กไปยังไฟล์ภายนอก
- เมื่อการดำเนินการเสร็จสิ้นยูทิลิตี้จะถามคุณว่าคุณต้องการใช้การปรับแต่งที่กำหนดเองและเพิ่มเจ้าของใหม่อีกครั้งหรือไม่ เมื่อสิ่งนี้เกิดขึ้นคุณสามารถคลิกที่ กู้คืนหน้าต่างและแท็บทั้งหมด เพื่อส่งออกทั้งหมดหรือคลิกที่ คืนค่าเฉพาะที่คุณต้องการ เพื่อเลือกด้วยตัวคุณเอง
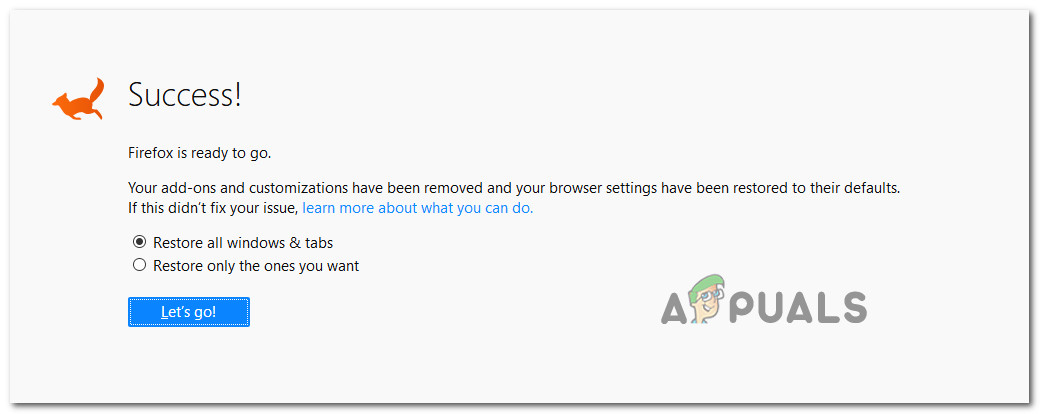
คืนค่าการปรับแต่งและ Add-in
- เมื่อการดำเนินการเสร็จสิ้นให้ทำซ้ำการดำเนินการที่เคยทำให้เกิดไฟล์ F7053 1803 ข้อผิดพลาด และดูว่าปัญหาได้รับการแก้ไขแล้วหรือยัง
ในกรณีที่ปัญหาเดิมยังคงเกิดขึ้นให้เลื่อนลงไปที่การแก้ไขที่เป็นไปได้ถัดไปด้านล่าง
วิธีที่ 6: การใช้แอพ Netflix UWP (Windows 10 เท่านั้น)
หากการแก้ไขที่เป็นไปได้ข้างต้นไม่ได้ผลสำหรับคุณวิธีแก้ปัญหาอย่างหนึ่งที่ช่วยผู้ใช้ Windows 10 จำนวนมากคือการใช้แอป UWP (แพลตฟอร์ม Windows สากล) เพื่อสตรีมเนื้อหา Netflix แทนการใช้เบราว์เซอร์ของคุณ
ขั้นตอนนี้จะจบลงด้วยการหลีกเลี่ยงปัญหาที่เกี่ยวข้องกับเบราว์เซอร์เนื่องจากการสตรีมเสร็จสมบูรณ์ผ่านแอป Netflix UWP
หากสถานการณ์นี้ใช้ได้และคุณยินดีที่จะย้ายไปที่ แอป Netflix ทำตามคำแนะนำด้านล่าง:
- เปิดไฟล์ วิ่ง ไดอะล็อกโดยการกด คีย์ Windows + R . ถัดไปพิมพ์ 'ms-windows-store: // บ้าน' ภายในกล่องข้อความแล้วกด ป้อน เพื่อเปิดเมนูหลักของ Microsoft Store
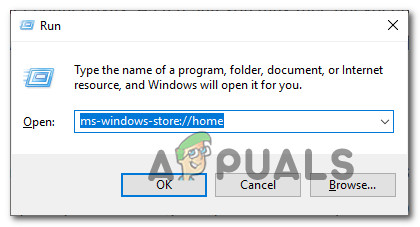
การเปิด Microsoft store ผ่านทาง Run box
- เมื่อคุณอยู่ใน Microsoft Store แล้วให้คลิกไอคอนค้นหาจากนั้นพิมพ์ ' Netflix ‘แล้วกด ป้อน ค้นหา.
- ถัดไปจากรายการผลลัพธ์คลิกที่ Netflix และปฏิบัติตามคำแนะนำบนหน้าจอเพื่อทำการติดตั้งแอป Netflix UWP ให้เสร็จสิ้น
- หลังจากติดตั้งแอปพลิเคชันแล้วให้เปิดแอป Netflix UWP ลงชื่อเข้าใช้ด้วยบัญชีของคุณและดูว่าปัญหาได้รับการแก้ไขแล้วหรือไม่
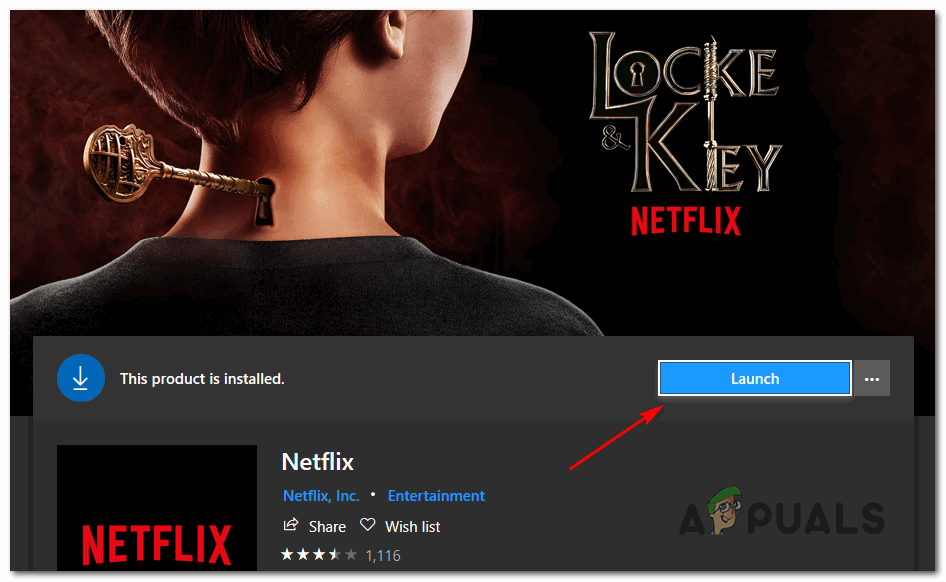
เปิดแอป Netflix UWP 3 /
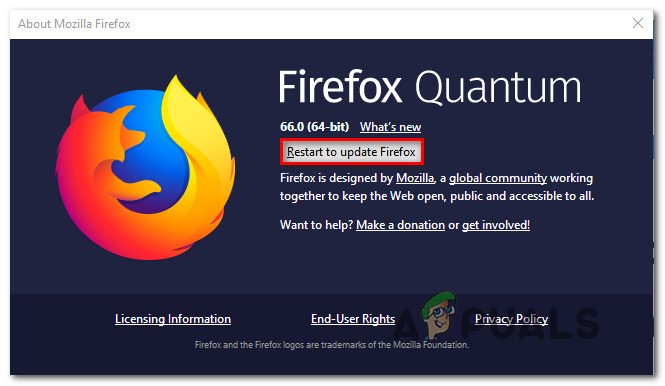
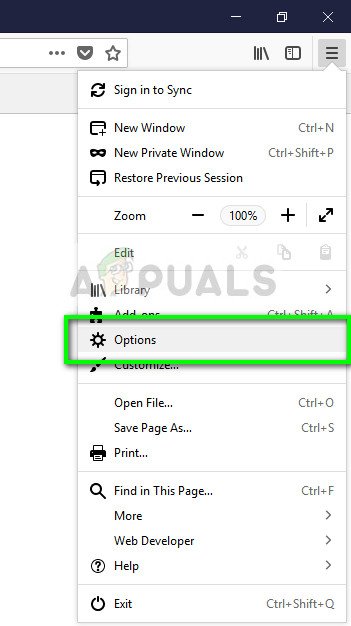
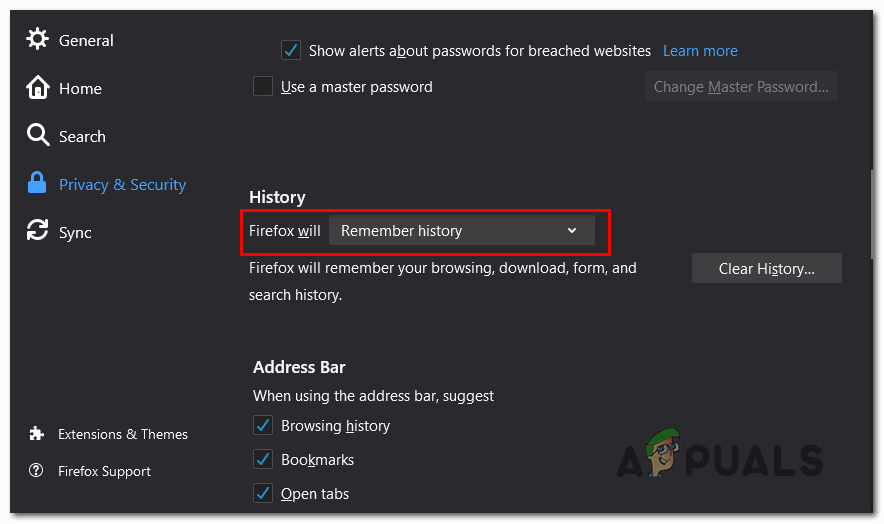
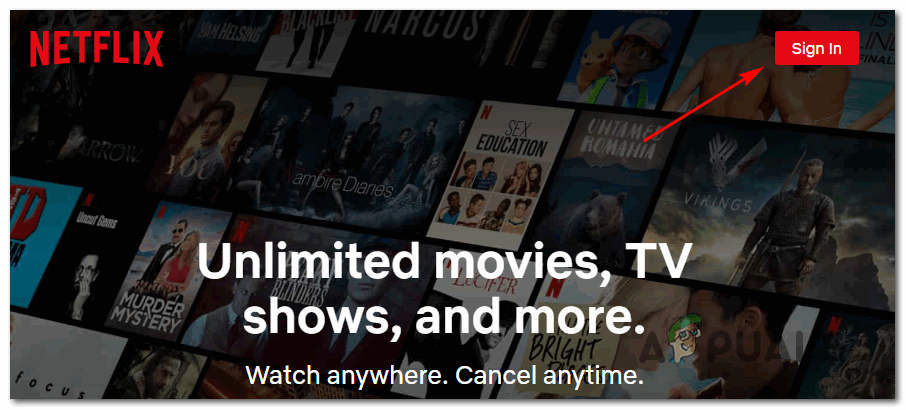
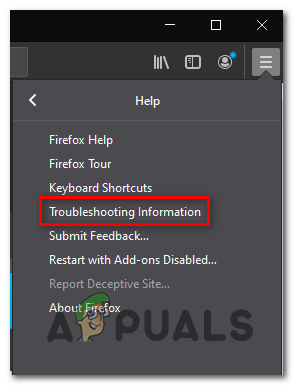

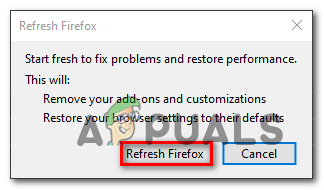
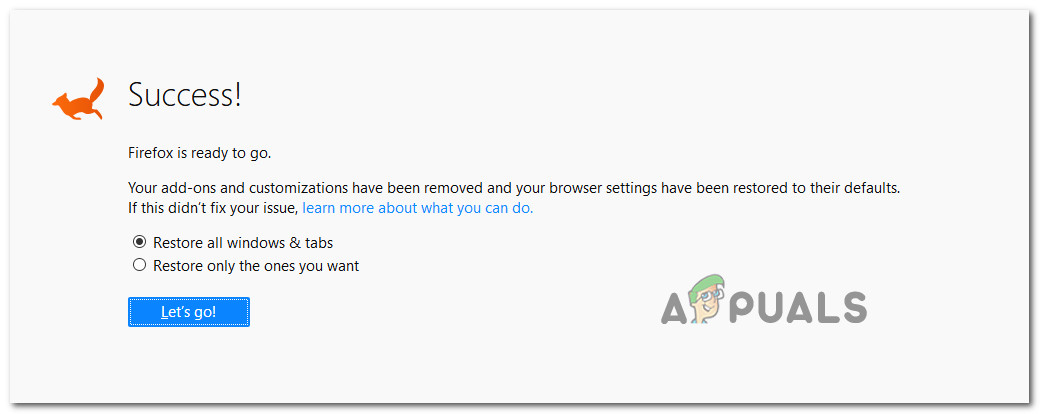
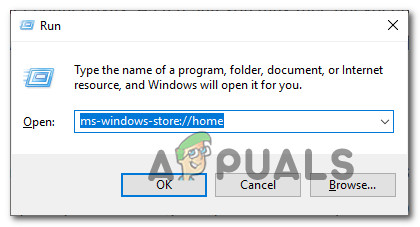
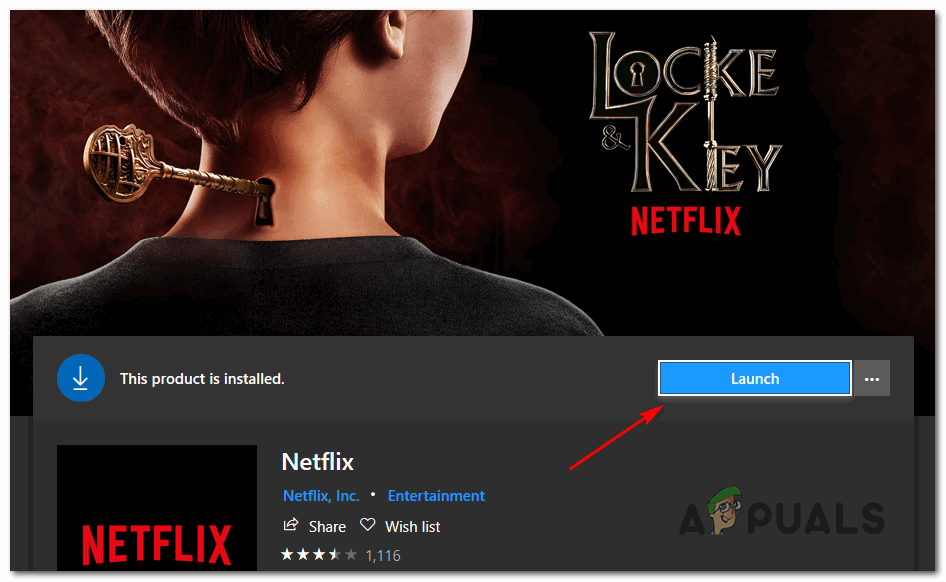














![[FIX] Brave Browser ไม่เริ่มทำงาน](https://jf-balio.pt/img/how-tos/40/brave-browser-won-t-start.png)







