โดยทั่วไปแล้ว Explorer.exe จะหยุดทำงานเมื่อบริการ Windows อย่างน้อยหนึ่งบริการรบกวนกระบวนการเมื่อรีบูต ในบางกรณี ปัญหานี้ยังสามารถเกิดขึ้นได้เมื่อมีปัญหากับตัวเลือกพลังงานในระบบ

Explorer.exe หยุดทำงานบน Windows
ด้านล่างนี้ เราจะดูวิธีการแก้ไขปัญหาเพื่อพยายามแก้ไขปัญหา ในบทความนี้ เราได้กล่าวถึงแนวทางแก้ไขปัญหาทั่วไปที่เกี่ยวข้องกับข้อผิดพลาด รบกวนบริการ Windows และตัวเลือกพลังงานที่มีปัญหา ดำเนินการตามวิธีที่เหมาะสมกับสถานการณ์ของคุณมากที่สุด
1. เริ่มบริการแผงควบคุมกราฟิก Intel HD ใหม่
ผู้ใช้หลายคนพบว่าบริการที่ชื่อว่า Intel HD graphics Control Panel Service รบกวนกระบวนการของ Explorer เมื่อพวกเขารีบูตเครื่องคอมพิวเตอร์หรือปลุกเครื่องจากโหมดสลีป ส่งผลให้เกิดปัญหาตามมา
วิธีที่ง่ายที่สุดในการแก้ไขปัญหานี้คือการเริ่มบริการใหม่ วิธีนี้จะกำจัดข้อบกพร่องภายในบริการที่อาจทำให้เกิดปัญหา
นี่คือวิธีที่คุณสามารถรีสตาร์ทบริการแผงควบคุมกราฟิก Intel HD ใน Windows:
- กด ชนะ + ร คีย์ร่วมกันเพื่อเปิด Run
- พิมพ์ services.msc ใน Run แล้วคลิก เข้า .
- ในหน้าต่างบริการ ให้มองหาบริการแผงควบคุมกราฟิก Intel HD และคลิกขวา
- เลือก คุณสมบัติ จากเมนูบริบท
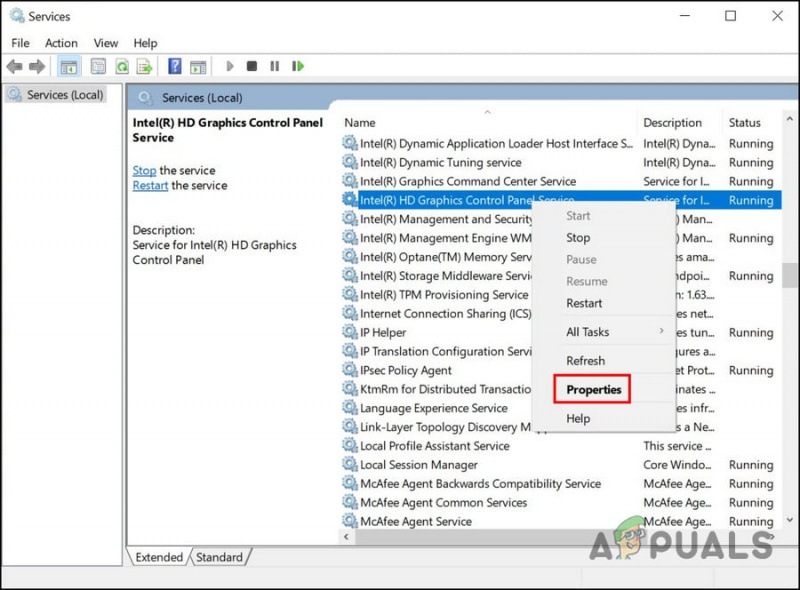
เข้าถึงคุณสมบัติของบริการ
- ในกล่องโต้ตอบคุณสมบัติ คลิกที่ หยุด ปุ่ม.
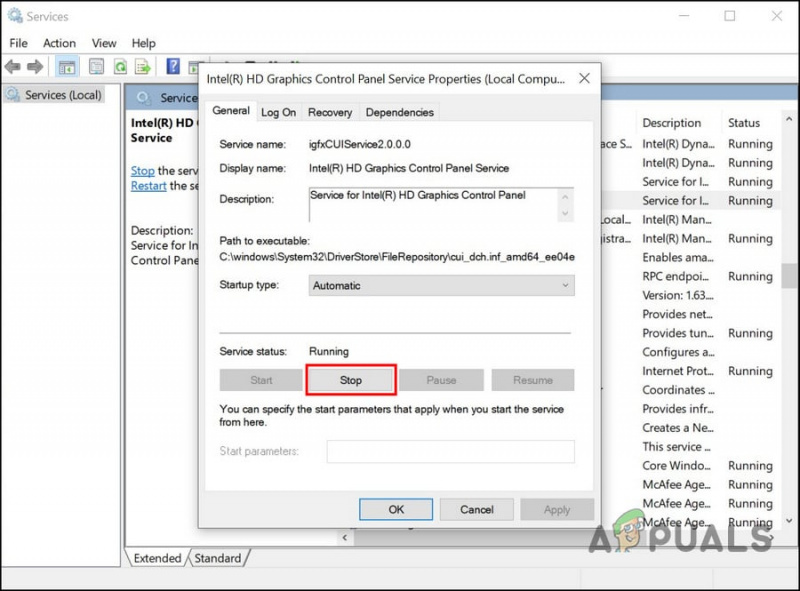
หยุดให้บริการ
- รอสักครู่แล้วคลิก เริ่ม อีกครั้ง.
- คลิก นำมาใช้ > ตกลง เพื่อบันทึกการเปลี่ยนแปลง
ขณะนี้คุณสามารถปิดหน้าต่างบริการและตรวจสอบว่าปัญหาได้รับการแก้ไขแล้วหรือไม่
ในกรณีที่บริการนี้ไม่ใช่ตัวการในกรณีของคุณ คุณสามารถตรวจสอบว่าบริการอื่น ๆ มีปัญหาหรือไม่ สำหรับสิ่งนี้ คุณจะต้องเปิดใช้สถานะคลีนบูต สถานะนี้เปิดตัวระบบด้วยชุดไดรเวอร์และบริการพื้นฐานเท่านั้น เมื่อคุณอยู่ในสถานะคลีนบูต คุณสามารถเปิดใช้งานบริการทีละรายการ จากนั้นตรวจสอบสาเหตุของปัญหาทันทีที่เปิดใช้งาน
นี่คือวิธีดำเนินการต่อ:
- กด ชนะ + ร คีย์ร่วมกันเพื่อเปิด Run
- พิมพ์ msconfig ใน Run แล้วคลิก Enter
- ในหน้าต่าง System Configuration ตรงไปที่ บริการ แท็บ
- เลือก ซ่อนบริการทั้งหมดของ Microsoft และเลือก ปิดการใช้งานทั้งหมด .
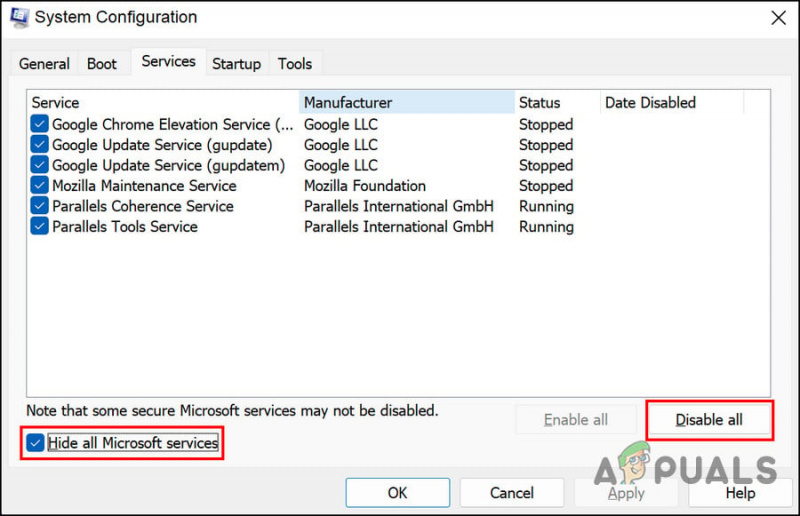
ปิดใช้งานบริการ
- ตอนนี้ตรงไปที่ แท็บเริ่มต้น ของ System Configuration แล้วเลือก เปิดตัวจัดการงาน .
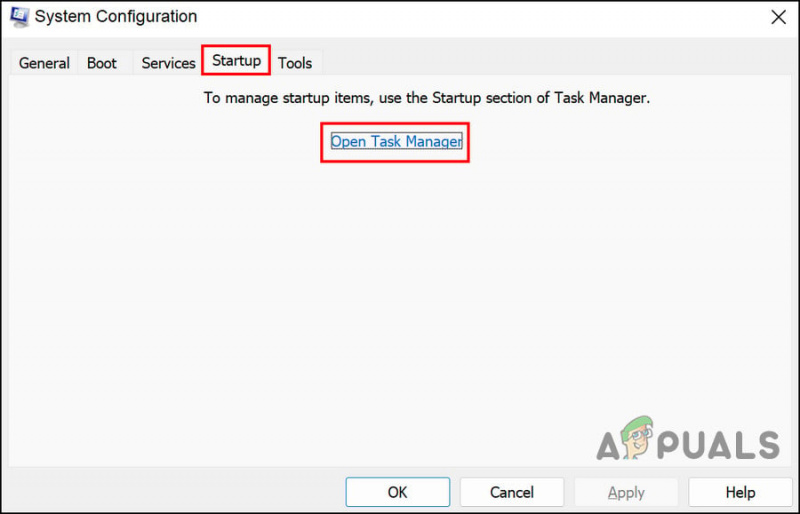
เปิดตัวจัดการงานโดยใช้แท็บเริ่มต้น
- ในแท็บ Startup ของตัวจัดการงาน เลือกรายการทั้งหมดทีละรายการแล้วเลือก ปิดการใช้งาน .
- ปิด Task Manager และในแท็บ Startup ของ System Configuration เลือก ตกลง .
- ตอนนี้ รีสตาร์ทคอมพิวเตอร์ และเมื่อรีบูต คอมพิวเตอร์จะเปิดสถานะคลีนบูต
- เมื่อคุณอยู่ในสถานะคลีนบูต ให้เปิดหน้าต่างการกำหนดค่าระบบอีกครั้ง
- ตรงไปที่ แท็บบริการ แล้วเลือก ซ่อนบริการทั้งหมดของ Microsoft .
- ที่ครึ่งบนของรายการบริการ ให้เลือกกล่องกาเครื่องหมายแต่ละช่อง
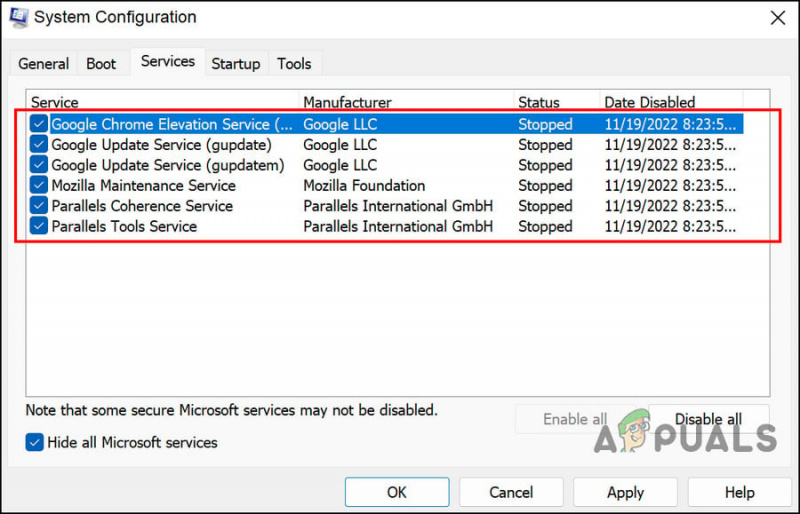
แบ่งบริการออกเป็นสองส่วน
- คลิก ตกลง แล้วคลิก เริ่มต้นใหม่ .
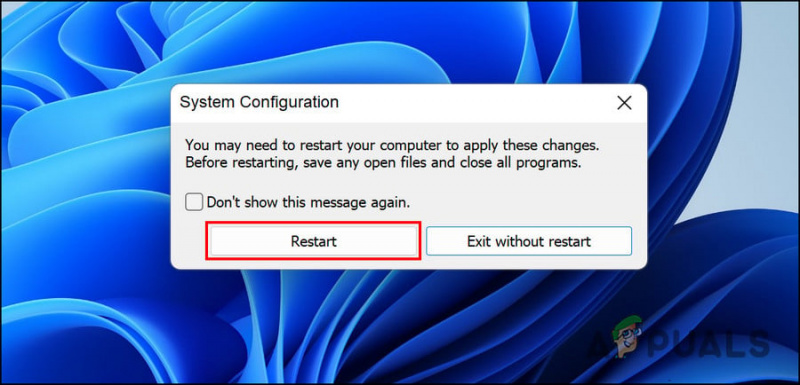
รีสตาร์ทเครื่องคอมพิวเตอร์ของคุณ
- หากปัญหา Explorer เกิดขึ้นหลังจากรีสตาร์ทคอมพิวเตอร์ แสดงว่าปัญหาเกิดขึ้นกับรายการที่เลือกรายการใดรายการหนึ่ง จำกัด รายการให้แคบลงจนกว่าคุณจะพบผู้กระทำความผิด
- ในทำนองเดียวกัน หากปัญหาไม่ปรากฏขึ้นเมื่อรีบูต แสดงว่าปัญหาไม่ได้เกิดจากบริการที่คุณเลือก ทำตามขั้นตอนเดียวกันสำหรับบริการที่เหลือเพื่อระบุผู้กระทำผิด
- เมื่อระบุผู้กระทำผิดได้แล้ว ให้เริ่มบริการใหม่หรือปิดใช้งานและตรวจสอบว่าสามารถแก้ไขปัญหาได้หรือไม่
2. คืนค่าตัวเลือกพลังงานเริ่มต้น
หากปัญหาพื้นฐานไม่เกี่ยวข้องกับบริการ แสดงว่ามีโอกาสที่ปัญหาเกิดจากปัญหาเกี่ยวกับตัวเลือกการใช้พลังงาน
หากสถานการณ์นี้ใช้ได้ สิ่งแรกที่คุณสามารถทำได้คือคืนค่าตัวเลือกพลังงานเริ่มต้น ทำตามขั้นตอนด้านล่างเพื่อดำเนินการ:
- กด ชนะ + ร คีย์ร่วมกันเพื่อเปิด Run
- พิมพ์ powercfg -restoredefaultschemes ใน Run แล้วคลิก เข้า .
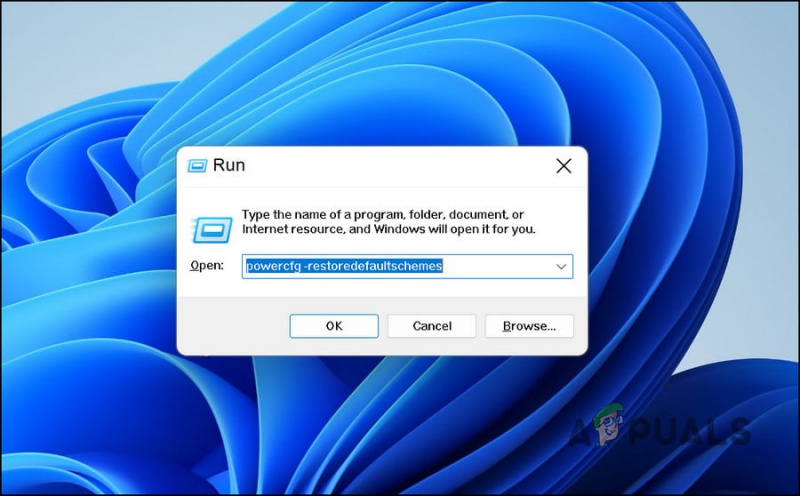
ดำเนินการคำสั่งที่ป้อน
- จากนั้น รีสตาร์ทเครื่องคอมพิวเตอร์และตรวจสอบว่าปัญหาได้รับการแก้ไขหรือไม่
3. เรียกใช้ตัวแก้ไขปัญหาพลังงาน
อีกวิธีในการแก้ไขปัญหาเกี่ยวกับตัวเลือกการใช้พลังงานคือการเรียกใช้ตัวแก้ไขปัญหาพลังงาน ยูทิลิตีนี้ทำงานโดยการสแกนระบบเพื่อหาข้อผิดพลาดที่อาจเกิดขึ้น จากนั้นแก้ไขปัญหาที่ระบุ
เราจะใช้กล่องโต้ตอบเรียกใช้เพื่อเรียกใช้ตัวแก้ไขปัญหาพลังงาน
นี่คือทั้งหมดที่คุณต้องทำ:
- เปิด Run โดยกดปุ่ม ชนะ + ร คีย์กัน
- พิมพ์ msdt.exe /id PowerDiagnostic ใน Run แล้วคลิก เข้า . ตัวแก้ไขปัญหาจะเริ่มสแกนระบบเพื่อหาข้อผิดพลาด
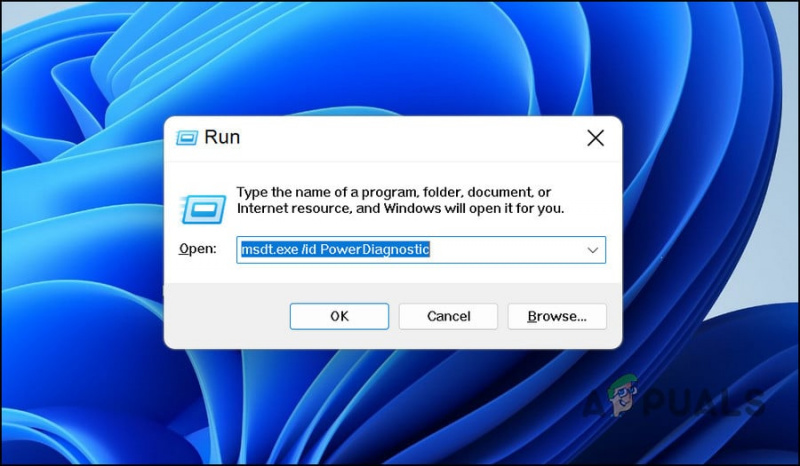
ดำเนินการคำสั่งที่ป้อน
- หากพบปัญหาใด ๆ จะแจ้งให้คุณทราบ คุณสามารถใช้การแก้ไขที่แนะนำจากในตัวแก้ไขปัญหาโดยคลิกที่ ใช้การแก้ไขนี้ ปุ่ม.
4. เรียกใช้การสแกน DISM และ SFC
ข้อผิดพลาดเสียหายและจุดบกพร่องภายในระบบยังสามารถป้องกันไม่ให้คุณเปิดใช้และใช้ Explorer บน Windows
วิธีที่ดีที่สุดในการระบุข้อผิดพลาดเกี่ยวกับความเสียหายดังกล่าวและแก้ไขโดยการเรียกใช้ยูทิลิตี้ DISM และ SFC มีเครื่องมือทั้งสองนี้ให้ใช้ได้ฟรีในระบบปฏิบัติการ Windows
DIM ย่อมาจาก Deployment Image Service and Management ซึ่งเป็นเครื่องมือบรรทัดคำสั่งที่ผู้ดูแลระบบใช้เพื่อแก้ไขอิมเมจระบบที่เสียหาย โดยจะปรับใช้อิมเมจต้นฉบับจากอินเทอร์เน็ตโดยไม่ต้องติดตั้ง Windows 10 ใหม่ ผู้ใช้สามารถใช้สิ่งนี้เพื่อแก้ไขข้อผิดพลาดที่ไม่สามารถแก้ไขได้ตามปกติ
ตัวตรวจสอบไฟล์ระบบ (SFC) ควบคุมความสมบูรณ์ของไฟล์และคืนสภาพของพีซีของคุณตามอิมเมจของ DISM โดยพื้นฐานแล้ว เครื่องมือทั้งสองทำงานควบคู่กันเพื่อแก้ไขปัญหา Windows PC
นี่คือวิธีที่คุณสามารถเรียกใช้ยูทิลิตี้ทั้งสอง:
- กด ชนะ + ร คีย์ร่วมกันเพื่อเปิดกล่องโต้ตอบเรียกใช้
- พิมพ์ cmd ในช่องข้อความของกล่องโต้ตอบแล้วกด Ctrl + กะ + เข้า เพื่อเปิด Command Prompt ด้วยสิทธิ์ของผู้ดูแลระบบ
- ป้อนคำสั่งต่อไปนี้ภายในหน้าต่าง Command Prompt และดำเนินการ
DISM.exe /Online /Cleanup-image /Restorehealth
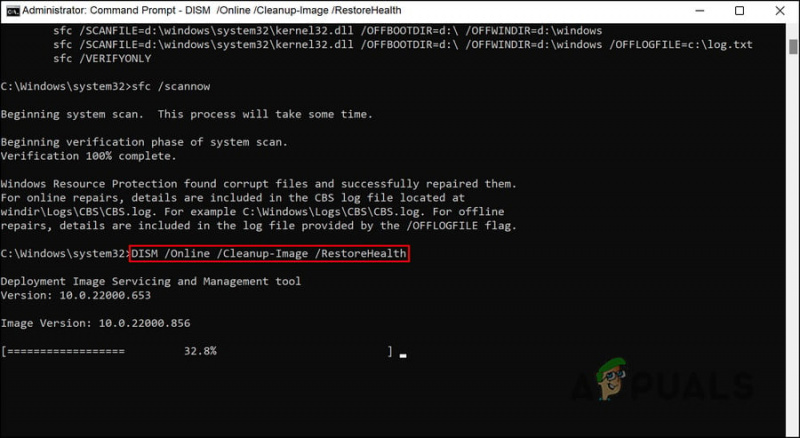
รันคำสั่ง DISM restorehealth
- พรอมต์คำสั่งจะใช้เวลาสักครู่ในการดำเนินการคำสั่งให้สำเร็จ หลังจากนั้น ให้ดำเนินการคำสั่งต่อไปนี้ในหน้าต่างเดียวกัน
sfc /scannow
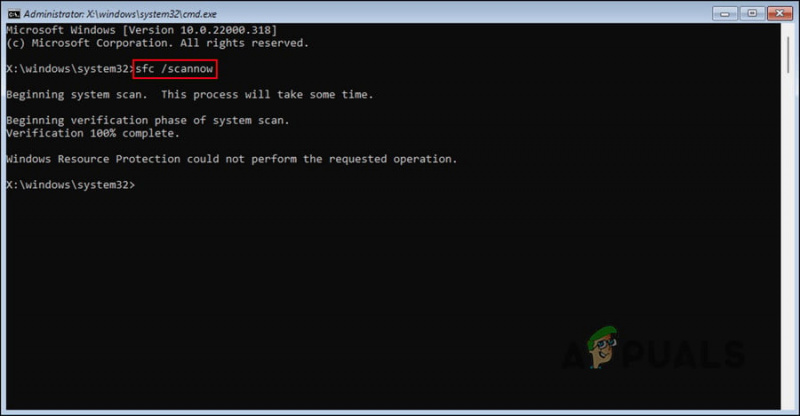
เรียกใช้คำสั่ง SFC
เมื่อพรอมต์คำสั่งดำเนินการตามคำสั่ง ให้รีสตาร์ทพีซีของคุณและตรวจสอบว่าข้อผิดพลาดปรากฏขึ้นอีกหรือไม่














![[แก้ไขแล้ว] ไม่สามารถเปลี่ยนสีแถบงานใน Windows 10](https://jf-balio.pt/img/how-tos/11/can-t-change-taskbar-color-windows-10.png)








![[FIX] การหลอกลวงไม่สามารถโหลดโปรไฟล์](https://jf-balio.pt/img/how-tos/94/deceit-failed-load-profile.png)