ส่วน ‘ เกิดข้อผิดพลาดในการเชื่อมต่อกับเซิร์ฟเวอร์ผิดพลาด โดยทั่วไปจะปรากฏขึ้นเมื่อผู้เล่น Runescape ไปที่หน้าจอเข้าสู่ระบบแรก ผู้ใช้ที่ได้รับผลกระทบส่วนใหญ่รายงานว่าพวกเขาเห็นข้อผิดพลาดเดียวกันเมื่อพยายามเปิดเกมจากเบราว์เซอร์หรือตัวเปิดเกมโดยเฉพาะ

เกิดข้อผิดพลาดในการเชื่อมต่อกับเซิร์ฟเวอร์ใน Runescape
ปรากฎว่าผู้กระทำผิดหลาย ๆ อย่างอาจทำให้เกิดข้อความแสดงข้อผิดพลาดนี้ในที่สุด นี่คือรายการของอินสแตนซ์ที่เป็นไปได้ที่ เกิดข้อผิดพลาดในการเชื่อมต่อกับเซิร์ฟเวอร์ใน Runescape อาจเกิดข้อผิดพลาด:
- ปัญหาเซิร์ฟเวอร์พื้นฐาน - เป็นไปได้ว่าคุณกำลังพบข้อผิดพลาดนี้เนื่องจากช่วงเวลาที่เซิร์ฟเวอร์หยุดทำงานโดยไม่คาดคิดหรือเนื่องจากระยะเวลาการบำรุงรักษาซึ่งมีผลบังคับใช้อย่างสมบูรณ์ในขณะนี้ ในกรณีนี้คุณควรเริ่มต้นด้วยการดูว่าผู้ใช้รายอื่นกำลังประสบปัญหาคล้ายกันกับ Runescape อยู่หรือไม่
- อะแด็ปเตอร์เครือข่ายที่ขัดแย้งกัน - ตามที่ปรากฎเป็นไปได้ว่าคุณกำลังพบปัญหานี้เนื่องจากความขัดแย้งระหว่างอะแดปเตอร์เครือข่ายสองตัวที่คุณติดตั้งไว้ในคอมพิวเตอร์ของคุณ ในการแก้ไขปัญหานี้คุณควรปิดใช้งานอะแดปเตอร์เครือข่ายที่ไม่จำเป็นทุกตัว
- DNS ไม่สอดคล้องกัน - หากคุณกำลังใช้ไฟล์ ค่าเริ่มต้นที่จัดสรร DNS มีโอกาสที่คุณกำลังใช้ช่วงที่เซิร์ฟเวอร์เกมปฏิเสธ หากสถานการณ์นี้เป็นไปได้คุณควรจะแก้ไขปัญหาได้โดยเปลี่ยนไปใช้ค่า DNS ที่ Google ให้ไว้
- Windows Update ไม่ดี - ตามที่ปรากฎปัญหานี้อาจเกิดขึ้นได้เนื่องจาก Windows Update ที่เพิ่งติดตั้งซึ่งลงเอยด้วยความขัดแย้งกับไคลเอนต์ RuneScape หากสถานการณ์นี้ใช้ได้คุณจะสามารถแก้ไขปัญหานี้ได้โดยการถอนการติดตั้งการอัปเดตที่มีปัญหาและซ่อนไว้เพื่อป้องกันไม่ให้ระบบปฏิบัติการของคุณติดตั้งใหม่เมื่อเริ่มต้นคอมพิวเตอร์ครั้งถัดไป
วิธีที่ 1: การตรวจสอบปัญหาเซิร์ฟเวอร์
ก่อนที่คุณจะลองแก้ไขอื่น ๆ ที่อาจแก้ไขปัญหานี้ได้คุณควรเริ่มคู่มือการแก้ไขปัญหานี้โดยตรวจสอบว่าขณะนี้ Runescape กำลังมีปัญหาเซิร์ฟเวอร์ที่ส่งผลกระทบต่อผู้ใช้รายอื่นในพื้นที่ของคุณหรือไม่
ในการทดสอบว่าสถานการณ์นี้น่าเชื่อถือหรือไม่คุณควรตรวจสอบไดเรกทอรีเว็บเช่น DownDetector หรือ IsItDownRightNow เพื่อดูว่าผู้ใช้รายอื่นในพื้นที่ของคุณพบข้อผิดพลาดเดียวกันหรือไม่เมื่อพยายามเปิด Runescape

กำลังตรวจสอบปัญหาเซิร์ฟเวอร์
บันทึก: ในกรณีที่คุณเห็นรายงานหลายฉบับจากผู้ใช้ในพื้นที่ของคุณที่อ้างว่าเซิร์ฟเวอร์มีปัญหากับ Runescape คุณอาจเห็นข้อผิดพลาดเนื่องจากปัญหาการหยุดทำงานหรือระยะเวลาการบำรุงรักษาซึ่งขณะนี้มีผลบังคับใช้อย่างสมบูรณ์ ในกรณีนี้การแก้ไขที่เป็นไปได้เพียงอย่างเดียวคือการอดทนรอจนกว่าผู้พัฒนาเกม (Jagex) จะดำเนินการเสร็จสิ้น
ในกรณีที่การตรวจสอบของคุณพบว่าไม่มีปัญหาเกี่ยวกับเซิร์ฟเวอร์สำหรับผู้ใช้รายอื่นในพื้นที่ของคุณคุณสามารถดำเนินการแก้ไขที่เป็นไปได้ต่อไปด้านล่าง
วิธีที่ 2: การปิดใช้งานอะแดปเตอร์เครือข่ายที่ไม่จำเป็น
ปรากฎว่าปัญหานี้อาจเกิดขึ้นได้เนื่องจากไฟล์ รบกวนอะแดปเตอร์เครือข่าย ที่ขัดแย้งกับอะแดปเตอร์ที่ใช้งานอยู่ ผู้ใช้ที่ได้รับผลกระทบบางรายซึ่งก่อนหน้านี้กำลังดิ้นรนกับปัญหาเดียวกันได้ยืนยันว่าพวกเขาสามารถแก้ไขปัญหานี้ได้โดยการเข้าถึงไฟล์ ศูนย์เครือข่ายและการแบ่งปัน หน้าต่างและปิดใช้งานอะแดปเตอร์ที่ไม่จำเป็นทั้งหมด
ในกรณีส่วนใหญ่สัญญาณรบกวนประเภทนี้จะถูกกระตุ้นโดยอะแด็ปเตอร์เสมือนที่เป็นของ Hamachi หรือ VirtualBox แต่ปรากฎว่าปัญหามีแนวโน้มที่จะเกิดขึ้นใน Windows 7 และ Windows 8.1 มากกว่าที่เป็นอยู่ใน Windows 10
หากคุณคิดว่าสถานการณ์นี้ใช้ได้ให้ทำตามคำแนะนำด้านล่างเพื่อปิดใช้งานอะแดปเตอร์ที่ไม่จำเป็นทุกตัวและตรวจสอบให้แน่ใจว่าไม่มีรายการเครือข่ายอื่นใดที่ทำให้เกิดความขัดแย้งกับ Runescape:
- กด คีย์ Windows + R เพื่อเปิดไฟล์ วิ่ง กล่องโต้ตอบ ถัดไปพิมพ์ 'Ncpa.cpl' แล้วกด ป้อน เพื่อเปิดไฟล์ เชื่อมต่อเครือข่าย แท็บ

เรียกใช้สิ่งนี้ในกล่องโต้ตอบเรียกใช้
- เมื่อคุณอยู่ใน การเชื่อมต่อเครือข่าย คุณจะเห็นรายการอะแดปเตอร์เครือข่ายที่ติดตั้งบนคอมพิวเตอร์ของคุณในปัจจุบัน ขั้นแรกให้ตรวจสอบว่าอะแดปเตอร์ใดใช้งานได้ในขณะนี้ - โดยการดูว่าอันไหนมีไอคอนสัญญาณ
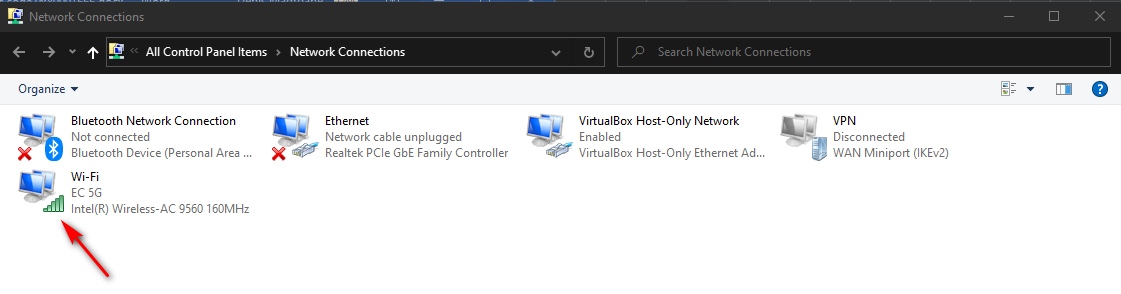
การกำหนดอะแด็ปเตอร์ที่ใช้งานอยู่
- หลังจากที่คุณทราบว่าคุณกำลังใช้อะแดปเตอร์ตัวใดอยู่ให้ปิดใช้งานอะแดปเตอร์ที่ไม่จำเป็นทั้งหมดโดยคลิกขวาที่อะแดปเตอร์แล้วเลือก ปิดการใช้งาน จากเมนูบริบทที่เพิ่งปรากฏ
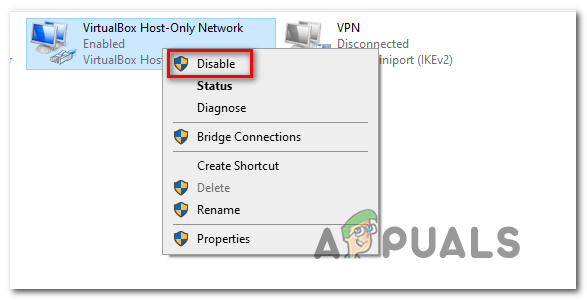
ปิดการใช้งานอะแดปเตอร์ที่ไม่จำเป็น
- เมื่อได้รับแจ้งจากไฟล์ UAC (การควบคุมบัญชีผู้ใช้) คลิก ใช่ เพื่อให้สิทธิ์ระดับผู้ดูแลระบบ
- ทำเช่นนี้กับอะแดปเตอร์เครือข่ายทุกตัวที่ไม่ได้ใช้งานจากนั้นรีสตาร์ทคอมพิวเตอร์และรอให้การเริ่มต้นครั้งถัดไปเสร็จสมบูรณ์
- เมื่อการเริ่มต้นครั้งถัดไปเสร็จสมบูรณ์ให้เปิด Runescape อีกครั้งและดูว่าปัญหาได้รับการแก้ไขแล้วหรือไม่
ในกรณีที่คุณยังคงพบเจอแบบเดิม เกิดข้อผิดพลาดในการเชื่อมต่อกับเซิร์ฟเวอร์ใน Runescape เลื่อนลงไปที่การแก้ไขที่เป็นไปได้ถัดไปด้านล่าง
วิธีที่ 3: การเปลี่ยนเป็น Google DNS
หากการแก้ไขที่เป็นไปได้ข้างต้นไม่ได้ผลสำหรับคุณเป็นไปได้ว่าคุณกำลังจัดการกับความไม่ลงรอยกันของ ISP ที่ได้รับการสนับสนุนจากผู้ไม่ประสงค์ดี ที่อยู่ชื่อโดเมน (DNS) . การใช้ช่วง DNS ที่ไม่ดีอาจหมายความว่าเซิร์ฟเวอร์เกม RuneScape จบลงด้วยการปฏิเสธการเชื่อมต่อและทริกเกอร์ไฟล์ เกิดข้อผิดพลาดในการเชื่อมต่อกับเซิร์ฟเวอร์ พรอมต์
หากสถานการณ์นี้เป็นไปได้คุณควรจะแก้ไขปัญหานี้ได้อย่างรวดเร็วโดยการย้ายข้อมูลไปยัง DNS ที่ Google ให้ไว้ Google DNS สำหรับ IPv4 และ IPv6 เป็นที่ทราบกันดีว่ามีความเสถียรมากกว่า DNS เริ่มต้นส่วนใหญ่ที่ ISP ของคุณอาจกำหนดให้
ในกรณีที่คุณสงสัยว่า DNS ที่ไม่ดีเป็นสาเหตุของปัญหาให้ทำตามคำแนะนำด้านล่างเพื่อเปลี่ยนไปใช้ DNS ที่ Google ให้ไว้:
- เปิดไฟล์ วิ่ง ไดอะล็อกโดยการกด คีย์ Windows + R . ถัดไปพิมพ์ 'Ncpa.cpl' ภายในกล่องข้อความเพื่อเปิดไฟล์ เชื่อมต่อเครือข่าย หน้าต่าง.

เรียกใช้สิ่งนี้ในกล่องโต้ตอบเรียกใช้
- หลังจากที่คุณจัดการเพื่อเข้าไปในเมนู Network Connections แล้วให้คลิกขวาที่อะแดปเตอร์เครือข่ายที่ใช้งานอยู่ซึ่งคุณกำลังใช้อยู่ - Wi-Fi (การเชื่อมต่อเครือข่ายไร้สาย) หรือ อีเธอร์เน็ต (การเชื่อมต่อท้องถิ่น) ขึ้นอยู่กับว่าคุณกำลังใช้การเชื่อมต่อแบบไร้สายหรือแบบใช้สาย จากนั้นคลิกที่ คุณสมบัติ จากเมนูบริบท
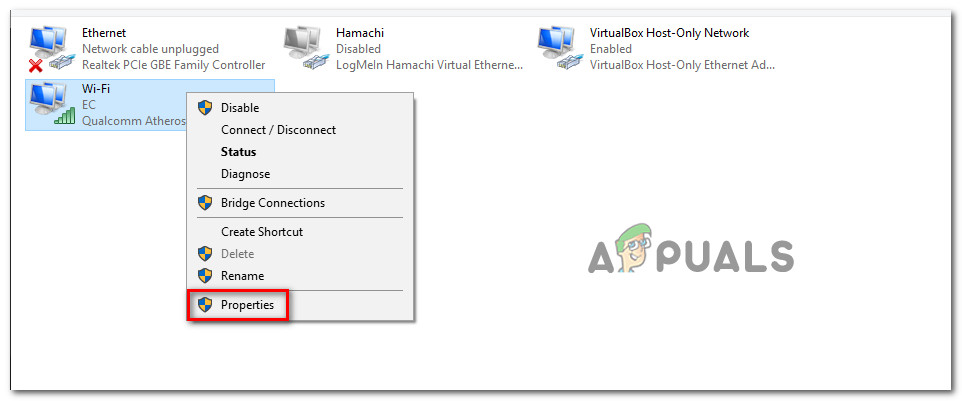
เปิดหน้าจอคุณสมบัติของเครือข่ายของคุณ
- เมื่อคุณอยู่ใน คุณสมบัติ คลิกที่เมนู เครือข่าย จากนั้นไปที่แท็บ การเชื่อมต่อนี้ใช้รายการต่อไปนี้ คลิกที่ อินเทอร์เน็ตโปรโตคอลเวอร์ชัน 4 (TCP / IPv4), และคลิกที่ไฟล์ คุณสมบัติ ปุ่ม.
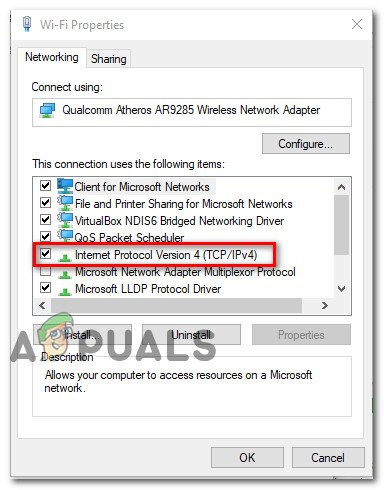
การเข้าถึงการตั้งค่า Internet Protocol Version 4
- เมื่อคุณอยู่ในเมนูถัดไปให้คลิกที่ ทั่วไป จากนั้นเลือกช่องที่เกี่ยวข้องกับ ใช้ที่อยู่เซิร์ฟเวอร์ DNS ต่อไปนี้ จากนั้นแทนที่ค่าปัจจุบันของ เซิร์ฟเวอร์ DNS ที่กำหนดไว้ล่วงหน้า และ เซิร์ฟเวอร์ DNS สำรอง ดังต่อไปนี้:
8.8.8.8 8.8.4.4
- เมื่อเปลี่ยนค่าแล้วให้คลิก สมัคร เพื่อบันทึกการเปลี่ยนแปลง เมื่อการดำเนินการนี้เสร็จสิ้นให้กลับไปที่จุดเริ่มต้น คุณสมบัติ หน้าจอและเลือก อินเทอร์เน็ตโปรโตคอลเวอร์ชัน 6 (TCP / IPV6) เวลานี้. จากนั้นคลิกที่ คุณสมบัติ, ตรวจสอบ ใช้ที่อยู่เซิร์ฟเวอร์ DNS ต่อไปนี้ และวางค่าต่อไปนี้สำหรับ IPV6 ในไฟล์ ที่ต้องการ เซิร์ฟเวอร์ DNS และ เซิร์ฟเวอร์ DNS สำรอง ในกล่องตามลำดับ:
2544: 4860: 4860 :: 8844 2001: 4860: 4860 :: 8888
- เมื่อปรับค่าของ IPv6 แล้วให้คลิก สมัคร เพื่อบันทึกการเปลี่ยนแปลงจากนั้นรีสตาร์ทคอมพิวเตอร์และดูว่าปัญหาได้รับการแก้ไขหรือไม่เมื่อการเริ่มต้นระบบครั้งถัดไปเสร็จสมบูรณ์
ในกรณีที่คุณยังคงเห็นเหมือนเดิม เกิดข้อผิดพลาดในการเชื่อมต่อกับเซิร์ฟเวอร์ใน Runescape เลื่อนลงไปที่การแก้ไขที่เป็นไปได้ถัดไปด้านล่าง
วิธีที่ 4: ถอนการติดตั้ง Windows Update ล่าสุด
ปรากฎว่าปัญหานี้สามารถเกิดขึ้นได้จาก Windows Update ที่ไม่ดีซึ่งลงท้ายด้วยการแนะนำปัญหาความเข้ากันได้กับ Runescape สถานการณ์นี้เป็นเรื่องปกติธรรมดาใน Windows 10 และส่วนใหญ่สามารถแก้ไขได้โดยการถอนการติดตั้ง Windows Update ที่มีปัญหาและซ่อนไว้เพื่อป้องกันไม่ให้ระบบปฏิบัติการของคุณติดตั้งใหม่
หากคุณคิดว่าสถานการณ์นี้ใช้ได้กับไฟล์ เกิดข้อผิดพลาดในการเชื่อมต่อกับเซิร์ฟเวอร์ใน Runescape ข้อผิดพลาดเริ่มเกิดขึ้นหลังจากติดตั้ง Windows Update แล้วให้ทำตามคำแนะนำด้านล่างเพื่อถอนการติดตั้งการอัปเดตที่มีปัญหาและซ่อนไว้เพื่อป้องกันไม่ให้ระบบปฏิบัติการถอนการติดตั้ง:
- เปิดไฟล์ วิ่ง ไดอะล็อกโดยการกด คีย์ Windows + R . จากนั้นพิมพ์ ' ms-settings: windowsupdate ‘ภายในกล่องโต้ตอบจากนั้นกด ป้อน เพื่อเปิดไฟล์ หน้าจอ Windows Update ของ การตั้งค่า แอป
- ข้างใน Windows Update ใช้ส่วนทางด้านซ้ายเพื่อคลิก ดูประวัติการอัปเดต
- หลังจากดำเนินการนี้ให้รอจนกว่ารายการอัปเดตที่ติดตั้งล่าสุดจะถูกเติมเต็มจากนั้นเลื่อนลงและค้นหาการอัปเดตที่ติดตั้งล่าสุด
- เมื่อคุณเห็นการอัปเดตที่มีปัญหาให้คลิกขวาแล้วเลือก ถอนการติดตั้ง จากเมนูบริบทที่เพิ่งปรากฏ เมื่อคุณไปถึงข้อความยืนยันให้คลิก ใช่ เพื่อเริ่มการดำเนินการ
- เมื่อการถอนการติดตั้งเสร็จสมบูรณ์ ดาวน์โหลดตัวแก้ไขปัญหา Microsoft Show or Hide เวอร์ชันล่าสุด เครื่องมือ.
บันทึก: เราจะใช้เพื่อซ่อนการอัปเดตที่มีปัญหาเพื่อป้องกันไม่ให้ระบบปฏิบัติการของคุณติดตั้งใหม่ในอนาคตอันใกล้นี้ - หลังจากดาวน์โหลดเสร็จสิ้นให้เปิดไฟล์. diagcab และรอให้ตัวแก้ไขปัญหาโหลด เมื่อคุณไปที่หน้าต่างแรกให้เริ่มโดยคลิกที่ ขั้นสูง จากนั้นเลือกช่องที่เกี่ยวข้องกับ ทำการซ่อมแซมโดยอัตโนมัติ
- เมื่อคุณทำสิ่งนี้แล้วให้คลิกที่ ต่อไป, จากนั้นรอให้ยูทิลิตี้เสร็จสิ้นการสแกนครั้งแรก เมื่อการดำเนินการเสร็จสิ้นให้คลิกที่ ซ่อนการอัปเดต จากนั้นทำเครื่องหมายในช่องที่เกี่ยวข้องกับการอัปเดตที่คุณต้องการถอนการติดตั้งและกด ต่อไป เพื่อเริ่มดำเนินการซ่อนการอัปเดต
- หลังจากการดำเนินการเสร็จสิ้นให้รีบูตเครื่องคอมพิวเตอร์และดูว่าปัญหาได้รับการแก้ไขหรือไม่เมื่อเริ่มต้นคอมพิวเตอร์ครั้งถัดไป

การถอนการติดตั้งและการซ่อนการอัปเดตความปลอดภัยที่รับผิดชอบการแก้ไข
แท็ก รูนสเคป อ่าน 5 นาที
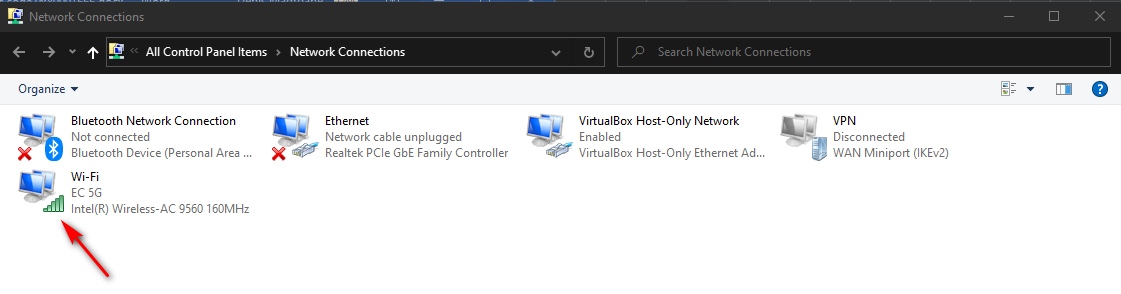
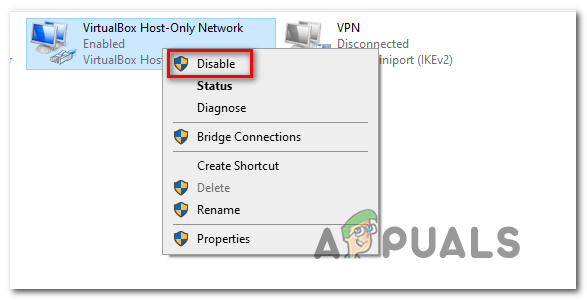
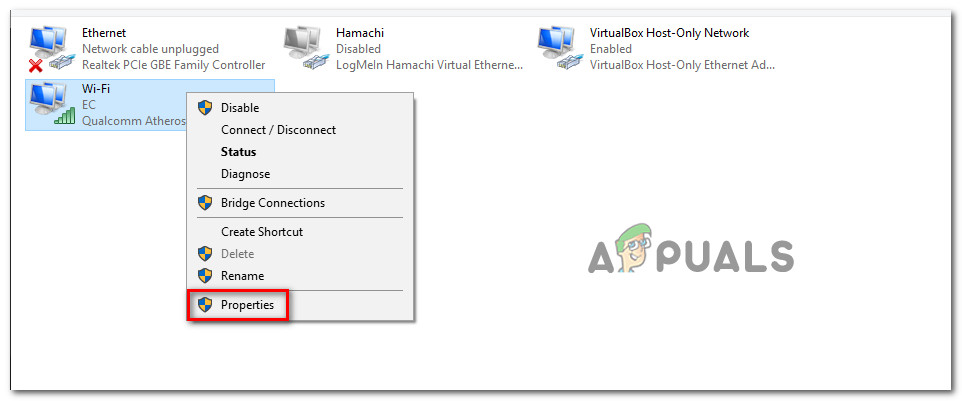
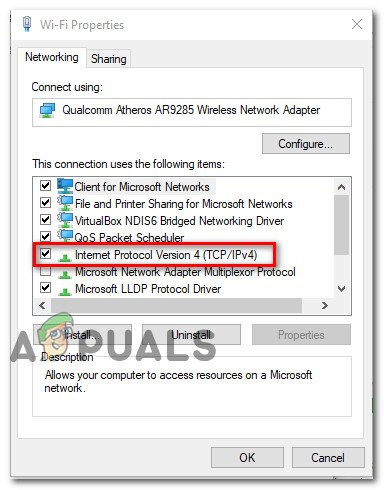














![[FIX] Sharepoint ไม่แสดงทั้งเอกสาร Word](https://jf-balio.pt/img/how-tos/92/sharepoint-not-showing-whole-word-document.jpg)







