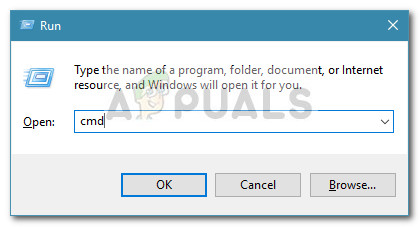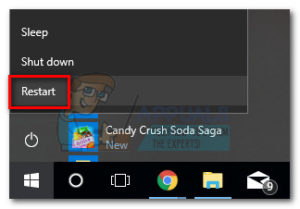ผู้ใช้บางรายได้รับรายงานว่าพวกเขาไม่สามารถเปิด Explorer.exe ได้หลังจากอัปเกรดเป็น Windows 10 หรือหลังจากติดตั้งการอัปเดต Windows (ส่วนใหญ่จะเป็นการอัปเดต Creators ของเดือนเมษายน) ข้อความแสดงข้อผิดพลาดที่ปรากฏคือ:“ มีความพยายามที่จะอ้างอิงโทเค็นที่ไม่มีอยู่จริง” .

สิ่งนี้ไม่ได้เกิดขึ้นกับโปรแกรม Explorer.exe เท่านั้น แต่ยังมีรายงานด้วยโปรแกรมอรรถประโยชน์อื่น ๆ ของ Windows รวมถึง แถบงานถังรีไซเคิล MMC (Microsoft Management Console) .
อะไรเป็นสาเหตุของความพยายามในการอ้างอิงโทเค็นที่ไม่มีข้อผิดพลาด
หลังจากตรวจสอบปัญหาและดูรายงานของผู้ใช้ต่างๆแล้วเราได้จัดทำรายการผู้กระทำผิดที่อาจต้องรับผิดชอบต่อปัญหานี้:
- การอัปเดตผู้สร้างเดือนเมษายนทำให้เกิดปัญหา - การอัปเดตนี้เผยแพร่โดยมีความไม่สอดคล้องกันซึ่งทำให้ไฟล์ของยูทิลิตี้ในตัวต่างๆเสียหาย ปัญหายังได้รับการแก้ไขดังนั้นการใช้การอัปเดตในตอนนี้จะไม่ให้ผลลัพธ์เหมือนกัน
- ไฟล์ระบบที่เสียหาย - การอัปเดต Windows ที่ไม่สอดคล้องกันการติดมัลแวร์หรือการรบกวนด้วยตนเองอาจทำให้เกิดข้อผิดพลาดนี้หากชุดไฟล์ระบบเสียหาย
วิธีแก้ไขความพยายามอ้างอิงโทเค็นที่ไม่มีข้อผิดพลาด
หากคุณกำลังดิ้นรนเพื่อแก้ไขปัญหานี้โดยเฉพาะบทความนี้จะให้ชุดขั้นตอนการแก้ปัญหาเบื้องต้นแก่คุณ ด้านล่างนี้คุณมีชุดวิธีการที่ผู้ใช้รายอื่นที่อยู่ในสถานการณ์คล้ายคลึงกันใช้เพื่อหลีกเลี่ยงหรือแก้ไขปัญหาได้สำเร็จ
เพื่อให้ได้ผลลัพธ์ที่ดีที่สุดเราขอแนะนำให้คุณเริ่มต้นด้วยวิธีแรกและหาทางลงตามลำดับที่นำเสนอจนกว่าคุณจะพบวิธีแก้ไขที่มีประสิทธิภาพในการแก้ไขปัญหา“ มีความพยายามที่จะอ้างอิงโทเค็นที่ไม่มีอยู่จริง” ข้อผิดพลาด เอาล่ะ!
วิธีที่ 1: แก้ไขไฟล์ที่เสียหายผ่าน Command Prompt
ผู้ใช้บางรายพบว่าตัวเองอยู่ในสถานการณ์ที่คล้ายคลึงกันได้จัดการเพื่อแก้ไขปัญหาหลังจากใช้ Command Prompt ที่ยกระดับเพื่อแก้ไขความเสียหายของไฟล์ระบบ Registry
โปรดทราบว่าวิธีนี้จะใช้ได้ผลก็ต่อเมื่อข้อความแสดงข้อผิดพลาดถูกกระตุ้นโดยไฟล์เสียหายเท่านั้น นี่คือคำแนะนำโดยย่อเกี่ยวกับการใช้ Command Prompt ที่ยกระดับเพื่อแก้ไขปัญหา“ มีความพยายามที่จะอ้างอิงโทเค็นที่ไม่มีอยู่จริง” ข้อผิดพลาด:
- กด คีย์ Windows + R เพื่อเปิดกล่อง Run จากนั้นพิมพ์“ cmd ” แล้วกด Ctrl + Shift + Enter เพื่อเปิดหน้าต่างพรอมต์คำสั่งที่ยกระดับ หากได้รับแจ้งจากไฟล์ UAC (การควบคุมบัญชีผู้ใช้) เลือก ใช่ .
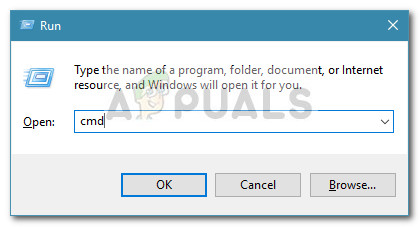
- เพื่อให้แน่ใจว่าเราอยู่ในตำแหน่งที่ถูกต้องพิมพ์คำสั่งต่อไปนี้แล้วกด ป้อน :
cd% WINDIR% System32
- พิมพ์หรือวางคำสั่งต่อไปนี้แล้วกด Enter เพื่อลงทะเบียนชุดไฟล์ DLL ที่จำเป็นอีกครั้งซึ่งอาจเกิดความเสียหายระหว่างกระบวนการอัพเดต:
สำหรับ / f% s ใน ('dir / b * .dll') ทำ regsvr32 / s% s - ปิดพรอมต์คำสั่งที่ยกระดับแล้วรีสตาร์ทคอมพิวเตอร์ของคุณ ในการเริ่มต้นครั้งถัดไปให้ดูว่าปัญหาได้รับการแก้ไขแล้วหรือไม่โดยเปิดโปรแกรมยูทิลิตี้เดียวกันกับที่เรียกใช้ข้อความแสดงข้อผิดพลาดก่อนหน้านี้
หากข้อผิดพลาดยังคงไม่ได้รับการแก้ไขให้ดำเนินการต่อด้วยวิธีการถัดไปด้านล่าง
วิธีที่ 2: การเปลี่ยนกลับเป็น Windows เวอร์ชันก่อนหน้า
หากปัญหาไม่ได้รับการแก้ไขโดยใช้วิธีที่ 1 โปรดยืนยันว่าปัญหาไม่ได้เกิดจาก Windows Update ล่าสุดที่คุณติดตั้ง
ผู้ใช้บางรายได้รับการจัดการเพื่อแก้ไขปัญหาหลังจากใช้ไฟล์ ตัวเลือกการกู้คืนขั้นสูง เมนูเพื่อเปลี่ยนกลับเป็น Windows เวอร์ชันก่อนหน้า ส่วนใหญ่ใช้การอัปเดตซ้ำหลังจากนั้นไม่นานและรายงานว่าไม่มีปัญหาเพิ่มเติม
คำแนะนำโดยย่อเกี่ยวกับการเปลี่ยนกลับไปใช้ Windows เวอร์ชันก่อนหน้ามีดังนี้
- กด เริ่ม และคลิกที่ อำนาจ ไอคอนขณะถือ กะ กดปุ่ม ถือไฟล์ กะ คีย์และคลิกที่ เริ่มต้นใหม่ . สิ่งนี้จะสั่งให้คอมพิวเตอร์ของคุณเปิดไฟล์ ตัวเลือกการกู้คืนขั้นสูง เมนูเมื่อเริ่มต้นครั้งถัดไป เพื่อให้แน่ใจว่าขั้นตอนนี้สำเร็จให้กดปุ่ม Shift ค้างไว้จนกว่าเมนูจะปรากฏบนหน้าจอ
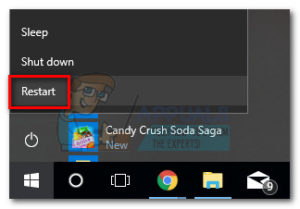
- เมื่อเมนู Advanced Recovery Options ปรากฏขึ้นให้ปล่อยปุ่ม Shift แล้วคลิกที่ Troubleshoot จากนั้นไปที่ ตัวเลือกขั้นสูง และคลิกที่ กลับไปที่ Windows เวอร์ชันก่อนหน้า .
- เมื่อกระบวนการเสร็จสมบูรณ์ให้รอให้การเริ่มต้นครั้งถัดไปเสร็จสิ้นและดูว่าข้อผิดพลาดได้รับการแก้ไขแล้วหรือไม่ หากเป็นเช่นนั้นขึ้นอยู่กับคุณว่าคุณต้องการใช้การอัปเดตซ้ำหรือไม่
หากข้อผิดพลาดยังคงเกิดขึ้นให้ดำเนินการต่อด้วยวิธีการถัดไปด้านล่าง
วิธีที่ 3: ทำการติดตั้งซ่อมแซม
หากปัญหาเกิดจากความเสียหายของไฟล์ระบบคุณมักจะสามารถแก้ไขได้โดยดำเนินการ ทำความสะอาดติดตั้ง . แต่หากคุณกำลังมองหาทางเลือกอื่นที่จะไม่ทำให้ไฟล์ส่วนตัวและแอปพลิเคชันสูญหายให้ลองทำการติดตั้งซ่อมแซม
การติดตั้งซ่อมแซมจะแทนที่ไฟล์ Windows และการอ้างอิง แต่เพียงผู้เดียวในขณะที่ปล่อยให้ไฟล์และแอปพลิเคชันของคุณไม่เสียหาย หากคุณตัดสินใจที่จะทำตามคำแนะนำในการติดตั้งการซ่อมแซมของเราทีละขั้นตอน ( ที่นี่ ).
อ่าน 3 นาที