ผู้ใช้หลายรายติดต่อเราพร้อมคำถามหลังจากเปิดไฟล์ ผู้ชมเหตุการณ์ และสังเกตเห็นข้อผิดพลาดของดิสก์จำนวนมากพร้อมกับข้อความ“ Device Device Harddisk0 DR0 มีบล็อกเสีย ” ข้อผิดพลาด ปัญหานี้มีรายงานว่าเกิดขึ้นกับ Windows หลายเวอร์ชัน ผู้ใช้ที่ได้รับผลกระทบส่วนใหญ่รายงานว่าพวกเขาเริ่มสังเกตเห็นประสิทธิภาพการทำงานลดลงเมื่อข้อผิดพลาด Event Viewer เริ่มเกิดขึ้นอย่างต่อเนื่อง

Device Device Harddisk0 DR0 มีบล็อกเสีย
อะไรเป็นสาเหตุของข้อผิดพลาด“ Device Device Harddisk0 DR0 Has a Bad Block”
เราตรวจสอบปัญหานี้โดยดูจากรายงานของผู้ใช้ต่างๆและกลยุทธ์การซ่อมแซมที่ใช้ในการแก้ไขปัญหา
จากสิ่งที่เรารวบรวมข้อผิดพลาดเฉพาะนี้บ่งชี้ว่าพบบล็อกที่ไม่ถูกต้องในพาร์ติชันแรกของไดรฟ์ของคุณ โปรดทราบว่าบล็อกข้อมูลมีปัญหาไม่มีทางที่จะทำให้ข้อมูลกลับมามีสุขภาพดีได้อีก แต่คุณสามารถบังคับให้ระบบปฏิบัติการของคุณทำให้บล็อกไม่ดีและหลีกเลี่ยงการใช้งานในอนาคต วิธีนี้จะหลีกเลี่ยงสถานการณ์การสูญหายของข้อมูลที่คุณต้องใช้โปรแกรมกู้ข้อมูล
น่าเสียดายที่“ Device Device Harddisk0 DR0 มีบล็อกเสีย ” ข้อผิดพลาดเป็นสัญญาณแรกที่บ่งชี้ว่าไดรฟ์ของคุณกำลังจะเสีย หากคุณเห็นข้อความนี้เราขอแนะนำให้คุณเริ่มต้นด้วยการตรวจสอบให้แน่ใจว่าข้อมูลทั้งหมดของคุณได้รับการสำรองไว้เพื่อให้คุณได้รับการปกป้องในกรณีที่อาการลุกลาม
หากคุณกำลังดิ้นรนเพื่อแก้ไขข้อความแสดงข้อผิดพลาดนี้บทความนี้จะให้ขั้นตอนการแก้ปัญหาต่างๆแก่คุณ ด้านล่างนี้คุณจะพบชุดวิธีการที่ผู้ใช้รายอื่นที่อยู่ในสถานการณ์คล้ายกันใช้เพื่อจัดการกับ ผู้ชมเหตุการณ์ ข้อผิดพลาด
สำคัญ : โปรดทราบว่าวิธีการด้านล่างจะใช้ได้ผลตราบเท่าที่ไดรฟ์ยังคงมีเซกเตอร์ที่ไม่ได้ใช้งานที่มีสุขภาพดีซึ่งสามารถใช้เพื่อแทนที่ส่วนที่ไม่ดีหรือข้อผิดพลาดเป็นผลบวกปลอม มิฉะนั้นคุณจะไม่มีทางเลือกอื่นนอกจากซื้อไดรฟ์ใหม่และย้ายข้อมูลไปที่นั่น
วิธีที่ 1: เรียกใช้การสแกน CHKDSK
วิธีที่สะดวกที่สุดในการแก้ไขปัญหา“ Device Device Harddisk0 DR0 มีบล็อกเสีย ” เกิดข้อผิดพลาดในการสแกน CHKDSK ยูทิลิตี้ในตัวนี้จะสแกนผ่านฮาร์ดไดรฟ์ทั้งหมดของคุณเพื่อหาเซกเตอร์เสียและแทนที่เหตุการณ์ที่เสียหายด้วยเซกเตอร์ที่มีสุขภาพดี
คำแนะนำโดยย่อเกี่ยวกับการเรียกใช้การสแกน CHKDSK เพื่อแก้ไขข้อผิดพลาดมีดังนี้
- กด คีย์ Windows + R เพื่อเปิดไฟล์ วิ่ง กล่องโต้ตอบ จากนั้นพิมพ์ “ cmd” แล้วกด Ctrl + Shift + Enter เพื่อเปิดพรอมต์คำสั่งที่ยกระดับ เมื่อได้รับแจ้งจากไฟล์ UAC (การควบคุมบัญชีผู้ใช้) คลิก ใช่ เพื่อให้สิทธิ์ระดับผู้ดูแลระบบ
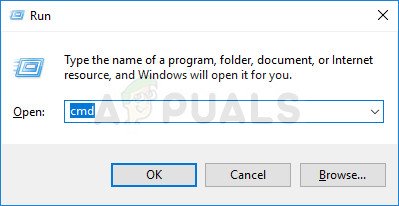
เรียกใช้ CMD ในฐานะผู้ดูแลระบบ
- ภายในพรอมต์คำสั่งที่ยกระดับให้พิมพ์คำสั่งต่อไปนี้แล้วกด ป้อน ที่จะเริ่มต้น CHKDSK สแกน:
chkdsk / f / r
- หากระบบถามว่าคุณต้องการกำหนดเวลาการดำเนินการในการรีบูตครั้งถัดไปหรือไม่ให้พิมพ์ตัวอักษร และ แล้ว ป้อน เพื่อกำหนดเวลา
- รีสตาร์ทคอมพิวเตอร์และปล่อยให้การดำเนินการ CHKDSK เสร็จสมบูรณ์เมื่อเริ่มต้นระบบครั้งถัดไป
บันทึก: อย่าปิดคอมพิวเตอร์ของคุณในขณะที่การดำเนินการ CHKDSK กำลังเกิดขึ้น การทำเช่นนี้อาจทำให้เกิดความเสียหายที่ไม่สามารถย้อนกลับได้กับ HDD / SSD ของคุณและทำให้การติดตั้ง Windows ของคุณใช้งานไม่ได้ - เปิด ผู้ชมเหตุการณ์ และดูว่าคุณยังคงเห็นกิจกรรมใหม่ ๆ อยู่หรือไม่ด้วยปุ่ม“ Device Device Harddisk0 DR0 มีบล็อกเสีย 'ข้อผิดพลาด.
วิธีที่ 2: เรียกใช้การสแกน System File Checker
หากการสแกน CHKDSK ไม่สามารถจัดการเพื่อค้นหาเซกเตอร์เสียได้ให้ดูว่าการสแกน System File Checker สามารถแก้ไขปัญหา“ Device Device Harddisk0 DR0 มีบล็อกเสีย ” ข้อผิดพลาด การสแกน SFC จะสแกนไฟล์ระบบที่มีการป้องกันทั้งหมดและแทนที่เหตุการณ์ที่เสียหายด้วยสำเนาที่สมบูรณ์ซึ่งอยู่ในโฟลเดอร์บีบอัดที่จัดเก็บไว้ในเครื่อง
ผู้ใช้ที่ได้รับผลกระทบหลายรายรายงานว่าขั้นตอนนี้ประสบความสำเร็จในการค้นหาและแก้ไขไฟล์ที่เสียหายซึ่งในที่สุดก็หยุดการทำงานอื่น ๆ ที่คล้ายกัน ผู้ชมเหตุการณ์ ข้อผิดพลาดจากการปรากฏ สิ่งนี้ดูเหมือนจะชี้ให้เห็นว่าในบางกรณีข้อผิดพลาดนั้นเป็นผลบวกลวงที่เกิดจากความเสียหายแทนที่จะเป็นบล็อกที่ไม่ดีอย่างแท้จริง
คำแนะนำโดยย่อเกี่ยวกับการสแกน SFC มีดังนี้
- กด คีย์ Windows + R เพื่อเปิดกล่องโต้ตอบเรียกใช้ จากนั้นพิมพ์ “ cmd” แล้วกด Ctrl + Shift + Enter เพื่อเปิดพรอมต์คำสั่งที่ยกระดับ เมื่อได้รับแจ้งจากไฟล์ UAC (การควบคุมบัญชีผู้ใช้) ให้คลิก ใช่ เพื่อให้สิทธิ์ผู้ดูแลระบบ
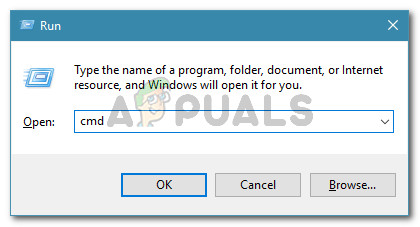
การเปิด Command Prompt จากกล่องโต้ตอบ Run
- ภายในพรอมต์คำสั่งที่ยกระดับให้พิมพ์คำสั่งต่อไปนี้แล้วกด ป้อน เพื่อเริ่มการสแกน SFC:
sfc / scannow - เมื่อกระบวนการเสร็จสมบูรณ์ให้รีสตาร์ทคอมพิวเตอร์และดูว่า ' Device Device Harddisk0 DR0 มีบล็อกเสีย ” ข้อผิดพลาดไม่เกิดขึ้นใน Event Viewer อีกต่อไป
หากคุณยังคงเห็นเหตุการณ์ใหม่ ๆ ปรากฏขึ้นพร้อมข้อความแสดงข้อผิดพลาดเดียวกันให้เลื่อนลงไปที่วิธีการถัดไปด้านล่าง
วิธีที่ 3: เรียกใช้การสแกน DISM
ยูทิลิตี้อื่นที่อาจช่วยแก้ไขปัญหานี้ได้คือการสแกน DISM ก DISM (Deployment Image Service and Management) ใช้ Windows Update เพื่อจัดเตรียมไฟล์ที่จำเป็นในการแก้ไขอินสแตนซ์ที่เสียหาย เห็นได้ชัดว่าคุณต้องมีการเชื่อมต่ออินเทอร์เน็ตที่เสถียรเพื่อทำการสแกนให้เสร็จสมบูรณ์
คำแนะนำโดยย่อเกี่ยวกับการสแกน DISM มีดังนี้
- กด คีย์ Windows + R เพื่อเปิดกล่องโต้ตอบเรียกใช้ จากนั้นพิมพ์ “ cmd” แล้วกด Ctrl + Shift + Enter เพื่อเปิดพรอมต์คำสั่งที่ยกระดับ หากคุณได้รับแจ้งจากไฟล์ UAC (การควบคุมบัญชีผู้ใช้) คลิก ใช่ เพื่อให้สิทธิ์ระดับผู้ดูแลระบบ
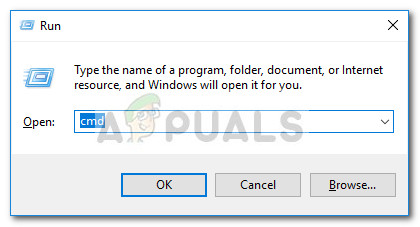
เรียกใช้กล่องโต้ตอบ: cmd จากนั้นกด Ctrl + Shift + Enter
- ภายในพรอมต์คำสั่งที่ยกระดับให้พิมพ์คำสั่งต่อไปนี้แล้วกด ป้อน เพื่อเริ่มการสแกน DISM:
DISM.exe / ออนไลน์ / Cleanup-image / Restorehealth
- เมื่อกระบวนการเสร็จสมบูรณ์ให้รีสตาร์ทคอมพิวเตอร์และดูว่าใหม่“ Device Device Harddisk0 DR0 มีบล็อกเสีย ” ยังคงปรากฏข้อผิดพลาดภายใน Event Viewer
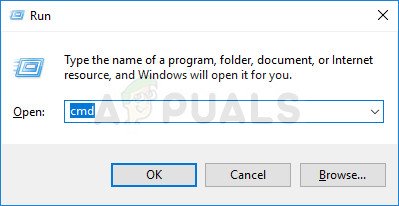
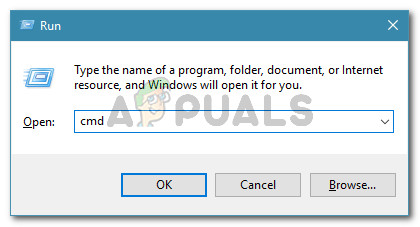
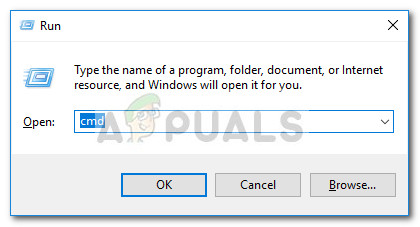

![[FIX] รหัสข้อผิดพลาด Amazon Prime Video 7031](https://jf-balio.pt/img/how-tos/61/amazon-prime-video-error-code-7031.png)





















