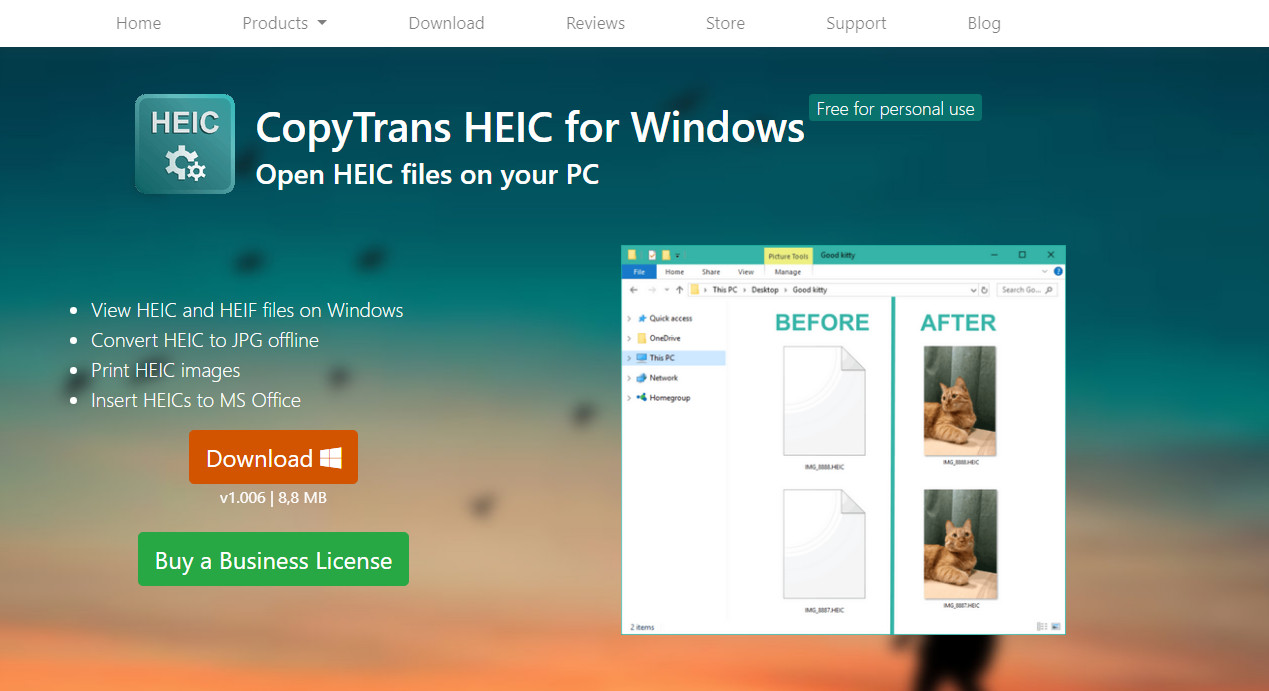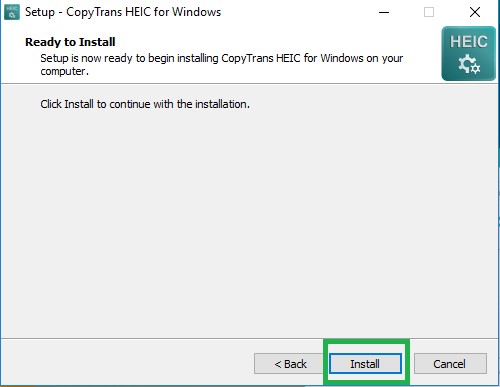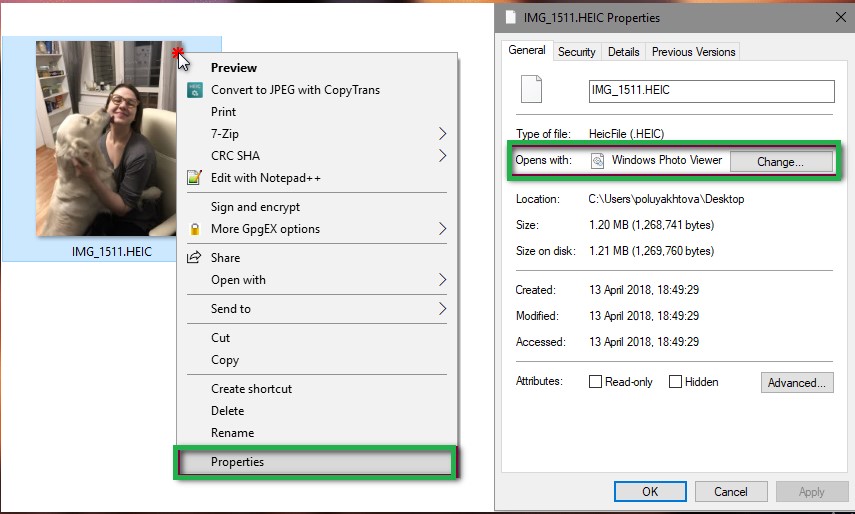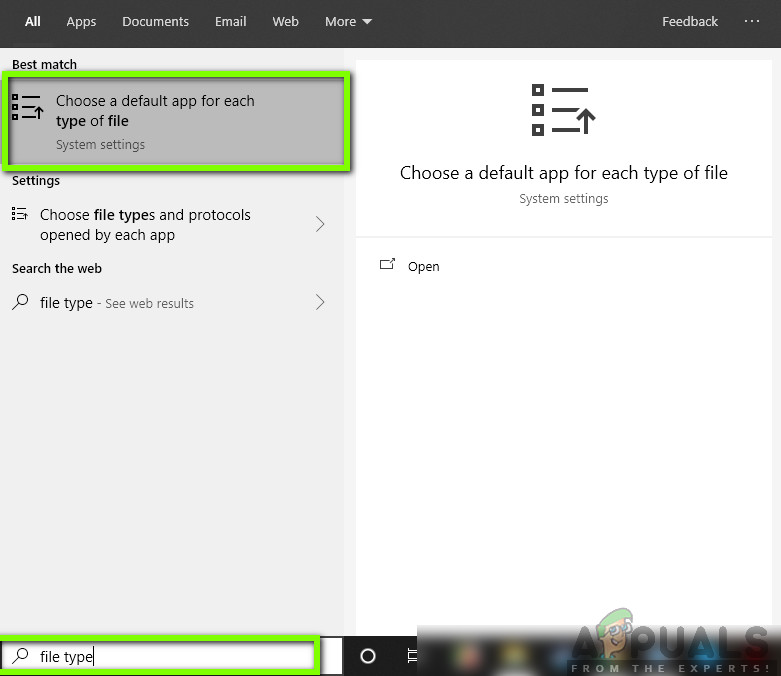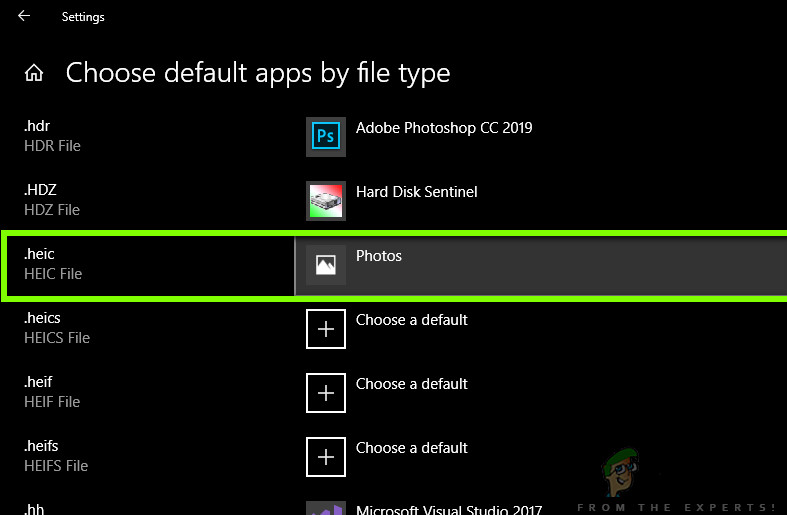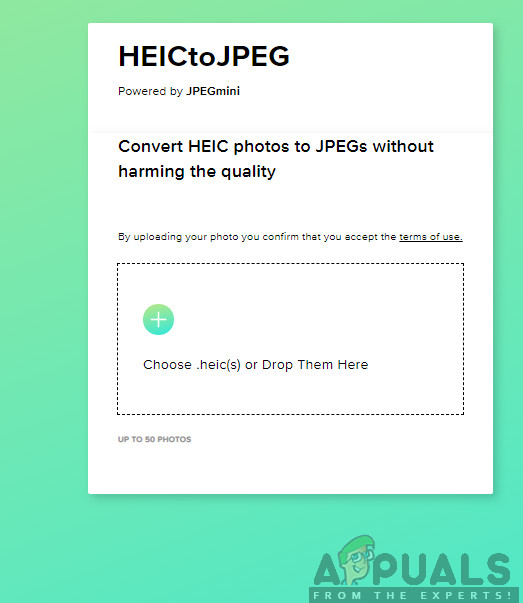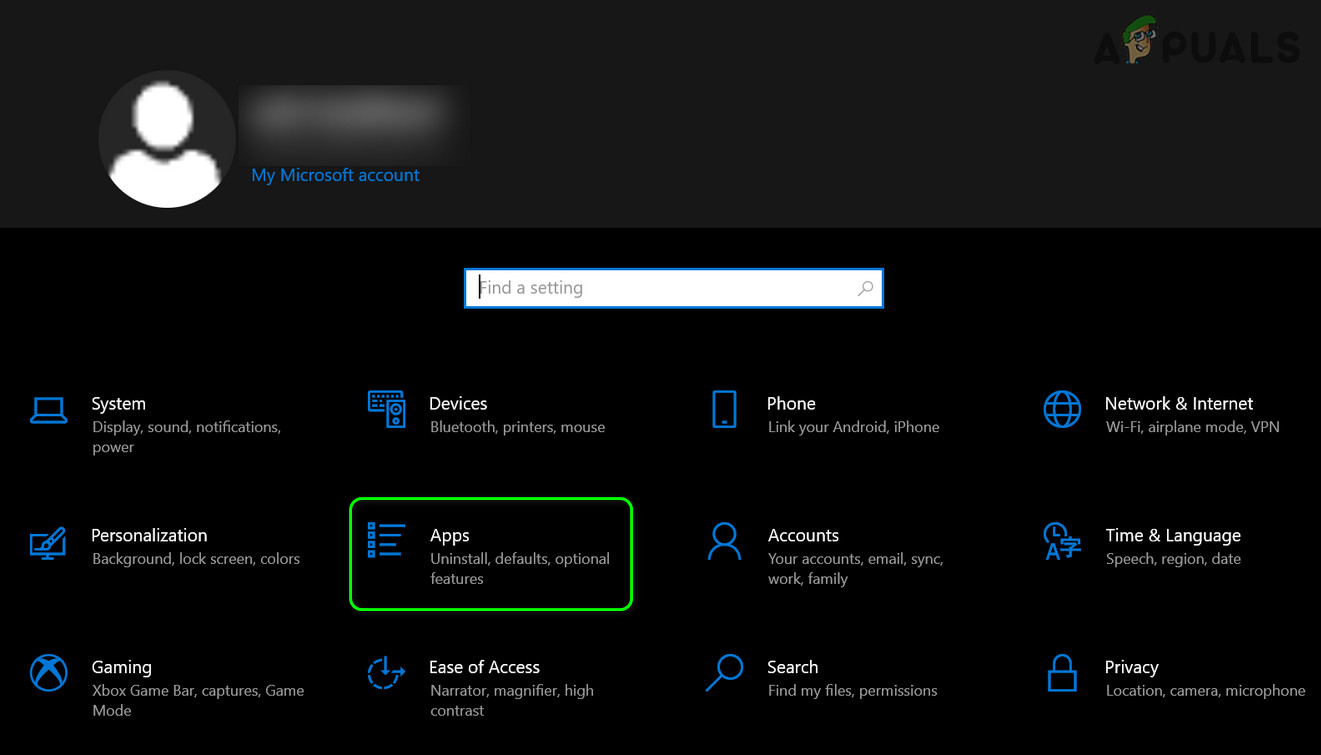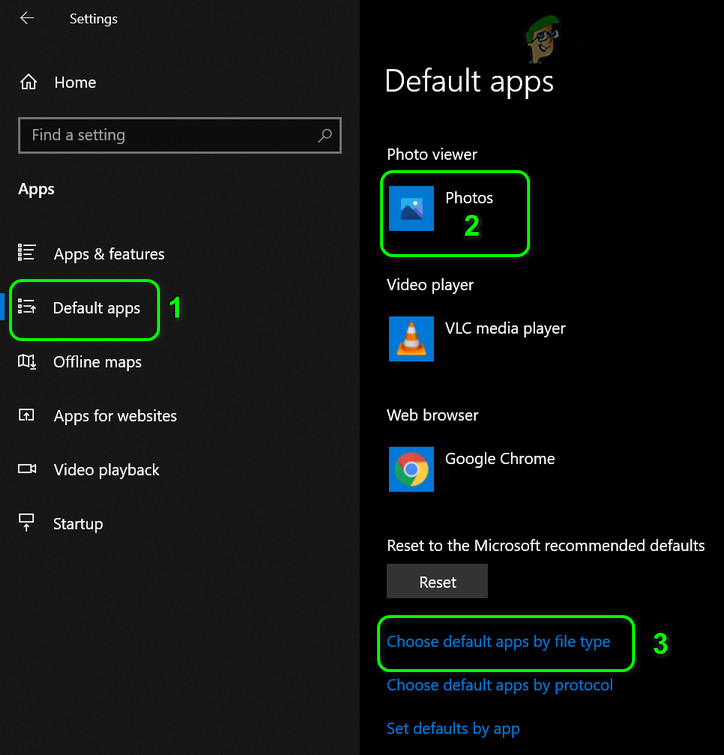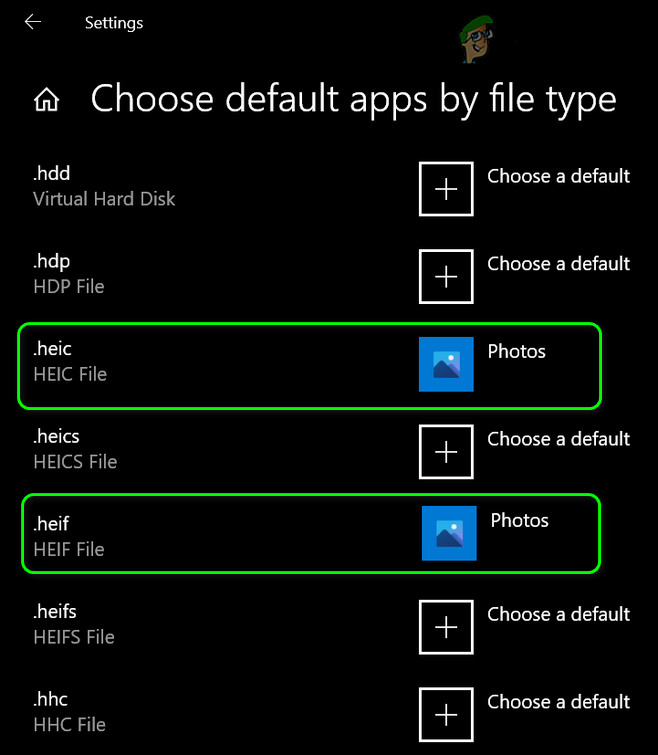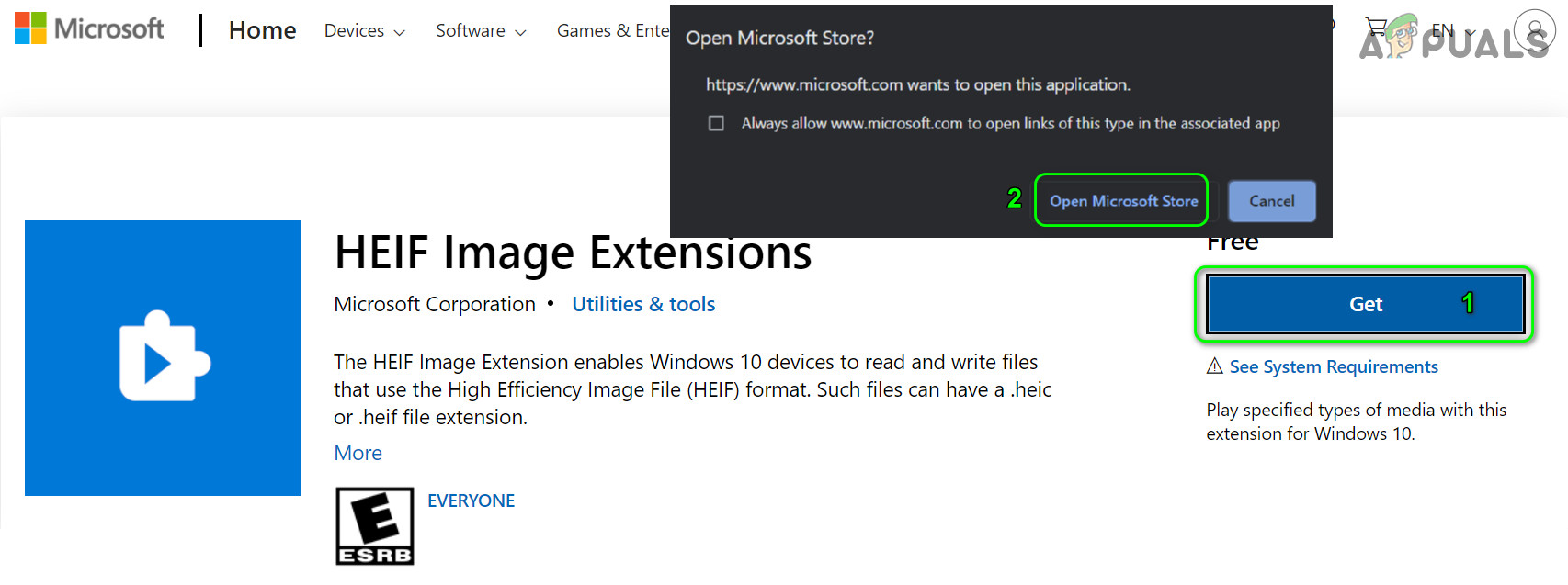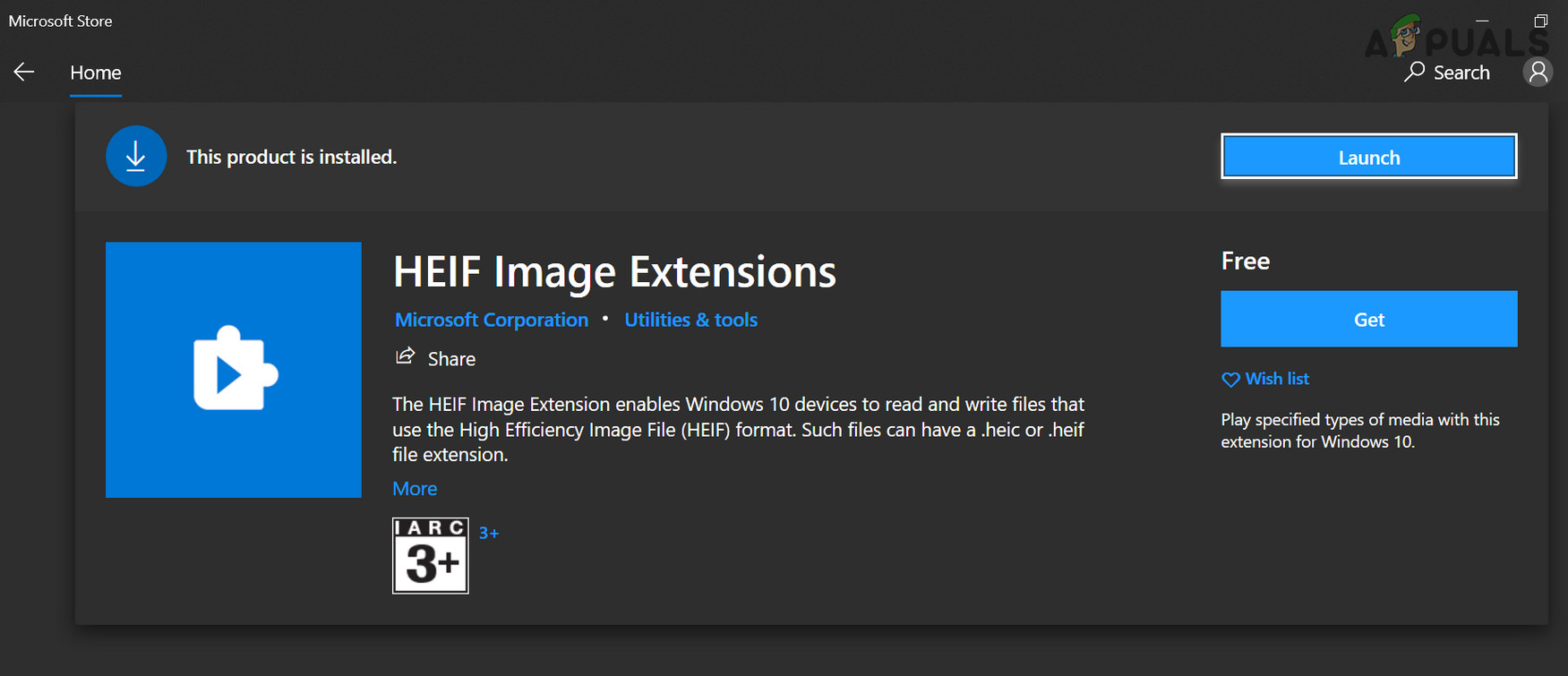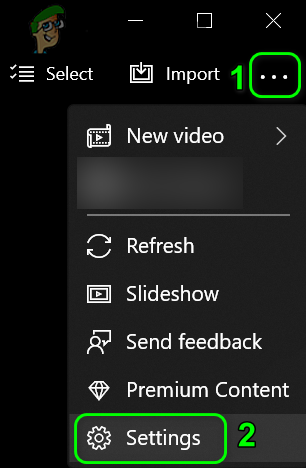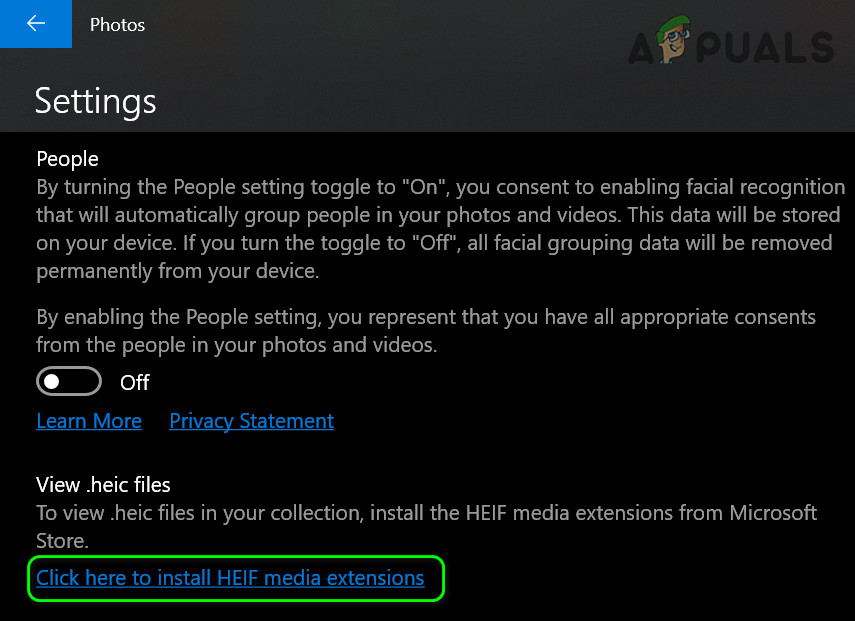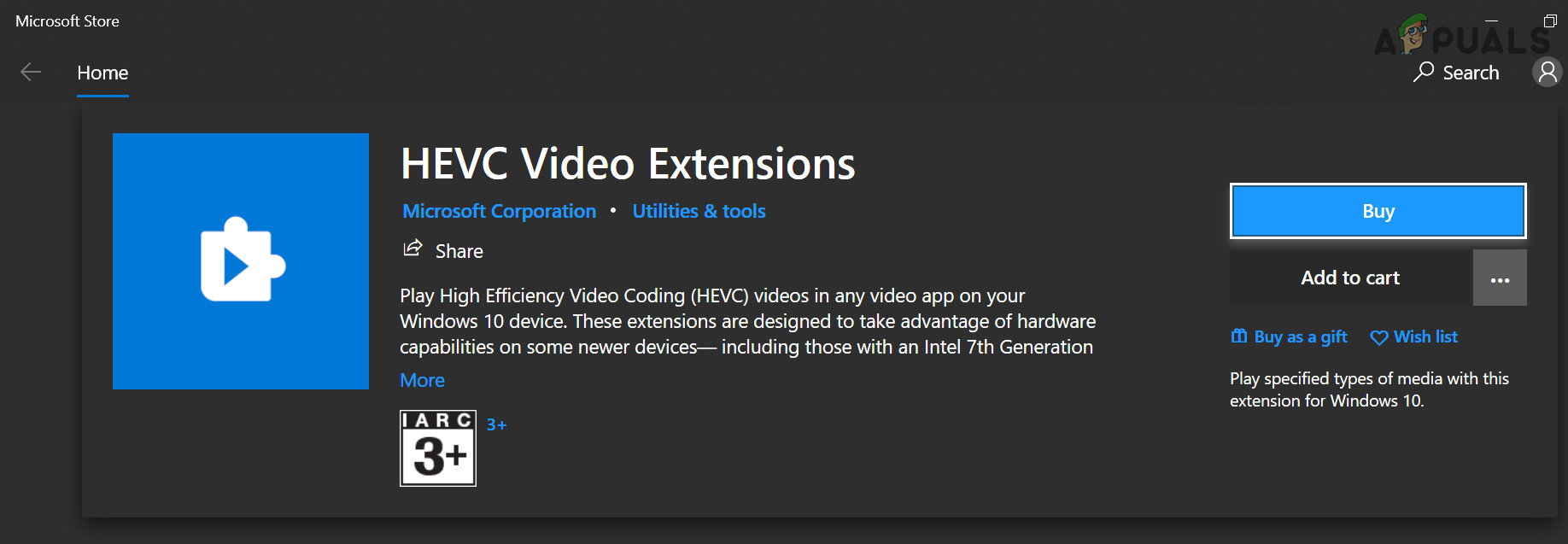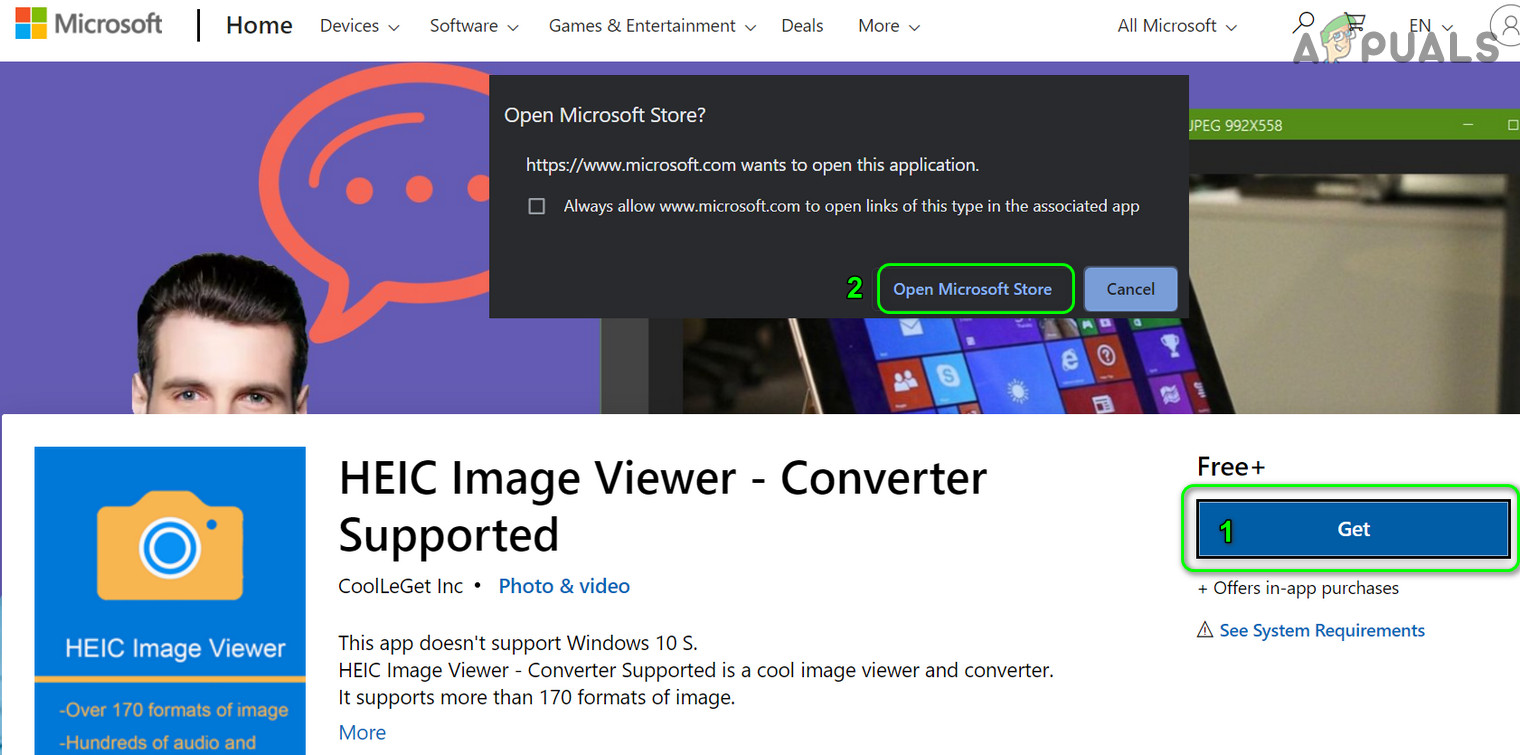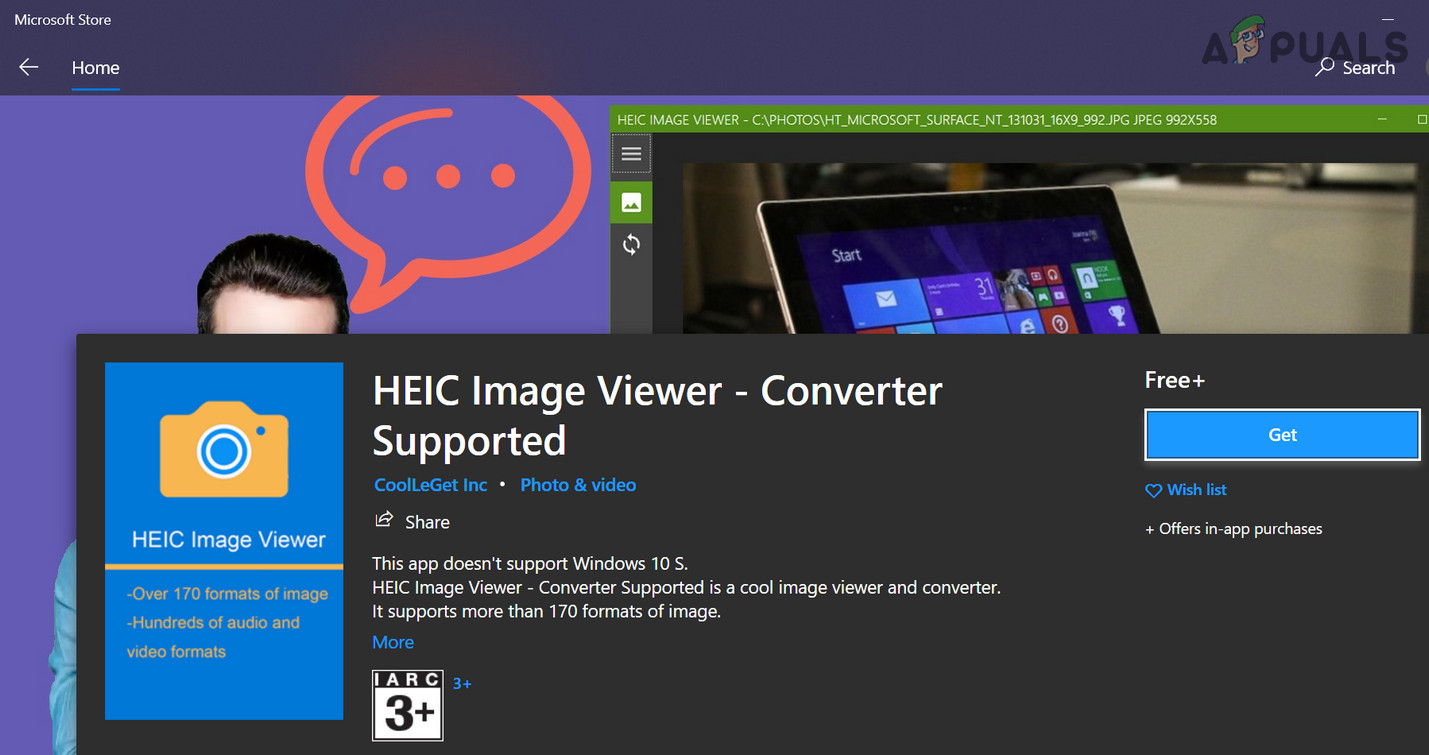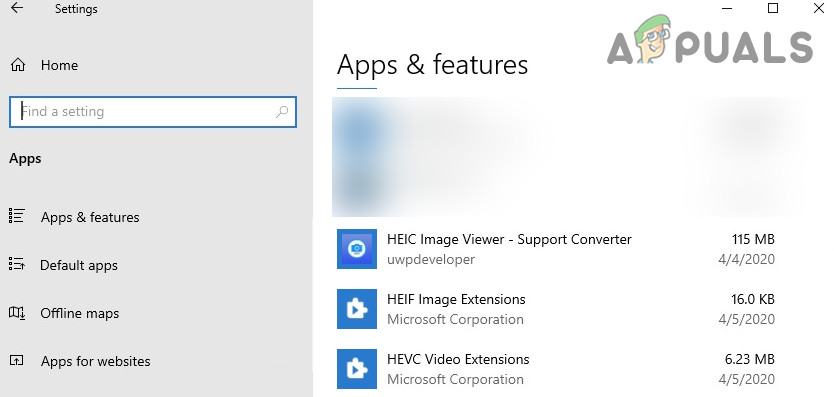แล้ว เป็นรูปแบบไฟล์ที่มีไว้เพื่อจัดเก็บคอลเลคชันรูปภาพ อาจเป็นภาพหนึ่งภาพขึ้นไป ไฟล์นี้จัดเก็บภาพในรูปแบบภาพประสิทธิภาพสูงและยังมีข้อมูลเมตาที่อธิบายแต่ละภาพ นามสกุลของไฟล์ HEIC คือ“ .heic” แต่คุณจะเห็นไฟล์ .HEIF ซึ่งก็เช่นกัน รูปแบบการจัดเก็บนี้เป็นที่นิยมมากเนื่องจากบีบอัดรูปภาพในขณะที่บันทึก MPEG เป็นผู้แนะนำการสนับสนุนรูปแบบนี้เป็นครั้งแรก

วิธีการเปิดไฟล์ HEIC
หากคุณถ่ายโอนข้อมูลจาก iPhone หรือ iPad ไปยังพีซีหรือแล็ปท็อปคุณจะเห็นไฟล์จำนวนมากในรูปแบบ HEIC โดยเฉพาะไฟล์รูปภาพ นามสกุลของไฟล์เหล่านี้จะเป็นไปตามที่กล่าวไว้ก่อนหน้านี้
ประโยชน์ของการใช้ไฟล์ HEIC
ไฟล์ HEIC สามารถเข้ารหัสและถอดรหัสได้ทันทีด้วยการใช้งานโปรเซสเซอร์ที่ต่ำมาก รูปแบบนี้บีบอัดขนาดของรูปภาพดังนั้นจึงใช้พื้นที่น้อยลงบนเซิร์ฟเวอร์หรือที่จัดเก็บในตัวเครื่องและโหลดได้เร็วขึ้น รูปแบบไฟล์ JPEG ไม่รองรับรูปแบบไฟล์ใด ๆ ยกเว้นภาพนิ่งในขณะที่รูปแบบ Heic สามารถบันทึกภาพเดียวหรือหลายภาพเป็นไฟล์ GIF ได้ การแก้ไขภาพสามารถทำได้เช่นการครอบตัดการหมุน ฯลฯ ได้อย่างง่ายดาย
ประโยชน์เพิ่มเติมบางประการของไฟล์ HEIC มีดังต่อไปนี้:
- มีขนาดประมาณครึ่งหนึ่งของขนาด Jpeg ไฟล์ที่ทั้งสองจะมีคุณภาพเหมือนกัน
- สามารถจัดเก็บ หลาย รูปภาพในไฟล์เดียว (เหมาะสำหรับ Live Photos และการถ่ายต่อเนื่อง)
- รองรับ ความโปร่งใส
- สามารถจัดเก็บภาพ แก้ไข
- สนับสนุน 16 สี -bit เทียบกับ JPG ของ 8 บิต
- สนับสนุน 4k และ 3D
- บันทึกภาพด้วยไฟล์ ภาพขนาดย่อ และคุณสมบัติอื่น ๆ
วิธีเปิดไฟล์ HEIC บน Windows
Windows ไม่รองรับ HEIC แต่มีอีกวิธีหนึ่งในการดูไฟล์ HEIC บนอุปกรณ์ Windows ที่นี่คุณต้องมีซอฟต์แวร์แอพพลิเคชั่นของบุคคลที่สามเพื่อจุดประสงค์นี้
มีซอฟต์แวร์ฟรีมากมายที่สามารถเปิดนามสกุลไฟล์นี้ได้ แต่เราจะใช้ซอฟต์แวร์แบบสแตนด์อโลนในการทำงาน
บันทึก: Appuals ไม่มีส่วนเกี่ยวข้องกับแอปพลิเคชันของบุคคลที่สามใด ๆ โปรดดำเนินการด้วยความเสี่ยงของคุณเอง
- เปิดเบราว์เซอร์ใดก็ได้แล้วไปที่ official CopyTrans
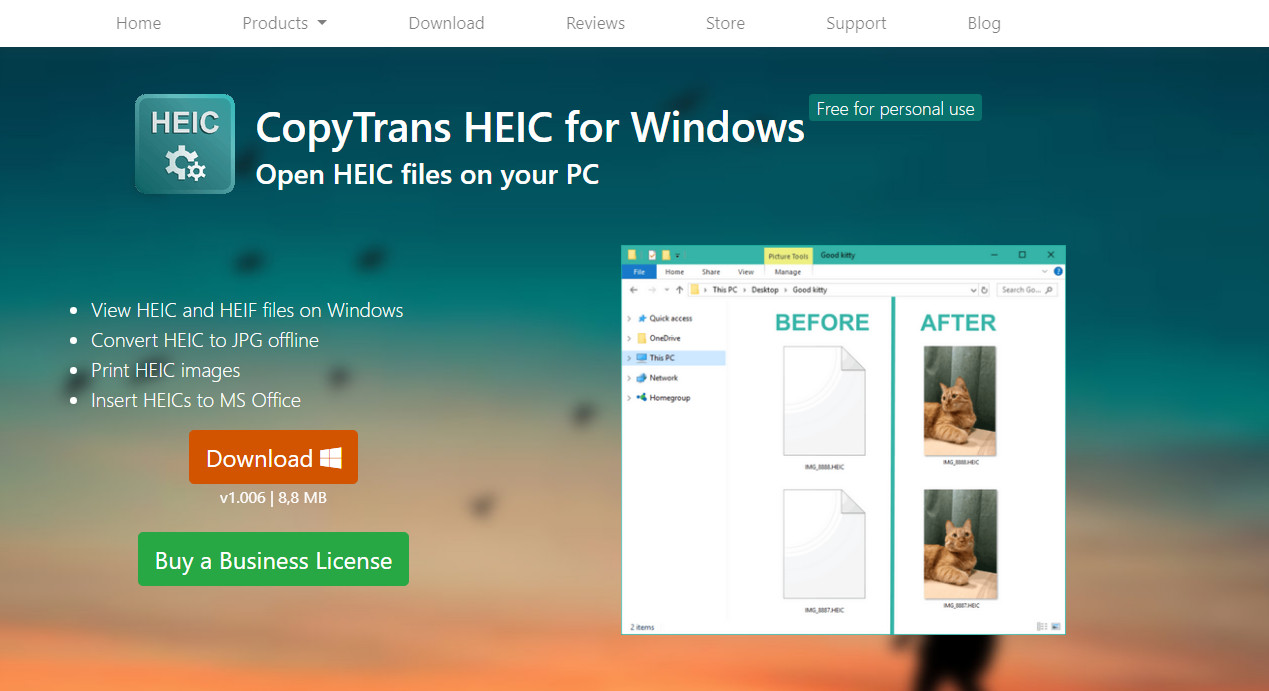
CopyTrans ที่นี่
- คลิกที่ ดาวน์โหลด ปุ่มดาวน์โหลดเครื่องมือไปยังตำแหน่งที่สามารถเข้าถึงได้
- หลังจากดาวน์โหลดเครื่องมือแล้วให้คลิกขวาที่เครื่องมือแล้วเลือก เรียกใช้ในฐานะผู้ดูแลระบบ . การติดตั้งจะเริ่มขึ้น
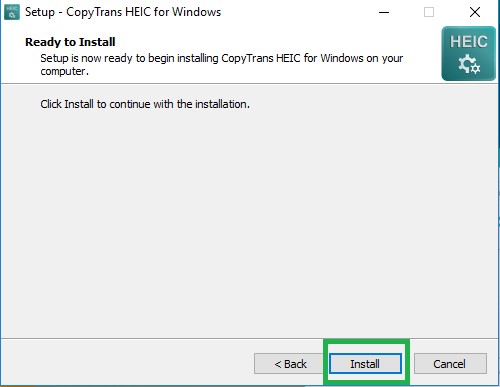
การติดตั้งไฟล์ HEREIN
- คลิกขวาที่ไฟล์ HEIC ใดก็ได้เลือก คุณสมบัติ แล้วเปลี่ยน เปิดด้วย เพื่อคัดลอกซอฟต์แวร์ Trans การดำเนินการนี้จะตั้งค่ากำหนดของแอปพลิเคชันนั้นให้ทำงานด้วย CopyTrans
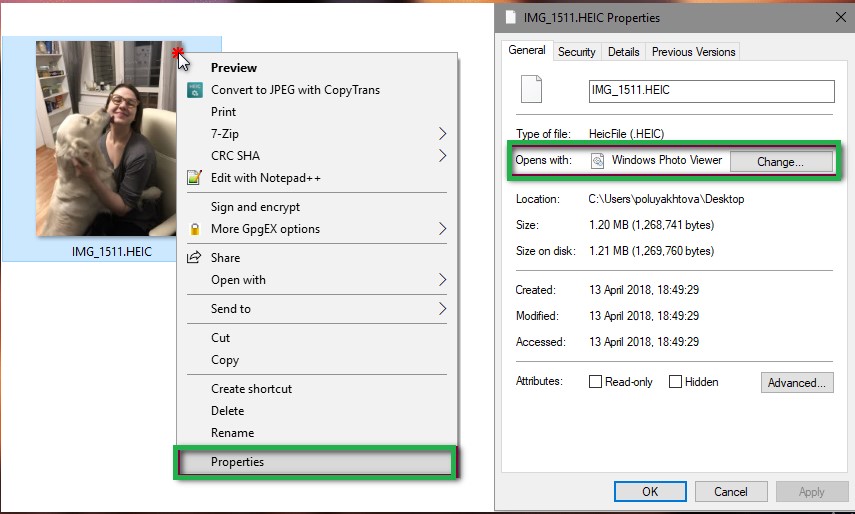
การเปลี่ยนค่ากำหนดของไฟล์ HEIC
- รีสตาร์ทคอมพิวเตอร์ของคุณ ตอนนี้รีสตาร์ทคอมพิวเตอร์และตรวจสอบว่าไฟล์ได้รับการยอมรับอย่างถูกต้องหรือไม่
หากคุณไม่สามารถตั้งค่ากำหนดสำหรับไฟล์ HEIC ทั้งหมดคุณสามารถทำตามขั้นตอนด้านล่างเพื่อตั้งค่ากำหนดด้วยตนเองโดยใช้การตั้งค่าของคุณ
- กด Windows + S เพื่อเปิดแถบค้นหาและพิมพ์ แอปเริ่มต้น . เปิดผลลัพธ์ที่ออกมา
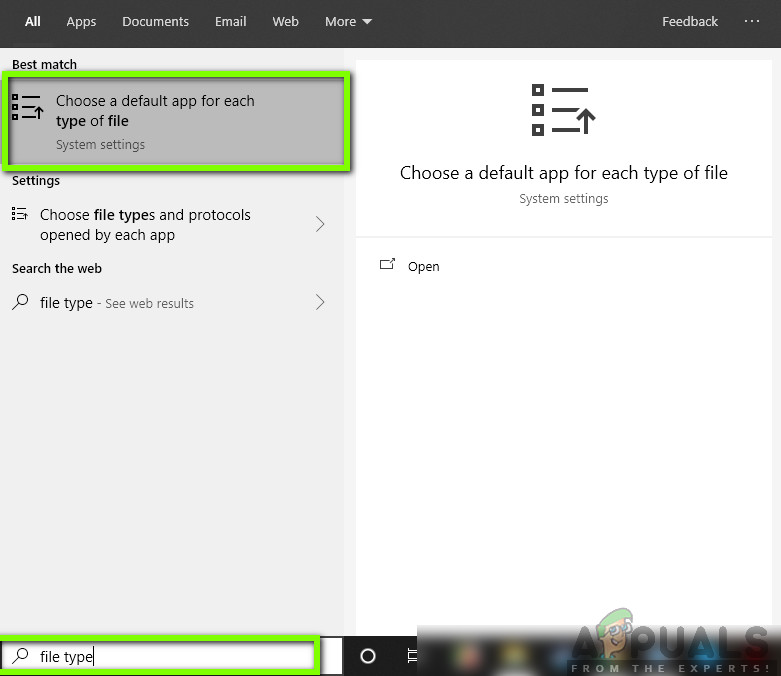
แอพเริ่มต้น - Windows
- ตอนนี้เลือก .heic รูปแบบไฟล์และเปลี่ยนแอปพลิเคชันเริ่มต้นเป็นแอปพลิเคชัน
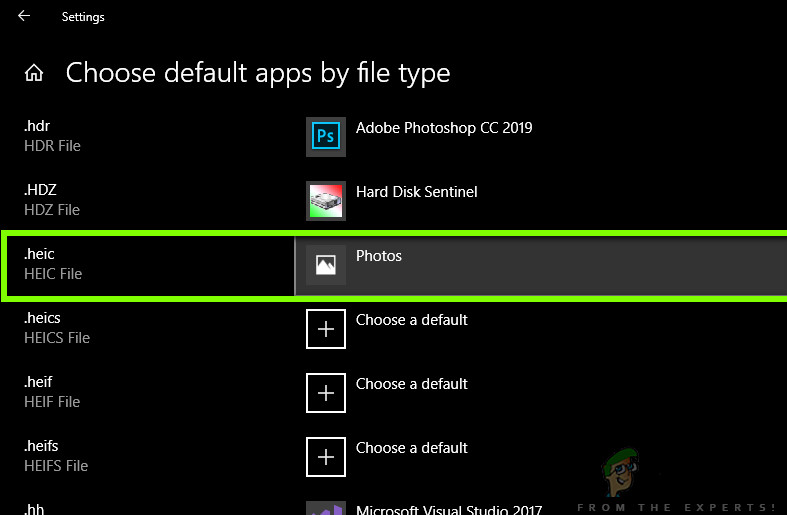
การเปลี่ยนการตั้งค่ารูปแบบไฟล์ HEIC
- ตอนนี้รีสตาร์ทคอมพิวเตอร์และตรวจสอบว่าคุณสามารถเข้าถึงไฟล์ HEIC ได้อย่างง่ายดายหรือไม่
วิธีการแปลงไฟล์ HEIC เป็น JPEG
นอกจากนี้ยังมีเครื่องมือที่ช่วยคุณในการแปลงไฟล์ HEIC เป็นรูปแบบ JPEG กระบวนการนี้รวดเร็วมากเช่นกัน ในวิธีนี้เราจะไปที่เว็บไซต์ของบุคคลที่สามและใช้บริการของพวกเขา
บันทึก: Appuals ไม่มีส่วนเกี่ยวข้องกับเว็บไซต์ของบุคคลที่สามใด ๆ มีการระบุไว้เพื่อความรู้ของผู้อ่าน
- ไปที่เว็บไซต์ของ heictojpg บนเบราว์เซอร์ของคุณ
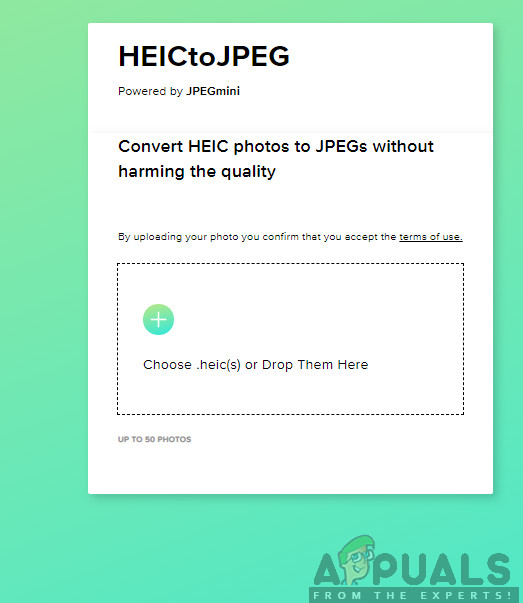
HEIC ถึงJPEG
- ตอนนี้อัปโหลดภาพของคุณ
- หลังจากประมวลผลเล็กน้อยคุณจะสามารถดาวน์โหลดภาพของคุณไปยังตำแหน่งที่เข้าถึงได้อย่างปลอดภัยด้วยรูปแบบ JPEG
อัปเดต Windows เป็น Build ล่าสุด
รูปแบบภาพ HEIC เป็นรูปแบบภาพใหม่ที่ Apple ใช้ในอุปกรณ์ Microsoft ได้รวมการสนับสนุนดั้งเดิมสำหรับรูปแบบ HEIC สำหรับ Windows บางเวอร์ชันและเผยแพร่ผ่านช่องทางอัปเดตของ Windows ในบริบทนี้, การอัปเดต Windows ของระบบของคุณเป็นรุ่นล่าสุดอาจแก้ปัญหาได้
- อัปเดต Windows ด้วยตนเอง ของระบบของคุณเป็นรุ่นล่าสุด ตรวจสอบให้แน่ใจ ไม่มีการอัปเดตเพิ่มเติม / ทางเลือกที่รอดำเนินการ . หากคุณกำลังอัปเดตจากเวอร์ชันที่ล้าสมัยคุณอาจต้องสร้างสื่อการติดตั้งและอัปเดตระบบผ่านสื่อนั้น (ในทางเทคนิคเรียกว่า: การอัปเกรดแบบแทนที่)
- หลังจากอัปเดต Windows ให้ตรวจสอบว่าคุณสามารถเปิดไฟล์ HEID เหมือนกับไฟล์ภาพปกติบนพีซีของคุณได้หรือไม่
ดาวน์โหลดและติดตั้ง HEIC Extensions จาก Microsoft Store
คุณอาจไม่สามารถเปิดไฟล์ HEIC ได้หากระบบของคุณไม่มีตัวแปลงสัญญาณที่จำเป็นในการเปิดไฟล์ ในบริบทนี้การติดตั้งตัวแปลงสัญญาณ HEIC (โดยใช้ส่วนขยาย HEIC จาก Microsoft Store) อาจช่วยแก้ปัญหาได้
- กดปุ่ม Windows แล้วเลือกการตั้งค่า จากนั้นเลือก แอป และในแท็บด้านซ้ายของหน้าต่างเลือก แอปเริ่มต้น .
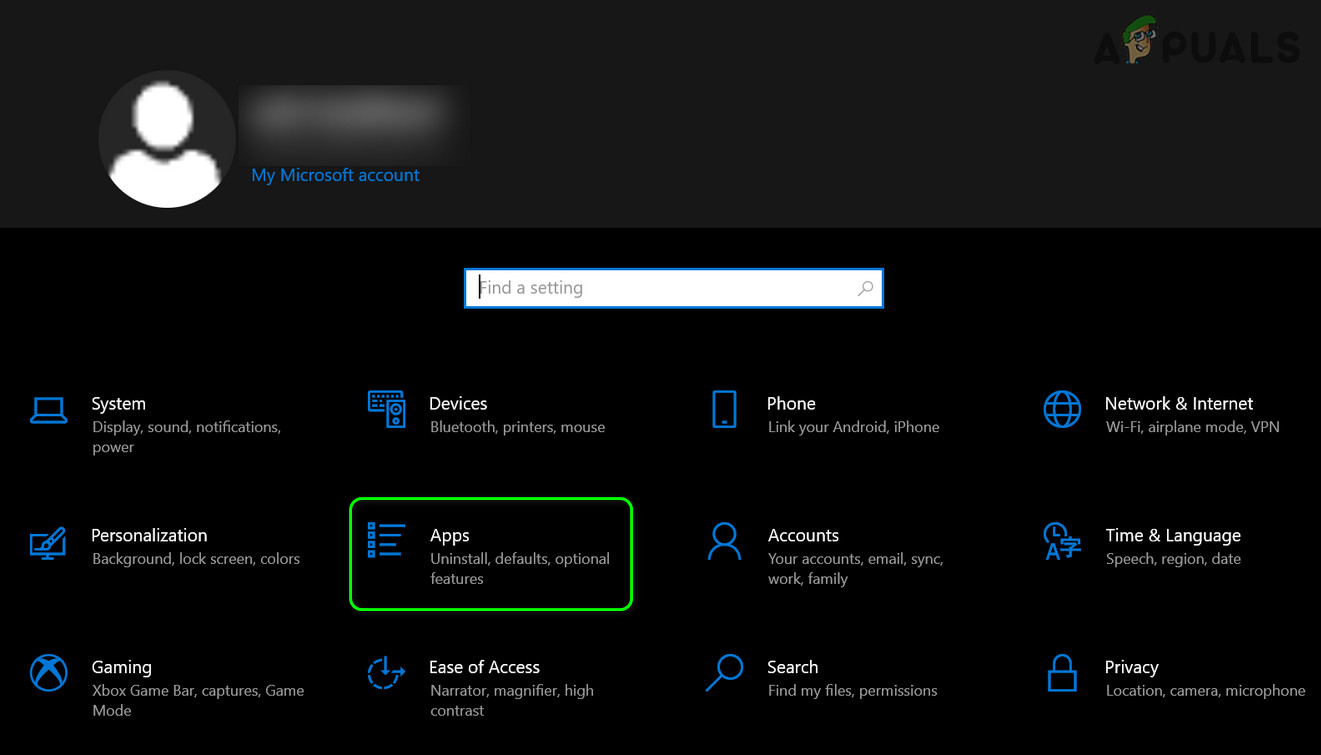
เปิดแอพในการตั้งค่า Windows
- ตอนนี้ในครึ่งขวาของหน้าต่างตั้งค่า ภาพถ่าย เป็น Default Photos Viewer และคลิกที่ Choose Default Apps by File Type (คุณอาจต้องเลื่อนเล็กน้อยเพื่อค้นหาตัวเลือก)
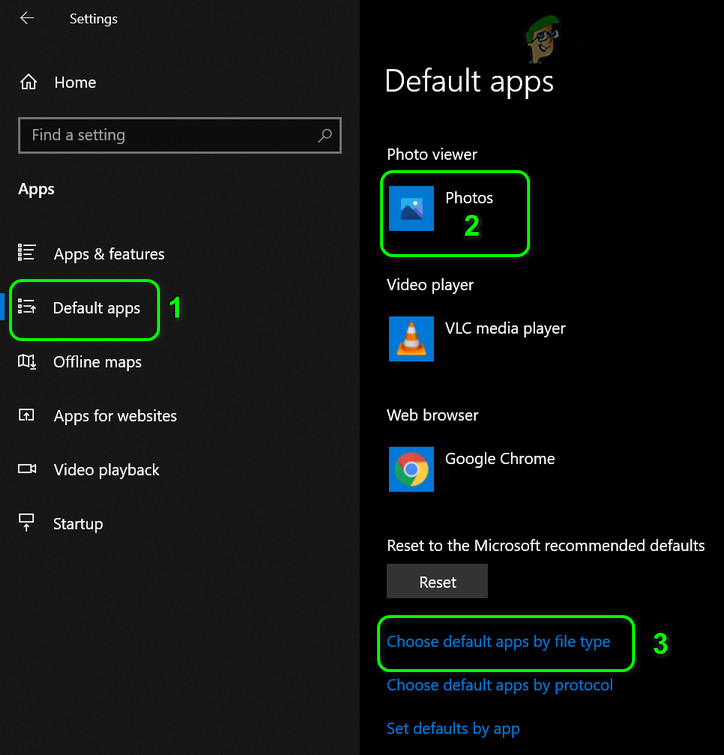
ตั้งค่า Default Photos Viewer เป็น Photos และเปิดการตั้งค่าของ Choose Default Apps ตามประเภทไฟล์
- จากนั้นตั้งค่า ภาพถ่าย (ตรวจสอบให้แน่ใจว่าคุณได้ติดตั้งและเปิดใช้งานรูปภาพแล้ว) เป็นแอปพลิเคชันเริ่มต้นสำหรับ แล้ว และ HEIF ประเภทไฟล์ หากคุณไม่สามารถกำหนดรูปถ่ายเป็นประเภทไฟล์ HEIF ให้ข้ามไป
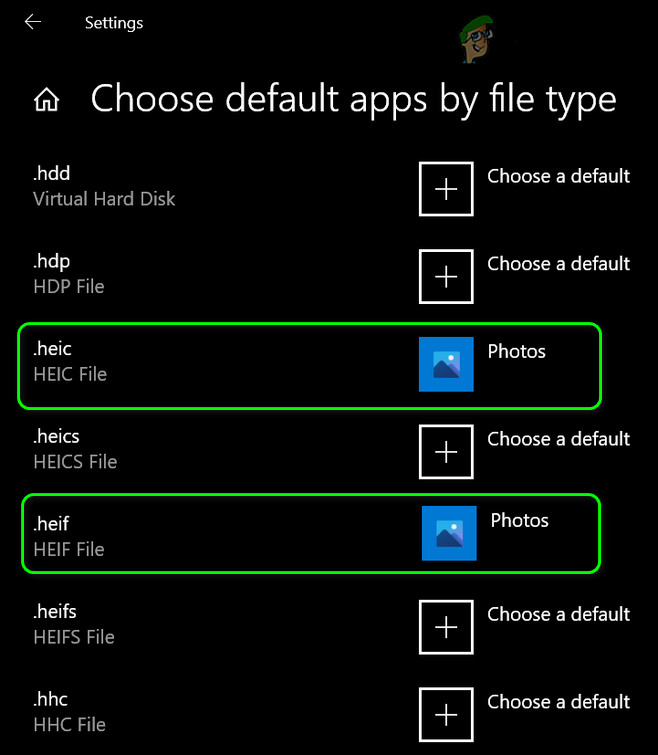
ตั้งค่ารูปภาพเป็นแอปพลิเคชันเริ่มต้นสำหรับประเภทไฟล์ HEIC และ HEIF
- ตอนนี้เปิดเว็บเบราว์เซอร์และไปที่ไฟล์ HEREIN หน้าส่วนขยายรูปภาพ . จากนั้นคลิกที่ไฟล์ รับ และเมื่อได้รับแจ้งให้คลิกที่ เปิด Microsoft Store .
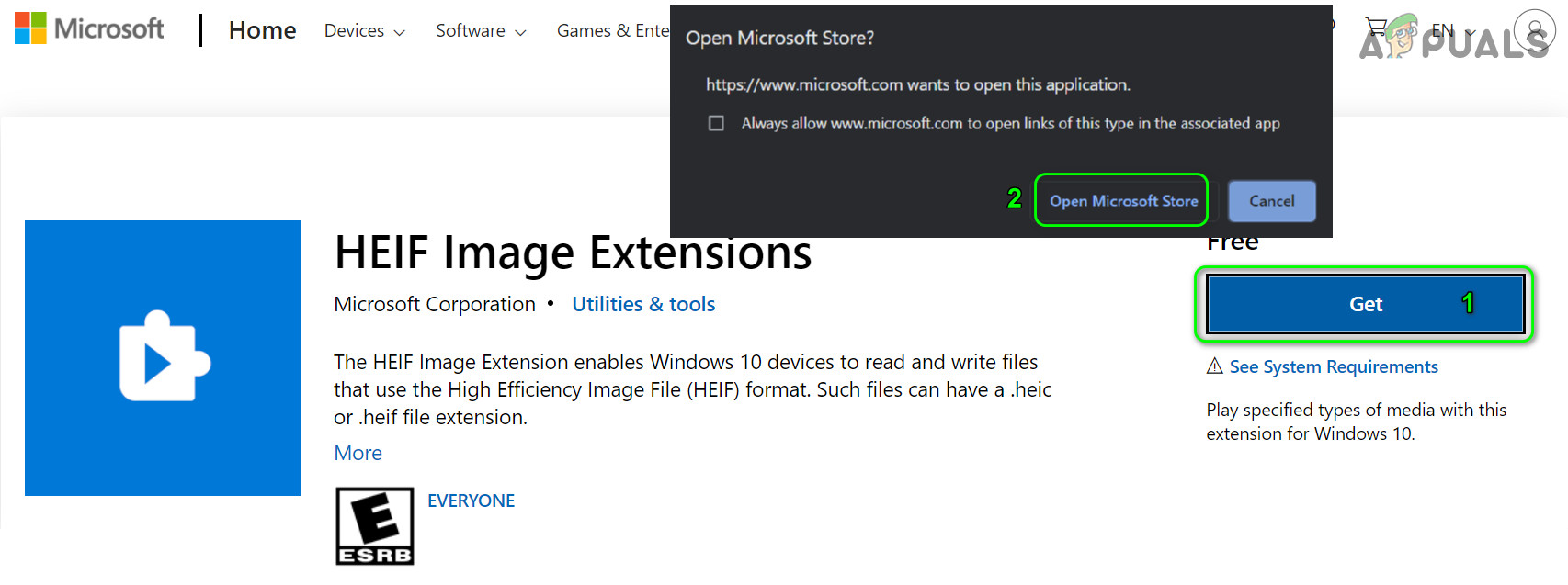
เปิด HEIF Image Extensions ใน Microsoft Store
- ตอนนี้คลิกที่ไฟล์ รับ ปุ่มแล้ว ติดตั้ง ส่วนขยาย
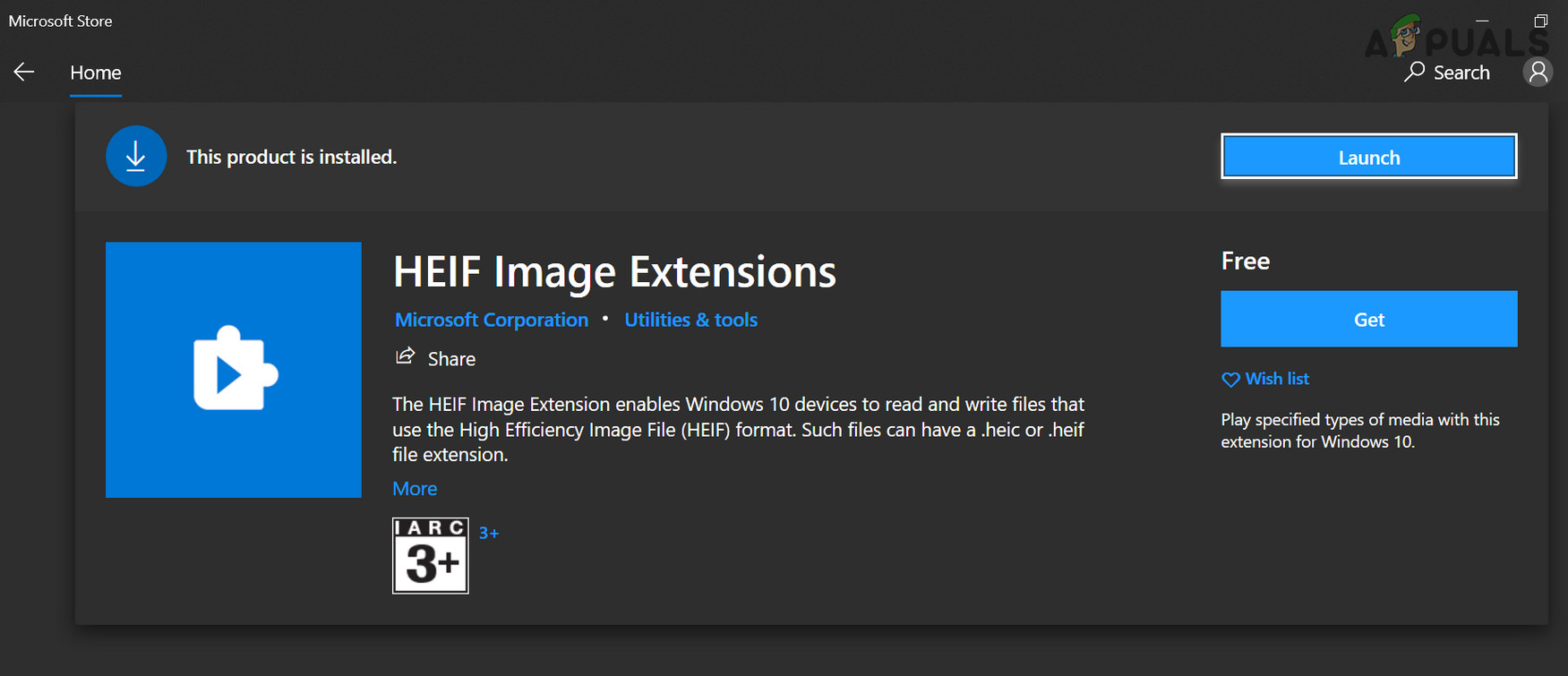
รับและติดตั้ง HEIF Image Extensions
- แล้ว รีบูต ระบบของคุณและเมื่อรีบูตตรวจสอบว่าคุณสามารถเปิดไฟล์ HEIC ได้หรือไม่
- ถ้าไม่เปิดไฟล์ Microsoft Photos และคลิกที่ 3 จุดไข่ปลาแนวนอน (บริเวณด้านขวาบนของหน้าจอ)
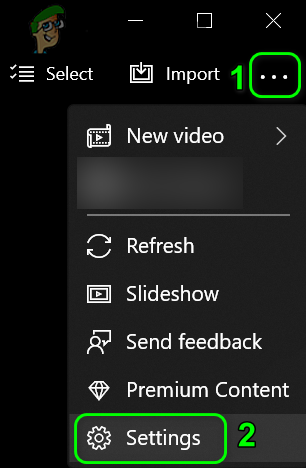
เปิดการตั้งค่า Microsoft Photos
- ตอนนี้ในเมนูที่แสดงให้เลือก การตั้งค่า และภายใต้ HEREIN ดูไฟล์ ให้เลือกตัวเลือกของ คลิกที่นี่เพื่อติดตั้ง HEIF Media Extensions
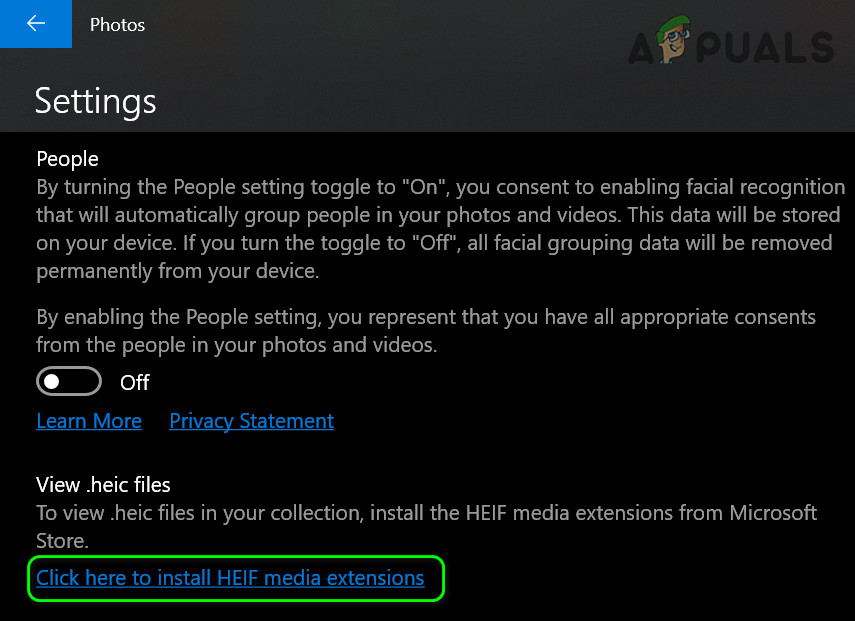
ติดตั้งส่วนขยาย HEIF ผ่านแอปพลิเคชัน Microsoft Photos
- จากนั้นในหน้าต่าง Microsoft Store ให้ติดตั้งไฟล์ ส่วนขยายวิดีโอ HEVC (คุณอาจต้องซื้อส่วนขยายหรือแลกรหัส Microsoft ในไฟล์ ส่วนขยายวิดีโอ HEVC จากหน้าผู้ผลิตอุปกรณ์ ).
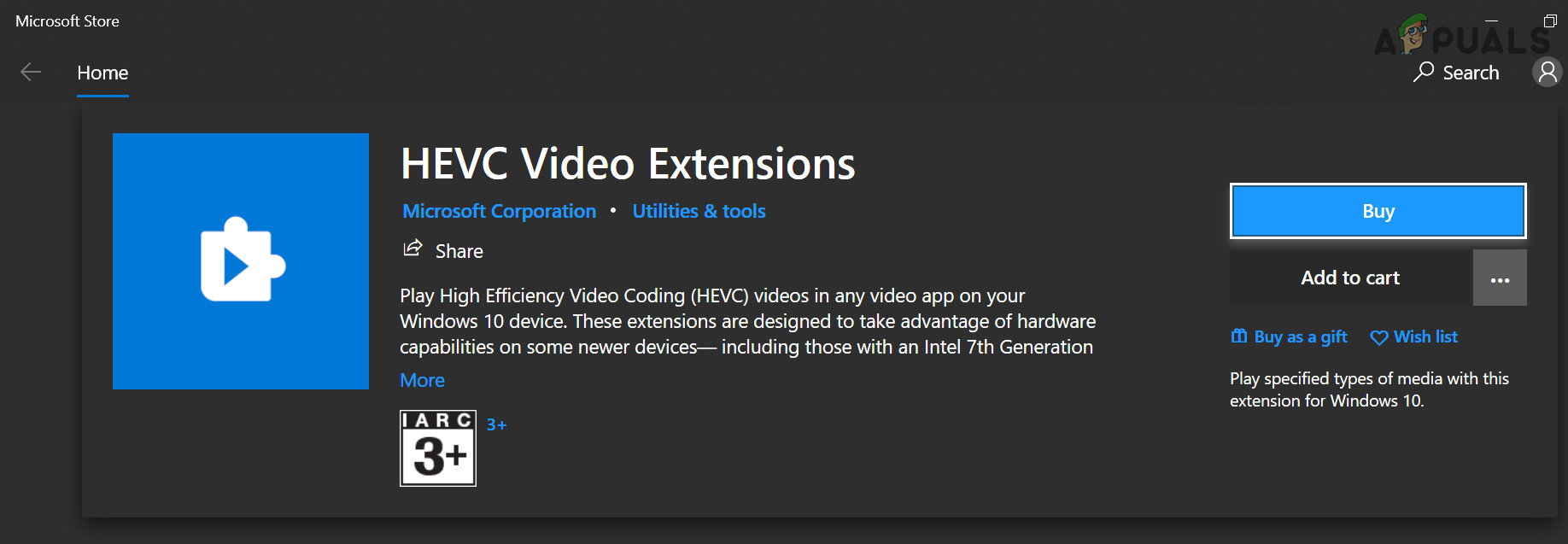
ติดตั้งส่วนขยายวิดีโอ HEVC
- ตอนนี้ รีบูต พีซีของคุณและเมื่อรีบูตตรวจสอบว่าคุณสามารถเปิดไฟล์ HEIC ได้สำเร็จหรือไม่
ที่มา:
https://answers.microsoft.com/en-us/windows/forum/all/how-to-open-heic-file-in-windows-desktop/4efd294e-8992-4fbd-a15d-6478def05b1d ,
https://www.reddit.com/r/techsupport/comments/it6dio/cant_open_heic_files_in_windows_10_even_after/
ติดตั้ง HEIC Image Viewer - รองรับตัวแปลง
แอปพลิเคชั่นแก้ไขรูปภาพต่างๆสามารถเปิดไฟล์ HEIF หนึ่งในแอปพลิเคชั่นดังกล่าวคือ HEIC Image Viewer - Converter Supported ที่มีอยู่ใน Microsoft Store
- เปิดเว็บเบราว์เซอร์และไปที่ HEIC Image Viewer - รองรับตัวแปลง ตอนนี้คลิกที่ รับ จากนั้นคลิกที่ เปิด Microsoft Store .
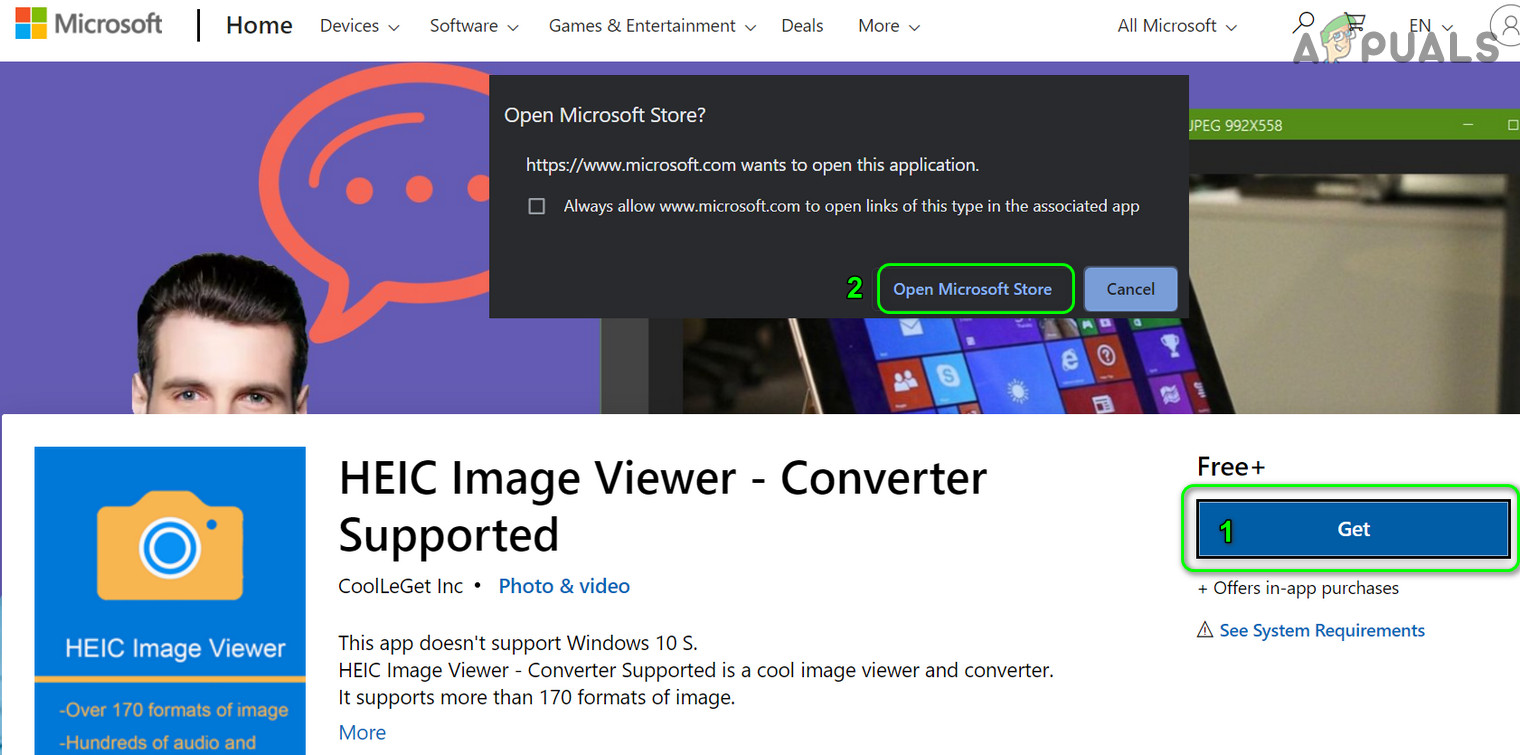
เปิด HEIC Image Viewer ใน Microsoft Store
- จากนั้นคลิกที่รับและติดตั้งไฟล์ HEREIN โปรแกรมดูรูปภาพ .
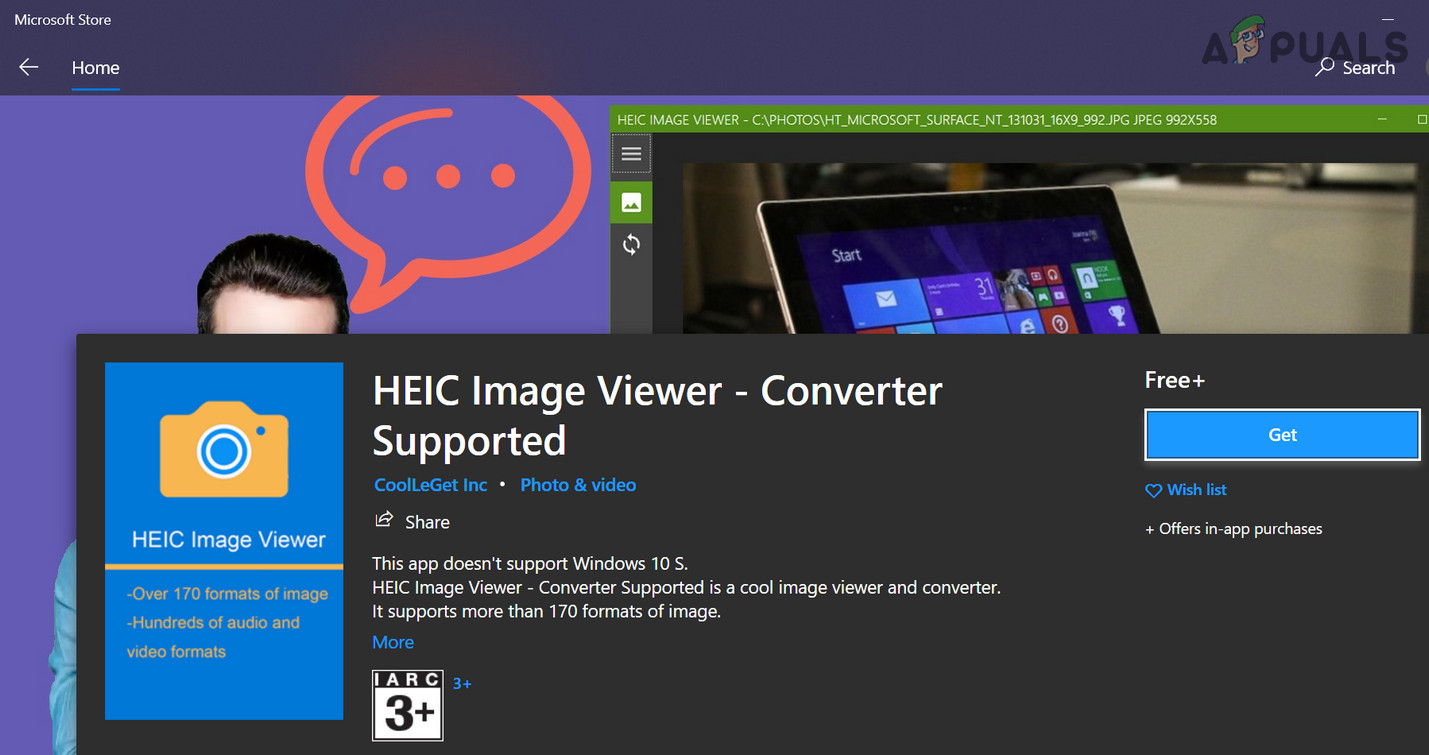
รับและติดตั้ง HEIC Image Viewer
- ตอนนี้ รีบูต พีซีของคุณแล้วตรวจสอบว่าไฟล์ HEIC สามารถเปิดได้ด้วย HEIC Image Viewer หรือไม่
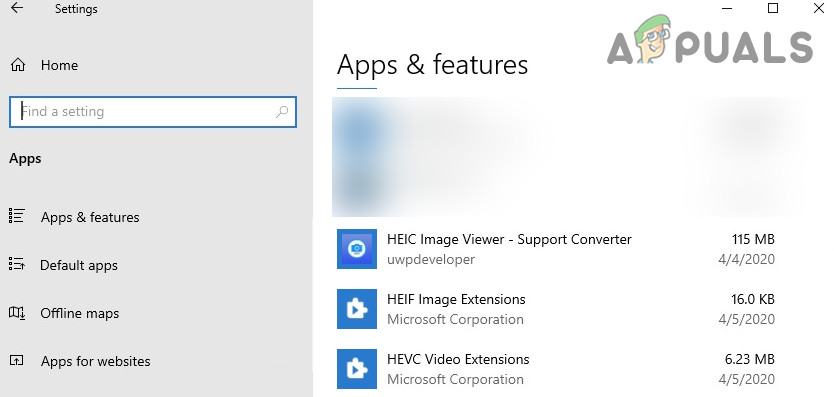
ใช้ HEIC Image Viewer เพื่อดูไฟล์ HEIC
หากปัญหายังคงมีอยู่คุณสามารถลองใช้ iCloud, OneDrive, Dropbox หรือ Google Drive ได้ บริการคลาวด์ (บน iPhone ของคุณ) ซึ่งจะแปลงรูปภาพ iPhone ของคุณเป็น JPEG ก่อนอัปโหลดบนคลาวด์จากนั้นคุณสามารถเข้าถึงไฟล์เหล่านี้บนพีซีของคุณได้โดยใช้ไคลเอนต์พีซีของบริการคลาวด์ หากปัญหายังคงมีอยู่คุณสามารถใช้แอปพลิเคชั่นแปลงหรือส่วนขยายของเบราว์เซอร์ใด ๆ เพื่อแปลงไฟล์ HEIC เป็น Jpegs แอปพลิเคชั่นดังกล่าวบางตัว ได้แก่ Format Factory, iMazing HEIC Converter หรือ ImageGlass (ซึ่งรองรับ HEIC โดยไม่ต้องมีส่วนขยายตัวแปลงสัญญาณของ Microsoft ).
เพื่อหลีกเลี่ยงความยุ่งยากในอนาคตคุณสามารถตั้งค่าไฟล์ การตั้งค่ากล้อง iPhone ใช้ เข้ากันได้มากที่สุด (ภาพจะถูกบันทึกเป็น Jpeg)
ที่มา:
https://answers.microsoft.com/en-us/windows/forum/all/heic-we-cant-open-this-file/ea13d55c-812a-4cbb-976c-9b3f42dfc582
อ่าน 5 นาที