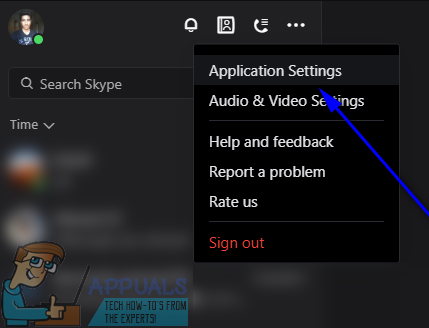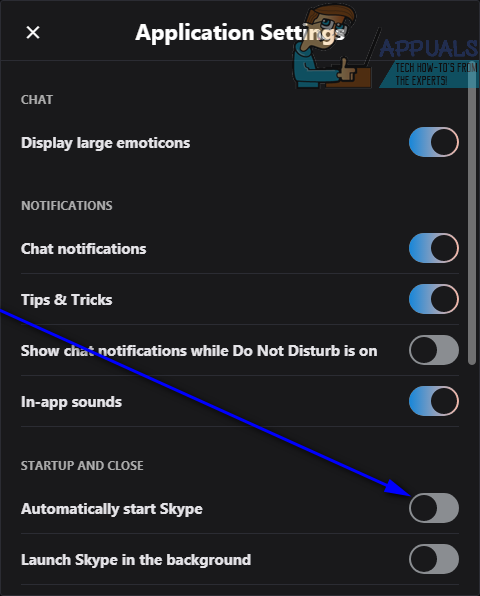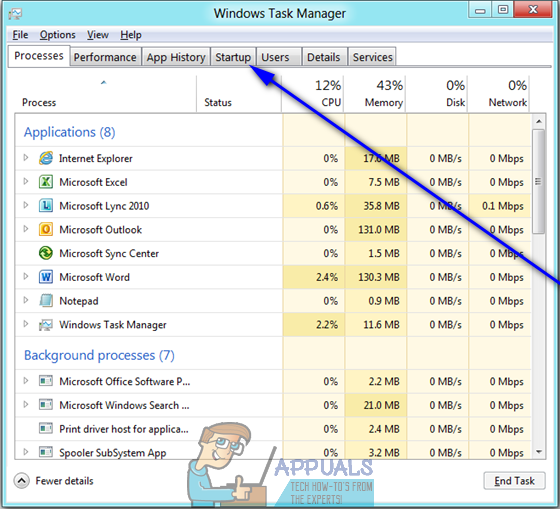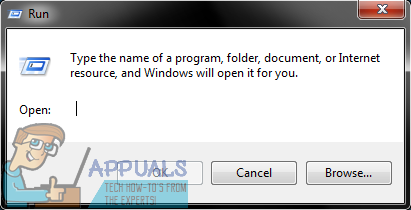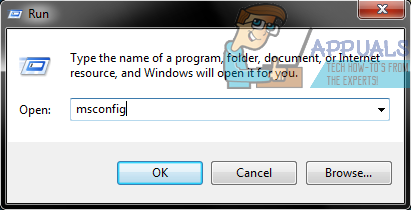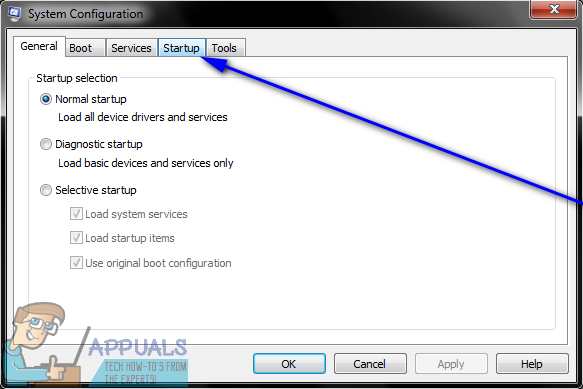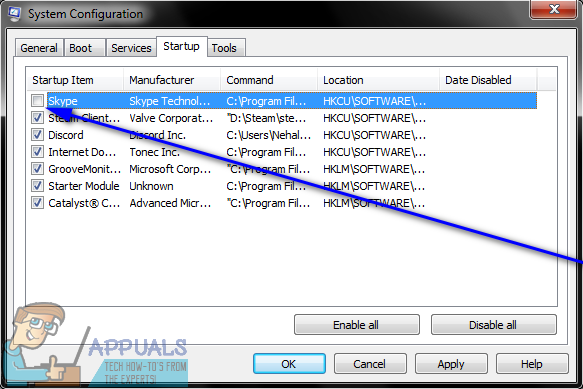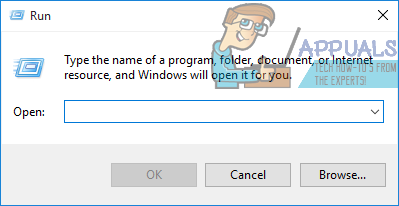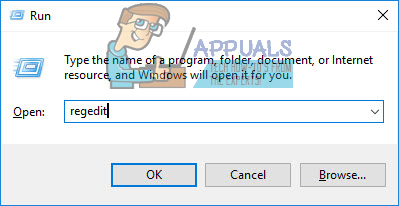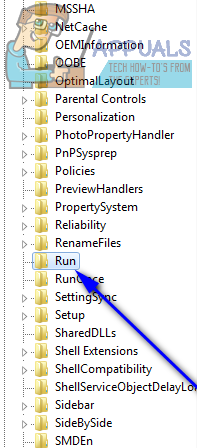ในกรณีของการติดตั้ง Skype ส่วนใหญ่บนคอมพิวเตอร์ Windows Windows จะได้รับการกำหนดค่าให้เปิดใช้ Skype โดยอัตโนมัติทันทีที่คอมพิวเตอร์เริ่มทำงานและผู้ใช้เข้าสู่ระบบ บนคอมพิวเตอร์ Windows Skype จะถูกเพิ่มในรายการเริ่มต้นทันทีที่ติดตั้ง อย่างไรก็ตามผู้ใช้ Windows จำนวนมากชอบเก็บรายชื่อโปรแกรมที่ Windows เปิดใช้งานโดยอัตโนมัติเมื่อเริ่มต้นโดยย่อให้สั้นที่สุดเพื่อให้แน่ใจว่าโปรแกรมจำนวนมากจะไม่เริ่มใช้ทรัพยากรคอมพิวเตอร์ในทันทีที่เข้าสู่ระบบ Windows ผู้ใช้เหล่านี้พร้อมกับผู้ใช้ที่ไม่ต้องการให้ Skype เปิดตัวเมื่อเริ่มต้นไม่ว่าด้วยเหตุผลใดก็ตามมักจะสงสัยว่าพวกเขาจะป้องกันไม่ให้ Windows เรียกใช้ Skype โดยอัตโนมัติเมื่อเริ่มต้นได้อย่างไร
โชคดีที่การป้องกันไม่ให้ Skype เปิดใช้งานเมื่อเริ่มต้นไม่เพียง แต่ทำได้ แต่ยังทำได้ง่ายอีกด้วย อย่างไรก็ตามสิ่งที่น่าสังเกตคือผู้ใช้ Windows โดยเฉลี่ยสามารถป้องกันไม่ให้ Skype เปิดใช้งานเมื่อเริ่มต้นได้สามวิธีและวิธีการที่แน่นอนในการทำงานสำหรับผู้ใช้จะแตกต่างกันไปในแต่ละผู้ใช้ ในกรณีนี้คุณควรลองใช้วิธีการเหล่านี้ทีละวิธีจนกว่าหนึ่งในนั้นจะหยุด Skype ไม่ให้ทำงานโดยอัตโนมัติเมื่อเริ่มต้นได้สำเร็จ ต่อไปนี้เป็นสามวิธีที่คุณสามารถใช้เพื่อป้องกันไม่ให้ Windows เรียกใช้ Skype โดยอัตโนมัติเมื่อเริ่มต้น:
วิธีที่ 1: ปิดใช้งานตัวเลือกเริ่ม Skype โดยอัตโนมัติภายในโปรแกรม
ก่อนอื่นคุณต้องตรวจสอบให้แน่ใจว่า Skype ไม่ได้กำหนดค่าให้ Windows เปิดใช้งานโดยอัตโนมัติเมื่อระบบปฏิบัติการบู๊ตจากภายในแอปพลิเคชันเอง ในการดำเนินการดังกล่าวคุณต้อง:
- เปิด Skype และเข้าสู่ระบบ
- คลิกที่ ตัวเลือก เมนู (อยู่ถัดจากรูปภาพที่แสดงของคุณที่ด้านบนและแสดงด้วยจุดแนวนอนสามจุดนั่นคือ ... ).

- คลิกที่ การตั้งค่าแอปพลิเคชัน .
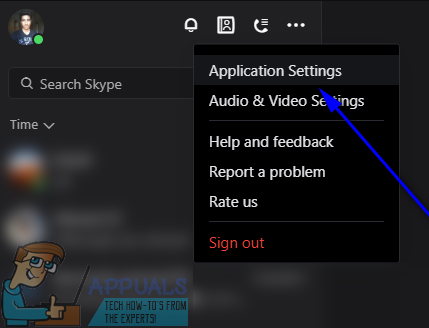
- ค้นหาไฟล์ เริ่ม Skype โดยอัตโนมัติ ตัวเลือกภายใต้ เริ่มต้นและปิด และเปิดมัน ปิด .
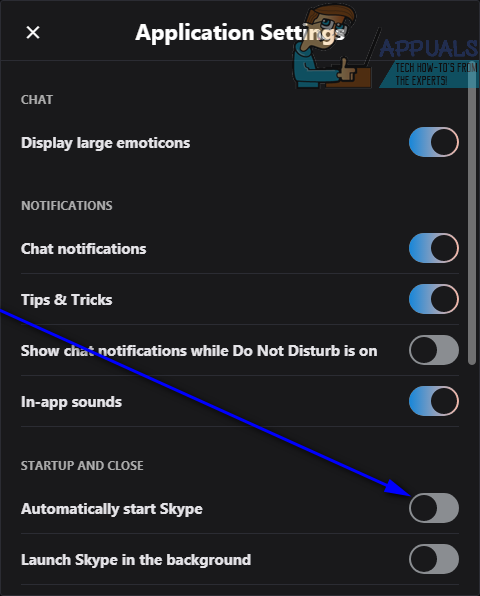
- ปิด Skype .
- เริ่มต้นใหม่ คอมพิวเตอร์ของคุณ. เมื่อบูทขึ้นให้ตรวจสอบว่า Windows เริ่ม Skype โดยอัตโนมัติหรือไม่
เมื่อคุณใช้วิธีนี้คุณจะกำจัดทางลัด Skype ในคอมพิวเตอร์ของคุณด้วย เริ่มต้น โฟลเดอร์ (ถ้ามีตั้งแต่แรก)
วิธีที่ 2: ลบ Skype ออกจากรายการเริ่มต้นของคอมพิวเตอร์ของคุณ
ทุกแอปพลิเคชันและโปรแกรมที่กำหนดค่าให้เปิดโดยอัตโนมัติเมื่อเริ่มต้นระบบจะเป็นส่วนหนึ่งของรายการเริ่มต้นของคอมพิวเตอร์ คุณสามารถป้องกันไม่ให้ Windows เริ่ม Skype โดยอัตโนมัติเมื่อคุณเข้าสู่ระบบโดยการลบแอปพลิเคชันออกจากรายการเริ่มต้นของคอมพิวเตอร์ โดยทำดังนี้
ใน Windows 8 ขึ้นไป
- กด Ctrl + ทุกอย่าง + ลบ เพื่อเปิดไฟล์ ผู้จัดการงาน .
- ไปที่ไฟล์ เริ่มต้น แท็บของ ผู้จัดการงาน .
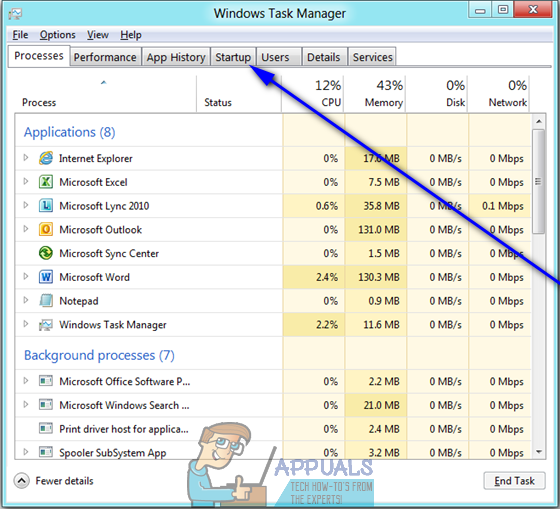
- ค้นหารายการสำหรับ Skype ในรายการรายการเริ่มต้นคอมพิวเตอร์ของคุณคลิกขวาที่คอมพิวเตอร์แล้วคลิก ปิดการใช้งาน .
- ปิด ผู้จัดการงาน .
- เริ่มต้นใหม่ คอมพิวเตอร์ของคุณและตรวจสอบว่าบรรลุวัตถุประสงค์หรือไม่
ใน Windows 7 หรือเก่ากว่า
- กด โลโก้ Windows คีย์ + ร เพื่อเปิดไฟล์ วิ่ง ไดอะล็อก
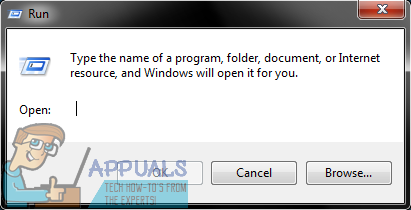
- ประเภท msconfig เข้าไปใน วิ่ง โต้ตอบและกด ป้อน เพื่อเปิดไฟล์ การกำหนดค่าระบบ ยูทิลิตี้
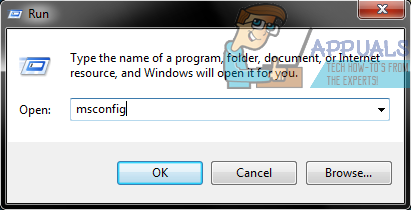
- ไปที่ไฟล์ เริ่มต้น แท็บของ การกำหนดค่าระบบ ยูทิลิตี้
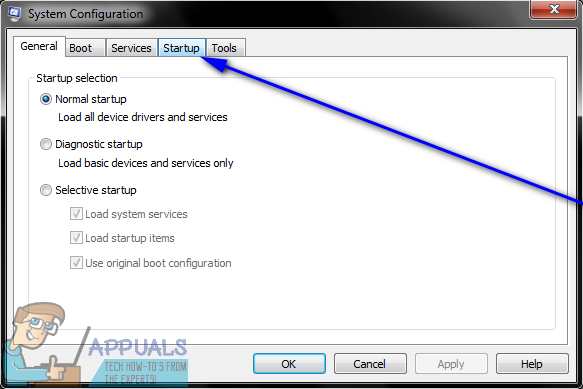
- ค้นหารายชื่อสำหรับ Skype ภายในรายการเริ่มต้นคอมพิวเตอร์ของคุณและ ปิดการใช้งาน โดยยกเลิกการเลือกช่องทำเครื่องหมายที่อยู่ข้างๆ
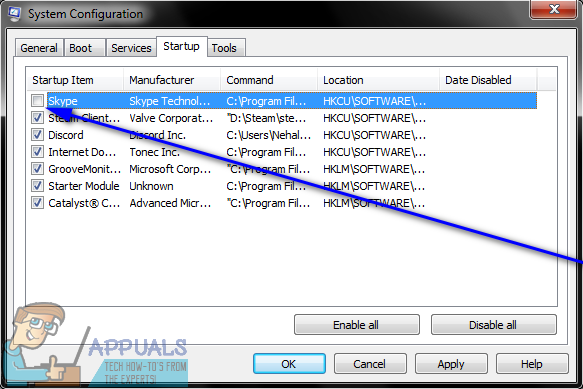
- คลิกที่ สมัคร แล้วต่อไป ตกลง .
- คลิกที่ เริ่มต้นใหม่ ในกล่องโต้ตอบผลลัพธ์
- เมื่อคอมพิวเตอร์ของคุณบูตขึ้นมาให้ตรวจสอบว่า Windows ไม่เริ่มทำงานโดยอัตโนมัติ Skype หลังจากที่คุณเข้าสู่ระบบ
วิธีที่ 3: ใช้ Registry Editor เพื่อให้แน่ใจว่า Windows ไม่ได้เปิด Skype เมื่อเริ่มต้น
หากวิธีการทั้งสองวิธีในรายการและที่อธิบายไว้ข้างต้นไม่ได้ผลสำหรับคุณอย่ากลัว - คุณยังสามารถหยุด Skype ไม่ให้ทำงานโดยอัตโนมัติเมื่อใดก็ตามที่คุณลงชื่อเข้าใช้ Windows โดยใช้คอมพิวเตอร์ Registry Editor . ในการดำเนินการดังกล่าวคุณต้อง:
- กด โลโก้ Windows คีย์ + ร เพื่อเปิดไฟล์ วิ่ง ไดอะล็อก
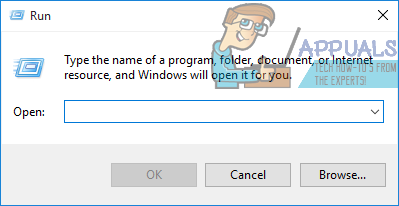
- ประเภท regedit เข้าไปใน วิ่ง โต้ตอบและกด ป้อน เพื่อเปิดไฟล์ Registry Editor .
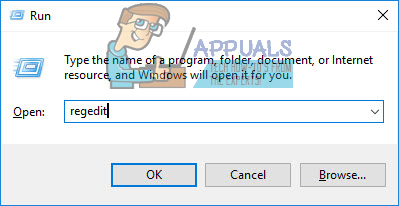
- ในบานหน้าต่างด้านซ้ายของไฟล์ Registry Editor ไปที่ไดเร็กทอรีต่อไปนี้:
HKEY เครื่องท้องถิ่น > ซอฟต์แวร์ > ไมโครซอฟต์ > Windows > CurrentVersion - ในบานหน้าต่างด้านซ้ายของไฟล์ Registry Editor , คลิกที่ วิ่ง คีย์ย่อยภายใต้ CurrentVersion คีย์เพื่อให้เนื้อหาปรากฏในบานหน้าต่างด้านขวา
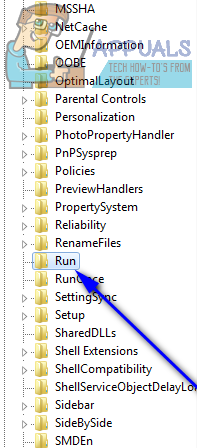
- ในบานหน้าต่างด้านขวาของไฟล์ Registry Editor คุณจะเห็นรายชื่อโปรแกรมทั้งหมดบนคอมพิวเตอร์ของคุณที่กำหนดค่าให้เปิดใช้งานเมื่อเริ่มต้นผ่านไฟล์ Registry . ค้นหารายชื่อ Skype คลิกขวาที่ไฟล์แล้วคลิก ลบ .
- ยืนยันการดำเนินการในป๊อปอัปผลลัพธ์
- ปิด Registry Editor และ เริ่มต้นใหม่ คอมพิวเตอร์ของคุณ.
- เมื่อคอมพิวเตอร์บูทขึ้นให้ตรวจสอบว่าคุณได้ป้องกันไม่ให้ Skype ทำงานโดยอัตโนมัติเมื่อเริ่มต้นระบบได้สำเร็จ