ผู้ใช้บางคนบ่นว่าพวกเขาได้รับไฟล์ ข้อผิดพลาด ERR_SSL_BAD_RECORD_MAC_ALERT เมื่อพยายามเข้าถึงที่อยู่เว็บบางแห่ง ผู้ใช้ที่ได้รับผลกระทบส่วนใหญ่รายงานว่าได้รับข้อผิดพลาดนี้ขณะพยายามเชื่อมต่อ accounts.google.com - ที่อยู่ที่รับผิดชอบในการจัดการการเข้าสู่ระบบสำหรับบริการส่วนใหญ่ของ Google (ถ้าไม่ใช่ทั้งหมด) อย่างไรก็ตามปัญหานี้ดูเหมือนจะไม่ได้เกิดขึ้นเฉพาะกับ Google Chrome เนื่องจากผู้ใช้ที่ได้รับผลกระทบส่วนใหญ่รายงานว่าที่อยู่เว็บเดียวกันนั้นไม่สามารถเข้าถึงได้จากเว็บเบราว์เซอร์ต่างๆ

ERR_SSL_BAD_RECORD_MAC_ALERT
อะไรเป็นสาเหตุของข้อผิดพลาด ERR_SSL_BAD_RECORD_MAC_ALERT
เราตรวจสอบปัญหานี้โดยดูจากรายงานของผู้ใช้ต่างๆและขั้นตอนที่พวกเขาดำเนินการเพื่อพยายามแก้ไขปัญหา จากสิ่งที่เรารวบรวมมามีสถานการณ์ทั่วไปหลายอย่างที่จะนำไปสู่การปรากฏของปัญหานี้:
- ซอฟต์แวร์ป้องกันไวรัสของ บริษัท อื่นกำลังตรวจสอบปริมาณการใช้งาน HTTPS - แม้ว่าซอฟต์แวร์ป้องกันไวรัสส่วนใหญ่จะได้รับการกำหนดค่าให้ทำสิ่งนี้ตามค่าเริ่มต้น แต่บางส่วนก็มีการป้องกันมากเกินไป ผู้ใช้ที่ได้รับผลกระทบรายงานว่าพวกเขาสามารถแก้ไขปัญหาได้หลังจากปิดการใช้งานการตรวจสอบ HTTPS (การสแกน SSL) จากการตั้งค่า AV ของบุคคลที่สาม
- โครงสร้าง Chrome ล้าสมัยอย่างมาก - ปัญหาเฉพาะนี้ยังรายงานว่าเกิดขึ้นกับเครื่องที่ใช้ Chrome เวอร์ชันที่ล้าสมัย อย่างไรก็ตามสิ่งนี้จะเกิดขึ้นกับ Chrome ทุกเวอร์ชันที่ล้าสมัยเท่านั้น (รุ่น 40 และเก่ากว่า)
- ค่า MTU ของเราเตอร์ไม่เข้ากันกับการกำหนดค่าเครือข่าย - ข้อผิดพลาดยังได้รับการยืนยันว่าจะเกิดขึ้นหากค่า MTU ของเราเตอร์ไม่เข้ากันกับการกำหนดค่าเครือข่ายปัจจุบัน
หากคุณกำลังพยายามแก้ไขปัญหานี้โดยเฉพาะบทความนี้จะให้คุณเลือกขั้นตอนการแก้ปัญหาที่ได้รับการยืนยัน ด้านล่างนี้คุณมีหลายวิธีที่ผู้ใช้รายอื่นที่อยู่ในสถานการณ์คล้ายกันใช้เพื่อแก้ไขปัญหา
เพื่อให้ได้ผลลัพธ์ที่ดีที่สุดให้ทำตามวิธีการด้านล่างตามลำดับจนกว่าคุณจะสะดุดกับโซลูชันที่มีประสิทธิภาพในสถานการณ์เฉพาะของคุณ
วิธีที่ 1: ปิดการใช้งานการตรวจสอบ HTTPS จากการตั้งค่าโปรแกรมป้องกันไวรัสของ บริษัท อื่น (ถ้ามี)
ตามรายงานของผู้ใช้ต่างๆปัญหานี้น่าจะเกิดขึ้นหากคุณมีซอฟต์แวร์ป้องกันไวรัสของ บริษัท อื่นที่กำหนดค่าให้ตรวจสอบปริมาณการใช้งาน HTTPS เพื่อป้องกันการโจมตีที่เป็นอันตรายในช่องทางที่ปลอดภัย
แม้ว่านี่จะไม่ใช่เรื่องเลวร้าย แต่ก็มีรายงาน AV Suite ของบุคคลที่สามจำนวนมากเช่น ESET, AVAST, BitDefender และ McAfee เพื่ออำนวยความสะดวกในการปรากฏตัวของ ข้อผิดพลาด ERR_SSL_BAD_RECORD_MAC_ALERT
ผู้ใช้ที่ได้รับผลกระทบส่วนใหญ่สามารถแก้ไขปัญหาได้โดยปิดใช้งานคุณลักษณะการตรวจสอบ HTTPS จากการตั้งค่าของ AV โดยทั่วไปคุณสามารถแก้ไขปัญหานี้ได้โดยการป้องกันไม่ให้โปรแกรมป้องกันไวรัสของ บริษัท อื่นดำเนินการใด ๆ การตรวจสอบ HTTPS ( การสแกน SSL)
แน่นอนว่าขั้นตอนในการดำเนินการนี้ขึ้นอยู่กับ AV ที่คุณใช้เป็นอย่างมาก บน BitDefender คุณสามารถปิดใช้งานคุณสมบัตินี้ได้โดยไปที่ การตั้งค่า> ทั่วไป> ขั้นสูง และยกเลิกการเลือก สแกน SSL รายการ.

หากคุณไม่พบการตั้งค่าที่เทียบเท่ากัน (อาจไม่มีตัวเลือกในการปิดใช้งานการตรวจสอบ HTTPS) วิธีเดียวที่จะทำให้แน่ใจว่าข้อผิดพลาดจะไม่เกิดขึ้นเนื่องจาก AV ของคุณคือการถอนการติดตั้งอย่างสมบูรณ์ คุณสามารถมั่นใจได้ว่าคุณถอนการติดตั้งอย่างสมบูรณ์โดยไม่ทิ้งไฟล์ที่เหลือ (ซึ่งจะบังคับใช้กฎเดียวกัน) โดยใช้คำแนะนำของเราใน วิธีถอนการติดตั้งโปรแกรมรักษาความปลอดภัยคอมพิวเตอร์ของบุคคลที่สามโดยสิ้นเชิง .
บันทึก: ผู้ใช้ที่ได้รับผลกระทบรายงานว่าไฟล์ ERR_SSL_BAD_RECORD_MAC_ALERT ข้อผิดพลาดไม่เกิดขึ้นในขณะที่ Windows Defender เป็นตัวเลือกการรักษาความปลอดภัยที่ใช้งานอยู่
หากวิธีนี้ใช้ไม่ได้กับสถานการณ์เฉพาะของคุณหรือไม่ได้ช่วยคุณในการแก้ไขปัญหาให้เลื่อนลงไปที่วิธีถัดไปด้านล่าง
วิธีที่ 2: อัปเดต Chrome เป็นเวอร์ชันล่าสุด
ผู้ใช้บางคนรายงานว่าสำหรับพวกเขาการแก้ไขนั้นง่ายพอ ๆ กับการอัปเดต Chrome เป็นเวอร์ชันล่าสุด แต่โปรดทราบว่าการแก้ไขนี้ได้รับการรายงานว่าใช้ได้ผลกับผู้ใช้ที่พบปัญหาบน Chrome เท่านั้นและมีการติดตั้งรุ่นเก่ามาก (20-40)
คำแนะนำโดยย่อเกี่ยวกับการพยายามแก้ไขปัญหา ERR_SSL_BAD_RECORD_MAC_ALERT ข้อผิดพลาดโดยตรวจสอบให้แน่ใจว่าคุณกำลังใช้งาน Chrome รุ่นล่าสุด:
- เปิด Google Chrome แล้วคลิกปุ่มการทำงานที่มุมขวาบน จากนั้นคลิกที่ ความช่วยเหลือ> เกี่ยวกับ Google Chrome .
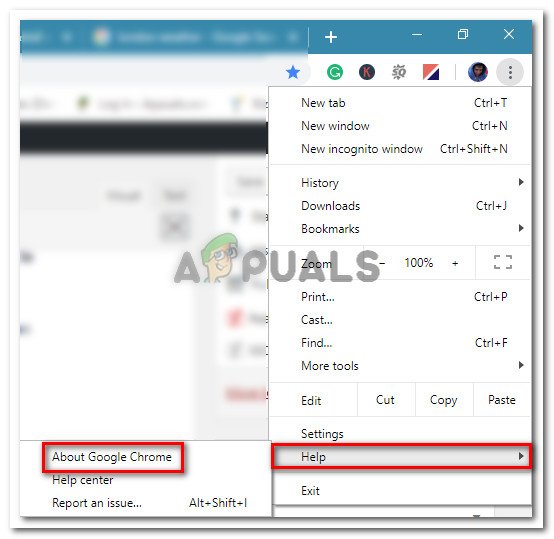
ไปที่การตั้งค่า> ความช่วยเหลือ> เกี่ยวกับ Google Chrome
บันทึก: โปรดทราบว่า Google Chrome ได้รับการกำหนดค่าให้อัปเดตโดยค่าเริ่มต้น อย่างไรก็ตามการแทรกแซงของผู้ใช้ด้วยตนเองหรือส่วนขยายบางอย่างอาจเปลี่ยนลักษณะการทำงานเริ่มต้นนี้
- รอจนกว่าการสแกนจะเสร็จสิ้นจากนั้นคลิกที่ อัปเดต Chrome และรอให้ติดตั้งเวอร์ชันใหม่
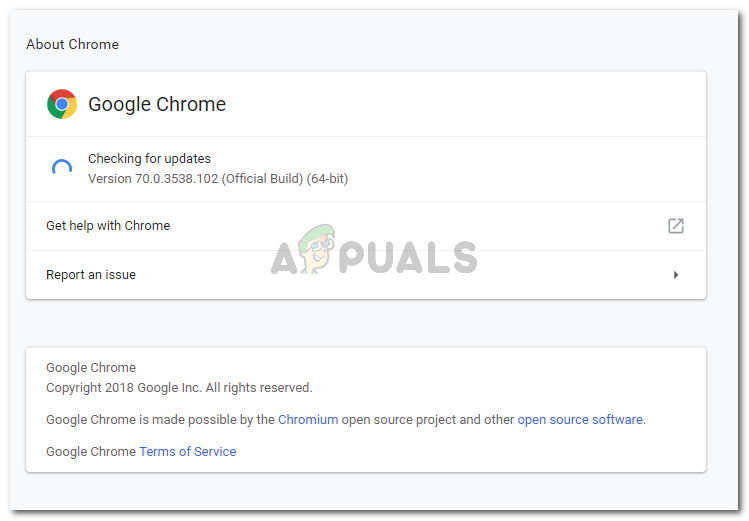
ตรวจสอบให้แน่ใจว่าคุณกำลังใช้งาน Google Chrome เวอร์ชันล่าสุด
- รีสตาร์ทเบราว์เซอร์ของคุณและดูว่าปัญหาได้รับการแก้ไขหรือไม่
หากคุณยังคงพบปัญหา (หรือคุณกำลังประสบปัญหาในการเข้าถึงบางเว็บไซต์ที่มีเบราว์เซอร์หลายตัว) ให้เลื่อนลงไปที่วิธีการถัดไปด้านล่าง
วิธีที่ 3: เปลี่ยน MTU ของเราเตอร์เป็น 1400
ผู้ใช้จำนวนมากพบกับไฟล์ ERR_SSL_BAD_RECORD_MAC_ALERT ข้อผิดพลาดได้รับการจัดการเพื่อแก้ไขปัญหาทั้งหมด (ในทุกอุปกรณ์ที่เชื่อมต่อโดยไม่คำนึงถึงเบราว์เซอร์ที่ใช้) โดยเปลี่ยนค่า MTU ของเราเตอร์ที่เกี่ยวข้องเป็น 1400
ขั้นตอนของการเปลี่ยนไฟล์ มทร ( หน่วยส่งสูงสุด ) จะแตกต่างกันไปตามผู้ผลิตเราเตอร์ของคุณ อย่างไรก็ตามเราได้สร้างขั้นตอนทั่วไปบางอย่างที่จะชี้ให้คุณไปในทิศทางที่ถูกต้อง:
- เปิดเว็บเบราว์เซอร์และป้อนที่อยู่สำหรับเข้าสู่ระบบเราเตอร์ของคุณ เราเตอร์ส่วนใหญ่ใช้ IP เริ่มต้น: 192.168.0.1 หรือ 192.168.1.1
- ดูการตั้งค่าเราเตอร์ของคุณและสำหรับการตั้งค่าเครือข่ายหรือ WAN ที่ช่วยให้คุณเปลี่ยนไฟล์ ขนาด MTU . ในเราเตอร์ส่วนใหญ่คุณจะพบสิ่งนี้ในไฟล์ ขั้นสูง เมนูด้านล่าง การตั้งค่า WAN .
- ตั้งค่า ขนาด MTU ถึง 1400 และตี บันทึก (หรือ สมัคร ) เพื่อบันทึกการเปลี่ยนแปลง
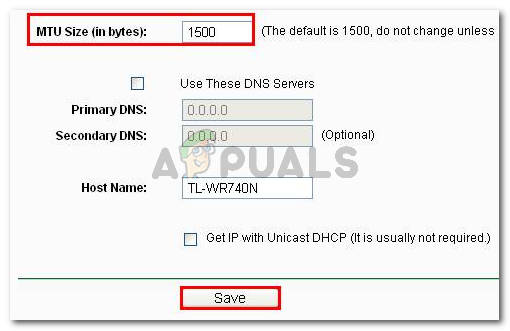
การปรับเปลี่ยนขนาด MTU
- รีสตาร์ทเราเตอร์ของคุณและดูว่าปัญหาได้รับการแก้ไขแล้วหรือไม่โดยพยายามเข้าถึงที่อยู่เดิมที่เรียกใช้ไฟล์ ERR_SSL_BAD_RECORD_MAC_ALERT ข้อผิดพลาด
วิธีที่ 4: การปิดใช้งานการตรวจจับการสตรีมขั้นสูง (Killer Network)
หากคุณใช้ Alienware หรือคอมพิวเตอร์ Dell ที่มีการ์ดเครือข่าย Killer คุณสามารถลองปิดใช้งานปุ่ม ' การตรวจจับการสตรีมขั้นสูง ’. ตัวเลือกนี้แม้จะมีประโยชน์ แต่เป็นที่ทราบกันดีว่าก่อให้เกิดความขัดแย้งกับโมดูลต่างๆและทำให้เกิดปัญหาในขณะเรียกดูหน้าเว็บที่อยู่ระหว่างการสนทนา ขั้นตอนนี้จะไม่รบกวนคอมพิวเตอร์ของคุณอยู่แล้ว
- เปิดตัว แผงควบคุมเครือข่ายนักฆ่า จากคอมพิวเตอร์ของคุณ
- เมื่ออยู่ในแผงควบคุมให้ไปที่ การตั้งค่า และ ยกเลิกการเลือก ตัวเลือกของ การตรวจจับสตรีมขั้นสูง .
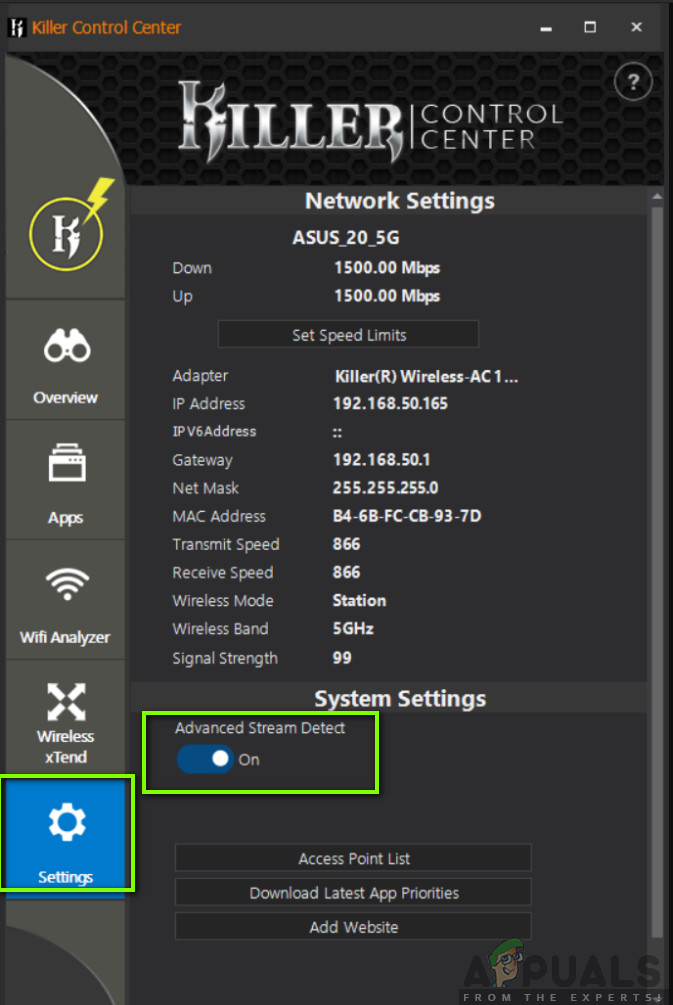
การปิดใช้งาน Advanced Stream Detect - Killer Network
- รีสตาร์ทคอมพิวเตอร์ของคุณอย่างถูกต้อง ตอนนี้ลองเปิดหน้าเว็บและดูว่าปัญหายังคงมีอยู่หรือไม่
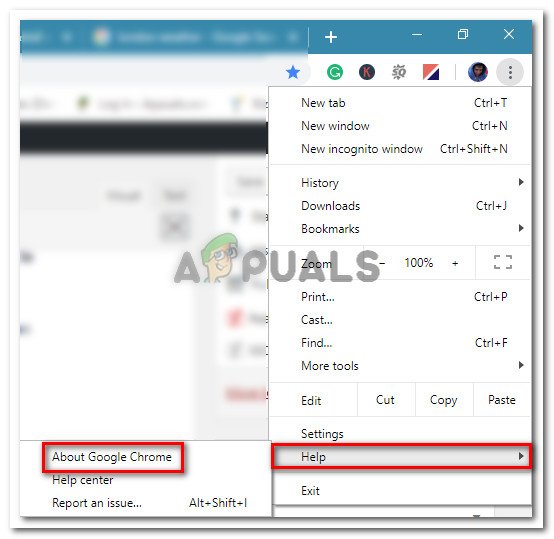
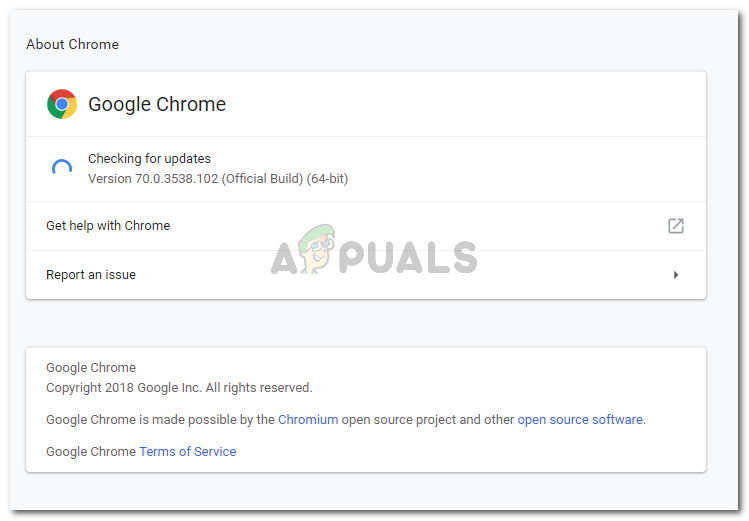
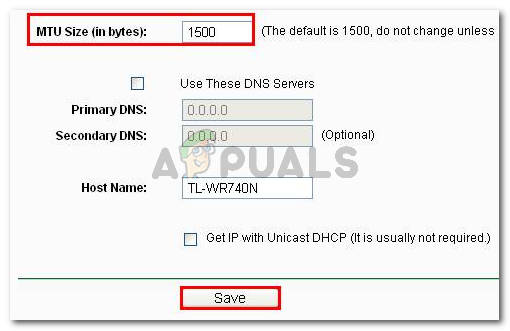
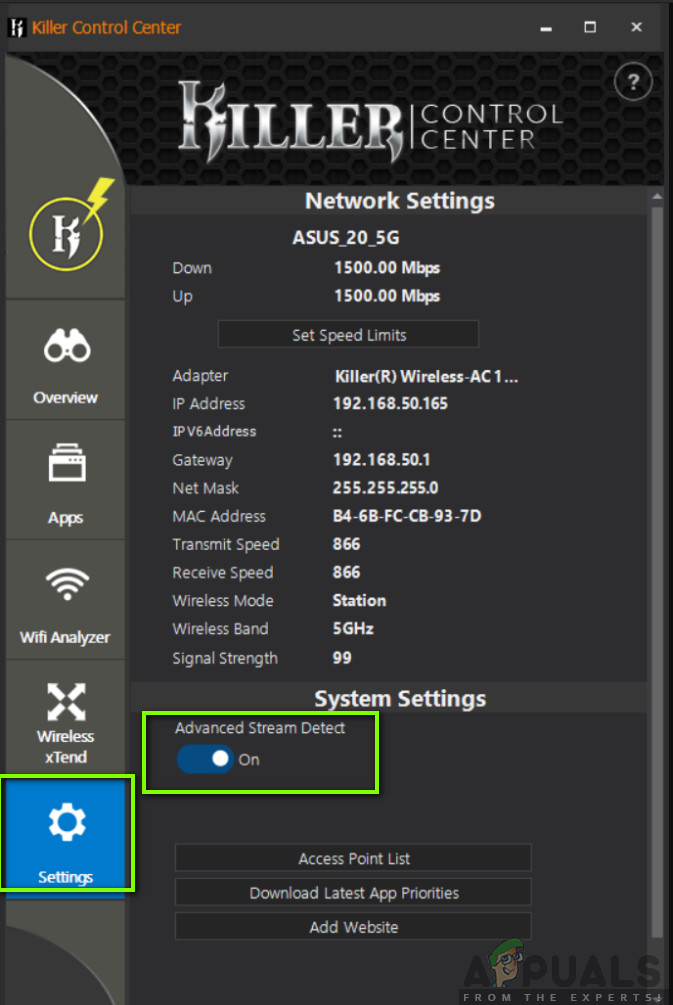











![[FIX] Google Chrome ไม่แสดงความคิดเห็นของ YouTube](https://jf-balio.pt/img/how-tos/62/google-chrome-not-showing-youtube-comments.jpg)











