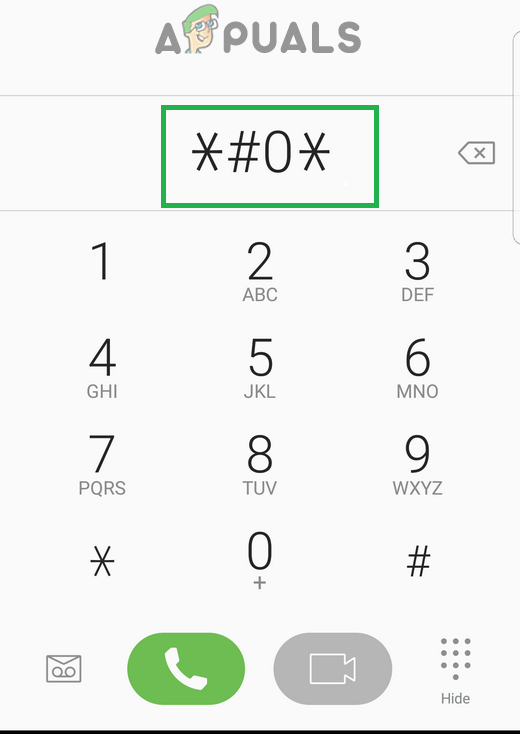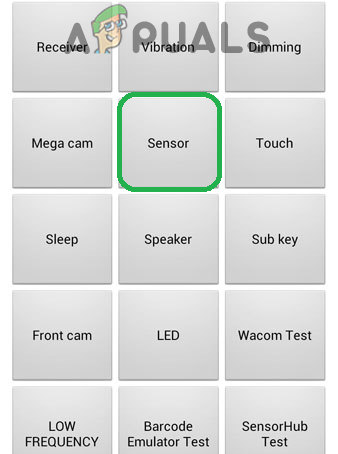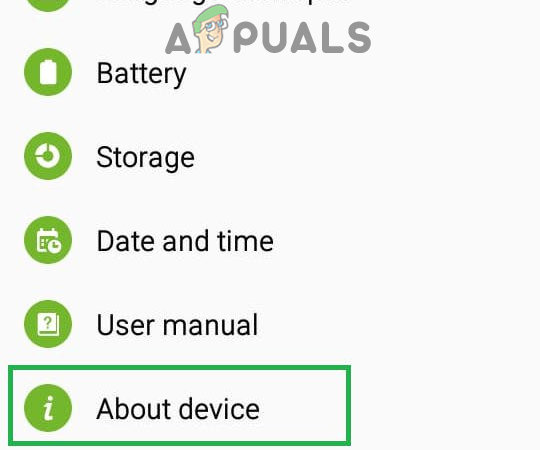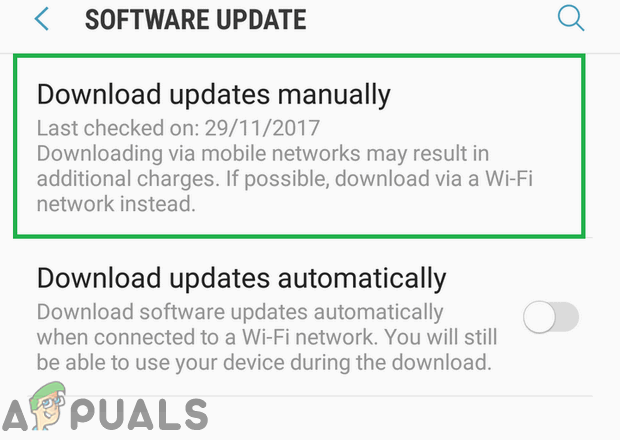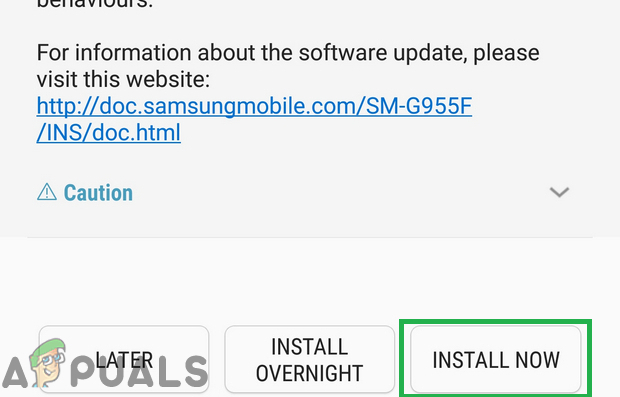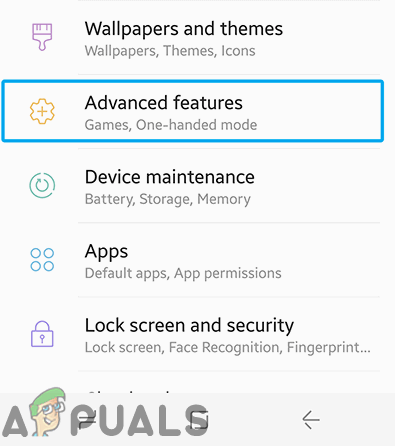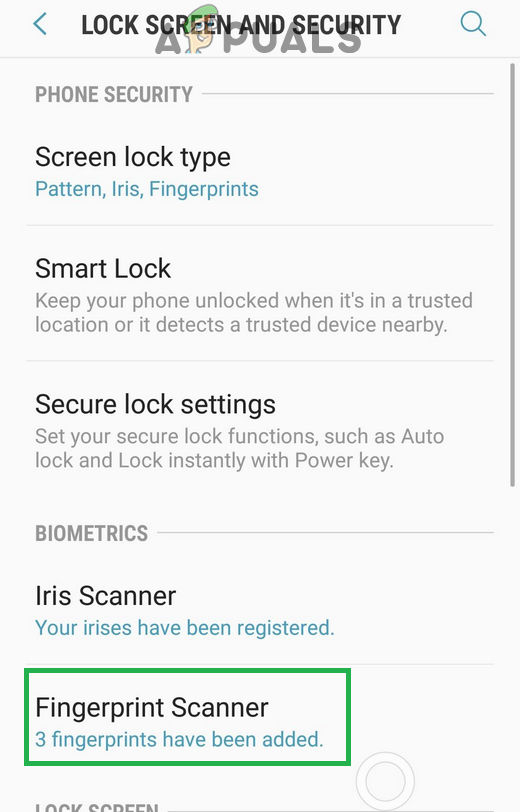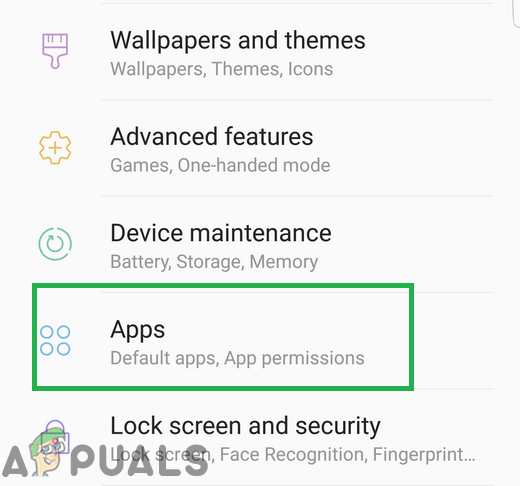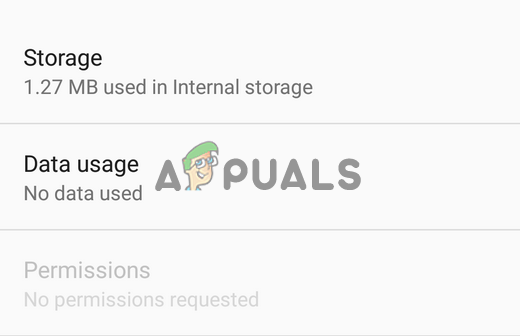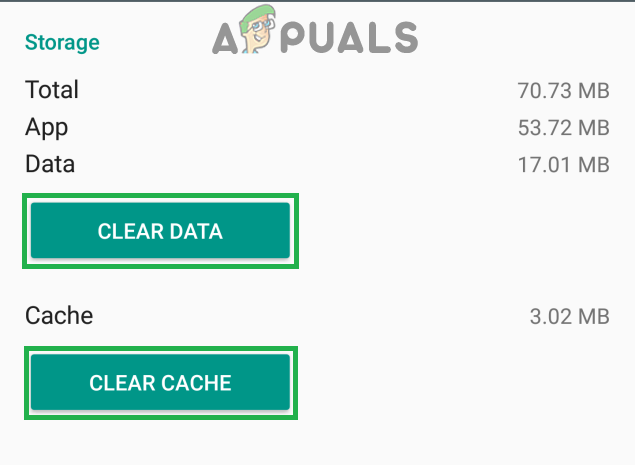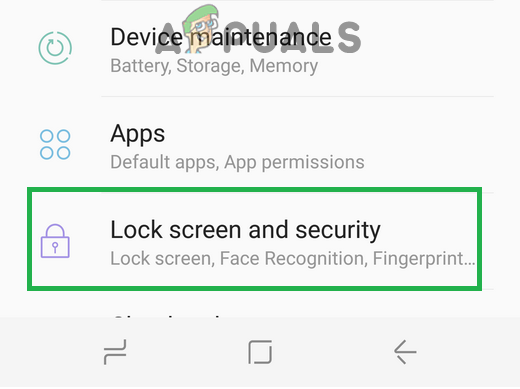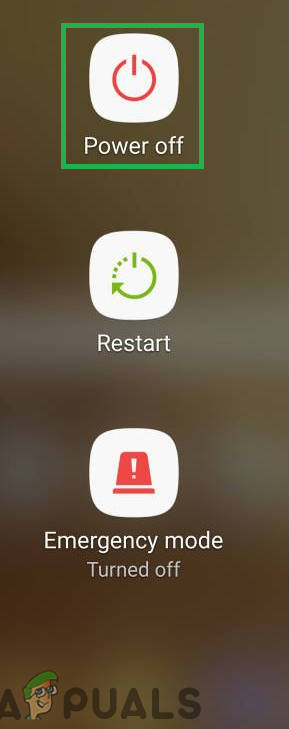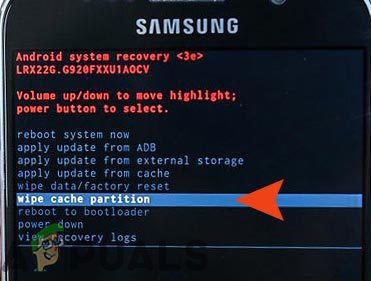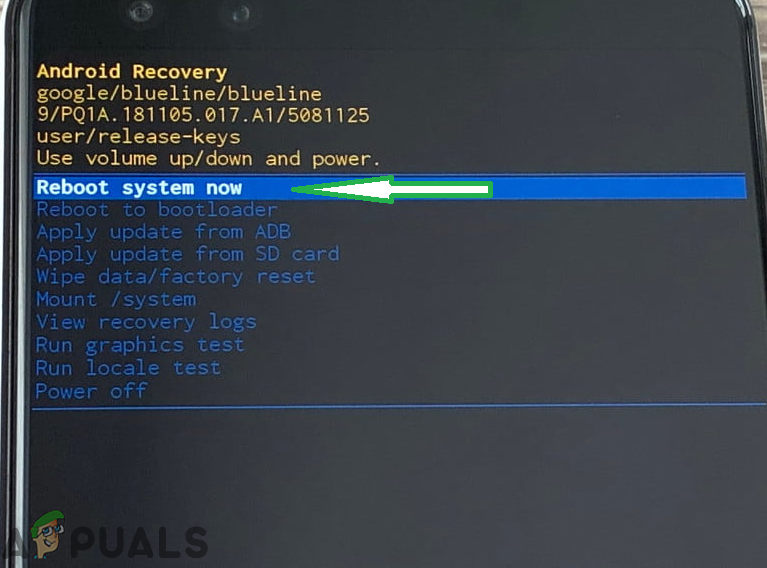กลุ่มผลิตภัณฑ์ Galaxy ประกอบด้วยโทรศัพท์เรือธงของ Samsung ในแต่ละปีและได้รับความนิยมอย่างมากในหมู่ผู้บริโภค ในแต่ละปีจะมีการจัดส่งคุณลักษณะใหม่ ๆ พร้อมกับอุปกรณ์ที่มอบประสบการณ์ที่ดียิ่งขึ้นให้กับผู้ใช้ คุณสมบัติดังกล่าวอย่างหนึ่งคือเครื่องสแกนลายนิ้วมือที่สแกนไบโอเมตริกของคุณก่อนที่จะให้คุณเข้าถึงโทรศัพท์ของคุณ คุณลักษณะนี้ได้กลายเป็นคุณสมบัติมาตรฐานสำหรับอุปกรณ์ส่วนใหญ่ที่มีอยู่ในปัจจุบันและบางรุ่นยังมีเซ็นเซอร์ลายนิ้วมือแบบ“ บนหน้าจอ”

โทรศัพท์ Galaxy Samsung
อย่างไรก็ตามเมื่อไม่นานมานี้มีรายงานจำนวนมากเกี่ยวกับเซ็นเซอร์ลายนิ้วมือบนอุปกรณ์ Galaxy ที่ทำงานไม่ถูกต้อง เซ็นเซอร์ไม่ลงทะเบียนนิ้วของผู้ใช้และโทรศัพท์จะไม่ปลดล็อก ปัญหานี้เกิดขึ้นอีกในอุปกรณ์ Galaxy ทุกเครื่องเป็นระยะ ๆ
อะไรป้องกันไม่ให้เครื่องสแกนลายนิ้วมือทำงานอย่างถูกต้อง?
หลังจากได้รับรายงานจำนวนมากจากผู้ใช้ที่ไม่พอใจเราจึงตัดสินใจตรวจสอบปัญหาและจัดทำรายการวิธีแก้ไขหลังจากใช้งานซึ่งปัญหาดังกล่าวได้หายไปสำหรับผู้ใช้ส่วนใหญ่ นอกจากนี้เรายังระบุสาเหตุที่ทำให้เกิดปัญหาและระบุไว้ด้านล่าง
- ปัญหาฮาร์ดแวร์: เป็นไปได้ว่าเซ็นเซอร์ลายนิ้วมือบนอุปกรณ์ของคุณหยุดทำงานเนื่องจากปัญหาเกี่ยวกับฮาร์ดแวร์ซึ่งหมายความว่าเซ็นเซอร์เสียหายหรือชิ้นส่วนสำคัญในโทรศัพท์ที่จัดการการสแกนลายนิ้วมือได้รับความเสียหาย การระบุปัญหาฮาร์ดแวร์จากซอฟต์แวร์เป็นสิ่งสำคัญมากเนื่องจากปัญหาซอฟต์แวร์สามารถแก้ไขได้อย่างง่ายดายและปัญหาฮาร์ดแวร์สามารถแก้ไขได้โดยการนำโทรศัพท์ไปรับบริการเท่านั้น
- ปัญหาซอฟต์แวร์: เป็นไปได้ว่าซอฟต์แวร์ Android ที่ติดตั้งบนอุปกรณ์ของคุณไม่ได้รับการกำหนดค่าอย่างเหมาะสมให้ใช้คุณสมบัติการสแกนลายนิ้วมือซึ่งทำให้คุณสมบัตินี้ทำงานไม่ถูกต้อง
- ข้อมูลเสียหาย: เมื่อคุณป้อนลายนิ้วมือที่เชื่อถือได้ในการตั้งค่าอุปกรณ์จะจัดเก็บข้อมูลนั้นในฐานข้อมูลและทุกครั้งที่คุณพยายามปลดล็อกอุปกรณ์ด้วยเซ็นเซอร์ลายนิ้วมือที่เข้าถึงฐานข้อมูลและข้อมูลจากเซ็นเซอร์จะตรงกับข้อมูลในที่จัดเก็บข้อมูลของโทรศัพท์และ ก็ต่อเมื่อตรงกับอุปกรณ์เท่านั้นที่ปลดล็อค เป็นไปได้ว่าข้อมูลที่จัดเก็บไว้ในที่เก็บข้อมูลของโทรศัพท์เสียหายเนื่องจากเซ็นเซอร์ลายนิ้วมือไม่ทำงาน
- ท่าทางเซ็นเซอร์ลายนิ้วมือ: เป็นไปได้ว่าคุณสมบัติ 'ลายนิ้วมือ' ของอุปกรณ์ทำให้เกิดการขัดจังหวะการทำงานของระบบที่สำคัญเนื่องจากเซ็นเซอร์ลายนิ้วมือทำงานไม่ถูกต้อง
- แคช: บางครั้งแคชที่เก็บไว้ในอุปกรณ์อาจเสียหาย แคชที่เสียหายนี้สามารถรบกวนการทำงานของระบบที่สำคัญซึ่งหนึ่งในนั้นคือเครื่องสแกนลายนิ้วมือ
ตอนนี้คุณมีความเข้าใจพื้นฐานเกี่ยวกับลักษณะของปัญหาแล้วเราจะดำเนินการแก้ไขต่อไป ตรวจสอบให้แน่ใจว่าได้ใช้โซลูชันเหล่านี้ตามลำดับที่ระบุไว้เพื่อหลีกเลี่ยงความขัดแย้งใด ๆ
โซลูชันที่ 1: การตรวจสอบฮาร์ดแวร์ไบโอเมตริกซ์
เพื่อที่จะทราบว่าปัญหาอยู่ที่ฮาร์ดแวร์หรือซอฟต์แวร์เราจะทำการทดสอบเซ็นเซอร์ สำหรับการที่:
- ปลดล็อค โทรศัพท์ของคุณแล้วแตะที่ ' Dialer ” ไอคอน
บันทึก: อย่าลืมเปิด Stock Dialer ที่ติดตั้งไว้ล่วงหน้าในโทรศัพท์ - ภายในแป้นหมุนหมายเลข ชนิด ' * # 0 * ” และ แตะ บน ' โทร ปุ่ม '
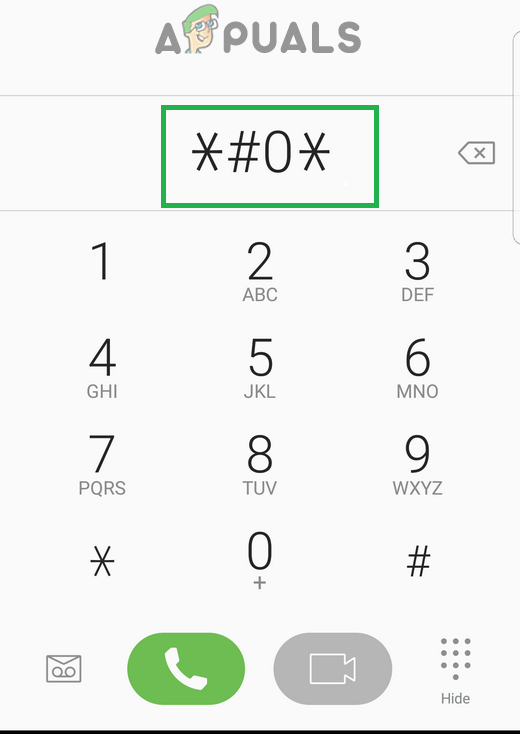
การพิมพ์“ * # 0 *” ในแป้นหมุนหมายเลข
- ตอนนี้เมนูการวินิจฉัยจะเปิดขึ้น แตะ บน ' เซนเซอร์ ” และจากนั้นบน“ ลายนิ้วมือ สแกนเนอร์ ” ทดสอบจากที่นั่น
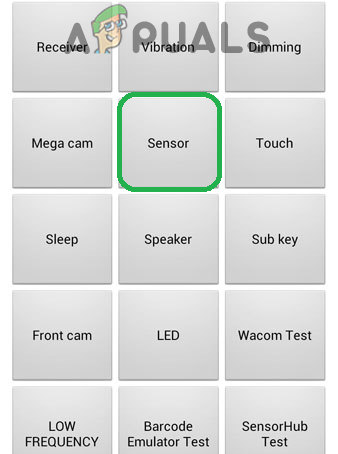
แตะที่ตัวเลือก“ เซนเซอร์”
- ใส่ ของคุณ นิ้ว บน สแกนเนอร์ และ ตรวจสอบ เพื่อดูว่าทำงานถูกต้องหรือไม่
- หากเครื่องสแกนตรวจพบนิ้วของคุณและ ฟังก์ชั่น อย่างถูกต้อง นั่นหมายความว่ามันเป็น ไม่ ถึง ฮาร์ดแวร์ ปัญหา และ สามารถ เป็น แก้ไขแล้ว ด้วยวิธีการด้านล่างนี้
- หากเครื่องสแกน ไม่ ตรวจจับ นิ้วนั้นหมายความว่าคุณจะต้องนำมันเข้ารับบริการเนื่องจากเป็นปัญหาฮาร์ดแวร์
โซลูชันที่ 2: การตรวจสอบการอัปเดต
มีหลายกรณีที่ซอฟต์แวร์ Android ที่ Samsung จัดหาให้ไม่ได้รับการกำหนดค่าอย่างเหมาะสมและทำงานผิดพลาดเนื่องจากเซ็นเซอร์ลายนิ้วมือไม่ทำงาน ดังนั้นในขั้นตอนนี้เราจะตรวจสอบว่ามีการอัปเดตเพื่อแก้ไขปัญหาซอฟต์แวร์หรือไม่ สำหรับการที่:
- ลาก ลงแผงการแจ้งเตือนและแตะที่ ' การตั้งค่า ” ไอคอน

ลากแผงการแจ้งเตือนลงแล้วแตะที่ไอคอน 'การตั้งค่า'
- ภายในการตั้งค่าให้แตะที่ ' ซอฟต์แวร์ อัปเดต ” หรือบน“ เกี่ยวกับ อุปกรณ์ ” ตัวเลือกสำหรับรุ่นเก่า
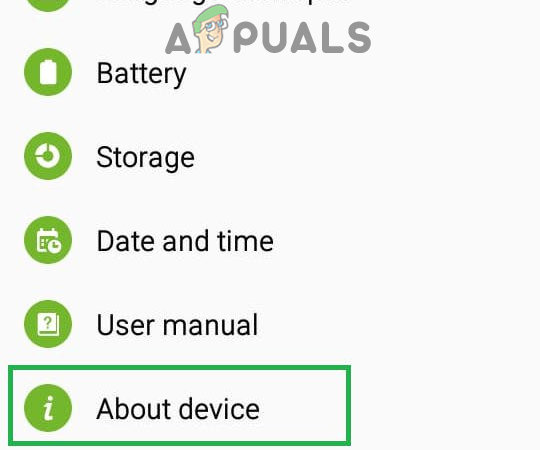
เลื่อนลงไปด้านล่างแล้วคลิกตัวเลือก“ เกี่ยวกับอุปกรณ์”
- แตะ บน ' ซอฟต์แวร์ ” และจากนั้นบน“ ซอฟต์แวร์ อัปเดต ” ตัวเลือก
- แตะ บน ' ตรวจสอบ สำหรับการอัปเดต ” และรอในขณะที่โทรศัพท์ตรวจสอบการอัปเดตใหม่
- หากมีการอัปเดตใหม่ให้แตะที่ ' ดาวน์โหลด อัปเดต ด้วยตนเอง ” ตัวเลือก
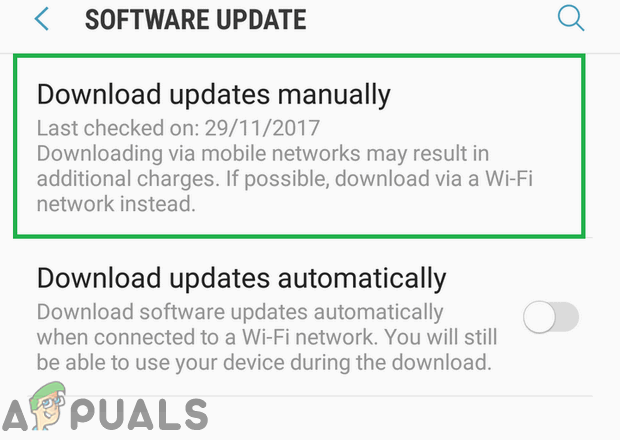
คลิกที่ตัวเลือก“ ดาวน์โหลดการอัปเดตด้วยตนเอง”
- รอในขณะที่ดาวน์โหลดการอัปเดตและ แตะ บน ' ติดตั้ง ตอนนี้ ” ตัวเลือก
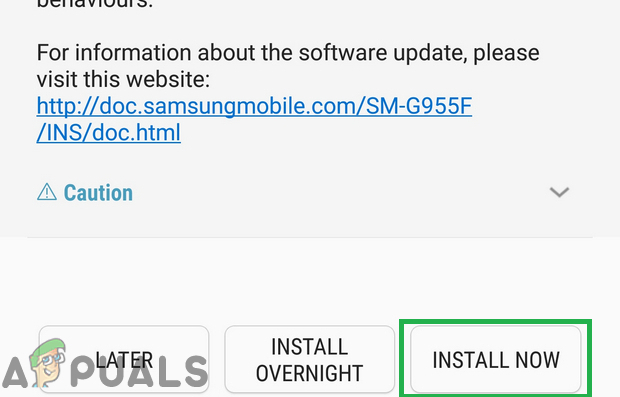
แตะที่ตัวเลือก“ ติดตั้งทันที”
- โทรศัพท์จะรีสตาร์ทและติดตั้ง Android ใหม่
โซลูชันที่ 3: การปิดใช้งานท่าทางสัมผัสลายนิ้วมือ
บางครั้งคุณสมบัติลายนิ้วมืออาจรบกวนคุณสมบัติการสแกนลายนิ้วมือและทำให้ไม่สามารถทำงานได้อย่างถูกต้อง ดังนั้นในขั้นตอนนี้เราจะปิดใช้งานฟีเจอร์ Fingerprint Gestures สำหรับการที่:
- ลาก ลงแผงการแจ้งเตือนและ แตะ บน ' การตั้งค่า ” ไอคอน

ลากแผงการแจ้งเตือนลงแล้วแตะที่ไอคอน 'การตั้งค่า'
- ในการตั้งค่า แตะ บน ' ขั้นสูง คุณสมบัติ ” ตัวเลือก
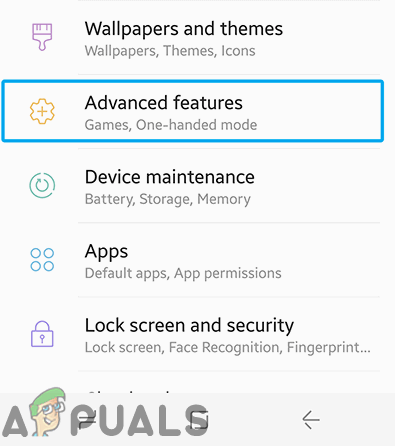
แตะที่ 'คุณลักษณะขั้นสูง'
- แตะ บน ' นิ้ว เซนเซอร์ ท่าทาง ” สลับเพื่อปิดใช้งาน
- เริ่มต้นใหม่ โทรศัพท์และ ตรวจสอบ เพื่อดูว่าปัญหายังคงมีอยู่หรือไม่
โซลูชันที่ 4: การเพิ่มลายนิ้วมือใหม่
เป็นไปได้ว่าฐานข้อมูลที่จัดเก็บลายนิ้วมือได้รับความเสียหายเนื่องจากคุณลักษณะนี้ทำงานไม่ถูกต้อง ดังนั้นในขั้นตอนนี้เราจะสร้างฐานข้อมูลนั้นใหม่และลบข้อมูลเก่า สำหรับการที่:
- ลาก ลงแผงการแจ้งเตือนและ แตะ บน ' การตั้งค่า ” ไอคอน

ลากแผงการแจ้งเตือนลงแล้วแตะที่ไอคอน 'การตั้งค่า'
- แตะ บน ' ล็อค หน้าจอและความปลอดภัย ” ตัวเลือก
- แตะ บน ' เครื่องสแกนลายนิ้วมือ ” แล้ว ป้อน ของคุณ รหัสผ่าน หรือ พิน รหัส
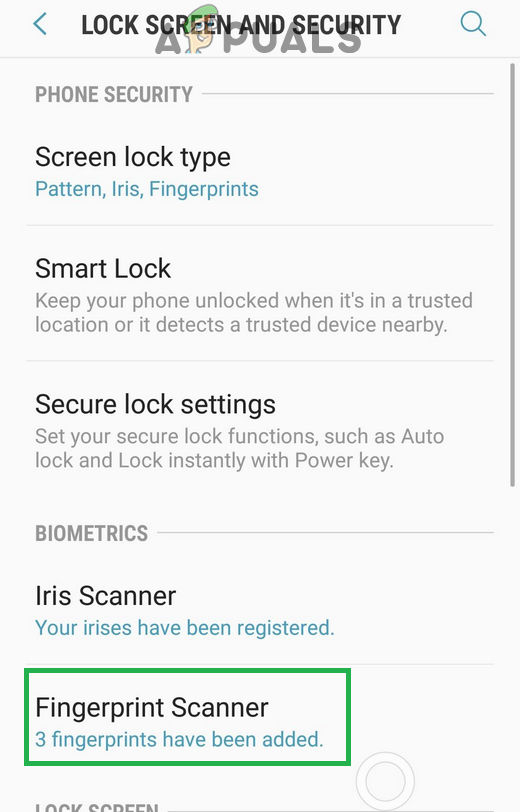
แตะที่ตัวเลือก“ เครื่องสแกนลายนิ้วมือ”
- แตะ บน ' ถังขยะ ไอคอน Can” ถัดจากลายนิ้วมือที่ติดตั้งไว้เพื่อลบออก
- ทำซ้ำ กระบวนการสำหรับลายนิ้วมือที่ติดตั้งทั้งหมดและ รีบูต โทรศัพท์.
- ตอนนี้ ลาก ลงแผงการแจ้งเตือนและแตะที่ ' การตั้งค่า ” ไอคอน

ลากแผงการแจ้งเตือนลงแล้วแตะที่ไอคอน 'การตั้งค่า'
- แตะ บน ' การใช้งาน ” และจากนั้นบน“ สาม จุด ” ที่มุมขวาบน
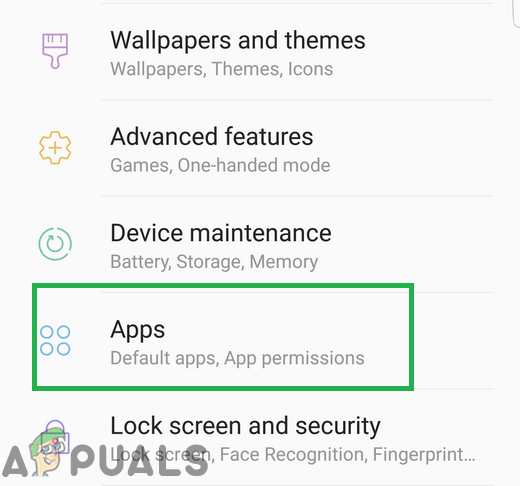
แตะที่ตัวเลือกแอปพลิเคชันภายในการตั้งค่า
- แตะ บน ' ลายนิ้วมือ 'แล้วบน' การจัดเก็บ ” ตัวเลือก
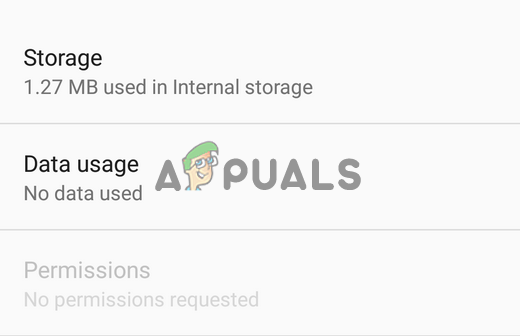
แตะที่ตัวเลือก Storage
- แตะ บน ' ชัดเจน แคช 'แล้วบน' ชัดเจน ข้อมูล ปุ่ม '
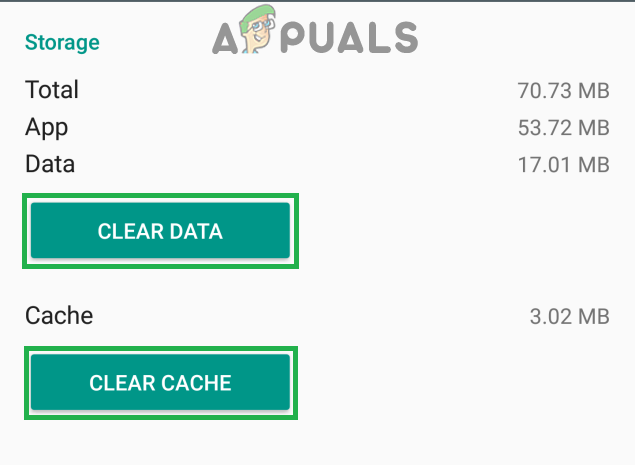
แตะที่ตัวเลือก“ ล้างข้อมูล” และ“ ล้างแคช”
- กลับไปที่รายการแอปพลิเคชันแล้วแตะที่“ ลายนิ้วมือ Authenticator ” แอป
- แตะ บน ' การจัดเก็บ ” และจากนั้นบน“ ชัดเจน แคช ” และ“ ชัดเจน ข้อมูล ปุ่ม '
- ตอนนี้กลับไปที่ ' ล็อค หน้าจอ และความปลอดภัย ” และแตะที่“ ลายนิ้วมือ ” ตัวเลือก
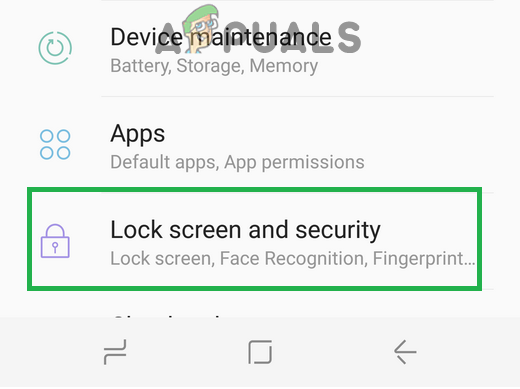
แตะที่ตัวเลือก“ ลายนิ้วมือและความปลอดภัย”
- แตะ บน ' เพิ่ม ใหม่ ลายนิ้วมือ ” และ ดำเนินการต่อ ด้วยกระบวนการตรวจสอบ
- เมื่อเพิ่มลายนิ้วมือแล้ว ล็อค หน้าจอและ ตรวจสอบ เพื่อดูว่าปัญหายังคงมีอยู่หรือไม่
แนวทางที่ 5: การล้างพาร์ติชันแคช
ในบางกรณีแคชที่เก็บไว้ในอุปกรณ์อาจเสียหายและเริ่มรบกวนการทำงานของระบบที่สำคัญ ดังนั้นในขั้นตอนนี้เราจะเช็ดพาร์ทิชันแคช สำหรับการที่:
- กด และ ถือ ปุ่มเปิดปิดและ แตะ บน ' อำนาจ ปิด ” ตัวเลือก
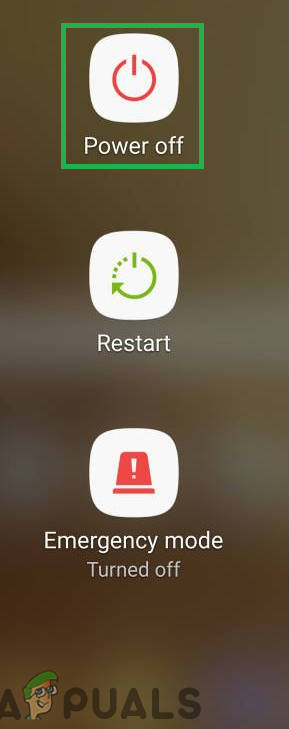
แตะที่ตัวเลือกปิดเครื่อง
- กด และ ถือ ที่“ ลดเสียงลง ',' บ้าน ' และ ' อำนาจ ” บนอุปกรณ์รุ่นเก่าและปุ่ม“ ปริมาณ ลง ',' Bixby ' และ ' อำนาจ ” บนอุปกรณ์รุ่นใหม่ ๆ

การจัดสรรปุ่มบนอุปกรณ์ Samsung
- ปล่อย ที่“ อำนาจ ปุ่ม ' เมื่อ ซัมซุง โลโก้ จะปรากฏขึ้นและ ทั้งหมด ที่ ปุ่ม เมื่อ ' Android 'โลโก้จะปรากฏขึ้น

การปล่อยปุ่มเปิด / ปิดบนโลโก้ Boot ของ Samsung
- อุปกรณ์อาจแสดง“ กำลังติดตั้ง ระบบ อัปเดต ' เป็นเวลาหนึ่ง, ซักพัก.
- ใช้ ปริมาณ ลง กุญแจสำคัญในการ นำทาง ลง รายการ และ ไฮไลต์ ที่“ เช็ดแคช พาร์ทิชัน ” ตัวเลือก
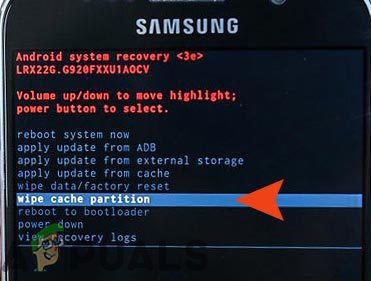
ไฮไลต์ตัวเลือก Wipe Cache Partition แล้วกดปุ่มเปิด / ปิด
- กด ที่“ อำนาจ ” เพื่อ เลือก ที่ ตัวเลือก และ รอ เพื่อให้กระบวนการเสร็จสมบูรณ์
- เลื่อนดูรายการด้วยปุ่ม“ ปริมาณ ลง ' ปุ่ม และ กด ' อำนาจ ” เมื่อปุ่ม“ รีบูต ระบบตอนนี้ 'ตัวเลือกถูกเน้น
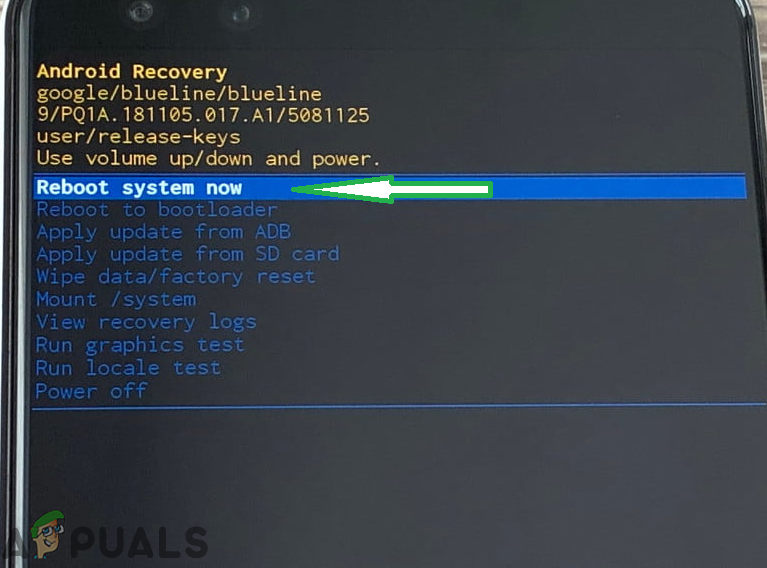
ไฮไลต์ตัวเลือก“ Reboot System Now” แล้วกดปุ่ม“ Power”
- ตอนนี้โทรศัพท์จะเป็น รีบูต , ตรวจสอบ เพื่อดูว่าปัญหายังคงมีอยู่หรือไม่