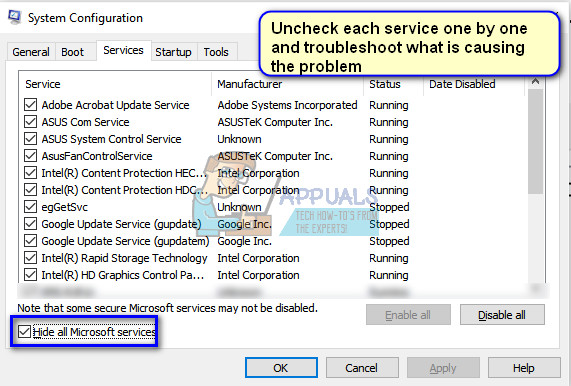หน้าจอสีน้ำเงินแห่งความตาย (BSOD) เป็นข้อผิดพลาดที่หยุดการทำงานของพีซีแสดงเงื่อนไขข้อผิดพลาดและบังคับให้คอมพิวเตอร์ของคุณรีสตาร์ทหลังจากรวบรวมข้อมูลการวินิจฉัย ข้อความแสดงข้อผิดพลาด“ ข้อยกเว้น KMODE ไม่ได้รับการจัดการ ” มักเกิดขึ้นเมื่อคุณมีปัญหาเกี่ยวกับไดรเวอร์ 
หมายความว่าฮาร์ดแวร์ภายนอกหรือภายในบางชิ้นที่เชื่อมต่อกับคอมพิวเตอร์ของคุณทำให้เกิดข้อขัดแย้งของไดรเวอร์ซึ่งทำให้พีซีของคุณพัง ในบางกรณีหน้าต่างข้อผิดพลาดจะมีชื่อของไดรเวอร์ซึ่งทำให้คอมพิวเตอร์ของคุณพัง ในกรณีอื่นคุณต้องวินิจฉัยด้วยตนเองว่าไดรเวอร์ใดเป็นสาเหตุของปัญหาและปิดใช้งาน / อัปเดตตามนั้น
โซลูชันที่ 1: ปิดการใช้งาน Fast Startup
หนึ่งในวิธีแก้ไขเบื้องต้นสำหรับปัญหานี้คือการปิดใช้งาน Fast Startup บนคอมพิวเตอร์ของคุณ เริ่มต้นอย่างรวดเร็ว (เรียกอีกอย่างว่า fast boot) ทำงานคล้ายกับโหมดไฮบริดสลีปของ windows เวอร์ชันก่อนหน้า มันรวมองค์ประกอบของการปิดระบบเย็นและคุณลักษณะไฮเบอร์เนต เมื่อคุณปิดคอมพิวเตอร์ Windows จะล็อกผู้ใช้ทั้งหมดและปิดแอปพลิเคชันทั้งหมดที่คล้ายกับการบูตแบบเย็น ณ จุดนี้สถานะของ Window จะคล้ายกับเวลาที่เปิดเครื่องใหม่ ๆ (เนื่องจากผู้ใช้ทั้งหมดออกจากระบบและปิดแอปพลิเคชัน) อย่างไรก็ตามเซสชันระบบกำลังทำงานอยู่และเคอร์เนลถูกโหลดขึ้นแล้ว
จากนั้น Windows จะส่งการแจ้งเตือนไปที่ ไดรเวอร์อุปกรณ์ เพื่อเตรียมพร้อมสำหรับการไฮเบอร์เนตและบันทึกสถานะของระบบปัจจุบันเป็นโหมดไฮเบอร์เนตและปิดคอมพิวเตอร์ เมื่อคุณรีสตาร์ทคอมพิวเตอร์ Windows ไม่จำเป็นต้องโหลดเคอร์เนลสถานะระบบหรือไดรเวอร์อีกครั้ง เพียงแค่รีเฟรช RAM ของคุณด้วยภาพที่โหลดในไฟล์ไฮเบอร์เนตและนำทางคุณไปยังหน้าจอเริ่มต้น อย่างที่เราเห็น Fast Startup เกี่ยวข้องกับโมดูลไดรเวอร์ทั้งหมดของคอมพิวเตอร์ของคุณและหากทำงานไม่ถูกต้องอาจทำให้เกิดปัญหาได้
บันทึก: นี่เป็นวิธีแก้ปัญหาที่อาจเกิดขึ้น วิธีแก้ปัญหาจะแตกต่างจากการแก้ไขที่เสนอวิธีแก้ปัญหา พวกเขาไม่ได้แก้ไขปัญหาอย่างสมบูรณ์
- กด Windows + R เพื่อเปิดแอปพลิเคชัน Run ในกล่องโต้ตอบประเภท“ แผงควบคุม ” และกด Enter เพื่อเปิดแผงควบคุมของคอมพิวเตอร์
- เมื่ออยู่ในแผงควบคุมให้เลือก ไอคอนขนาดใหญ่ และคลิกที่ ตัวเลือกด้านพลังงาน .

- เมื่ออยู่ใน Power Options ให้คลิกที่“ เลือกการทำงานของปุ่มเปิด / ปิดเครื่อง ” แสดงที่ด้านซ้ายของหน้าจอ

- ตอนนี้คุณจะเห็นตัวเลือกที่ต้องใช้สิทธิ์ระดับผู้ดูแลที่ชื่อว่า “ เปลี่ยนการตั้งค่าที่ไม่สามารถใช้งานได้ในขณะนี้ ”. คลิกเลย
- ตอนนี้ไปที่ด้านล่างของหน้าจอและ ยกเลิกการเลือก กล่องที่ระบุว่า“ เปิดการเริ่มต้นอย่างรวดเร็ว ”. บันทึกการเปลี่ยนแปลงและออก

- คุณอาจต้องรีสตาร์ทคอมพิวเตอร์ ตรวจสอบว่าปัญหาในมือได้รับการแก้ไขหรือไม่
แนวทางที่ 2: การวินิจฉัยไดรเวอร์ที่ผิดพลาด
หากวิธีแก้ไขเบื้องต้นไม่ได้ผลสำหรับคุณคุณต้องตรวจสอบไดรเวอร์แต่ละตัวที่มีอยู่ในคอมพิวเตอร์ของคุณด้วยตนเองและดูว่าอะไรเป็นสาเหตุของ BSOD ปัญหาเนื่องจาก KMODE EXCEPTION NOT HANDLED เกิดขึ้นอาจเป็นคอมพิวเตอร์คนละเครื่องกับคอมพิวเตอร์ นี่คือเหตุผลที่เราแสดงรายการโซลูชันทั่วไปที่คุณต้องวินิจฉัยด้วยตนเองว่าอะไรเป็นสาเหตุของข้อความแสดงข้อผิดพลาด
อาจมีสองวิธีเนื่องจากข้อความแสดงข้อผิดพลาดเกิดขึ้น ปัญหาอาจอยู่ในบริการของบางโมดูลหรืออาจเชื่อมโยงโดยตรงกับไดรเวอร์ของอุปกรณ์ เราจะครอบคลุมทั้งโซลูชันที่เป็นไปได้โดยเริ่มจากไดรเวอร์
- กด Windows + R พิมพ์“ devmgmt. msc ” ในกล่องโต้ตอบและกด Enter เพื่อเปิดตัวจัดการอุปกรณ์
- เมื่ออยู่ในตัวจัดการอุปกรณ์ให้คลิกขวาที่อุปกรณ์แล้วเลือก อัปเดตไดรเวอร์ . คุณต้องทำตามขั้นตอนนี้สำหรับทุกอุปกรณ์ที่อยู่ในคอมพิวเตอร์ของคุณ

- มีสองวิธีที่คุณสามารถอัปเดตไดรเวอร์อุปกรณ์ของคุณได้ คุณสามารถทำได้ โดยอัตโนมัติ อัปเดตไดรเวอร์โดยใช้ตัวเลือกแรกหรือหากไม่ได้ผลคุณสามารถอัปเดตได้ ด้วยตนเอง . คุณควรไปที่ไฟล์ เว็บไซต์ของผู้ผลิต ดาวน์โหลดไดรเวอร์ล่าสุดและติดตั้งตามโดยใช้ตัวเลือกที่สอง เราขอแนะนำให้ใช้ตัวเลือกที่สองสำหรับไดรเวอร์อุปกรณ์ทั้งหมด

หากการอัปเดตไดรเวอร์ไม่ได้ผลคุณสามารถลองปิดบริการทีละรายการและดูว่าบริการใดเป็นสาเหตุของปัญหา ขั้นแรกให้บูตอุปกรณ์ของคุณใน เซฟโหมดพร้อมระบบเครือข่าย . หลังจากบูตแล้วให้ทำตามขั้นตอนด้านล่าง
- กด Windows + R พิมพ์“ msconfig ” ในกล่องโต้ตอบแล้วกด Enter
- ตรวจสอบ ทางเลือก ซ่อนบริการทั้งหมดของ Microsoft จากกล่องโต้ตอบ ตอนนี้ปิดใช้งานบริการทีละรายการและใช้คอมพิวเตอร์ของคุณต่อในโหมดปกติ หาก BSOD เกิดขึ้นอีกครั้งแสดงว่าบริการที่คุณปิดใช้งานไม่ใช่บริการที่ถูกต้องและคุณต้องยกเลิกการเลือกบริการอื่น
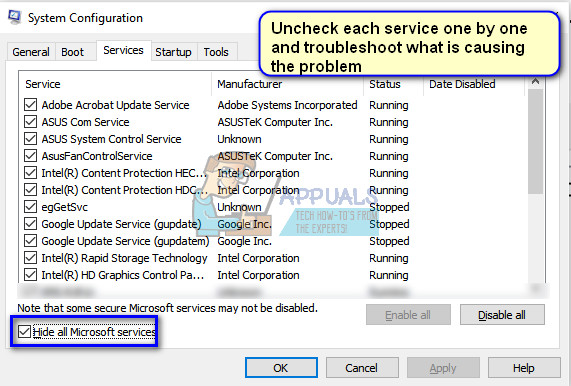
บันทึก: ลองปิดบริการที่เชื่อมต่อกับฮาร์ดแวร์บางตัวในคอมพิวเตอร์ของคุณ ด้วยวิธีนี้คุณจะสามารถวินิจฉัยได้อย่างรวดเร็วและมีประสิทธิภาพมากขึ้น
อ่าน 3 นาที