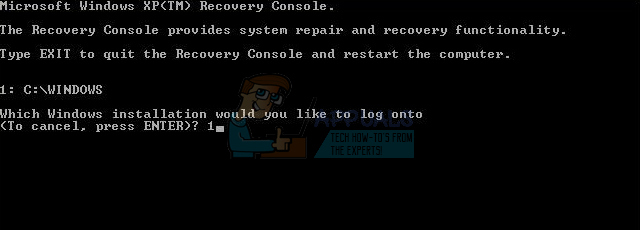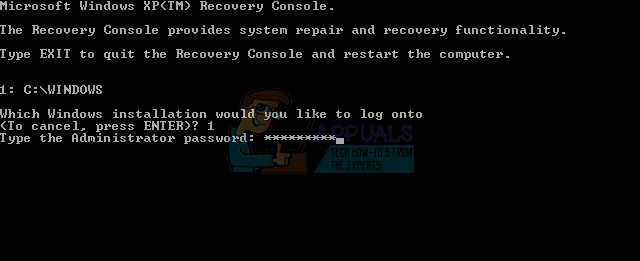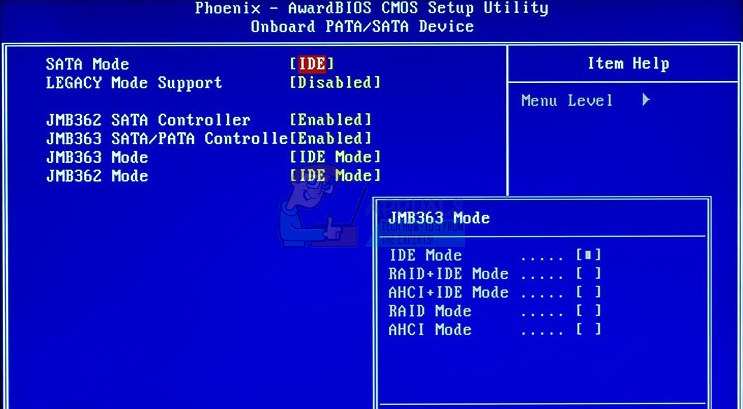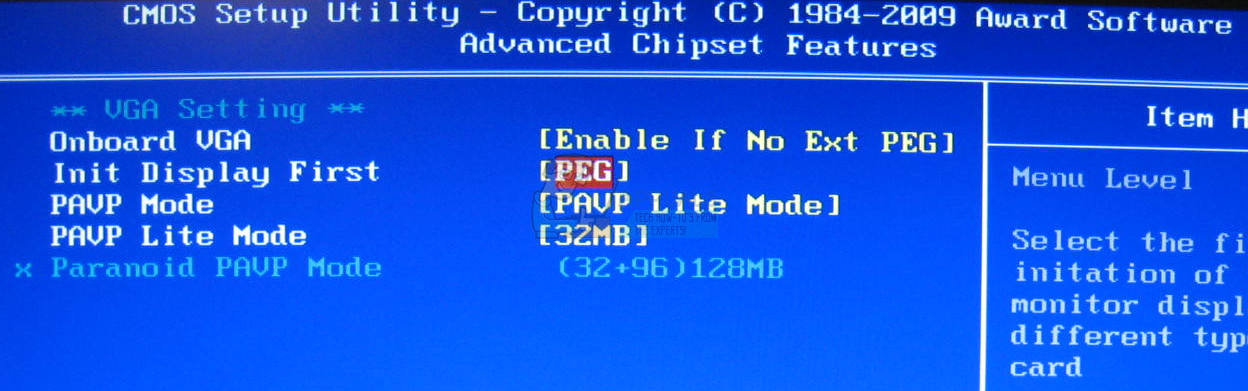หากไฟล์ระบบหรือแอปพลิเคชันเสียหายระบบปฏิบัติการของคุณจะไม่สามารถเริ่มต้นได้อย่างถูกต้องและแอปพลิเคชันของคุณจะไม่สามารถทำงานได้จนกว่าจะแก้ไขข้อผิดพลาด PCI.sys เป็นไฟล์ที่อาจเสียหายหรือเสียหายและระบบปฏิบัติการของคุณจะไม่สามารถทำงานได้อย่างถูกต้อง หากคุณเปิด Windows และคุณเห็นข้อผิดพลาดต่อไปนี้:“ Windows ไม่สามารถเริ่มทำงานได้เนื่องจากไฟล์ต่อไปนี้สูญหายหรือเสียหาย system32 DRIVERS pci.sys”, นั่นหมายความว่า pci.sys ไฟล์เสียหายและคุณควรได้รับการแก้ไข
pci.sys คืออะไร? PCI.SYS เป็นไฟล์ระบบซึ่งอยู่ในตำแหน่งต่อไปนี้ C: Windows System32 Drivers . ตามค่าเริ่มต้น Windows จะติดตั้งบนพาร์ติชัน C: ซึ่งมีชื่อว่าพาร์ติชันระบบ
ข้อผิดพลาดนี้เกิดขึ้นบนระบบปฏิบัติการ Windows 2000 และ Windows XP เหตุใดจึงเกิดปัญหานี้ขึ้น? มีสาเหตุหลายประการเช่นการติดมัลแวร์ส่วนประกอบฮาร์ดแวร์ที่ผิดพลาดการบังคับให้ปิดคอมพิวเตอร์ของคุณและอื่น ๆ
เราจะแสดงวิธีแก้ปัญหาโดยใช้ Windows XP SP3 วิธีการทั้งหมดเข้ากันได้กับทั้งระบบปฏิบัติการ Windows 2000 และ Windows XP
วิธีที่ 1: ซ่อมแซม pci.sys โดยใช้คอนโซลการกู้คืน
เมื่อไฟล์ระบบเสียหายและ Windows ของคุณไม่สามารถบูตได้ตัวเลือกแรกคือเรียกใช้คอนโซลการกู้คืนและซ่อมแซมไฟล์ที่เสียหาย สำหรับวิธีนี้คุณจะต้องใช้แผ่นซีดีดีวีดีหรือ USB ที่สามารถบู๊ตได้พร้อมกับการติดตั้ง Windows 2000 หรือ Windows XP ที่เบิร์น เนื่องจากเราทราบว่าไฟล์ระบบใดเสียหาย (pci.sys) เราจะแก้ไขเฉพาะไฟล์นั้น
ดังที่คุณทราบว่า Microsoft หยุดการสนับสนุนแบบขยายและแบบกระแสหลักสำหรับ Windows 2000 และ Windows XP และยังมีช่องโหว่ด้านความปลอดภัยจำนวนมากที่แฮกเกอร์สามารถค้นพบได้ หากคุณใช้ Windows 2000 หรือ Windows XP โปรดอัปเกรดระบบปฏิบัติการของคุณเป็น Windows 7 ขั้นต่ำในกรณีที่คุณใช้บางแอปพลิเคชันที่เข้ากันได้กับ Windows XP เท่านั้นคุณไม่จำเป็นต้องกังวลเพราะคุณจะสามารถเรียกใช้ระบบเดิม แอปพลิเคชันบนระบบปฏิบัติการใหม่ล่าสุดโดยใช้เครื่องมือเพิ่มเติม คุณสามารถติดตั้ง Windows 2000 บน Windows 7, Windows 8, Windows 8.1 และ Windows 10 โดยใช้ซอฟต์แวร์การจำลองเสมือน หากคุณใช้ Windows 7 คุณสามารถเรียกใช้ Windows XP โดยใช้ Virtual PC และ Windows XP Mode หากคุณใช้ Windows 8, Windows 8.1 และ Windows 10 คุณสามารถเรียกใช้ Windows XP โดยใช้เทคโนโลยีการจำลองเสมือนที่ชื่อ Hyper-V Client
- แทรก ดิสก์ซีดีหรือดีวีดี Windows XP ที่บูตได้หรือดิสก์แฟลช USB ที่บูตได้
- เริ่มต้นใหม่ คอมพิวเตอร์ของคุณ
- บูต คอมพิวเตอร์ของคุณจากไดรฟ์ซีดีหรือดีวีดีหรือแฟลชไดรฟ์ USB
- กดปุ่มใดก็ได้ เพื่อบูตจากซีดี โปรแกรมติดตั้งจะตรวจสอบการกำหนดค่าฮาร์ดแวร์ของคุณ
- กด ร ถึง เข้าสู่คอนโซลการกู้คืน

- เลือก การติดตั้งที่คุณต้องการเข้าถึง (โดยค่าเริ่มต้นคือ C: Windows)
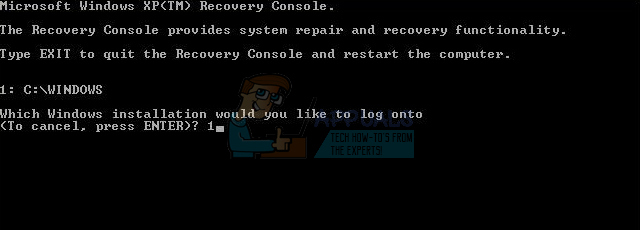
- ป้อน รหัสผ่านผู้ดูแลระบบ ในบางกรณีรหัสผ่านผู้ดูแลระบบจะถูกตั้งค่าเป็นรหัสผ่านเปล่า ในกรณีนี้ให้กด เข้า .
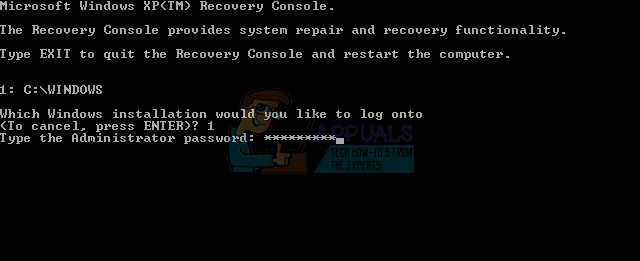
- ประเภท แผนที่ เพื่อดูพาร์ติชันและไดรฟ์ข้อมูลที่มีอยู่ อย่างที่คุณเห็น Windows XP ถูกติดตั้งบนพาร์ติชัน NTFS ค: และซีดีรอมใช้ตัวอักษร D:

- ประเภท ต่อไปนี้ที่ไฟล์ พร้อมรับคำสั่ง แล้วกด ป้อน
ขยาย D: i386 pci.sy_ c: Windows system32 drivers / y, ที่ไหน D: คืออักษรระบุไดรฟ์ของไดรฟ์ซีดีหรือดีวีดีรอมของคุณ ค: คือไดรฟ์ที่ติดตั้ง Windows XP และที่ไหน Windows คือโฟลเดอร์ที่ติดตั้ง Windows XP
ในกรณีที่คุณใช้ Windows 2000 แทน C: Windows system32 ไดรเวอร์ คุณต้องพิมพ์ C: winnt system32 ไดรเวอร์

- ประเภท ออก แล้วกด ป้อน เพื่อออกจากคอนโซลการกู้คืน Windows XP จะรีสตาร์ท
- สนุก Window XP ของคุณ
-

วิธีที่ 2: เปลี่ยนการกำหนดค่า BIOS
หากคุณอัปเกรดคอมพิวเตอร์หรือโน้ตบุ๊กด้วยส่วนประกอบฮาร์ดแวร์ใหม่และพยายามติดตั้ง Windows แต่ไม่สามารถทำได้เนื่องจากข้อผิดพลาด PCI.sys เราขอแนะนำให้คุณเปลี่ยนการกำหนดค่า BIOS ปัจจุบัน ขั้นตอนการเปลี่ยนการกำหนดค่า BIOS ขึ้นอยู่กับผู้จำหน่ายดังนั้นคุณต้องอ่านเอกสารทางเทคนิคของเมนบอร์ดของคุณ คุณต้องเปลี่ยนการกำหนดค่า SATA และ VGA
- เริ่มต้นใหม่ หรือ กลับ บน คอมพิวเตอร์หรือโน้ตบุ๊กของคุณ
- กด F2 หรือ Dell เพื่อเข้าถึง ไบออส
- นำทางไปยัง การกำหนดค่า SATA และเปลี่ยนการกำหนดค่า SATA เป็น โหมดรวม (AHCI, SATA)
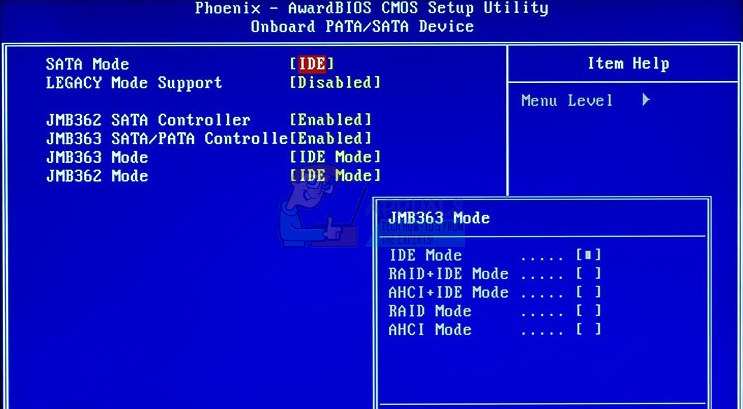
- นำทางไปยัง การตั้งค่า VGA และเปลี่ยนการตั้งค่าวิดีโอจาก ตรึง ถึง PCI
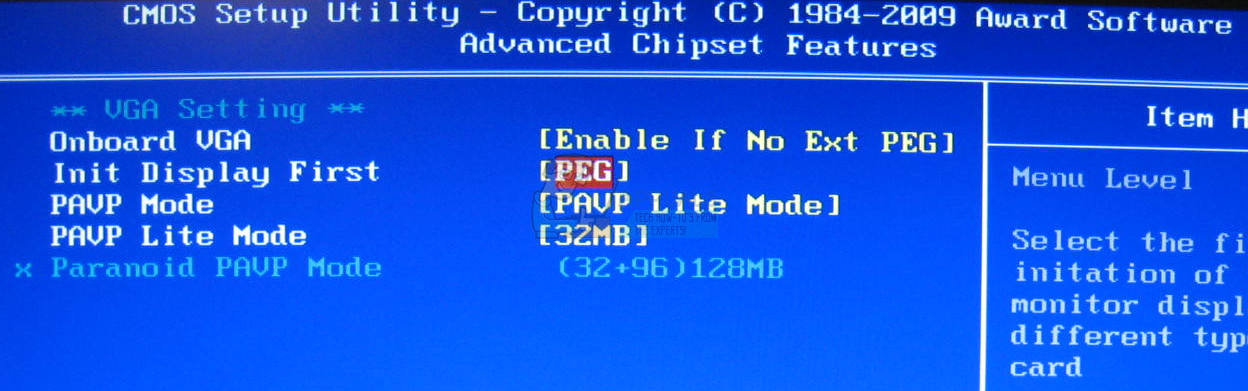
- บันทึก การตั้งค่าของคุณ
- เริ่มต้นใหม่ คอมพิวเตอร์ของคุณ
- ติดตั้ง Windows แอปพลิเคชันและไดรเวอร์
- เปลี่ยน การตั้งค่าการแสดงวิดีโอ กลับไปยัง ตรึง
- เริ่มต้นใหม่ คอมพิวเตอร์ของคุณ
- สนุก Windows ของคุณ

วิธีที่ 3: ล้างข้อมูลและติดตั้งระบบปฏิบัติการใหม่
นี่เป็นวิธีการสุดท้ายของซอฟต์แวร์ที่คุณสามารถลองแก้ไขปัญหาได้ หากวิธีนี้ไม่สามารถช่วยคุณได้วิธีการถัดไปจะรวมส่วนประกอบฮาร์ดแวร์ หากคุณไม่มีหรือไม่สนใจข้อมูลการตั้งค่า Windows หรือการกำหนดค่าแอปพลิเคชันของคุณมากนักโปรดฟอร์แมตฮาร์ดดิสก์ของคุณและติดตั้ง Windows และแอปพลิเคชันใหม่ หากคุณมีข้อมูลที่สำคัญเราขอแนะนำให้คุณบูต Linux Live CD บนคอมพิวเตอร์ของคุณและสำรองข้อมูลสำคัญทั้งหมด หลังจากนั้นคุณสามารถติดตั้ง Windows ของคุณใหม่ได้
โปรดทราบว่าแอปพลิเคชันการตั้งค่าและข้อมูลทั้งหมดจะถูกลบออกจากพาร์ติชันระบบ
วิธีที่ 4: เปลี่ยนโมดูล RAM
บางครั้งเนื่องจาก RAM ผิดพลาดคำแนะนำระบบหรือแอปพลิเคชันไม่สามารถระบุใน RAM ได้ ทางออกที่ดีที่สุดคือเปลี่ยนแรมของคุณ คุณจะทำมันอย่างไร? หากคุณใช้โมดูล RAM มากกว่านี้คุณควรลองถอดปลั๊กทีละตัวและทดสอบว่ามีปัญหากับโมดูล RAM หรือไม่ นอกจากนี้หากคุณวางแผนที่จะซื้อโมดูล RAM อื่นคุณควรตรวจสอบว่าหน่วยความจำ RAM รุ่นใดที่ใช้เมนบอร์ดของคุณ เช่นเคยเราขอแนะนำให้คุณตรวจสอบเอกสารทางเทคนิคของเมนบอร์ดของคุณและตามที่คุณสามารถซื้อโมดูล RAM ที่เหมาะสมสำหรับคอมพิวเตอร์หรือโน้ตบุ๊กของคุณได้ เราเดาว่าคุณใช้คอมพิวเตอร์รุ่นเก่าที่มีหน่วยความจำ DDR หรือ DDR2 เราจะแสดงวิธีระบุหน่วยความจำ RAM ที่คุณต้องการ เรามีเมนบอร์ด P5Q ที่ผลิตโดย บริษัท ASUS เมนบอร์ดนี้ใช้แรม DDR2
- เปิดอินเทอร์เน็ตเบราว์เซอร์ (Google Chrome, Mozilla Firefox, Internet Explorer หรืออื่น ๆ )
- เปิดเว็บไซต์ของ ASUS ที่นี่ ลิงค์ . เราจะเปิดไซต์สนับสนุน ASUS เนื่องจากเราใช้เมนบอร์ด ASUS
- ไปที่ไฟล์ หน่วยความจำ เมนบอร์ด P5Q มีสี่สล็อตและรองรับสูงสุด แรม 16 GB DDR2

- ซื้อ หน่วยความจำ RAM
- ติดตั้ง หน่วยความจำ RAM
- สนุก Windows ของคุณ

วิธีที่ 5: เปลี่ยน HDD ของคุณ
ส่วนประกอบฮาร์ดแวร์อื่นที่อาจผิดพลาดคือฮาร์ดดิสก์ (HDD) HDD จัดเก็บระบบปฏิบัติการแอพพลิเคชั่นและข้อมูลของเรา บางครั้งไม่สามารถอ่านไฟล์จากฮาร์ดดิสก์ได้เนื่องจากเซกเตอร์เสียหรือปัญหาอื่น ๆ ทางออกที่ดีที่สุดคือซื้อ HDD ที่เข้ากันได้ เช่นเคยเราขอแนะนำให้คุณอ่านเอกสารทางเทคนิคของคอมพิวเตอร์หรือโน้ตบุ๊กของคุณ HDD, ATA HDD และ SATA HDD มีสองประเภท โปรดใช้ความระมัดระวังในการซื้อ HDD เนื่องจาก ATA HDD ไม่สามารถเชื่อมต่อกับพอร์ต SATA ได้และในทางกลับกัน เราจะแสดงให้คุณเห็นว่า HDD ใดใช้เมนบอร์ด ASUS P5Q
- เปิด อินเทอร์เน็ตเบราว์เซอร์ (Google Chrome, Mozilla Firefox, Internet Explorer หรืออื่น ๆ )
- เปิด เว็บไซต์ ASUS เกี่ยวกับเรื่องนี้ ลิงค์ . เราจะเปิดไซต์สนับสนุน ASUS เนื่องจากเราใช้เมนบอร์ด ASUS
- นำทางไปยัง การจัดเก็บ เมนบอร์ด P5Q มีขั้วต่อ SATA หกตัวและรองรับอัตราการถ่ายโอนสูงสุด 3Gb / s

- ซื้อ HDD
- ติดตั้ง หน่วยความจำ RAM
- ติดตั้ง เราขอแนะนำให้คุณติดตั้ง Windows 7 ขั้นต่ำ
- สนุก Windows ของคุณ