ผู้ใช้ Windows 10 บางรายได้รับข้อผิดพลาด “ ติดตั้งไดรเวอร์ Realtek HD Audio ล้มเหลวข้อผิดพลาด OxC0000374” เห็นได้ชัดว่าผู้ใช้พบข้อผิดพลาดนี้ขณะติดตั้งไดรเวอร์ที่จำเป็นสำหรับไฟล์ การ์ดเสียง Realtek .

ข้อผิดพลาดในการติดตั้งไดรเวอร์ Realtek HD Audio ล้มเหลวข้อผิดพลาด OxC0000374
เราจะพยายามหาสาเหตุที่เป็นไปได้ของปัญหา นอกจากนี้คู่มือนี้ยังรวมถึงแนวทางที่ถูกต้องที่คุณอาจใช้เพื่อแก้ไขปัญหา
Windows 10 ไม่ต้องการให้คุณโหลดไดรเวอร์เมื่อระบบพัง อย่างไรก็ตามในบทความนี้คำแนะนำทั้งสองข้อจะไม่ประสบความสำเร็จหากเป็นกรณีนี้ ดังนั้นจึงมีสถานการณ์ที่ปัญหานี้เกิดขึ้นเนื่องจาก ความล้มเหลว ของ การ์ดเสียง . ในกรณีนี้คุณไม่สามารถแก้ปัญหานี้ได้ด้วยโซลูชันซอฟต์แวร์ . ดังนั้นคุณจะต้องเปลี่ยนการ์ดเสียง
ในทางกลับกันมีความเป็นไปได้ที่คุณจะไม่เห็นความล้มเหลวใด ๆ ในอุปกรณ์ของคุณ เห็นได้ชัดว่าคุณอาจพบว่าทุกอย่างทำงานได้ตามปกติ อย่างไรก็ตามใน System Manager คุณจะพบระบบที่ไม่ระบุชื่อ (หรือไดรเวอร์) ซึ่งมีเครื่องหมายอัศเจรีย์ ดังนั้นลองใช้วิธีการเหล่านี้ที่อธิบายไว้ด้านล่างและดูว่าจะช่วยแก้ไขปัญหานี้ได้หรือไม่
แก้ไข 1: ทำความสะอาดติดตั้งไดรเวอร์ Realtek UAD
มีความเป็นไปได้มากที่ก แปดเปื้อน คนขับ อาจจะ ติดตั้ง ในระบบของคุณ โปรแกรมควบคุมที่ติดเชื้ออาจทำให้เกิดข้อผิดพลาดนี้ ในการทำความสะอาดติดตั้งไดรเวอร์ Realtek ให้ทำตามขั้นตอนเหล่านี้ทีละบรรทัด:
- ประการแรก ถอนการติดตั้ง ไดรเวอร์ Realtek UAD โดยใช้ DDU (ยูทิลิตี้ถอนการติดตั้งไดรเวอร์จอแสดงผล) หรือ Driver Store Explorer (RAPR)
- ประการที่สองคุณจะต้อง ดาวน์โหลด และ กำหนดค่าใหม่ ที่ การติดตั้ง ของไดรเวอร์ Realtek UAD ทั่วไป
- สุดท้ายนี้ รีบูต อุปกรณ์ของคุณเพื่อดูว่าสามารถแก้ไขข้อบกพร่องได้หรือไม่
บันทึก: ตัวอย่างเช่นหากคุณใช้ RAPR ให้ลองลบส่วนขยายและส่วนประกอบทั้งหมดที่เกี่ยวข้องกับ Realtek

การติดตั้ง Realtek HD Driver
แก้ไข 2: ปิดการใช้งาน Microsoft UAA Bus Driver
ปรากฎว่าปัญหาที่แท้จริงอาจเกิดจากไฟล์ ไดรเวอร์ UAA นั่นคือเหตุผลที่จะแก้ไขปัญหานี้ได้จึงควรลบไดรเวอร์ UAA ออก เป็นสิ่งจำเป็นเพื่อให้ Realtek คนขับ และบัส UAA สามารถกำหนดค่าตัวเองได้อย่างถูกต้อง สรุปได้ว่าคุณต้องทำตามขั้นตอนเหล่านี้ทีละบรรทัด:
- ประการแรก ถอนการติดตั้ง ไดรเวอร์ Realtek HD Audio จาก เพิ่ม / ลบโปรแกรม (หากไม่ทำงานแม้หลังจากติดตั้งแล้ว)
- เพื่อเปิดไฟล์ 'เมนู Power User' กด 'คีย์ Windows + X' .
- คลิกที่ 'โปรแกรมจัดการอุปกรณ์' ตัวเลือก หน้าต่างใหม่จะเปิดเป็น 'Device Manager'

เมนู Power User - เน้นตัวจัดการอุปกรณ์
- ประการที่สองมองหา 'ตัวควบคุมเสียงวิดีโอและเกม' ตัวเลือก ขยายมัน
- นอกจากนี้ให้มองหาไฟล์ ‘Microsoft UAA Bus Driver’ ตัวเลือกสำหรับ 'เสียงความละเอียดสูง' คลิกขวาที่มัน ประการแรกแตะที่ ‘ปิดการใช้งาน’ จากนั้นคลิกที่ 'ถอนการติดตั้ง' .
- ในตัวจัดการอุปกรณ์ให้แตะสองครั้งที่ 'ไดรเวอร์เสียงดั้งเดิม' . หลังจากนั้นคลิกที่ 'คุณสมบัติ' .
- เลือกรายการใดก็ได้ อุปกรณ์เสียง และลบออก รีสตาร์ทอุปกรณ์ของคุณเพื่อดำเนินการต่อ
- ในการติดตั้งไดรเวอร์ Realtek ให้เรียกใช้ไฟล์ ปฏิบัติการได้ ไฟล์ .
- เริ่มต้นใหม่ อุปกรณ์ของคุณเพื่อดูการเปลี่ยนแปลง
แก้ไข 3: อัปเดตไดรเวอร์ Realtek โดยใช้ Device Manager
ถ้า Windows 10 ไม่อนุญาตให้คุณอัปเกรดไดรเวอร์นั่นไม่ได้หมายความว่าคุณจะไม่สามารถอัปเกรดได้อีกต่อไป คุณยังคงสามารถติดตั้งไดรเวอร์เหล่านี้ด้วยตนเองได้โดยเลือกไฟล์ออฟไลน์โดยใช้ Device Manager ทำตามขั้นตอนที่กล่าวถึงด้านล่างทีละขั้นตอน:
- เพื่อเปิดไฟล์ 'เมนู Power User' กด 'คีย์ Windows + X' .
- คลิกที่ 'โปรแกรมจัดการอุปกรณ์' ตัวเลือก หน้าต่างใหม่จะเปิดเป็น 'Device Manager'

เมนู Power User - เน้นตัวจัดการอุปกรณ์
- ประการแรกมองหา 'ตัวควบคุมเสียงวิดีโอและเกม' ตัวเลือก ขยายมัน
- ประการที่สองมองหาไฟล์ 'Realtek เสียงความละเอียดสูง'
- คลิกขวาที่มันและแตะที่ 'อัปเดตซอฟต์แวร์ไดรเวอร์'

หน้าต่างตัวจัดการอุปกรณ์ - ตัวควบคุมเสียงวิดีโอและเกม
- เรียกดู 'คอมพิวเตอร์ของฉัน' หรือ ‘พีซีเครื่องนี้’ . เลือก หนึ่งจากไดรเวอร์ที่มีอยู่ในพีซีของคุณ คลิกที่ 'มีดิสก์' หลังจากนั้นให้แตะที่ ‘เรียกดู’ .
- นอกจากนี้ให้แตะที่ไฟล์ 'Realtek HD Audio mod' โฟลเดอร์ ค้นหาไฟล์สำหรับ win64 .
- คลิกที่ ' HDXRT4 ’ แล้วแตะที่ 'ตกลง' เพื่อดำเนินการต่อ. คลิกที่ 'ต่อไป' ปุ่ม. ในทำนองเดียวกันแตะที่ 'ใช่' .
- ในท้ายที่สุด รีบูต อุปกรณ์ของคุณเพื่อดูว่าใช้งานได้หรือไม่
บันทึก: ตรวจสอบให้แน่ใจ 'การบังคับใช้คนขับ' ถูกปิดใช้งาน. (ก่อนขั้นตอนการติดตั้ง)
แก้ไข 4: อัปเดต Realtek โดยใช้ Microsoft Update Catalog
หากคุณยังพบว่าตัวเองไม่สามารถอัปเกรดไดรเวอร์เหล่านี้ได้อย่าตกใจ เปิด ' ไมโครซอฟต์ อัปเดตแคตตาล็อก ' เว็บไซต์. ติดตั้งไดรเวอร์เหล่านี้ด้วยตนเองโดยดาวน์โหลดไฟล์ CAB ไฟล์ . ทำตามขั้นตอนที่กล่าวถึงด้านล่างทีละขั้นตอน:
- กด 'คีย์ Windows + X' เพื่อเปิด 'Device Manager'
- ประการแรกเลือกทุกรายการ ไดรเวอร์เสียง . ลบทั้งหมด
- ประการที่สองมองหา 'อุปกรณ์เสียง Realtek Windows 10' ในลิงค์ที่กล่าวถึงด้านล่าง:
Microsoft Update Catalog: ดาวน์โหลด Realtek HD Driver - คลิกที่ 'อัปเดตล่าสุด' ชื่อคอลัมน์เพื่อรับรายการใหม่ล่าสุดที่ด้านบน
- แตะที่ 'ดาวน์โหลด' บันทึกไฟล์ CAB บนพีซีของคุณ
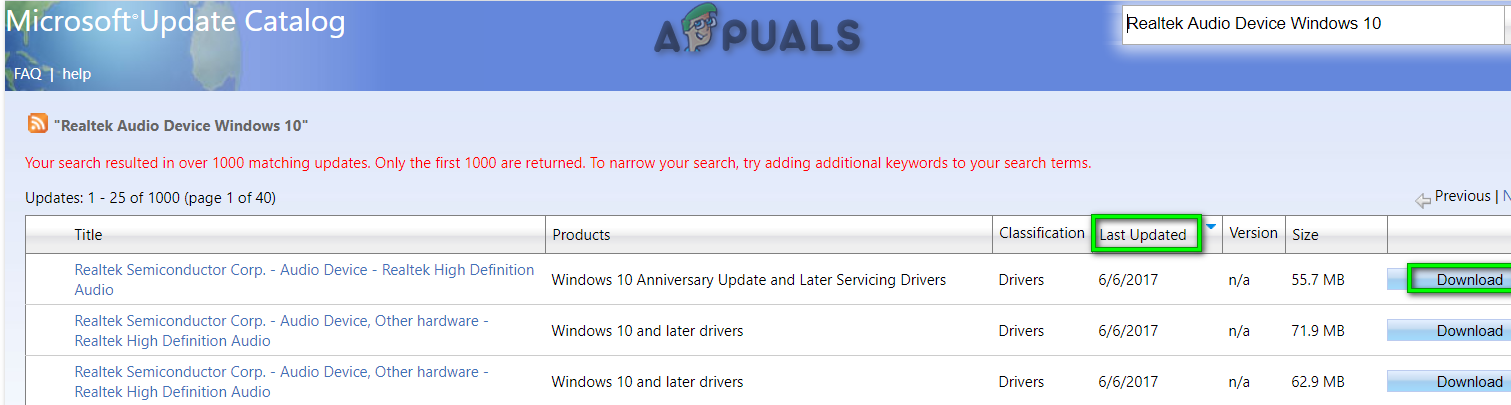
ไซต์ Microsoft Update Catalog
- เปิดเครื่องรูดไฟล์ CAB ไฟล์ . เปิด 'Device Manager'
- ขยายไฟล์ 'ส่วนประกอบซอฟต์แวร์' ตัวเลือก ตรวจสอบให้แน่ใจว่ามี 3 รายการนี้ตามที่ไฮไลต์ไว้
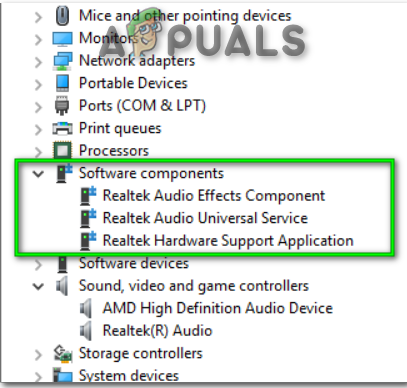
ส่วนประกอบซอฟต์แวร์
- นอกจากนี้ให้ขยายไฟล์ 'ตัวควบคุมเสียงวิดีโอและเกม' ตัวเลือก คลิกขวาที่ 'Realtek (R) Audio' . หลังจากนั้นเลือก 'อัปเดตซอฟต์แวร์ไดรเวอร์' ตัวเลือก
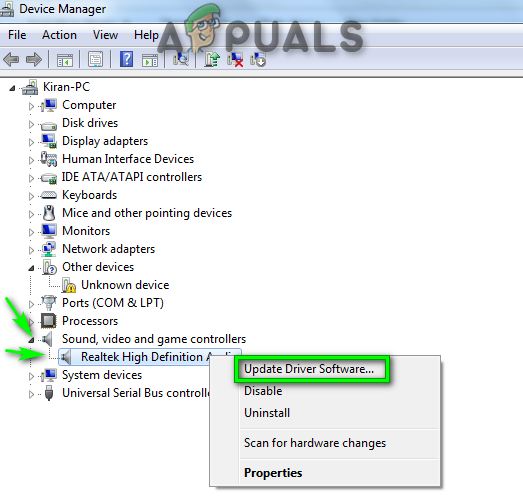
Realtek Driver - อัปเดตซอฟต์แวร์ไดรเวอร์
- สุดท้ายเลือก 'เรียกดูซอฟต์แวร์ไดรเวอร์ในคอมพิวเตอร์ของฉัน' . เลือกไฟล์ CAB ไฟล์ รีสตาร์ทอุปกรณ์ของคุณหากได้รับแจ้ง
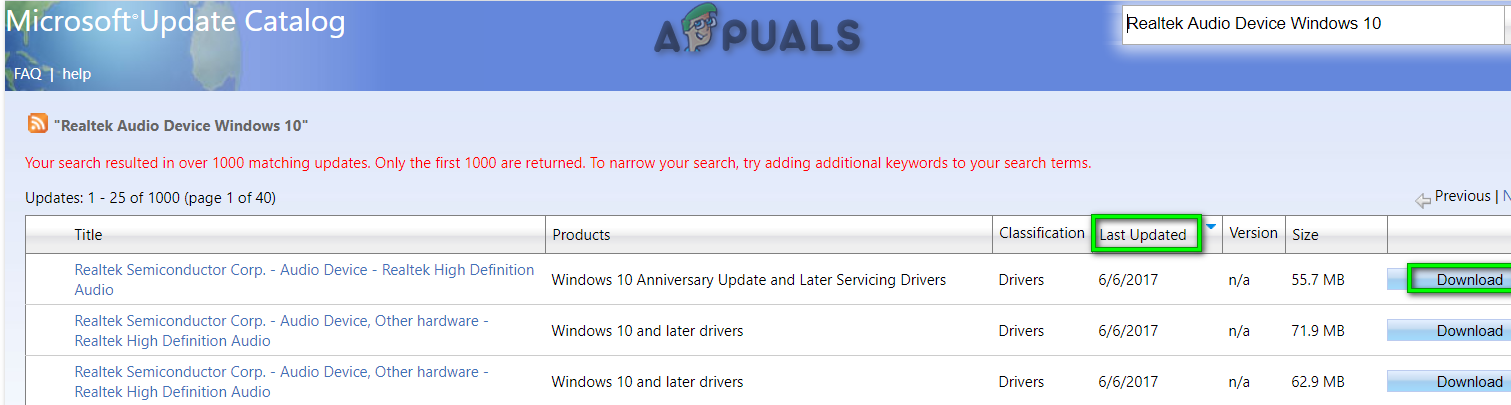
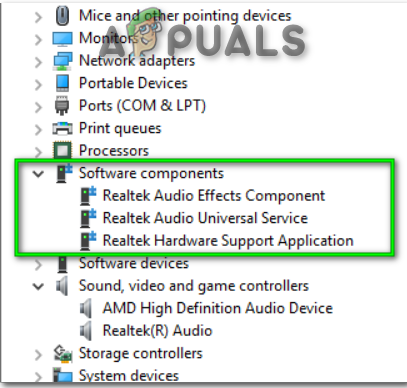
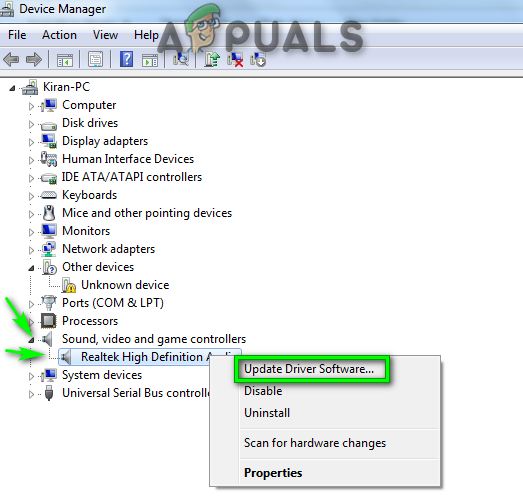




![[อัปเดต] คีย์บอร์ดเครื่องกลไร้สายขนาดเล็กตัวแรกของโลกพร้อมปุ่มที่ตั้งโปรแกรมได้ในราคาต่ำกว่า $ 50 Pops-Up บน Kickstarter](https://jf-balio.pt/img/news/80/world-s-first-mini-wireless-mechanical-keyboard-with-programmable-keys.png)


















