การติดตั้งและถอนการติดตั้งโปรแกรมบน Windows OS บางครั้งอาจรู้สึกยากกว่าที่ควรจะเป็น กระบวนการปกติค่อนข้างง่าย คุณเปิดแอปการตั้งค่าหรือไปที่แผงควบคุม >> โปรแกรมและคุณสมบัติและคุณสามารถเข้าถึงโปรแกรมและแอปพลิเคชันที่คุณต้องการถอนการติดตั้งได้อย่างง่ายดาย อย่างไรก็ตามปัญหาบางอย่างจะเกิดขึ้นหากวิซาร์ดการถอนการติดตั้งของโปรแกรมเริ่มทำงานผิดปกติหรือไม่รวมอยู่ในโปรแกรม ในทางกลับกันมีแอพพลิเคชั่นที่เป็นอันตรายบางตัวที่จะป้องกันไม่ให้คุณถอนการติดตั้งโปรแกรมบางโปรแกรมและคุณควรกำจัดมันโดยเร็วที่สุด
ข้อผิดพลาด“ ทรัพยากรที่ร้องขอถูกใช้งาน”
ปัญหาที่มีชื่อเสียงนี้มักเกิดจาก rootkit ที่เป็นอันตรายภายใต้ชื่อ SmartService โดยปกติรูทคิทจะจัดการได้ยากกว่าไวรัสและเวิร์มเพราะมันทำงานแบบเงียบ ๆ และทำการเปลี่ยนแปลงอย่างละเอียดในระบบปฏิบัติการของคุณและป้องกันไม่ให้โปรแกรมอื่นลบหรือค้นหาเกี่ยวกับมัน
ผู้ใช้จะมีปัญหาหากพยายามถอนการติดตั้งซอฟต์แวร์ของ บริษัท อื่นเนื่องจาก SmartService บล็อกลายเซ็นดิจิทัลจำนวนมากไม่ให้ทำงาน กระบวนการและโปรแกรมที่ถูกบล็อกคือโปรแกรมรักษาความปลอดภัยเช่นไฟร์วอลล์และซอฟต์แวร์ป้องกันไวรัสทำให้ไม่สามารถสแกนพีซีของคุณได้ นอกจากนี้ SmartService rootkit ยังป้องกันไม่ให้กระบวนการบางอย่างถูกยกเลิก กระบวนการที่เป็นอันตรายซึ่งทำให้ซอฟต์แวร์ที่เป็นอันตรายทำงานอยู่ มาดูกันว่าคุณจะจัดการกับปัญหานี้ได้อย่างไร

โซลูชันที่ 1: Malwarebytes Anti-Rootkit
โดยปกติ Malwarebytes จะผลิตเครื่องมือรักษาความปลอดภัยฟรีซึ่งสามารถช่วยปกป้องพีซีของคุณได้อย่างแน่นอน เครื่องมือป้องกันรูทคิทโดยเฉพาะนี้ออกแบบมาเพื่อกำจัดรูทคิทแบบนี้และหลายคนรายงานว่าซอฟต์แวร์นี้สามารถกำจัดปัญหาได้จริง
- ดาวน์โหลด Malwarebytes Anti-Rootkit tool ที่นี่ .
- ปิดทุกอย่างที่คุณสามารถปิดได้บนคอมพิวเตอร์ของคุณและเปิดไฟล์ที่คุณเพิ่งดาวน์โหลด
- ติดตั้ง MBAR ไปยังตำแหน่งที่สะดวกและเปิดหลังจากการติดตั้งสิ้นสุดลง
- อัปเดตฐานข้อมูลและคลิกสแกนโดยมีการตรวจสอบเป้าหมายการสแกนทั้งหมด
- หลังจากการสแกนเสร็จสิ้นให้เก็บไฟล์ สร้างจุดคืนค่า ตรวจสอบตัวเลือกและคลิกที่ Cleanup
- คอมพิวเตอร์ของคุณจะรีบูตเพื่อตรวจสอบว่าปัญหาเดิมยังคงอยู่หรือไม่เมื่อคุณพยายามเปิดซอฟต์แวร์ป้องกันไวรัส
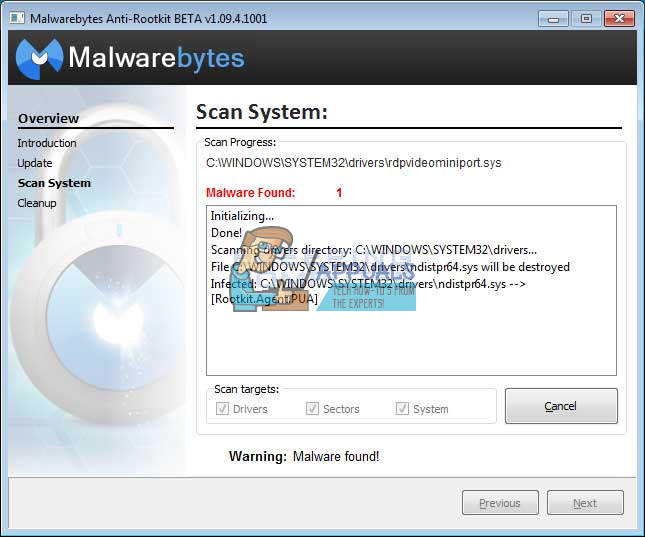
หากมีบางอย่างรบกวนการติดตั้ง MBAR การเปิดหรือขั้นตอนการลบมัลแวร์คุณจะต้องใช้เครื่องมือที่เรียกว่า Rkill ซึ่งจะช่วยยุติกระบวนการที่เป็นสาเหตุของปัญหาเพื่อให้คุณสามารถลบออกได้ทันที
- ดาวน์โหลด Rkill จาก ที่นี่ .
- หลังจากดาวน์โหลดแล้วให้ค้นหาในโฟลเดอร์ดาวน์โหลดและเปลี่ยนชื่อเพื่อ 'หลอก' รูทคิท
- เรียกใช้และรอจนกว่ากระบวนการจะสิ้นสุด อย่ารีสตาร์ทคอมพิวเตอร์ตอนนี้ เพียงเรียกใช้เครื่องมือ MBAR อีกครั้งและกำจัดมัลแวร์นี้
โซลูชันที่ 2: การสแกนความปลอดภัยเพิ่มเติม
หาก Malwarebytes Anti-Rootkit ไม่สามารถกำจัดรูทคิตได้หรือหากคุณต้องการเรียกใช้การสแกนเพิ่มเติมสองสามครั้งคุณสามารถใช้เครื่องมือคุณภาพสูงหลายตัวได้
- ดาวน์โหลด Zemana AntiMalware จาก ที่นี่ .
- เปลี่ยนชื่อไฟล์ที่คุณเพิ่งดาวน์โหลดเป็นอย่างอื่น
- เรียกใช้การติดตั้งและเลือกโฟลเดอร์ที่คุณต้องการติดตั้ง Zemana
- แอปควรทำงานโดยอัตโนมัติ แต่หากไม่เป็นเช่นนั้นให้เปิดโฟลเดอร์ที่คุณเลือกติดตั้ง Zemana และเปลี่ยนชื่อไฟล์ ZAM.exe เป็นอย่างอื่นแล้วดับเบิลคลิกที่ไฟล์
- สแกนคอมพิวเตอร์ของคุณด้วยตัวเลือก Deep Scan
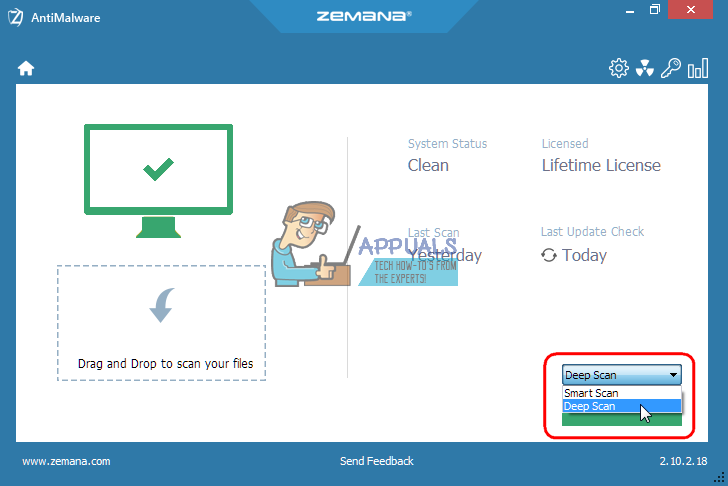
อีกหนึ่งเครื่องมือที่ยอดเยี่ยมในการใช้คือ Malwarebytes Anti-Malware (MBAM)
- ดาวน์โหลดได้ ที่นี่ .
- เรียกใช้ไฟล์ที่คุณเพิ่งดาวน์โหลดและติดตั้งเครื่องมือลงในพีซีของคุณ
- เปิดใช้งานซอฟต์แวร์
- ค้นหาการตั้งค่าทางด้านซ้ายของหน้าจอและไปที่แท็บการป้องกัน
- เปิดตัวเลือก Scan for rootkits เพื่อค้นหามัลแวร์นี้
- สแกนคอมพิวเตอร์ของคุณด้วยการสแกนภัยคุกคาม
โซลูชันที่ 3: Kaspersky Rescue Disk
เนื่องจากรูทคิท SmartService ป้องกันไม่ให้เครื่องมือรักษาความปลอดภัยทำงานทั้งหมดจึงอาจป้องกันไม่ให้คุณเรียกใช้เครื่องมือลบรูทคิตหรือโปรแกรมสแกนไวรัสบางตัวแม้ว่าคุณจะเปลี่ยนชื่อแล้วก็ตาม ตัวอย่างเช่นผู้ใช้บางรายรายงานว่าเป็น ไม่สามารถเรียกใช้ Malwarebytes บนคอมพิวเตอร์ของพวกเขาเมื่อพวกเขาติด SmartService อย่างไรก็ตามคุณสามารถเรียกใช้เครื่องมือป้องกันไวรัสที่สามารถบู๊ตได้ซึ่งจะบูตโดยไม่ต้องใช้ Windows ตัวเลือกฟรีที่ดีคือ Kaspersky Rescue Disk
- ดาวน์โหลด Kaspersky Rescue Disk ที่นี่ .
- เบิร์นเครื่องมือลงในซีดีหรือดีวีดี หากคุณเป็นเจ้าของ Kaspersky Anti-Virus หรือ Kaspersky Internet Security อยู่แล้วคุณจะสามารถเบิร์นเครื่องมือนี้ลงในดีวีดีได้โดยใช้อินเทอร์เฟซของแอปพลิเคชัน หากคุณไม่ได้เป็นเจ้าของโปรแกรมเหล่านี้คุณสามารถใช้ภาพหรือเครื่องเขียนแผ่นดิสก์ที่คุณคุ้นเคย ใช้การตั้งค่าความเร็วต่ำเพื่อป้องกันไม่ให้เกิดข้อผิดพลาด
- โหลดเมนู BIOS โดยกดปุ่มที่ระบุเมื่อคุณบูตคอมพิวเตอร์ โดยปกติจะเป็น F8 หรือ F11
- หลังจากที่คุณเปิดการตั้งค่า BIOS ให้ไปที่แท็บ Boot แล้วเลือกการบูตจากไดรฟ์แบบถอดได้
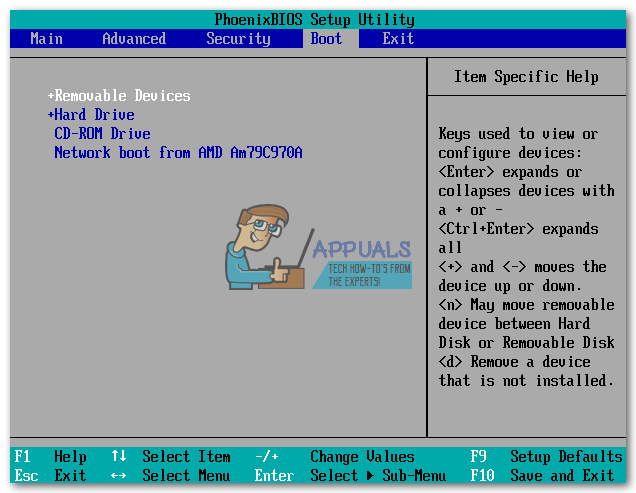
- ใส่ซีดีหรือดีวีดีของคุณโดยที่ Kaspersky Rescue Disk เบิร์นลงไป
- รีบูตพีซีของคุณและหน้าจอหลักของ Kaspersky ควรโหลดพร้อมข้อความขอให้คุณกดปุ่มใด ๆ กดอะไรก็ได้ใน 10 วินาทีแรกหรือ Windows กำลังจะบูต
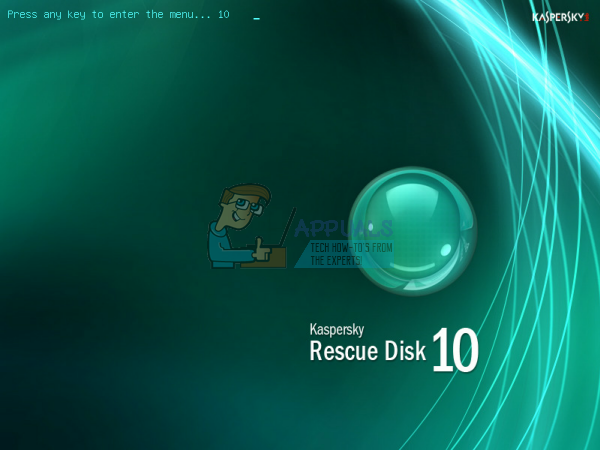
- เลือกภาษาของคุณโดยใช้แป้นพิมพ์ลูกศรและ Enter และอ่านข้อตกลงใบอนุญาต กด 1 เพื่อดำเนินการต่อ 2 เพื่อรีสตาร์ทหรือ 3 เพื่อปิดคอมพิวเตอร์ของคุณ
- เลือกโหมด Kaspersky Rescue Disk Graphic ซึ่งง่ายที่สุดในการเดินทาง
- อัปเดตฐานข้อมูลไวรัสโดยไปที่ My Update Center >> Start Update
- เริ่มกระบวนการสแกนโดยคลิกที่แท็บ Objects Scan ตรวจสอบทุกอย่างในรายการด้านล่างและคลิก Start Objects Scan
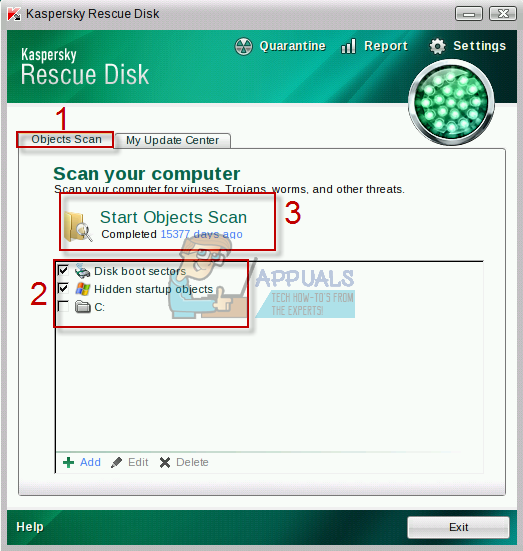
มีสามตัวเลือกสำหรับไฟล์ที่เป็นอันตรายแต่ละไฟล์ที่ซอฟต์แวร์ตรวจพบ:
- ฆ่าเชื้อ - ทำความสะอาดไฟล์และไม่ลบออกทำให้ปลอดภัยในการใช้งาน
- กักเก็บ - ทำเครื่องหมายไฟล์ว่าเป็นอันตรายและป้องกันไม่ให้ถูกใช้งาน สามารถเรียกคืนได้ในภายหลัง
- ลบ - ลบไฟล์ทั้งหมดและลบออกจากพีซีของคุณ
เราขอแนะนำให้คุณกักบริเวณหรือลบไฟล์ที่เป็นอันตราย
อ่าน 4 นาที





















