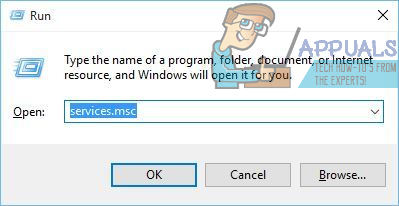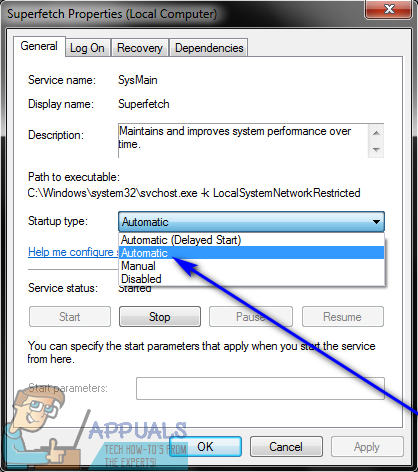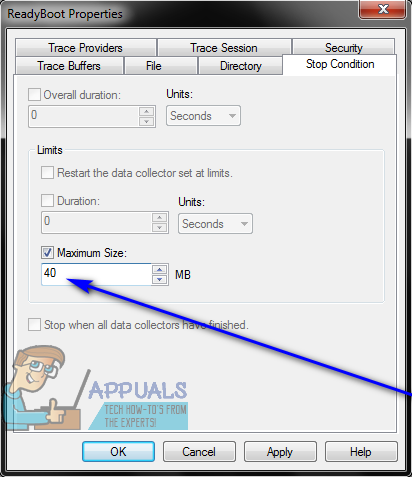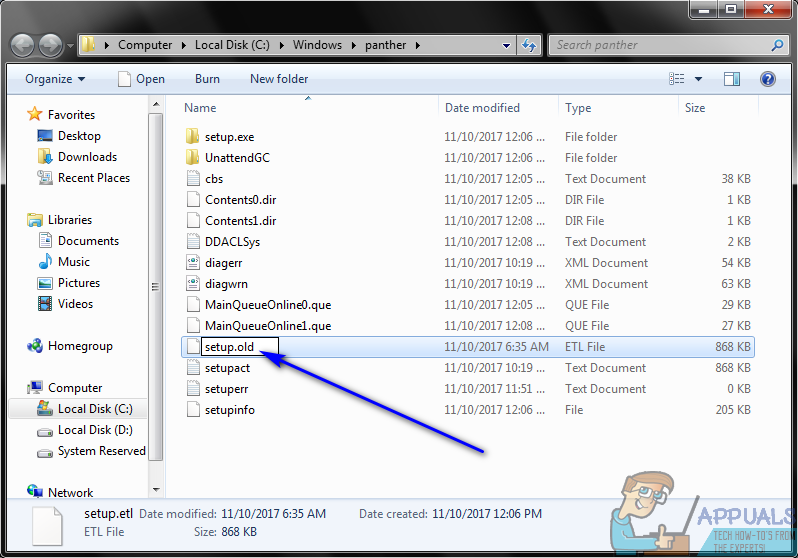มีปัญหาในระบบปฏิบัติการ Windows ซึ่งผู้ใช้ที่ได้รับผลกระทบหลังจากใช้คอมพิวเตอร์ตามปกติเป็นระยะเวลาสั้น ๆ แล้วจอแสดงผลของพวกเขาถูกแทนที่ด้วยจอแสดงผลสีเทาที่ไม่รู้จักไม่สอดคล้องกัน เมื่อผู้ใช้ที่ได้รับผลกระทบจากปัญหานี้เปิดคอมพิวเตอร์ขึ้นมา ผู้ชมเหตุการณ์ เพื่อดูว่าเกิดอะไรขึ้นพวกเขาจะเห็นรายการข้อความแสดงข้อผิดพลาดต่อไปนี้อย่างน้อยหนึ่งรายการ:
' เซสชัน 'Circular Kernel Context Logger' หยุดทำงานเนื่องจากข้อผิดพลาดต่อไปนี้: 0xc0000188 '
ทำการวิจัยเล็กน้อยเกี่ยวกับเรื่องนี้โดยเฉพาะ ผู้ชมเหตุการณ์ ข้อความแสดงข้อผิดพลาดจะนำมาซึ่งความจริงที่ว่ามันถือเป็นข้อความแสดงข้อผิดพลาดทั่วไปของ Windows และไม่มีอะไรต้องกังวล อย่างไรก็ตามมันค่อนข้างน่ากังวลเมื่อจับคู่กับจอแสดงผลของผู้ใช้ที่ได้รับผลกระทบและถูกแทนที่ด้วยหน้าจอสีเทาที่ไม่สามารถจดจำได้โดยสิ้นเชิงซึ่งทำให้คอมพิวเตอร์ของพวกเขาใช้งานไม่ได้จริง ข้อความแสดงข้อผิดพลาดที่เฉพาะเจาะจงนี้และปัญหาเฉพาะนี้อาจเกิดจากอาร์เรย์ของสิ่งต่าง ๆ โดยส่วนใหญ่เป็นไดรเวอร์การแสดงผลของผู้ใช้ที่ได้รับผลกระทบทำงานไม่ถูกต้องขนาดไฟล์สูงสุดของ เซสชันการติดตามเหตุการณ์เริ่มต้น มีขนาดเล็กเกินไปและคอมพิวเตอร์ที่ได้รับผลกระทบ SETUP.ETL ไฟล์เสียหาย
แม้ว่าปัญหาเฉพาะนี้จะถูกค้นพบครั้งแรกใน Windows 7 แต่ก็อาจส่งผลกระทบต่อเวอร์ชันของระบบปฏิบัติการ Windows ที่พัฒนาและเผยแพร่หลังจาก Windows 7 โชคดีที่มีผู้ใช้จำนวนมากที่ได้รับผลกระทบจากปัญหานี้สามารถลองแก้ไขได้ . ต่อไปนี้เป็นวิธีแก้ปัญหาที่พิสูจน์แล้วว่ามีประสิทธิภาพสูงสุดในการแก้ไขปัญหานี้:
โซลูชันที่ 1: ตรวจสอบให้แน่ใจว่าบริการ Superfetch เปิดใช้งานและทำงานอยู่
คุณอาจเห็นฝูงชนของ“ เซสชัน 'Circular Kernel Context Logger' หยุดทำงานเนื่องจากข้อผิดพลาดต่อไปนี้: 0xc0000188 ” ข้อความแสดงข้อผิดพลาดในคอมพิวเตอร์ของคุณ ผู้ชมเหตุการณ์ เนื่องจากบริการที่เรียกว่า Superfetch คือด้วยเหตุผลบางประการ ปิดการใช้งาน หรือไม่ทำงานบนคอมพิวเตอร์ของคุณ หากนั่นคือสาเหตุที่ทำให้คุณประสบปัญหานี้สิ่งที่คุณต้องทำเพื่อกำจัดปัญหานี้และจะไม่พบข้อความแสดงข้อผิดพลาดที่น่าเกลียดนี้อีกเลยก็คือตรวจสอบให้แน่ใจว่า Superfetch บริการไม่เพียง เปิดใช้งาน แต่ยังทำงานอยู่ ในการใช้โซลูชันนี้เพื่อพยายามแก้ไขปัญหานี้คุณต้อง:
- กด โลโก้ Windows คีย์ + ร เพื่อเปิดไฟล์ วิ่ง ไดอะล็อก

- ประเภท บริการ. msc เข้าไปใน วิ่ง โต้ตอบและกด ป้อน .
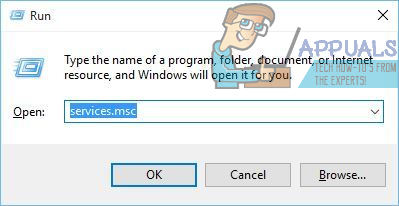
- ใน บริการ ผู้จัดการเลื่อนลงและค้นหาไฟล์ Superfetch บริการคลิกขวาที่มันและคลิกที่ คุณสมบัติ .
- เปิดเมนูแบบเลื่อนลงที่ด้านหน้าของไฟล์ ประเภทการเริ่มต้น: และคลิกที่ อัตโนมัติ เพื่อเลือก
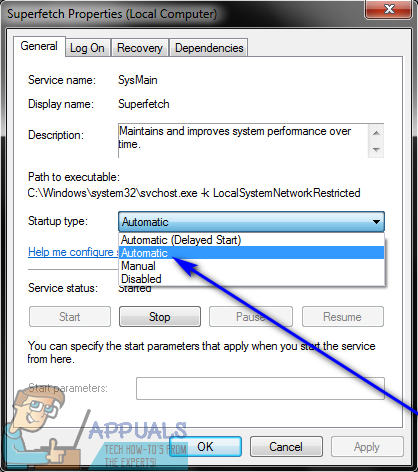
- หากบริการยังไม่ทำงานให้คลิกที่ เริ่ม เพื่อเริ่มใช้งาน หากบริการทำงานอยู่แล้วเพียงข้ามขั้นตอนนี้และไปยังขั้นตอนถัดไป
- คลิกที่ สมัคร แล้วต่อไป ตกลง .
- ปิด บริการ ผู้จัดการและ เริ่มต้นใหม่ คอมพิวเตอร์ของคุณ.
เมื่อคอมพิวเตอร์บูทขึ้นให้ใช้งานต่อและตรวจสอบดูว่าปัญหายังคงมีอยู่หรือไม่
โซลูชันที่ 2: เพิ่มขนาดไฟล์สูงสุดของ Startup Event Trace Sessions
ตามที่ระบุไว้ก่อนหน้านี้สาเหตุที่พบบ่อยอีกประการหนึ่งคือผู้ใช้ Windows สูญเสียการแสดงผลและมี เซสชัน 'Circular Kernel Context Logger' หยุดทำงานเนื่องจากข้อผิดพลาดต่อไปนี้: 0xc0000188 ” ข้อความแสดงข้อผิดพลาดในไฟล์ ผู้ชมเหตุการณ์ คือขนาดของไฟล์ เซสชันการติดตามเหตุการณ์เริ่มต้น ไม่เพียงพอ หากเป็นเช่นนั้นให้เพิ่มขนาดไฟล์สูงสุดของไฟล์ เซสชันการติดตามเหตุการณ์เริ่มต้น ควรแก้ไขปัญหาให้คุณ ในการทำเช่นนั้นคุณต้อง:
- เปิด เมนูเริ่มต้น .
- ค้นหา ' cmd '.
- คลิกขวาที่ผลการค้นหาชื่อ cmd และคลิกที่ เรียกใช้ในฐานะผู้ดูแลระบบ เพื่อเปิดตัวอินสแตนซ์ที่ยกระดับของไฟล์ พร้อมรับคำสั่ง ที่มีสิทธิ์ระดับผู้ดูแลระบบ
- พิมพ์ข้อความต่อไปนี้ในการยกระดับ พร้อมรับคำสั่ง แล้วกด ป้อน :
Perfmon
- การตรวจสอบประสิทธิภาพ ตอนนี้ควรปรากฏบนหน้าจอของคุณ ในบานหน้าต่างด้านซ้ายของไฟล์ การตรวจสอบประสิทธิภาพ ดับเบิลคลิกที่ ชุดรวบรวมข้อมูล เพื่อขยาย
- คลิกที่ เซสชันการติดตามเหตุการณ์เริ่มต้น ภายใต้ ชุดรวบรวมข้อมูล .
- ในบานหน้าต่างด้านขวาของไฟล์ การตรวจสอบประสิทธิภาพ ค้นหาไฟล์ ReadyBoot เข้าและดับเบิลคลิกที่มัน
- ไปที่ไฟล์ หยุดเงื่อนไข และแทนที่สิ่งที่อยู่ในไฟล์ ขนาดสูงสุด ฟิลด์ด้วย 40 .
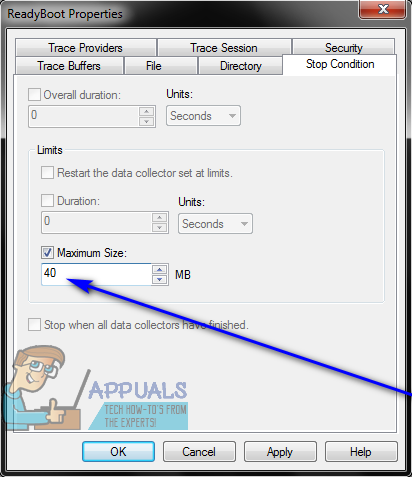
- คลิกที่ สมัคร แล้วต่อไป ตกลง , ปิด การตรวจสอบประสิทธิภาพ ปิดทางยกระดับ พร้อมรับคำสั่ง และ เริ่มต้นใหม่ คอมพิวเตอร์ของคุณ.
ตรวจสอบดูว่าปัญหาได้รับการแก้ไขแล้วหรือไม่เมื่อคอมพิวเตอร์ของคุณบูทขึ้น
โซลูชันที่ 3: ทำให้คอมพิวเตอร์ของคุณแทนที่ไฟล์ SETUP.ETL ด้วยสำเนาใหม่
หากวิธีแก้ปัญหาทั้งสองวิธีในรายการและที่อธิบายไว้ข้างต้นไม่ได้ผลสำหรับคุณคุณยังคงสามารถลองใช้แมรี่ได้โดยบังคับให้คอมพิวเตอร์ของคุณเปลี่ยน SETUP.ETL ไฟล์ที่มีสำเนาใหม่ ความเสียหาย SETUP.ETL ในหลาย ๆ กรณีอาจเป็นกรณีของปัญหานี้ดังนั้นการเปลี่ยนคอมพิวเตอร์ของคุณในปัจจุบัน SETUP.ETL ไฟล์ที่มีไฟล์ใหม่ควรดูแลความเสียหายหรือความเสียหายอื่น ๆ ที่เกิดขึ้นกับไฟล์เก่า เพื่อให้คอมพิวเตอร์ของคุณแทนที่เครื่องปัจจุบัน SETUP.ETL ไฟล์ใหม่คุณต้อง:
- กด โลโก้ Windows คีย์ + ร เพื่อเปิดไฟล์ วิ่ง ไดอะล็อก

- พิมพ์สิ่งต่อไปนี้ลงในไฟล์ วิ่ง โต้ตอบและกด ป้อน :
% windir% เสือดำ
- ในตัวอย่างของ Windows Explorer ที่ปรากฏขึ้นบนหน้าจอของคุณค้นหาไฟล์ชื่อ ติดตั้ง. etl คลิกขวาที่ไฟล์แล้วคลิก เปลี่ยนชื่อ .
- เปลี่ยนชื่อ ไฟล์เป็น ติดตั้ง. เก่า แล้วกด ป้อน เพื่อยืนยันการดำเนินการ
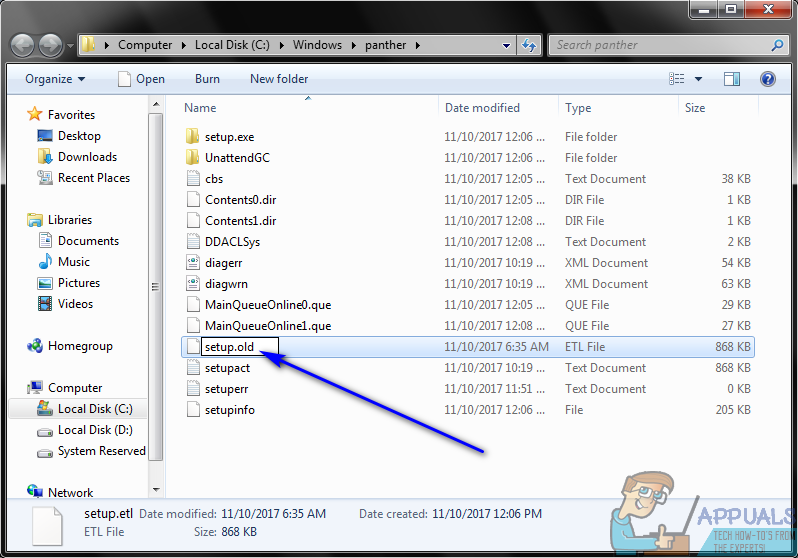
- หากถูกถามว่าคุณแน่ใจเกี่ยวกับการเปลี่ยนนามสกุลของไฟล์หรือไม่ให้ยืนยันการเปลี่ยนแปลง
- เริ่มต้นใหม่ คอมพิวเตอร์ของคุณ. เมื่อคอมพิวเตอร์บูทขึ้นคอมพิวเตอร์จะสร้างไฟล์ ติดตั้ง. ETL ไฟล์โดยไม่คำนึงถึงไฟล์เก่าที่คุณเปลี่ยนชื่อโดยสิ้นเชิง เมื่อเสร็จแล้วให้ตรวจสอบว่าโซลูชันนี้สามารถแก้ไขปัญหานี้ให้คุณได้หรือไม่