ผู้ใช้บางรายรายงานว่าได้รับข้อความ RunDLL ส่งสัญญาณว่า“ TaskSchedulerHelper.dll หายไป” ในทุกๆการเริ่มต้น โดยส่วนใหญ่พฤติกรรมนี้เกิดจากไฟล์ที่เป็นของแอปของบุคคลที่สามซึ่งเกิดความเสียหายหรือถูกลบออกอย่างไม่เหมาะสม

จากการตรวจสอบของเราดูเหมือนว่า TaskSchedulerHelper.dll คือ ไดนามิกลิงก์ไลบรารี (DLL) ไฟล์ที่เป็นของซอฟต์แวร์ Auslogics - ยูทิลิตี้ของบุคคลที่สาม ผู้ใช้รายอื่นรายงานว่าในกรณีของพวกเขาไฟล์ TaskSchedulerHelper.dll เชื่อมโยงกับคีย์ Nvidia อย่างไรก็ตามเป็นไปได้ทั้งหมดที่แอปพลิเคชันอื่น ๆ (หรือเกม) จะใช้ประโยชน์จากไฟล์ DLL นี้
หากคุณกำลังจัดการกับ“ TaskSchedulerHelper.dll หายไป” ข้อผิดพลาดในการเริ่มต้นทุกครั้งวิธีการต่อไปนี้อาจช่วยได้ ด้านล่างนี้คุณมีชุดวิธีการที่ผู้ใช้รายอื่นในสถานการณ์คล้ายกันใช้เพื่อแก้ไขปัญหา โปรดทำตามวิธีใดก็ตามที่ดูเหมือนจะเข้าถึงได้ง่ายกว่าหรือทำตามทั้งสองวิธีจนกว่าคุณจะพบวิธีแก้ไขที่กำจัดไฟล์ TaskSchedulerHelper.dll ข้อความผิดพลาด.
วิธีที่ 1: การใช้ AutoRuns เพื่อลบโปรแกรมเริ่มต้นที่รับผิดชอบ
กลยุทธ์ที่ดีที่สุดที่สามารถจัดการกับข้อผิดพลาด Run DLL ที่เกิดขึ้นเมื่อเริ่มต้นคือการใช้ Autoruns ซึ่งเป็นซอฟต์แวร์ที่ออกแบบมาเพื่อลบ run, runonce, รีจิสตรีคีย์และโฟลเดอร์เริ่มต้น
เนื่องจากข้อผิดพลาดนี้เกิดขึ้นทุกครั้งที่เริ่มต้นจึงมีความเป็นไปได้สูงที่พฤติกรรมนี้จะถูกกระตุ้นโดยงานที่กำหนดเวลาไว้โดยการติดตั้งที่ไม่เหมาะสมหรือเกิดจากความเสียหายของซอฟต์แวร์บางรูปแบบ
ทำตามคำแนะนำด้านล่างโดยตรงเพื่อใช้การทำงานอัตโนมัติเพื่อลบคีย์เริ่มต้นทำงานรันหรือรันคีย์ที่รับผิดชอบในส่วน ' TaskSchedulerHelper.dll หายไป” ข้อผิดพลาด:
- ไปที่ลิงค์ดาวน์โหลดอย่างเป็นทางการนี้ ( ที่นี่ ) แล้วคลิกไฟล์ ดาวน์โหลด Autoruns และ Autorunsc เพื่อดาวน์โหลดไฟล์เก็บถาวรของยูทิลิตี้ เมื่อดาวน์โหลดไฟล์เก็บถาวรแล้วให้ใช้ WinRar, WinZip หรือซอฟต์แวร์คลายการบีบอัดอื่นเพื่อแยกเนื้อหาของไฟล์เก็บถาวรในที่ที่สามารถเข้าถึงได้
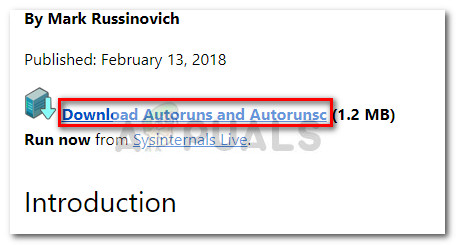
- เปิดโฟลเดอร์ของยูทิลิตี้และเปิดโปรแกรมเรียกใช้งานอัตโนมัติ เมื่อหน้าต่างการทำงานอัตโนมัติปรากฏขึ้นอย่าทำอย่างอื่นจนกว่าจะถึง ทุกอย่าง รายการจะเต็มไปด้วยรายการเริ่มต้น
- เมื่อคุณมีรายชื่อครบแล้วให้กด Ctrl + F เพื่อเปิดฟังก์ชันการค้นหา จากนั้นพิมพ์“ TaskSchedulerHelper.dll ' ในช่องค้นหาที่เกี่ยวข้องกับ หาอะไร จากนั้นกดปุ่ม ค้นหาถัดไป ปุ่ม.
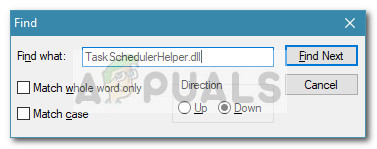
- จากนั้นคลิกขวาที่เหตุการณ์ที่ไฮไลต์แรก (ด้วยสีน้ำเงิน) และเลือกลบเพื่อลบรายการเริ่มต้น (หรือคีย์รีจิสทรี) เมื่อจัดการกับเหตุการณ์แรกแล้วให้เปิดฟังก์ชันการค้นหาอีกครั้งและคลิกที่ ค้นหาถัดไป อีกครั้งและทำซ้ำขั้นตอนเดียวกันจนกว่ารายการจะไม่มีรายการที่มี TaskSchedulerHelper.dll
- เมื่อคุณจัดการเพื่อลบรายการทั้งหมดแล้วให้ปิด Autoruns และรีสตาร์ทคอมพิวเตอร์ ในการเริ่มต้นครั้งต่อไปดูว่าคุณพบสิ่งเดียวกันหรือไม่ TaskSchedulerHelper.dll หายไป” ข้อผิดพลาด หากคุณไม่ทำแสดงว่าคุณสามารถแก้ไขปัญหาได้
หากคุณยังคงพบกับ“ TaskSchedulerHelper.dll หายไป” เกิดข้อผิดพลาดทุกครั้งที่เริ่มต้นดำเนินการต่อด้วย วิธีที่ 2 .
วิธีที่ 2: การใช้ CCleaner เพื่อลบโปรแกรมเริ่มต้นที่รับผิดชอบ
หากวิธีที่ 1 ไม่มีประสิทธิภาพในการช่วยให้คุณสามารถกำจัด ' TaskSchedulerHelper.dll หายไป” ลองดูว่าเราจัดการผ่าน CCleaner ได้ไหม
CCleaner เป็นยูทิลิตี้ที่สามารถลบไฟล์ที่เหลือซึ่งอาจทำให้เกิดข้อผิดพลาด Run DLL ประเภทนี้ มีตัวเลือกที่เป็นระเบียบซึ่งจะช่วยให้เราสามารถดูโปรแกรมเริ่มต้นและดูว่าคอมพิวเตอร์ของคุณมีโปรแกรมเริ่มต้นที่กำหนดไว้เพื่อเรียกใช้ TaskSchedulerHelper.dll ไฟล์และทริกเกอร์ข้อผิดพลาด
ทำตามคำแนะนำด้านล่างเกี่ยวกับการใช้ CCleaner เพื่อลบโปรแกรมเริ่มต้นที่มีไฟล์ TaskSchedulerHelper.dll ไฟล์. จากนั้นเราจะใช้ซอฟต์แวร์เดียวกันเพื่อทำความสะอาดคีย์ขยะและรีจิสตรีซึ่งอาจทำให้เกิดพฤติกรรมนี้
- ไปที่ลิงค์นี้ ( ที่นี่ ) และดาวน์โหลด CCleaner เวอร์ชันฟรี เมื่อดาวน์โหลดโปรแกรมติดตั้งแล้วให้เปิดและปฏิบัติตามคำแนะนำบนหน้าจอเพื่อติดตั้งซอฟต์แวร์ในระบบของคุณ
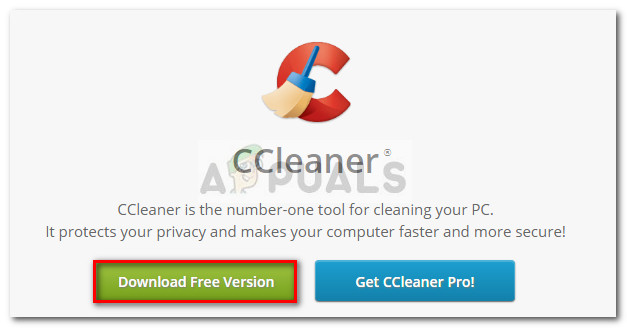
- เปิด CCleaner แล้วไปที่ เครื่องมือ> เริ่มต้น . จากนั้นเริ่มต้นด้วยการตรวจสอบแท็บ Windows เพื่อหาคีย์ใด ๆ ที่มี TaskSchedulerHelper.dll ภายใต้ FIle หากคุณไม่เกิดเหตุการณ์ใด ๆ ให้คลิกที่มันหนึ่งครั้งเพื่อเลือกและเลือก ลบ .
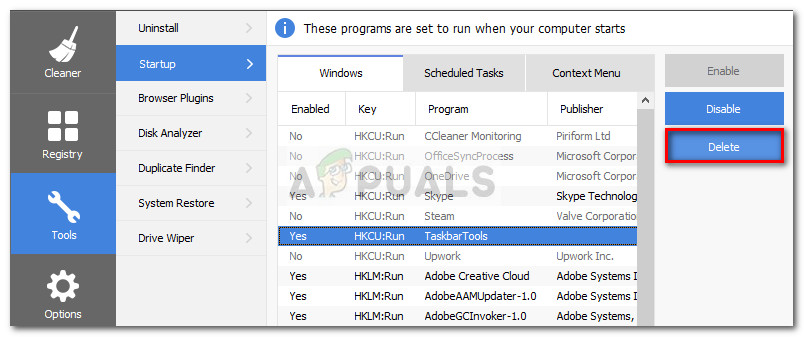
- ทำซ้ำขั้นตอนเดียวกันกับคีย์ใด ๆ ที่พบในไฟล์ งานตามกำหนดการ แท็บและ เมนูบริบท แท็บ
- เมื่อรายการเริ่มต้นทั้งหมดที่อาจรับผิดชอบต่อข้อผิดพลาด Run DLL ถูกลบออกแล้วให้คลิกที่ ทำความสะอาด และคลิกที่ เรียกใช้ Cleaner เพื่อเรียกใช้ซอฟต์แวร์ด้วยค่ากำหนดเริ่มต้น
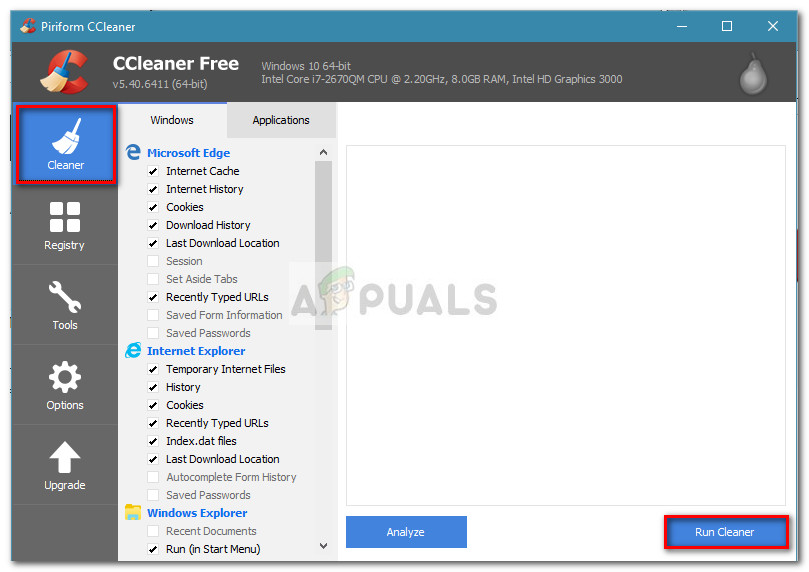
- เมื่องาน Cleaner เสร็จสมบูรณ์ให้คลิกที่ Registry ตรวจสอบให้แน่ใจว่ารายการย่อยทั้งหมดของ Registry เลือก Cleaner และคลิกที่ สแกนหาปัญหา . เมื่อการวิเคราะห์เสร็จสิ้นคลิกที่ แก้ไขปัญหาที่เลือก .
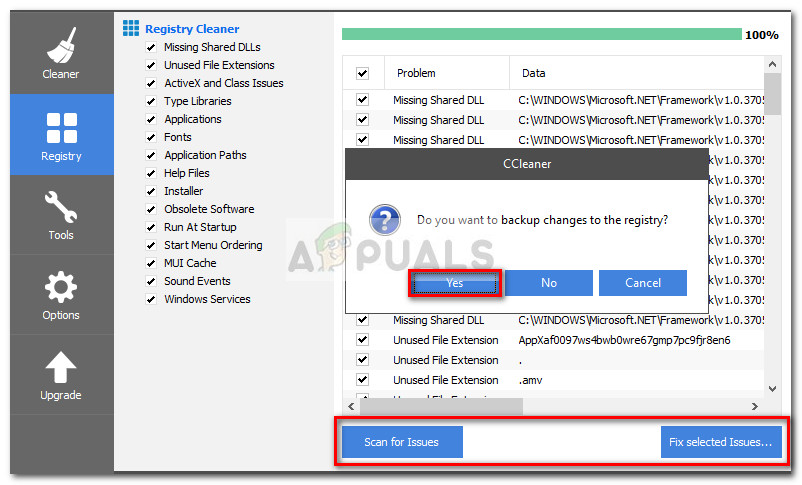 บันทึก: เมื่อระบบถามว่าคุณต้องการสำรองข้อมูลการเปลี่ยนแปลงในรีจิสทรีหรือไม่ขอแนะนำให้คลิก ใช่.
บันทึก: เมื่อระบบถามว่าคุณต้องการสำรองข้อมูลการเปลี่ยนแปลงในรีจิสทรีหรือไม่ขอแนะนำให้คลิก ใช่. - เมื่อกระบวนการเสร็จสิ้นให้ปิด CCleaner และรีสตาร์ทคอมพิวเตอร์ของคุณ ในการเริ่มต้นครั้งต่อไป ' TaskSchedulerHelper.dll หายไป” error Run DLL error ไม่ควรปรากฏอีกต่อไป
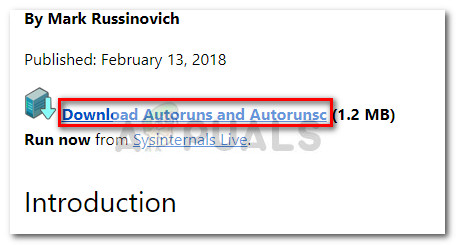
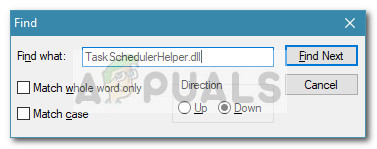
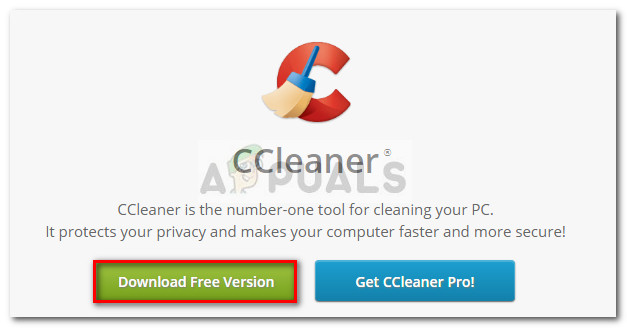
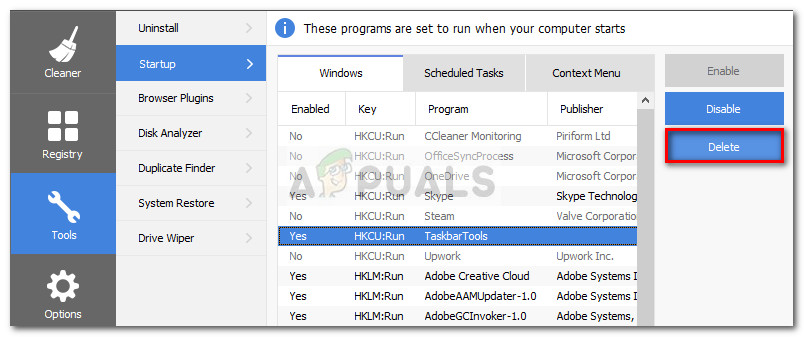
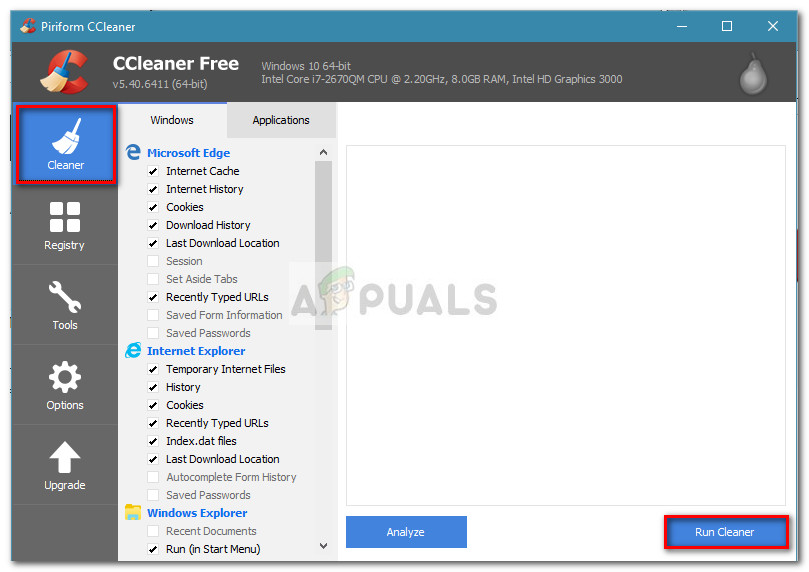
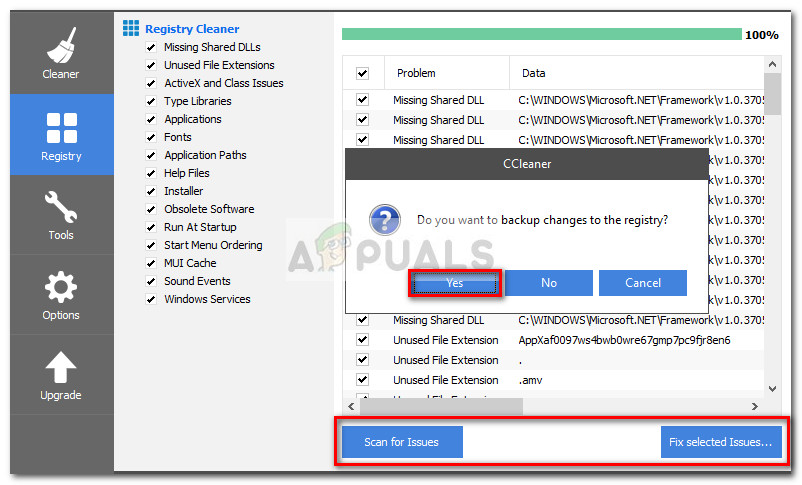 บันทึก: เมื่อระบบถามว่าคุณต้องการสำรองข้อมูลการเปลี่ยนแปลงในรีจิสทรีหรือไม่ขอแนะนำให้คลิก ใช่.
บันทึก: เมื่อระบบถามว่าคุณต้องการสำรองข้อมูลการเปลี่ยนแปลงในรีจิสทรีหรือไม่ขอแนะนำให้คลิก ใช่. 






















