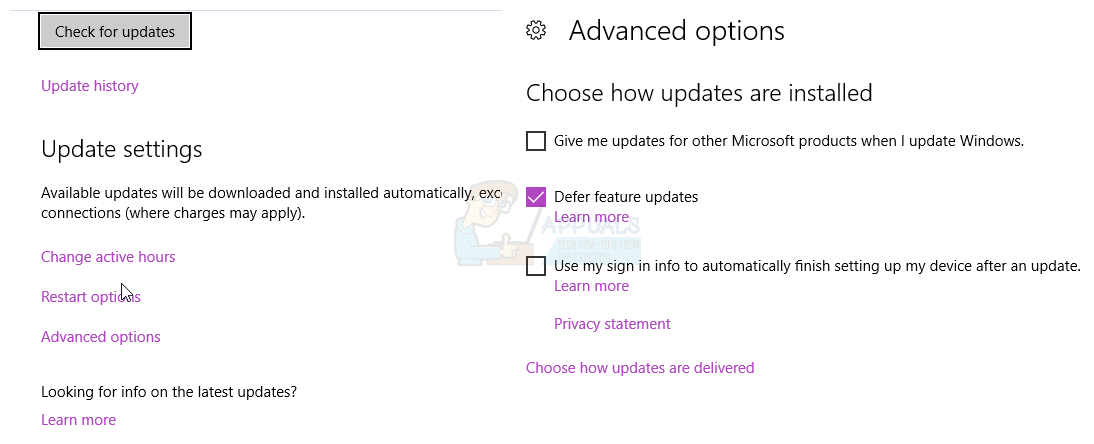รหัสข้อผิดพลาด 0x800705b4 เป็นข้อผิดพลาดที่เกี่ยวข้องกับ Windows Defender แต่เป็นข้อผิดพลาดทั่วไปที่ไม่ได้ให้รายละเอียดมากเกินไปว่าปัญหาคืออะไร
มีสองสถานการณ์ที่เป็นไปได้ที่คุณอาจประสบปัญหานี้ หนึ่งในนั้นคือหากคุณมีปัญหา Windows Defender, เช่นมันไม่ทำงานหรือหยุดทำงานและหากเป็นเช่นนั้นคุณจะพบวิธีแก้ปัญหาของคุณ ที่นี่. อีกสถานการณ์หนึ่งคือหากคุณมีปัญหาเหล่านี้ Windows Update หรือโดยเฉพาะอย่างยิ่งคุณไม่สามารถอัปเดตระบบของคุณ Windows Update แฮงค์พร้อมกับข้อความแสดงข้อผิดพลาดเป็นต้นซึ่งจะป้องกันไม่ให้คุณติดตั้งการอัปเดตบนอุปกรณ์ของคุณและบางส่วนอาจมีความสำคัญด้วยเหตุผลหลายประการเช่นความปลอดภัยหรือการแก้ไขข้อบกพร่อง และการติดตั้งเป็นสิ่งสำคัญ
โชคดีที่มีวิธีแก้ปัญหาไม่กี่วิธีที่คุณสามารถนำไปใช้เพื่อแก้ปัญหานี้ได้ ไม่ใช่ทุกคนที่ได้รับรายงานว่าใช้ได้ผลกับทุกคนและนั่นคือเหตุผลว่าทำไมจึงมีหลายคน หากไม่ได้ผลอย่าลังเลที่จะดำเนินการต่อและลองวิธีถัดไป

วิธีที่ 1: ดาวน์โหลดการอัปเดตด้วยตนเอง
หาก Windows Update ไม่สามารถอัปเดตอุปกรณ์ของคุณได้คุณสามารถดูไฟล์ ปรับปรุงหมายเลข ของการอัปเดตที่ไม่สามารถติดตั้งได้ จากนั้นคุณสามารถไปที่ Microsoft’s Update Catalog และดาวน์โหลดการอัปเดตที่เป็นสาเหตุของปัญหา หลังจากนั้นก็ทำได้ง่ายๆเพียงแค่เปิดไฟล์ ดาวน์โหลด โฟลเดอร์และ ดับเบิลคลิก ไฟล์ติดตั้งสำหรับการอัพเดต ตรวจสอบให้แน่ใจว่า รีบูต เมื่อเสร็จสิ้น สิ่งนี้มีประโยชน์อย่างยิ่งกับการอัปเดตที่มีขนาดใหญ่ขึ้นเช่นการอัปเดตครบรอบ
วิธีที่ 2: เรียกใช้ตัวแก้ไขปัญหา Windows Update
เครื่องมือแก้ปัญหาในตัวของ Windows เป็นเครื่องมือที่มักจะดื้อและมีบางสถานการณ์ที่ไม่สามารถแก้ไขปัญหาของคุณได้ไม่ว่าคุณจะทำอะไรก็ตาม อย่างไรก็ตามนี่ไม่ใช่กรณีดังกล่าวเนื่องจากการเรียกใช้เครื่องมือแก้ปัญหาได้ช่วยคนมากกว่าหนึ่งคนที่มีปัญหานี้
- กด Windows บนแป้นพิมพ์ของคุณและพิมพ์ แก้ไขปัญหา จากนั้นกด ป้อน เพื่อเปิดผลลัพธ์
- ทางด้านซ้ายให้คลิกที่ ดูทั้งหมด.
- จากรายการที่เปิดขึ้นให้เลือก Windows Update ใกล้ด้านล่าง คลิก ขั้นสูง ในหน้าต่างถัดไปจากนั้น ต่อไป .
- คลิก ขั้นสูง แล้ว เรียกใช้ในฐานะผู้ดูแลระบบ
- ตรวจสอบให้แน่ใจว่าไฟล์ ทำการซ่อมแซมโดยอัตโนมัติ กล่องคือ ตรวจสอบแล้ว แล้วคลิก ต่อไป
- คลิก ปิด เพื่อแก้ไขปัญหาให้เสร็จสิ้นหรือหากคุณต้องการดูรายละเอียดเพิ่มเติมเกี่ยวกับปัญหาที่อาจพบและได้รับการแก้ไขให้คลิก ดูข้อมูลโดยละเอียด

วิธีที่ 3: ลบโฟลเดอร์ SoftwareDistribution
การลบโฟลเดอร์นี้กลายเป็นวิธีที่ช่วยแก้ปัญหาได้มากมายเนื่องจากมีไฟล์ที่มีแนวโน้มที่จะเสียหายได้ง่ายจากนั้นจึงดำเนินการปล่อยการทำร้ายร่างกายบนอุปกรณ์ของคุณ
- รีบูต คอมพิวเตอร์ของคุณ.
- ถือ คีย์ Windows และ กด X . เลือก (พร้อมรับคำสั่ง) ผู้ดูแลระบบ .
- ประเภท บิตหยุดสุทธิ
หยุดสุทธิ wuauserv CD% systemroot% SoftwareDistribution Ren ดาวน์โหลด Download.oldเริ่มต้นสุทธิ wuauserv
บิตเริ่มต้นสุทธิ
- ตอนนี้ลองอัปเดต Windows
วิธีที่ 4: ปิดใช้งานการอัปเดตสำหรับผลิตภัณฑ์ Microsoft อื่น ๆ
การอัปเดตสำหรับผลิตภัณฑ์ Microsoft อื่น ๆ อาจทำให้คุณไม่สามารถดาวน์โหลดโปรแกรมปรับปรุงที่สำคัญสำหรับ Windows ได้ ในการแก้ไขปัญหานี้คุณต้องปิดใช้งานคุณลักษณะนี้จนกว่าคุณจะดาวน์โหลดการอัปเดตที่สำคัญและคุณสามารถเปิดใช้งานได้อีกครั้ง
- กด Windows บนแป้นพิมพ์ของคุณพิมพ์ ตรวจสอบสำหรับการอัพเดต และเปิดผลลัพธ์
- ภายใต้ ปรับปรุงการตั้งค่า , คลิกที่ ตัวเลือกขั้นสูง.
- ค้นหาช่องทำเครื่องหมายข้างหน้า แจ้งการอัปเดตสำหรับผลิตภัณฑ์ Microsoft อื่น ๆ เมื่อฉันอัปเดต Windows และตรวจสอบให้แน่ใจว่าเป็น ไม่ได้ตรวจสอบ
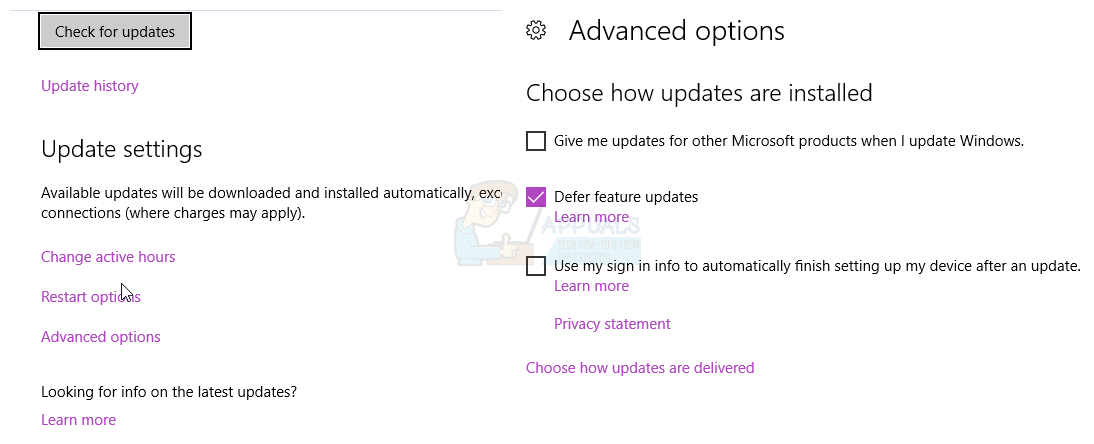
- รีบูต อุปกรณ์ของคุณแล้วลองเรียกใช้การอัปเดตอีกครั้ง ควรดำเนินการให้เสร็จสมบูรณ์ แต่โปรดทราบว่าคุณอาจต้องเรียกใช้การอัปเดตหลายครั้งเพื่อรับการอัปเดตทั้งหมด คุณจะรู้ว่าคุณเก่งเมื่อได้รับ อุปกรณ์ของคุณเป็นรุ่นล่าสุดแล้ว
- ตอนนี้คุณสามารถไปที่ไฟล์ ตัวเลือกขั้นสูง อีกครั้งและ เปิดใช้งานการอัปเดตสำหรับผลิตภัณฑ์อื่น ๆ ของ Microsoft อีกครั้ง คุณควรจะสามารถดำเนินการอัปเดตตามปกติได้ในขณะนี้เช่นกัน
วิธีที่ 5: ปิดการใช้งานโปรแกรมป้องกันไวรัสหรือไฟร์วอลล์ของ บริษัท อื่น
ซอฟต์แวร์ป้องกันไวรัสหรือไฟร์วอลล์ของ บริษัท อื่นอาจขัดแย้งกับการดาวน์โหลด Windows Update ดังนั้นคุณอาจต้องการปิดใช้งานและดูว่าคุณสามารถดาวน์โหลดการอัปเดตได้หรือไม่ ส่วนใหญ่สามารถปิดการใช้งานได้โดย คลิกขวา บนไอคอนในรูปแบบ แถบงาน และการเลือก ปิดการใช้งาน .
วิธีที่ 6: ตรวจสอบให้แน่ใจว่าบริการ Windows Defender เริ่มทำงานแล้ว
เนื่องจากข้อผิดพลาดมักเกี่ยวข้องกับ Windows Defender คุณควรตรวจสอบว่าบริการทำงานอยู่หรือไม่ หากไม่เป็นเช่นนั้นคุณควรเริ่มต้นซึ่งอาจช่วยแก้ปัญหาของคุณได้
- ถือ คีย์ Windows และ กด X . เลือก (Command Prompt) admin
- ประเภท sc config“ WinDefend” start = auto
ปิดเครื่อง / r
ข้อผิดพลาดเช่นนี้เป็นสาเหตุหลักที่ทำให้ผู้คนมีแนวโน้มที่จะหลีกเลี่ยงการทำซ้ำล่าสุดของระบบปฏิบัติการ Windows ของ Microsoft อย่างไรก็ตามในตอนนี้เป็นเวลามากกว่าหนึ่งปีหลังจากการเปิดตัวครั้งแรกปัญหาส่วนใหญ่ได้รับการแก้ไขแล้วหรือมีวิธีแก้ไขเช่นที่กล่าวถึงข้างต้น หากคุณประสบปัญหานี้ให้ลองใช้และแก้ไขปัญหาของคุณ
อ่าน 3 นาที