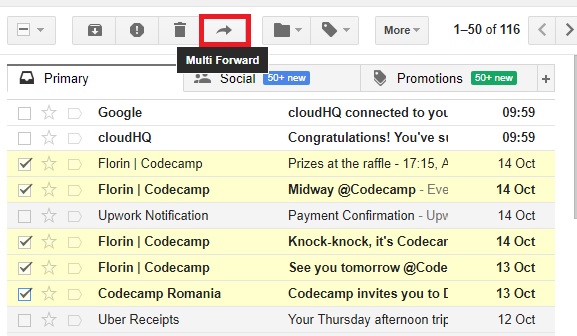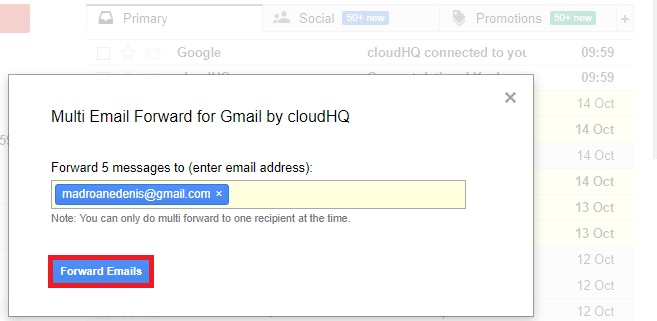ฉันคิดว่าเราทุกคนสามารถยอมรับได้ว่า Gmail เป็นหนึ่งในโปรแกรมรับส่งเมลที่ดีที่สุด ในด้านความปลอดภัยและเสถียรภาพ Google ไม่มีคู่แข่งที่จริงจัง แต่ Gmail ยังไม่สมบูรณ์แบบเนื่องจากมีการใช้งานคุณลักษณะหลัก ๆ การไม่สามารถให้วิธีง่ายๆในการส่งต่ออีเมลหลายฉบับใน Gmail ไม่ใช่เรื่องน่าอายสำหรับ Google
อีเมลเป็นสื่อการสื่อสารโดยพฤตินัยสำหรับองค์กรธุรกิจ ด้วยเหตุนี้การทำให้ชีวิตของคุณง่ายที่สุดเท่าที่จะเป็นไปได้และเพิ่มผลผลิตเมื่อใดก็ตามที่คุณต้องการจัดการอีเมลจึงมีความสำคัญ หากคุณทำงานในสภาพแวดล้อมทางธุรกิจอาจมีบางครั้งที่คุณจะต้องส่งต่ออีเมลจำนวนมาก น่าเศร้าที่ Gmail ไม่รู้ว่าต้องทำอย่างไร - ทำได้ดี แต่ก็ไม่มีประสิทธิภาพมาก
คุณสามารถส่งต่ออีเมลหลายฉบับใน Gmail ได้โดยตั้งค่าตัวกรองและส่งต่ออีเมลขาเข้าทั้งหมดไปยังที่อยู่อื่น แต่จะไม่ช่วยให้คุณส่งต่ออีเมลที่อยู่ในกล่องจดหมายของคุณได้ ฉันไม่แน่ใจทั้งหมด แต่ฉันเชื่อว่าไม่มีใครต้องการส่งต่ออีเมลหลายร้อยฉบับด้วยตนเองด้วยตนเอง เว้นแต่คุณต้องการที่จะผ่านเวลาอย่างตั้งใจและถูกไล่ออก
หากคุณกำลังนั่งอ่านอีเมลจำนวนมากที่พร้อมจะส่งต่อเราสามารถช่วยคุณได้ มีวิธีที่ดีกว่าในการส่งต่อใน Gmail มากกว่าการเปิดอีเมลทีละส่วน ด้านล่างนี้คุณมีสองวิธีที่จะช่วยคุณส่งต่ออีเมลใน Gmail (รวมถึงวิธีดั้งเดิม)
วิธีที่ 1: การส่งต่ออีเมลหลายฉบับใน Gmail ด้วยตัวกรอง
นี่คือวิธี 'ดั้งเดิม' ที่ฉันได้กล่าวไว้ก่อนหน้านี้ แม้ว่าจะไม่ใช่วิธีที่ดีที่สุดในการส่งต่ออีเมล แต่ก็ใช้ได้ผลดีที่สุด คุณสามารถใช้ตัวกรองเพื่อส่งต่อการสนทนาทางอีเมลที่มีอยู่แล้วในที่เก็บถาวรของคุณได้ แต่ปริมาณดังกล่าวใช้ไม่ได้ในทุกสถานการณ์และมีข้อ จำกัด อยู่พอสมควร วิธีนี้เชื่อถือได้เมื่อคุณต้องการส่งต่ออีเมลที่ยังมาไม่ถึง เป็นภาพร่างเมื่อต้องส่งต่ออีเมลที่อยู่ในกล่องจดหมายของคุณแล้ว ในการทดสอบของฉันวิธีนี้ทำให้พลาดกว่าครึ่งหนึ่งของข้อความที่ฉันเตรียมจะส่งต่อ
สิ่งที่คุณต้องทำเพื่อส่งต่ออีเมลหลายฉบับพร้อมตัวกรองใน Gmail:
- เข้าสู่ระบบด้วยบัญชี Gmail ของคุณและไปที่การตั้งค่าของ Gmail ในการดำเนินการนี้ให้แตะไอคอนรูปเฟือง (มุมบนขวา) แล้วคลิกที่ การตั้งค่า .

- ตอนนี้มองหาไฟล์ แท็บการส่งต่อและ POP / IMAP และคลิกที่มัน จากนั้นคลิกที่ เพิ่มที่อยู่สำหรับส่งต่อ .
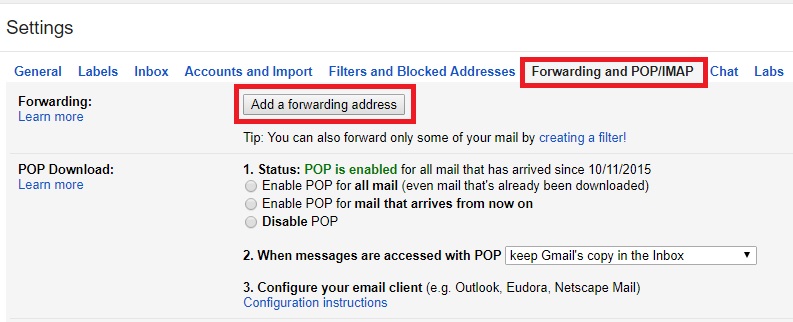
- ตอนนี้ป้อนที่อยู่อีเมลที่คุณต้องการส่งต่ออีเมล โปรดทราบว่าลิงก์ยืนยันจะถูกส่งไปยังที่อยู่นั้น ตี ต่อไป แล้ว ดำเนินดำเนินการต่อ .
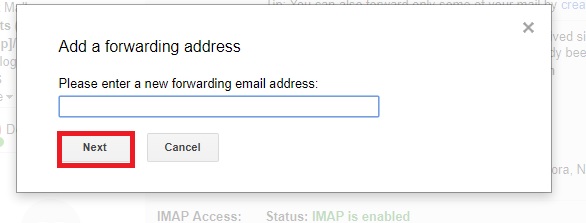
- ต้องเข้าถึงลิงก์การยืนยันจากอีเมลอื่นเพื่อให้วิธีนี้ใช้งานได้
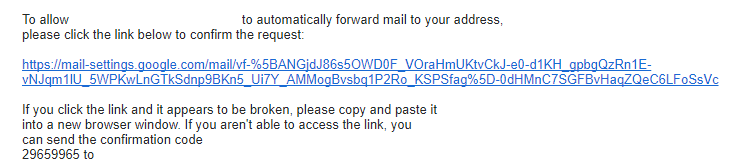
- หลังจากที่คุณทำตามลิงก์การเปิดใช้งานสำเร็จแล้วให้กลับไปที่ การตั้งค่าของ Gmail . จากนั้นเลือก ส่งต่อสำเนาอีเมลขาเข้า สุดท้ายคลิกที่ การสร้างตัวกรอง
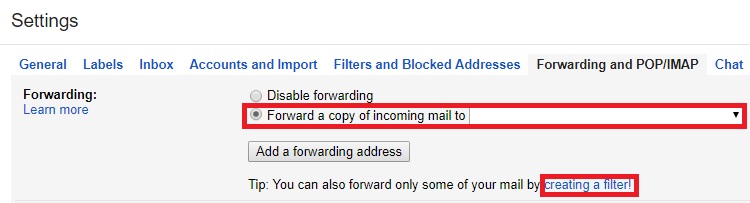
- ถึงเวลากำหนดค่าตัวกรองของเราแล้ว หากคุณต้องการส่งต่ออีเมลทั้งหมดจากที่อยู่ที่ระบุให้ใส่อีเมลในไฟล์ จาก ฟิลด์ คุณสามารถ จำกัด การส่งต่ออีเมลที่มีคำเฉพาะเจาะจงหรือส่งต่อเฉพาะอีเมลที่มีไฟล์แนบ เมื่อตัวกรองพร้อมแล้วให้คลิกที่ สร้างตัวกรองด้วยการค้นหานี้ .
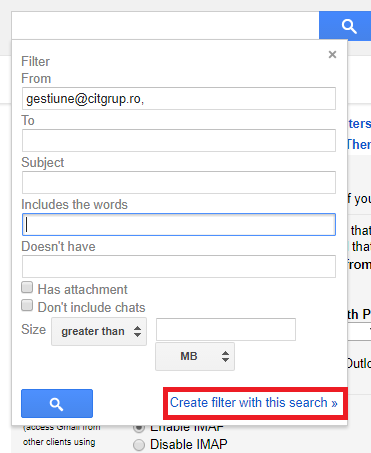
- เมื่อคุณเห็นกล่องเมนูใหม่ให้ทำเครื่องหมายที่ช่องถัดจาก ส่งต่อไปที่ และตรวจสอบให้แน่ใจว่าคุณได้เลือกที่อยู่อีเมลที่คุณเคยยืนยันไว้ก่อนหน้านี้ ตี สร้างตัวกรอง เมื่อคุณทำเสร็จแล้ว
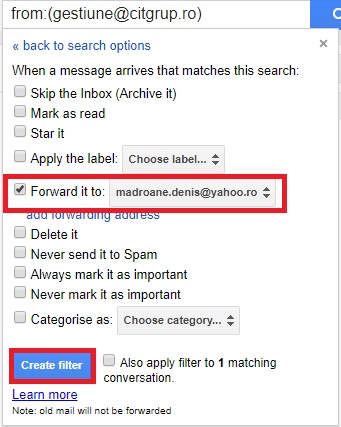 แค่นั้นแหละ. ตอนนี้อีเมลทั้งหมดที่จะติดอยู่ในตัวกรองที่เราเพิ่งสร้างขึ้นจะถูกส่งต่อไปยังปลายทางที่เราเลือกโดยอัตโนมัติ
แค่นั้นแหละ. ตอนนี้อีเมลทั้งหมดที่จะติดอยู่ในตัวกรองที่เราเพิ่งสร้างขึ้นจะถูกส่งต่อไปยังปลายทางที่เราเลือกโดยอัตโนมัติ
วิธีที่ 2: การใช้ส่วนขยายเพื่อส่งต่ออีเมลหลายฉบับใน Gmail
ตอนนี้วิธีที่สองนี้เหนือกว่าวิธีกรองไร้เดียงสาของ Gmail มาก หากคุณไม่กลัวที่จะใช้ส่วนขยาย (ไม่มีเหตุผลว่าทำไมคุณควร) มีบางส่วนที่จะช่วยให้การส่งต่ออีเมลจำนวนมากง่ายขึ้นมาก เนื่องจาก Gmail และ Chrome เป็นรากฐานของ Google ฉันขอแนะนำให้คุณใช้ส่วนขยายของ Chrome ในขณะที่ใช้วิธีนี้
บันทึก: ไม่ว่าคุณจะใช้ส่วนขยายใด Google ได้กำหนดขีด จำกัด สำหรับอีเมลที่ไม่ได้รับการส่งต่อ 100 ฉบับต่อวัน จนถึงตอนนี้ไม่มีทางหลีกเลี่ยงจากสิ่งที่ฉันรวบรวมมาได้
วิธีการใช้งานมีดังนี้ Multi Forward สำหรับ Gmail ส่วนขยายในการส่งต่ออีเมลจำนวนมาก:
- เปิด Chrome แล้วแตะที่ไอคอนสามจุด (มุมบนขวา) นำทางไปยัง เครื่องมือเพิ่มเติม และคลิกที่ ส่วนขยาย .
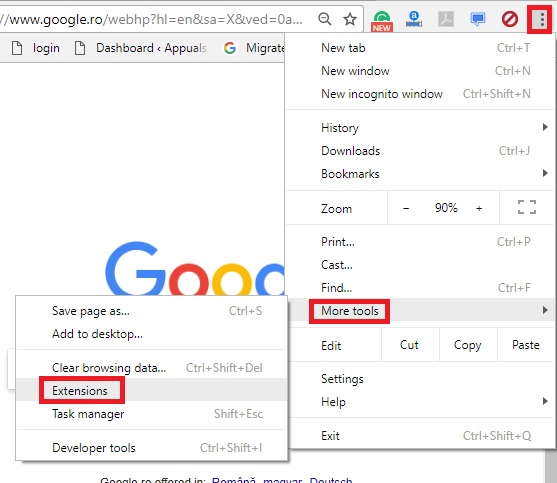
- เลื่อนลงจนสุดแล้วคลิก รับส่วนขยายเพิ่มเติม .
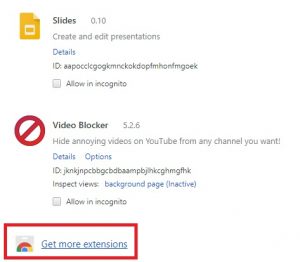
- ค้นหา ส่งต่ออีเมลหลายฉบับสำหรับ GMail คลิกที่ส่วนขยายเพื่อเปิดจากนั้นแตะที่ เพิ่มส่วนขยาย .
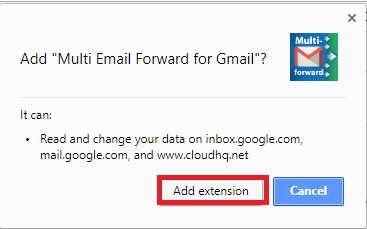 บันทึก: มีส่วนขยายมากมายภายใต้ชื่อเดียวกันดังนั้นอย่าลืมเลือกนามสกุลจาก cloudhq.net เพราะดีกว่ามาก นี่คือไฟล์ ลิงค์โดยตรง หากคุณพลาดไป
บันทึก: มีส่วนขยายมากมายภายใต้ชื่อเดียวกันดังนั้นอย่าลืมเลือกนามสกุลจาก cloudhq.net เพราะดีกว่ามาก นี่คือไฟล์ ลิงค์โดยตรง หากคุณพลาดไป - ทันทีที่คุณคลิกเพิ่มส่วนขยาย Gmail จะเปิดขึ้นโดยอัตโนมัติ ป้อนข้อมูลรับรองผู้ใช้ของคุณหากได้รับแจ้ง ตอนนี้แตะที่ สร้างบัญชี และเลือกของคุณเอง บัญชี Gmail จากรายการ

- ส่วนขยายพร้อมใช้งานแล้ว เลือกอีเมลอย่างน้อยสองฉบับจากบัญชีของคุณ คุณจะสังเกตเห็นไอคอน Multi forward ซึ่งไม่เคยมีมาก่อน
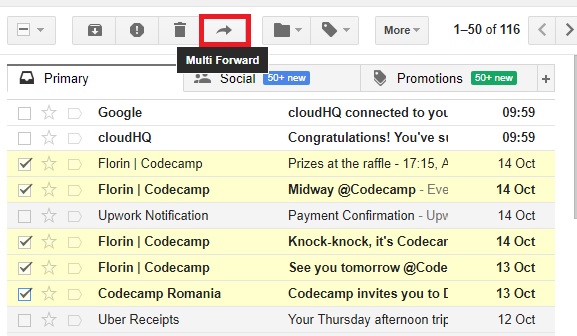
- ตอนนี้สิ่งที่ต้องทำคือใส่ที่อยู่อีเมลที่คุณต้องการส่งต่ออีเมลไป ตี ส่งต่ออีเมล เมื่อคุณทำเสร็จแล้ว
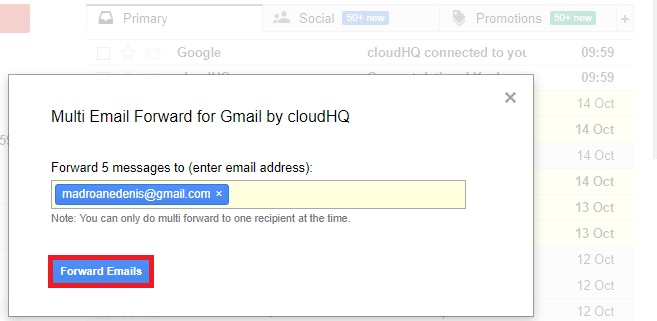
แค่นั้นแหละ. ผู้รับควรได้รับอีเมลที่คุณเพิ่งส่งภายในไม่กี่นาที ณ จุดนี้คุณสามารถปิดหน้าต่าง Gmail ได้อย่างปลอดภัย อีเมลจะมีลักษณะเหมือนอีเมลอื่น ๆ
สรุป
อย่างที่คุณเห็นมีสองวิธีหลักในการส่งอีเมลเป็นกลุ่มจาก Gmail นอกจากนี้ยังมีข้อที่สามหากคุณพิจารณาเปิดอีเมลแต่ละฉบับด้วยตนเองเป็นวิธีแก้ปัญหาที่เป็นไปได้
ตามความเป็นจริงมีเพียงสองวิธีที่มีประสิทธิภาพในการแก้ไขปัญหานี้ คุณใช้ส่วนขยายเช่นเดียวกับที่เราทำ วิธีที่ 2 หรือคุณใช้ประโยชน์จากตัวกรองที่ไม่เป็นระเบียบของ Gmail เพื่อทำให้อีเมลของคุณเป็นแบบอัตโนมัติ ( วิธีที่ 1 ). แต่ถ้าฉันจะซื่อสัตย์กับคุณฉันก็ใช้เสมอ ส่งต่ออีเมลหลายฉบับสำหรับ GMail จนถึงขณะนี้ได้พิสูจน์แล้วว่าเป็นวิธีที่เชื่อถือได้ในการส่งอีเมลจำนวนมาก การใช้ตัวกรอง Gmail มีความเสี่ยงเล็กน้อยและมีแนวโน้มที่จะเพิกเฉยต่อข้อความที่อยู่ในกล่องจดหมายของคุณ
แต่ท้ายที่สุดแล้วมันเป็นเรื่องของการเลือกโซลูชันที่จะรองรับงานที่ทำอยู่ หากคุณรู้จักวิธีอื่นในการส่งต่อข้อความ Gmail โปรดแจ้งให้เราทราบในส่วนความคิดเห็นด้านล่าง
อ่าน 4 นาที
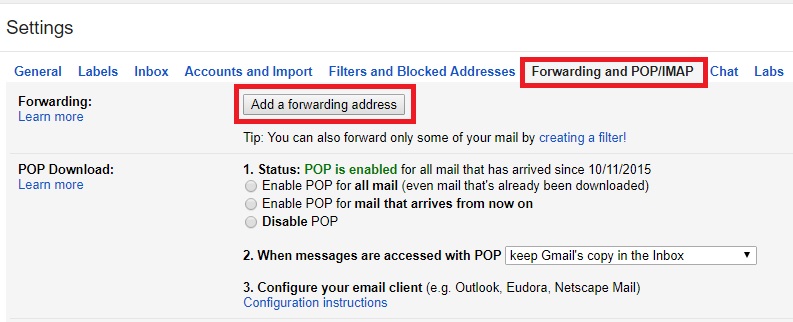
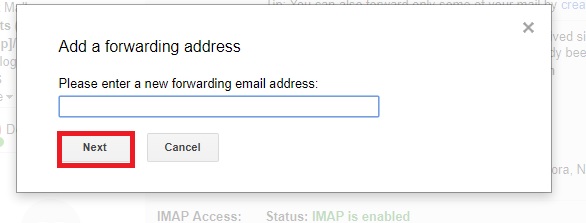
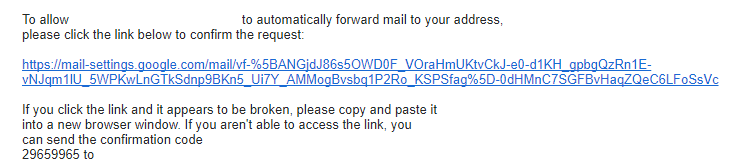
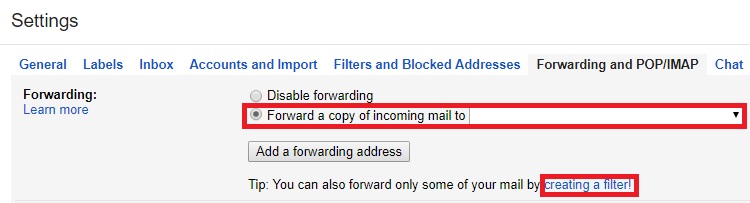
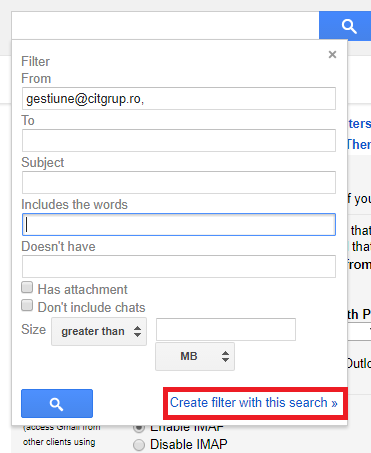
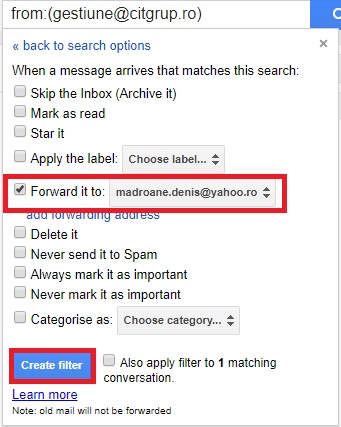 แค่นั้นแหละ. ตอนนี้อีเมลทั้งหมดที่จะติดอยู่ในตัวกรองที่เราเพิ่งสร้างขึ้นจะถูกส่งต่อไปยังปลายทางที่เราเลือกโดยอัตโนมัติ
แค่นั้นแหละ. ตอนนี้อีเมลทั้งหมดที่จะติดอยู่ในตัวกรองที่เราเพิ่งสร้างขึ้นจะถูกส่งต่อไปยังปลายทางที่เราเลือกโดยอัตโนมัติ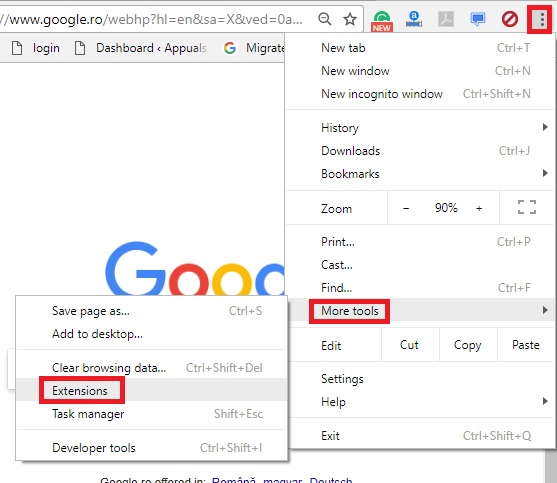
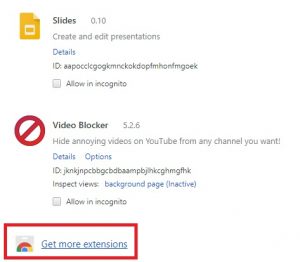
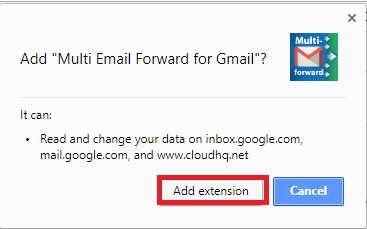 บันทึก: มีส่วนขยายมากมายภายใต้ชื่อเดียวกันดังนั้นอย่าลืมเลือกนามสกุลจาก cloudhq.net เพราะดีกว่ามาก นี่คือไฟล์ ลิงค์โดยตรง หากคุณพลาดไป
บันทึก: มีส่วนขยายมากมายภายใต้ชื่อเดียวกันดังนั้นอย่าลืมเลือกนามสกุลจาก cloudhq.net เพราะดีกว่ามาก นี่คือไฟล์ ลิงค์โดยตรง หากคุณพลาดไป