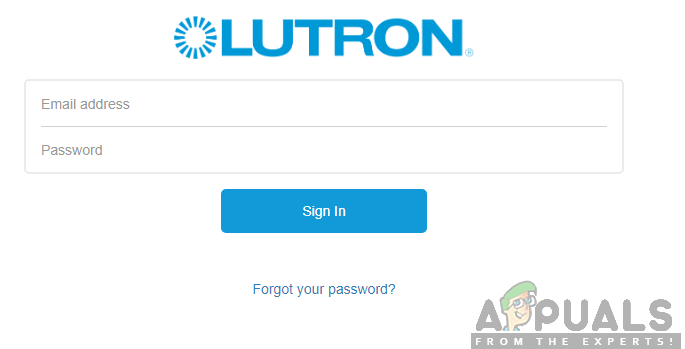Lutron Caseta เป็นระบบควบคุมแสงอัจฉริยะที่ออกแบบมาเพื่อทำงานร่วมกับอุปกรณ์และบริการในบ้านอัจฉริยะอื่น ๆ เช่น Alexa, Google Assistant, Siri และอุปกรณ์ Nest เป็นต้น ช่วยให้คุณสามารถควบคุมแสงและเฉดสีต่างๆได้อย่างง่ายดายจากทุกที่ทุกเวลาด้วยการกดปุ่มรีโมทหรือผ่านสมาร์ทโฟนของคุณ ยิ่งไปกว่านั้นระบบควบคุมแสงยังติดตั้งง่ายและใช้งานง่ายอีกด้วย

Luton Caseta Wireless Smart Lighting system
ในทางกลับกัน Alexa เป็นผู้ช่วยส่วนตัวเสมือนที่จำเป็นซึ่งสามารถฟังคำสั่งเสียงของคุณและตอบสนองได้ สิ่งนี้จะช่วยให้คุณทำงานได้หลากหลายในบ้านรวมถึงการให้ข้อมูลข่าวสารการอัปเดตสภาพอากาศและการจราจรการเล่นหนังสือเสียงการตั้งปลุกและคุณสมบัติที่น่าทึ่งอื่น ๆ อีกมากมาย
เนื่องจากระบบแสงสว่างเป็นสิ่งจำเป็นและเป็นสิ่งสำคัญยิ่งในชีวิตประจำวันของเราจึงมีความจำเป็นอย่างมากสำหรับ ฉลาด ระบบควบคุมแสงสว่าง ด้วยเหตุนี้จึงกลายเป็นโซลูชันที่ยอดเยี่ยมสำหรับผู้ใช้ทุกคน ยิ่งไปกว่านั้นระบบควบคุมจะช่วยคุณควบคุมคุณภาพและระดับของแสงในสภาพแวดล้อมที่กำหนดสำหรับงานหรือสถานการณ์บางอย่าง
ทำไมต้องเชื่อมต่อ Lutron Caseta กับ Alexa
คุณอาจกำลังถามตัวเองว่าทำไมคุณต้องเชื่อมต่ออุปกรณ์ที่น่าทึ่งทั้งสองนี้เข้าด้วยกัน อย่างที่คุณเห็นพวกเขามีความสามารถในการทำงานที่ยอดเยี่ยม การรวมกันของทั้งสองจะช่วยให้คุณได้รับประสบการณ์ที่ยอดเยี่ยมของความสามารถที่นำโดย Lutron Caseta และผู้ช่วยเสมือนจริง
Lutron ทำงานร่วมกับ Alexa ได้อย่างราบรื่นเพื่อทำให้ชีวิตของคุณง่ายขึ้นและสะดวกสบายยิ่งขึ้นด้วยการมอบฟังก์ชันที่น่าประทับใจมากมาย ด้วย Alexa คุณสามารถบอกให้เปิดปิดหรือหรี่ไฟได้โดยขึ้นอยู่กับระดับแสงที่คุณชื่นชอบ นอกจากนี้คุณยังสามารถควบคุมไฟเฉดสีและอุณหภูมิต่างๆได้ด้วยคำสั่งเสียงเดียว
ดังนั้นจึงไม่ต้องสงสัยเลยว่าการเชื่อมต่อ Lutron Caseta กับ Alexa จะมาพร้อมกับประโยชน์มากมายอย่างไม่น่าเชื่อ เพื่อรับสิทธิประโยชน์คุณจะต้องเชื่อมต่อการควบคุมแสงอัจฉริยะกับผู้ช่วยเสมือน ตรวจสอบให้แน่ใจว่าได้ทำตามขั้นตอนด้านล่างเพื่อให้การเชื่อมต่อประสบความสำเร็จ
ขั้นตอนที่ 1: การติดตั้งระบบ Lutron Caseta ของคุณ
ก่อนอื่นคุณต้องตรวจสอบให้แน่ใจว่าคุณมีการเชื่อมต่ออินเทอร์เน็ตที่ใช้งานได้ตลอดกระบวนการ การเชื่อมต่ออินเทอร์เน็ตที่เสถียรเป็นสิ่งจำเป็นสำหรับระบบควบคุมทั้งหมดดังนั้นคุณควรพิจารณาติดตั้งไว้ในบ้านของคุณ
เมื่อมีอินเทอร์เน็ตคุณจะต้องเชื่อมต่อสมาร์ทบริดจ์ Lutron Caseta กับเราเตอร์ Wi-Fi ของคุณ สามารถทำได้โดยใช้สายเคเบิลอีเธอร์เน็ต ในทำนองเดียวกันคุณสามารถเชื่อมต่อสะพานอัจฉริยะกับแหล่งจ่ายไฟได้เช่นกัน

Lutron Caseta Smart Bridge
จากนั้นคุณจะต้องดาวน์โหลดและติดตั้งแอพ Lutron เพื่อตั้งค่าส่วนประกอบ Lutron ของคุณ สำหรับผู้ใช้ Android คุณสามารถดาวน์โหลดแอปได้จาก Google Play Store และสำหรับผู้ใช้ iOS จาก App Store
ขั้นตอนที่ 2: เปิดอุปกรณ์ที่เปิดใช้งาน Alexa ของคุณ
Lutron Caseta สามารถทำงานร่วมกับอุปกรณ์ที่รองรับ Alexa เช่น Amazon Echo Show, Echo, Echo Dot, Echo Spot และ Amazon Echo Look ดังนั้นขึ้นอยู่กับประเภทของอุปกรณ์ที่เปิดใช้งาน Alexa ที่คุณใช้คุณจะต้องเสียบอุปกรณ์เข้ากับแหล่งจ่ายไฟก่อน การแสดงการเปิดเครื่อง Echo ดังแสดงในภาพด้านล่าง

เปิดเครื่อง Echo Dot
ขั้นตอนที่ 3: ดาวน์โหลดแอป Alexa ไปยังอุปกรณ์มือถือของคุณ
คุณจะต้องดาวน์โหลดแอป Alexa เวอร์ชันล่าสุดเพื่อให้แน่ใจว่ากระบวนการตั้งค่าสำเร็จ แอปนี้เข้ากันได้กับอุปกรณ์ที่ใช้ Android 4.4 ขึ้นไป iOS 8.0 ขึ้นไปและ Fire 3.0 ขึ้นไป ยิ่งไปกว่านั้นแอพนี้มีให้บริการใน App Store และ Google Play Store ในการดาวน์โหลดแอพคุณต้องทำตามขั้นตอนด้านล่าง:
สำหรับผู้ใช้ iOS:
- ไปที่ไฟล์ แอพสโตร์.
- ค้นหา Amazon Alexa แอพในแถบค้นหา
- คลิกที่ รับ.

ดาวน์โหลด Amazon Alexa สำหรับอุปกรณ์ iOS
สำหรับผู้ใช้ Android:
- ไปที่ Google Play Store
- แตะแท็บค้นหาและค้นหา Amazon Alexa แอป
- แตะที่ ติดตั้ง

การดาวน์โหลด Amazon Alexa สำหรับอุปกรณ์ Android
ขั้นตอนที่ 4: ตั้งค่า Lutron Connect Alexa Skill
ด้วยส่วนประกอบที่จำเป็นทั้งหมดจากนั้นคุณจะดำเนินการเชื่อมต่อ Lutron Caseta กับ Alexa สิ่งนี้จะเกี่ยวข้องกับการเปิดใช้งานทักษะ Lutron Caseta ในแอป Amazon Alexa ดังนั้นหลังจากดาวน์โหลดแอป Alexa คุณควรดำเนินการต่อเพื่อเปิดใช้งานและปฏิบัติตามคำแนะนำบนหน้าจอทีละขั้นตอนดังที่แสดงด้านล่าง:
- เปิด Amazon แอป Alexa แล้วแตะที่ ไอคอนเมนู ที่มุมบนซ้ายของหน้าจอ

คลิกที่ตัวเลือกเมนู
- จากหน้าจอเมนูเลือก ทักษะและเกม

การเลือกตัวเลือกทักษะและเกม
- บนแถบค้นหาให้มองหา ลูตันคาเซตา.

ค้นหา Lutron Caseta ในแถบค้นหา
- คลิกที่ ทักษะการเชื่อมต่อ Lutron แล้วแตะที่ เปิดใช้งานทักษะ

การเปิดใช้งาน Lutron Caseta Skill
- ถัดไปคุณจะได้รับแจ้งให้ เข้าสู่ระบบ ไปยังไฟล์ Lutron เชื่อมต่อ บัญชีผู้ใช้ ผ่านที่อยู่อีเมลและรหัสผ่าน ป้อนข้อมูลรับรองของคุณและคลิกที่ลงชื่อเข้าใช้บัญชีจะเชื่อมโยงสำเร็จแล้ว
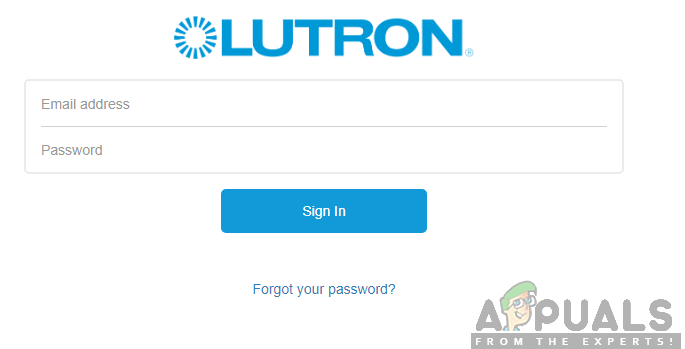
กำลังเชื่อมต่อกับบัญชี Lutron
บันทึก: บัญชี Amazon Alexa หนึ่งบัญชีไม่สามารถควบคุมบ้านหลายหลังได้ คุณควรพิจารณาใช้บัญชี Amazon Alexa หลายบัญชีหากคุณใช้หลายบ้านผ่านแอป Lutron Connect
ขั้นตอนที่ 5: เลือกฉากและอุปกรณ์สำหรับ Alexa
จากนั้นคุณจะต้องเปิดแอพมือถือ Lutron Connect และเลือกต่อไป ฉากและอุปกรณ์ สำหรับการควบคุม Alexa สิ่งนี้จะช่วยให้คุณสามารถเพิ่มหรือลบฉากและอุปกรณ์ออกจากการผสานรวม Amazon Alexa ดังนั้นคุณต้องปฏิบัติตามขั้นตอนที่ระบุไว้ด้านล่าง:
- แตะที่ ไอคอนรูปเฟือง ที่มุมบนซ้ายของหน้าจอเพื่อเข้าถึงการตั้งค่าในแอป

คลิกที่ไอคอนรูปเฟืองการตั้งค่าที่มุมบนซ้ายของหน้าจอ
- จากเมนูการตั้งค่าคลิกตัวเลือกสำหรับ Amazon Alexa

การเลือก Amazon Alexa
- แตะที่ เพิ่ม / ลบฉาก หรือเพิ่ม / ลบไฟและเฉดสี

การเพิ่ม / ลบฉาก
- เลือกการกระทำที่คุณต้องการเพื่อแสดงในฉากใดฉากหนึ่งจากนั้นคลิกที่ เสร็จแล้ว ที่มุมขวาบนของหน้าจอ

คลิกที่ปุ่มเสร็จสิ้น
บันทึก: จะมีให้เลือกเฉพาะอุปกรณ์หรือประเภทฉากที่รองรับเท่านั้น ส่วนประกอบที่ไม่รองรับหรือพื้นที่ที่ไม่มีส่วนประกอบที่รองรับจะแสดงด้วยไอคอนข้อมูล
ขั้นตอนที่ 6: เริ่มต้นคุณสมบัติ Device Discovery สำหรับ Alexa
นอกจากนี้หลังจากเสร็จสิ้นการเลือกฉากและอุปกรณ์สำหรับการควบคุม Alexa ในที่สุดคุณจะต้องแนะนำไฟล์ การค้นพบอุปกรณ์ ลักษณะเฉพาะ. มีสามวิธีที่แตกต่างกันสำหรับการค้นหาอุปกรณ์ซึ่งรวมถึงการใช้การควบคุมด้วยเสียงแอปมือถือ Alexa หรือเว็บพอร์ทัลของ Alexa คุณมีอิสระที่จะใช้วิธีใดวิธีหนึ่งเหล่านี้ในการค้นหาอุปกรณ์
การใช้ Voice for Device Discovery
เพียงแค่สั่งงานด้วยเสียงคุณก็สามารถพูดคุยกับ Alexa และให้มันตอบสนองคำขอของคุณได้ นี่เป็นวิธีที่ง่ายที่สุดและเป็นวิธีที่ใช้กันมากที่สุดในการค้นหาอุปกรณ์ สิ่งที่คุณต้องทำคือสั่ง Alexa โดยพูดว่า“ Alexa ค้นพบอุปกรณ์” จากนั้นจะใช้เวลาสองสามวินาทีและแสดงให้คุณเห็นฉากและอุปกรณ์ที่เลือกทั้งหมดที่ Alexa ควบคุมได้
การใช้แอป Amazon Alexa สำหรับ Device Discovery
นอกจากนี้คุณยังสามารถใช้แอป Amazon Alexa เพื่อค้นหาอุปกรณ์ต่างๆ คุณสามารถทำได้โดยทำตามขั้นตอนต่างๆดังที่อธิบายไว้ด้านล่าง:
- เปิดแอป Amazon Alexa และเลือกไฟล์ ตัวเลือกสมาร์ทโฮม

การเลือก Smart Home
- แตะที่ สัญญาณเพิ่มเติม ที่มุมขวาบนของหน้าจอ

คลิกที่เครื่องหมายบวกที่ด้านบนขวาของหน้าจอ
- คลิกที่ เพิ่มอุปกรณ์.

การเพิ่มอุปกรณ์ในแอป Amazon Alexa
- บน หน้าจอตั้งค่า เลื่อนลงรายการอุปกรณ์แล้วคลิกที่ อื่น ๆ

การเลือกอุปกรณ์อื่น ๆ เพื่อตั้งค่า
- คลิกที่ ค้นพบอุปกรณ์ ที่ด้านล่างของหน้าจอ

การค้นพบอุปกรณ์ในแอป Alexa ของคุณ
เมื่อคุณทำตามขั้นตอนเสร็จเรียบร้อยแล้ว Alexa จะใช้เวลาสักครู่เพื่อดำเนินการค้นหาให้เสร็จสิ้น หลังจากนั้นฉากและอุปกรณ์ที่เลือกทั้งหมดจะแสดงโดยมีจุดประสงค์เพื่อการควบคุมผ่านการควบคุมด้วยเสียงการควบคุมแอป Alexa หรือการควบคุมเว็บพอร์ทัล
การใช้ Alexa Web Portal สำหรับ Device Discovery
ยิ่งไปกว่านั้นคุณยังสามารถใช้การควบคุมพอร์ทัลเว็บของ Alexa เพื่อค้นหาอุปกรณ์ต่างๆ ดังนั้นคุณจะต้องเริ่มต้นด้วยการไปที่ alexa.amazon.com จากนั้นลงชื่อเข้าใช้บัญชี Amazon ของคุณซึ่งเชื่อมโยงกับทักษะ Lutron Connect หลังจากเข้าสู่ระบบคุณต้องทำตามขั้นตอนด้านล่าง:
- คลิกที่ปุ่มเมนูที่มุมบนซ้ายของหน้าจอแล้วแตะที่ สมาร์ทโฮม

การเลือก Smart Home
- บนหน้าจอแสดงผลให้เลือกตัวเลือกสำหรับอย่างใดอย่างหนึ่ง อุปกรณ์หรือฉาก

การเลือกตัวเลือกอุปกรณ์หรือฉาก
- เลื่อนลงไปที่ด้านล่างของหน้าจอแล้วคลิกที่ไฟล์ ปุ่ม Discover

แตะที่ปุ่ม Discover
ในทำนองเดียวกัน Alexa จะใช้เวลาถึง 60 วินาทีในการค้นหาให้เสร็จสิ้น จากนั้นจะแสดงฉากและอุปกรณ์ที่เลือกทั้งหมดที่มีให้ควบคุมทันทีผ่านการควบคุมด้วยเสียงการควบคุมแอพมือถือหรือการควบคุมพอร์ทัลเว็บของ Alexa
อ่าน 6 นาที