เมื่อ Windows ตรวจพบชิ้นส่วนฮาร์ดแวร์ใหม่บ่อยครั้งระบบจะแจ้งให้ผู้ใช้ทราบว่า ' พบฮาร์ดแวร์ใหม่ ” ข้อความ ข้อความเหล่านี้ส่วนใหญ่ให้ข้อมูลและจำเป็น เมื่อคุณเชื่อมต่ออุปกรณ์ใหม่ข้อความนี้จะแจ้งให้คุณทราบเกี่ยวกับระบบที่รับรู้อุปกรณ์นั้น เราไม่แนะนำให้คุณหยุดข้อความเหล่านี้เนื่องจากแจ้งให้คุณทราบว่าติดตั้งสำเร็จหรือไม่ อย่างไรก็ตามเนื่องจากไดรฟ์ของอุปกรณ์ผิดพลาดผู้ใช้อาจได้รับข้อความนี้แม้ว่าจะไม่ได้เชื่อมต่ออุปกรณ์ใด ๆ ก็ตาม ในบทความนี้เราจะแสดงวิธีการบางอย่างที่สามารถปิดใช้งานข้อความนี้ได้
เปิด / ปิดข้อความ 'Found New Hardware'
ข้อความนี้จะเปิดใช้งานโดยค่าเริ่มต้นใน Windows 10 จะแสดงบอลลูนข้อความสำหรับอุปกรณ์ใหม่ที่เชื่อมต่อ อย่างไรก็ตามมีสถานการณ์ที่ผู้ใช้อาจต้องการปิดการใช้งานนี้ บางครั้งข้อความนี้จะปรากฏขึ้นทุกครั้งที่ผู้ใช้เปิดคอมพิวเตอร์หรือแสดงต่อเนื่อง ฮาร์ดแวร์ผิดพลาด . เราได้จัดเตรียมวิธีการต่างๆที่คุณสามารถปิดใช้งานฮาร์ดแวร์เฉพาะที่ผิดพลาดหรือปิดใช้งานคุณลักษณะข้อความโดยสมบูรณ์ คุณสามารถเลือกวิธีการใดก็ได้ด้านล่างที่เหมาะกับสถานการณ์ของคุณมากที่สุด
การปิดใช้งานฮาร์ดแวร์ที่มีปัญหาใน Device Manager
หากอุปกรณ์ที่แสดงข้อความบ่อยๆไม่สำคัญคุณสามารถปิดใช้งานได้ใน ตัวจัดการอุปกรณ์ . นี่เป็นวิธีที่ง่ายที่สุดเนื่องจากจะหยุดข้อความสำหรับฮาร์ดแวร์เฉพาะเท่านั้น ดังที่เราทราบแล้วว่าข้อความป๊อปอัปสำหรับฮาร์ดแวร์ใหม่มีความสำคัญมากดังนั้นการปิดใช้งานฮาร์ดแวร์ที่ผิดพลาดจึงเป็นทางเลือกที่ดีกว่า ทำตามขั้นตอนด้านล่างเพื่อปิดใช้งานฮาร์ดแวร์ที่ผิดพลาด:
- กด Windows + R เข้าด้วยกันเพื่อเปิดไฟล์ วิ่ง ไดอะล็อก ตอนนี้พิมพ์“ devmgmt.msc ” ในนั้นแล้วกดปุ่ม ป้อน กุญแจสำคัญในการเปิด ตัวจัดการอุปกรณ์ .

กำลังเปิดตัวจัดการอุปกรณ์
- ตอนนี้ค้นหาอุปกรณ์เนื่องจากข้อความปรากฏขึ้น คลิกขวาแล้วเลือก ปิดการใช้งานอุปกรณ์ ตัวเลือก
บันทึก : หากต้องการเปิดใช้งานอีกครั้งให้คลิกขวาที่ไฟล์แล้วเลือก เปิดใช้งานอุปกรณ์ ตัวเลือก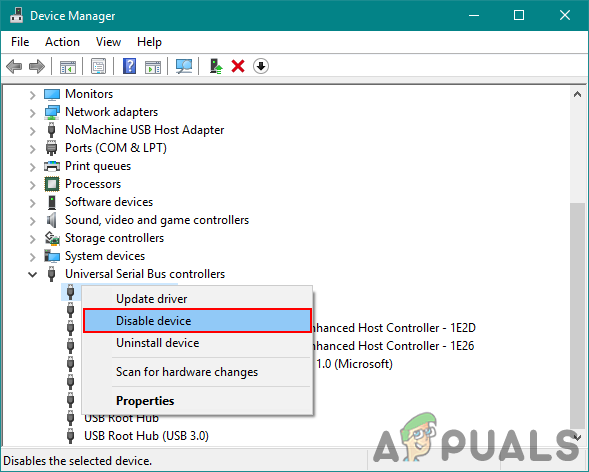
ปิดการใช้งานฮาร์ดแวร์ที่ผิดพลาด
- ข้อความสำหรับอุปกรณ์เฉพาะนั้นจะหยุดแสดง
การปิดใช้งานข้อความ 'Found New Hardware' ผ่าน Local Group Policy Editor
วิธีนี้จะปิดใช้งานข้อความ“ Found new hardware” จากระบบโดยสิ้นเชิง หากวิธีแรกใช้ไม่ได้ผลนี่จะเป็นตัวเลือกเดียวที่เหลือสำหรับผู้ใช้ Local Group Policy Editor สามารถใช้เพื่อปรับแต่งสิ่งต่างๆส่วนใหญ่สำหรับระบบปฏิบัติการของคุณ
บันทึก : การตั้งค่านี้ใช้กับ Microsoft Windows Vista เป็นอย่างน้อย นอกจากนี้หากตัวแก้ไขนโยบายกลุ่มภายในไม่พร้อมใช้งานในระบบของคุณให้ข้ามไปที่ วิธีที่ 2 .
หากคุณมี Local Group Policy Editor ในระบบของคุณให้ทำตามขั้นตอนด้านล่าง:
- ถือ Windows และกด ร เพื่อเปิดไฟล์ วิ่ง ไดอะล็อก พิมพ์“ gpedit.msc 'อยู่ในนั้นแล้วกด ป้อน เพื่อเปิดไฟล์ ตัวแก้ไขนโยบายกลุ่มภายใน .
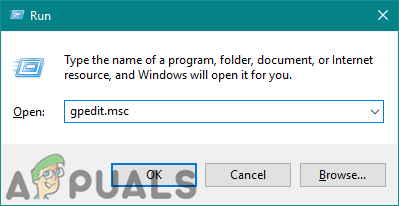
กำลังเปิด Local Group Policy Editor
- ในบานหน้าต่างด้านซ้ายของไฟล์ ตัวแก้ไขนโยบายกลุ่มภายใน นำทางไปยังตำแหน่งต่อไปนี้:
การติดตั้ง Computer Configuration Administrative Templates System Device
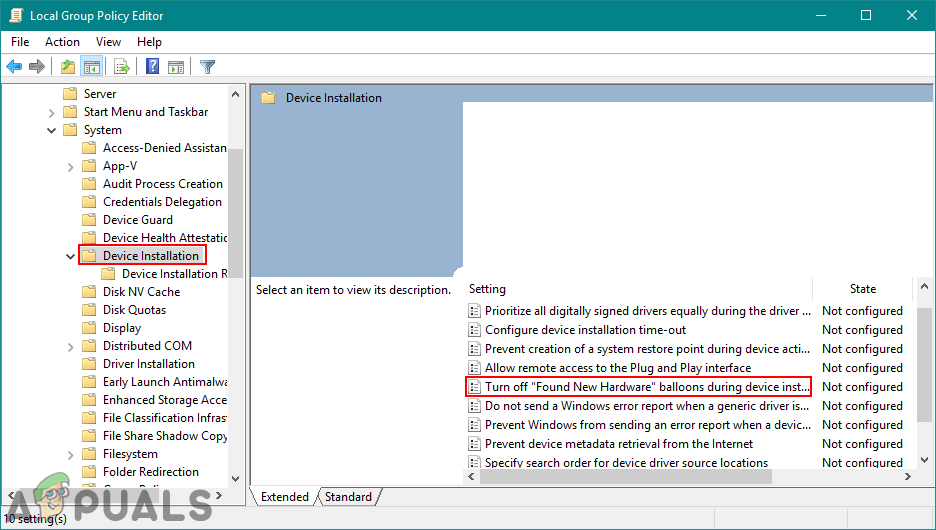
การเปิดนโยบาย
- ดับเบิลคลิกที่ไฟล์ ปิดลูกโป่ง“ Found New Hardware” ระหว่างการติดตั้งอุปกรณ์ นโยบาย. ซึ่งจะเปิดหน้าต่างใหม่ตอนนี้คุณสามารถแก้ไขการสลับจาก ไม่ได้กำหนดค่า ถึง เปิดใช้งาน . คลิกที่ ตกลง ปุ่มเพื่อใช้การเปลี่ยนแปลง
บันทึก : หากต้องการเปิดใช้งานข้อความอีกครั้งเพียงแค่แก้ไขการสลับจาก เปิดใช้งาน ถึง ไม่ได้กำหนดค่า .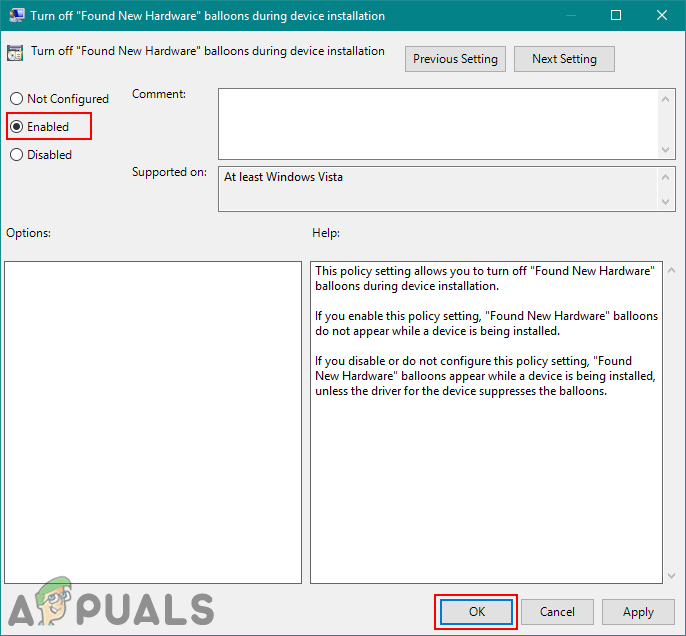
เปิดใช้งานนโยบาย
- การดำเนินการนี้จะหยุดแสดงการแจ้งเตือนของฮาร์ดแวร์ใหม่
ปิดใช้งานข้อความ 'Found New Hardware' ผ่าน Registry Editor
วิธีนี้จะปิดใช้งานข้อความ“ Found new hardware” โดยสมบูรณ์โดยใช้ Registry Editor หากระบบของคุณไม่มี Local Group Policy Editor คุณสามารถใช้วิธีนี้เพื่อบรรลุเป้าหมายเดียวกันได้ ซึ่งแตกต่างจากวิธีการอื่น ๆ ซึ่งเป็นเทคนิคเล็กน้อยและต้องใช้ขั้นตอนเพิ่มเติมจากผู้ใช้ ผู้ใช้จะต้องสร้างคีย์ / ค่าสำหรับการตั้งค่าเฉพาะที่พยายามแก้ไข ทำตามขั้นตอนด้านล่างเพื่อลองปิดใช้งานข้อความ:
- กด Windows + R คีย์ร่วมกันเพื่อเปิดไฟล์ วิ่ง ไดอะล็อก พิมพ์“ regedit ” ในกล่องโต้ตอบเรียกใช้และกดปุ่ม ป้อน เพื่อเปิดไฟล์ Registry Editor . หากแสดงไฟล์ UAC (การควบคุมบัญชีผู้ใช้) จากนั้นเลือกไฟล์ ใช่ ปุ่ม.
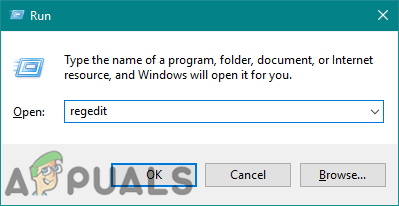
เปิด Registry Editor
- ในบานหน้าต่างด้านซ้ายของไฟล์ Registry Editor นำทางไปยังตำแหน่งต่อไปนี้:
HKEY_LOCAL_MACHINE Software Policies Microsoft Windows DeviceInstall Settings
- ตอนนี้สร้างมูลค่าใหม่โดยคลิกขวาที่ใดก็ได้ในบานหน้าต่างด้านขวาแล้วเลือก ใหม่> ค่า DWORD (32 บิต) . ตั้งชื่อเป็น ปิดการใช้งาน BalloonTips ดังแสดงด้านล่าง:
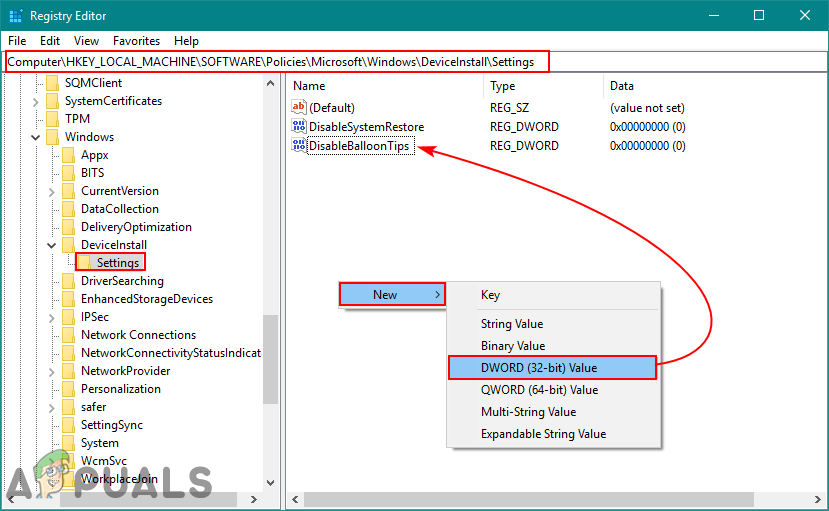
สร้างคุณค่าใหม่
- ดับเบิลคลิกที่ค่าและตั้งค่า ข้อมูลค่า ถึง 1 . คลิกที่ ตกลง ปุ่มเพื่อใช้งาน
บันทึก : ในการเปิดใช้งานข้อความกลับเพียงแค่เปลี่ยนไฟล์ ข้อมูลมูลค่า กลับไปยัง 0 หรืออย่างสมบูรณ์ ลบ คุณค่าที่คุณเพิ่งสร้างขึ้น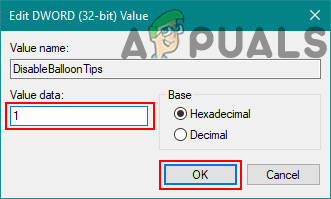
การเปลี่ยนข้อมูลค่า
- เพื่อให้แน่ใจว่าได้ผล เริ่มต้นใหม่ คอมพิวเตอร์ของคุณและตรวจสอบ

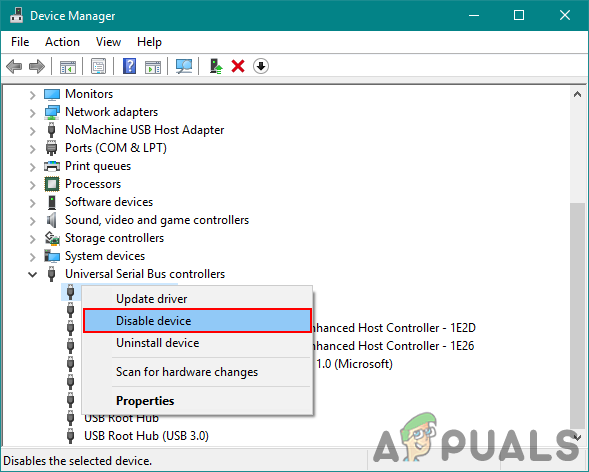
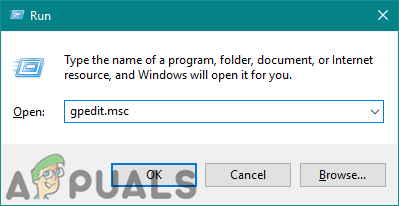
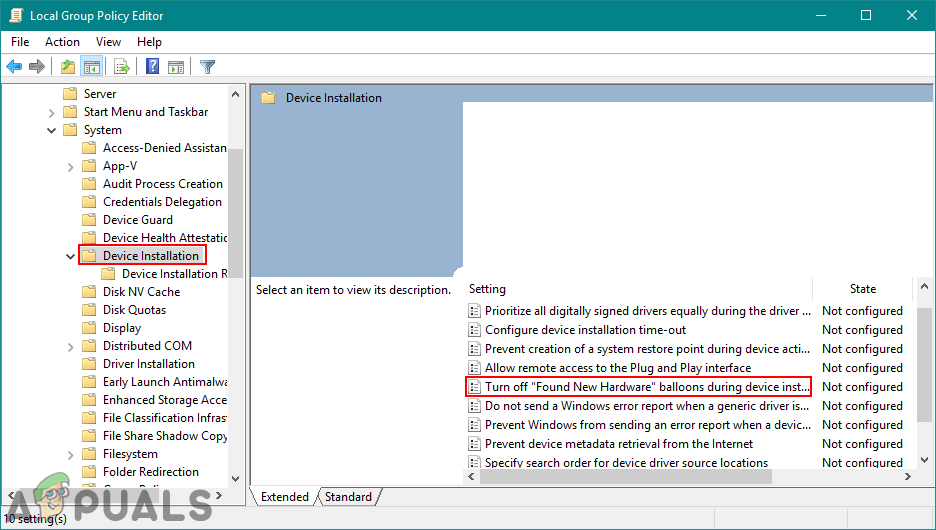
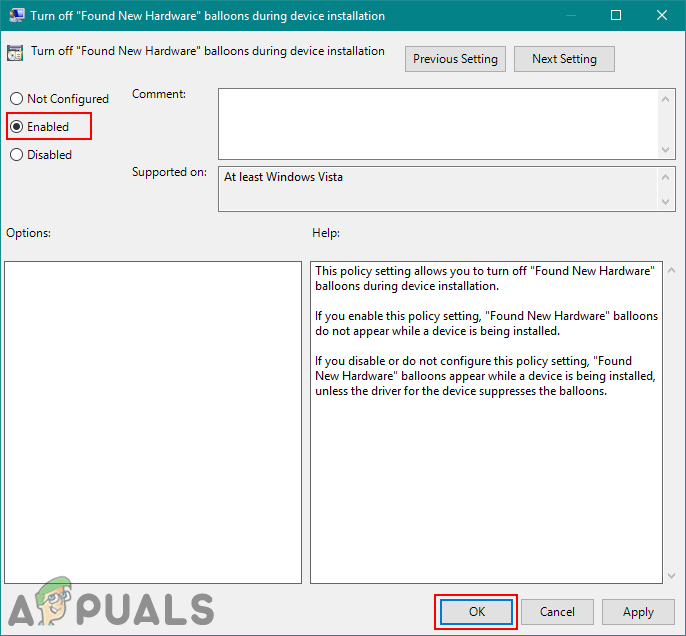
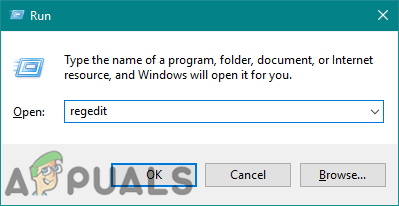
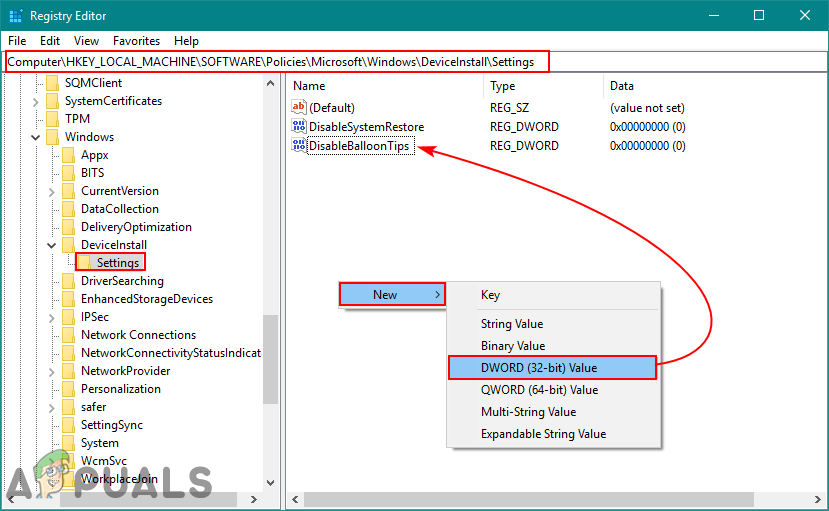
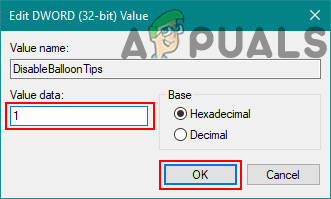



![[FIX] ข้อผิดพลาด 'ต้องมีการตรวจสอบสิทธิ์เพิ่มเติม' ใน Xbox One](https://jf-balio.pt/img/how-tos/14/additional-authentication-needed-error-xbox-one.png)



















