กล่องโต้ตอบคำสั่ง Run ช่วยให้ผู้ใช้สามารถเปิดโปรแกรมเปิดโฟลเดอร์และไฟล์ได้โดยตรงเพียงแค่พิมพ์เส้นทางหรือคำสั่ง ผู้ใช้สามารถเปิดกล่องโต้ตอบ Windows Run ได้อย่างง่ายดายโดยการกดแป้นพิมพ์ลัดหรือเรียกใช้ผ่านเมนูเริ่ม ส่วนใหญ่จะใช้เพื่อเข้าถึงเครื่องมือบำรุงรักษา Windows ที่ใช้บ่อยที่สุดเช่น Registry Editor, Local Group Policy Editor และอื่น ๆ อย่างไรก็ตามเมื่อคุณใช้พีซีร่วมกับผู้ใช้รายอื่นคุณอาจต้องการป้องกันไม่ให้ผู้ใช้ที่ไม่มีประสบการณ์เข้าถึงคำสั่ง Run บนระบบของคุณ ในบทความนี้เราจะแสดงวิธีการง่ายๆที่คุณสามารถปิดใช้งานคำสั่ง Run บนระบบของคุณได้อย่างง่ายดาย

ปิดใช้งานกล่องโต้ตอบคำสั่งเรียกใช้
ปิดใช้งานคำสั่ง Run ผ่าน Local Group Policy Editor
Local Group Policy Editor เป็นเครื่องมือการดูแลระบบที่ช่วยให้ผู้ใช้ Windows สามารถแก้ไขระบบปฏิบัติการของตนได้ มีการตั้งค่านโยบายเฉพาะเพื่อปิดใช้งานคำสั่ง Run จากไฟล์ เมนูเริ่มต้น และสถานที่อื่น ๆ ในระบบของคุณ การตั้งค่าในตัวแก้ไขนโยบายกลุ่มยังให้ข้อมูลเกี่ยวกับการตั้งค่านั้นซึ่งอาจเป็นประโยชน์ก่อนกำหนดค่าบนระบบของคุณ ทำตามขั้นตอนด้านล่างเพื่อปิดใช้งานคำสั่ง Run:
บันทึก : คุณต้องข้ามวิธีนี้หากคุณใช้ระบบปฏิบัติการ Windows Home นั่นเป็นเพราะ Local Group Policy Editor ไม่พร้อมใช้งานสำหรับ Windows Home Editions
- ถือ Windows และกด ส เพื่อเปิดคุณสมบัติการค้นหาของ Windows จากนั้นพิมพ์“ gpedit ” ในช่องค้นหาและคลิกที่ไฟล์ แก้ไขนโยบายกลุ่ม ไอคอนเพื่อเปิด
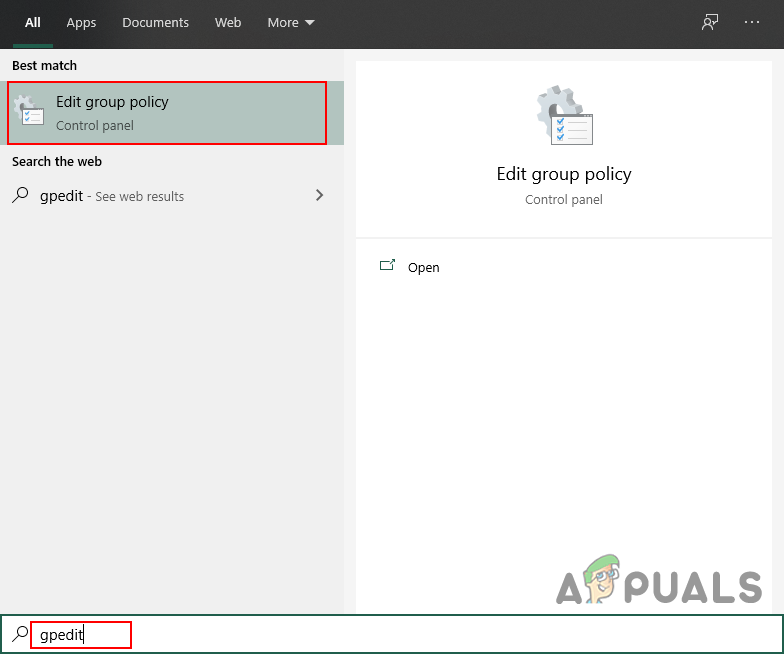
การเปิด Local Group Policy Editor
- ในการกำหนดค่าผู้ใช้ของ Local Group Policy Editor ให้ไปที่พา ธ ต่อไปนี้:
User Configuration Administrative Templates Start Menu และ Taskbar
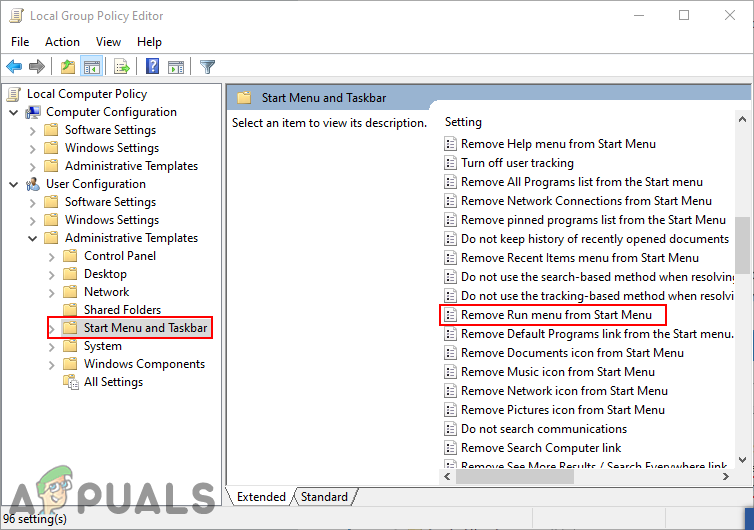
ไปที่การตั้งค่าใน Local Group Policy Editor
- ดับเบิลคลิกที่การตั้งค่าชื่อ“ ลบเมนู Run ออกจาก Start Menu ” ในรายการ จะเปิดขึ้นในหน้าต่างอื่นจากนั้นเปลี่ยนตัวเลือกการสลับจาก ไม่ได้กำหนดค่า ถึง เปิดใช้งาน ตัวเลือก
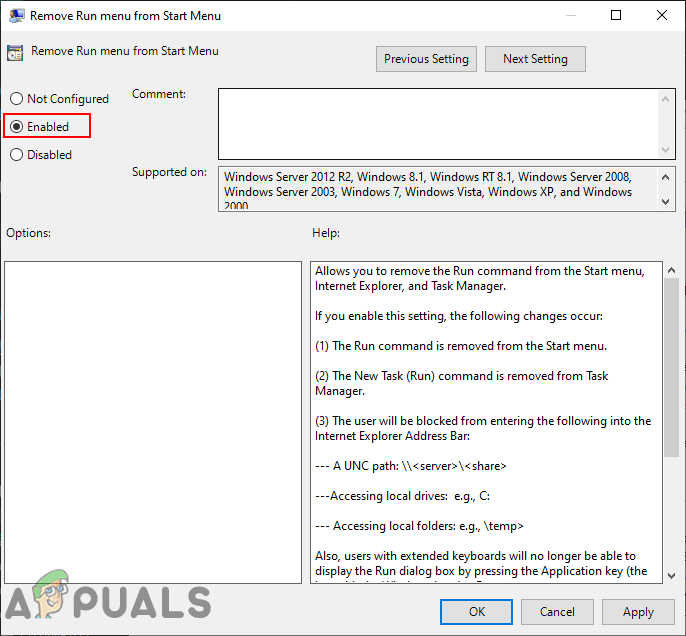
เปิดใช้งานการตั้งค่านโยบาย
บันทึก : แม้ว่า Windows 10 จะไม่อยู่ในรายการระบบปฏิบัติการที่รองรับ แต่ก็ยังใช้งานได้บน Windows 10
- หลังจากนั้นคลิกที่ไฟล์ สมัคร หรือ ตกลง เพื่อบันทึกการเปลี่ยนแปลง ตอนนี้กล่องโต้ตอบเรียกใช้จะไม่เปิดขึ้นเมื่อคุณใช้ปุ่มลัดหรือเปิดจากเมนูเริ่ม
- ถึง เปิดใช้งาน คำสั่ง Run กลับเพียงแค่เปลี่ยนตัวเลือกสลับกลับเป็น ไม่ได้กำหนดค่า หรือ ปิดการใช้งาน ในขั้นตอนที่ 3
การปิดใช้งานคำสั่ง Run ผ่าน Registry Editor
อีกวิธีหนึ่งในการปิดใช้งานคำสั่ง Run คือการใช้ Registry Editor ซึ่งจะทำงานเช่นเดียวกับการตั้งค่าของ Local Group Policy Editor ในวิธีการข้างต้น นี่เป็นทางเลือกเดียวสำหรับผู้ใช้ Windows Home ถ้าคุณใช้วิธี Local Group Policy Editor มันจะอัพเดต Windows Registry ของคุณโดยอัตโนมัติ อย่างไรก็ตามหากคุณใช้วิธีนี้โดยตรงคุณต้องสร้างค่าสำหรับการตั้งค่าเฉพาะนี้โดยทำตามขั้นตอนด้านล่าง:
บันทึก : เพื่อความปลอดภัยเป็นพิเศษเราขอแนะนำให้ผู้ใช้สร้างข้อมูลสำรองของรีจิสทรีก่อนทำการเปลี่ยนแปลงใหม่
- ถือ Windows และกด ส เพื่อเปิดคุณสมบัติการค้นหาของ Windows ตอนนี้พิมพ์“ regedit ” ในช่องค้นหาและเปิดไฟล์ Registry Editor . หากได้รับแจ้งจาก UAC (การควบคุมบัญชีผู้ใช้) จากนั้นเลือก ใช่ ตัวเลือก
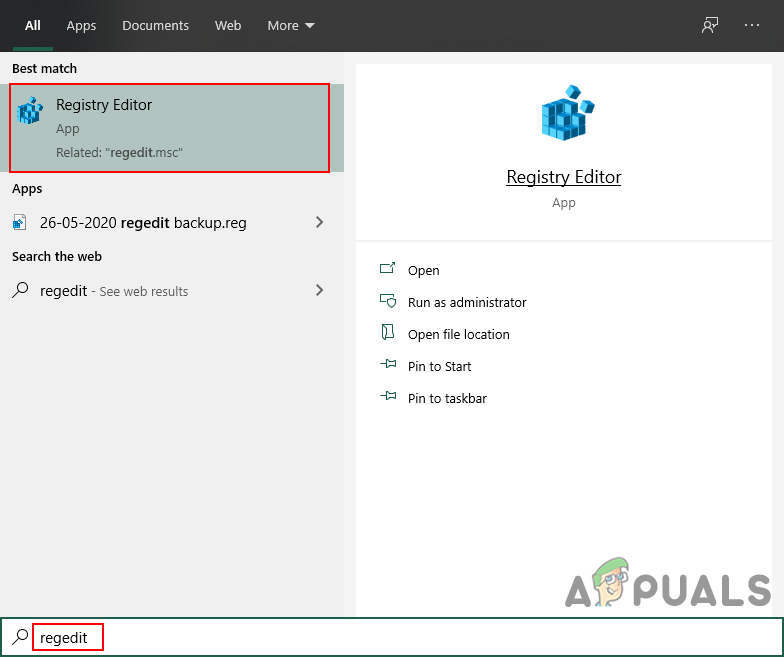
เปิด Registry Editor
- ในหน้าต่าง Registry Editor ไปที่เส้นทางเฉพาะนี้:
HKEY_CURRENT_USER Software Microsoft Windows CurrentVersion Policies Explorer
- ใน สำรวจ คุณต้องสร้างค่าใหม่โดยคลิกขวาที่บานหน้าต่างด้านขวาและเลือกไฟล์ ใหม่> ค่า DWORD (32 บิต) ตัวเลือก ตอนนี้ตั้งชื่อค่าเป็น“ NoRun ” และบันทึกไว้
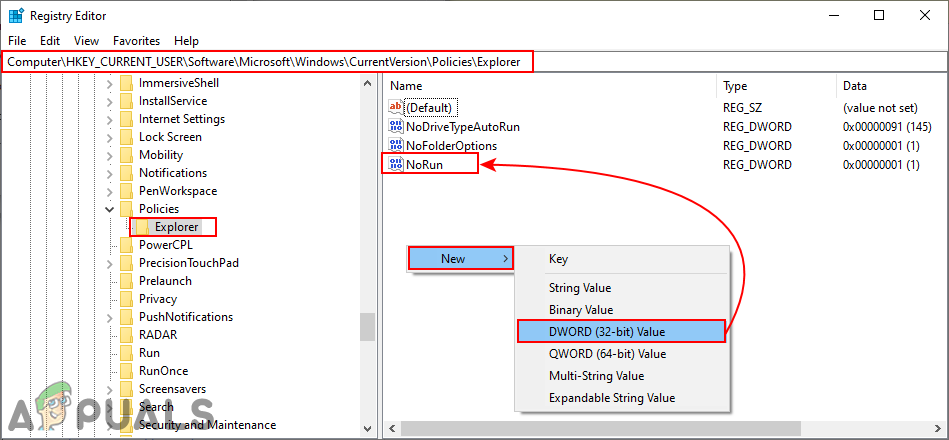
การสร้างค่าใหม่ใน Registry Editor
- ดับเบิลคลิกที่ไฟล์ NoRun ค่าแล้วเปลี่ยนข้อมูลค่าเป็น 1 .
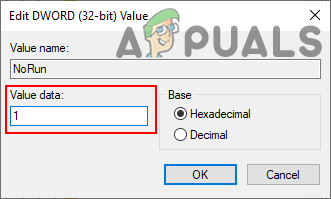
เปิดใช้งานค่า
- ในการทำงานนี้คุณต้อง เริ่มต้นใหม่ ระบบของคุณเพื่อใช้การเปลี่ยนแปลงใน Registry Editor สิ่งนี้จะปิดใช้งานคำสั่ง Run บนระบบของคุณ
- ถึง เปิดใช้งาน กลับมาคุณต้องเปลี่ยนข้อมูลค่าของ NoRun มูลค่าถึง 0 หรือเพียงแค่ ลบ ค่าจาก Registry Editor
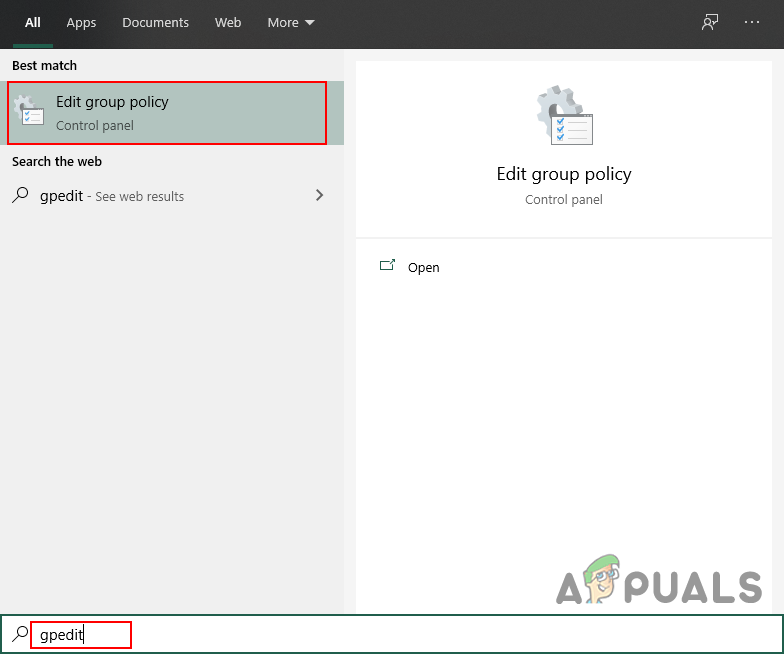
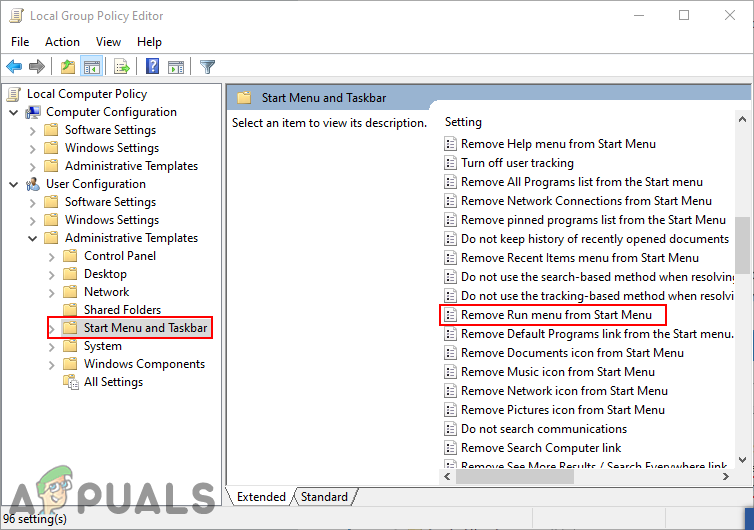
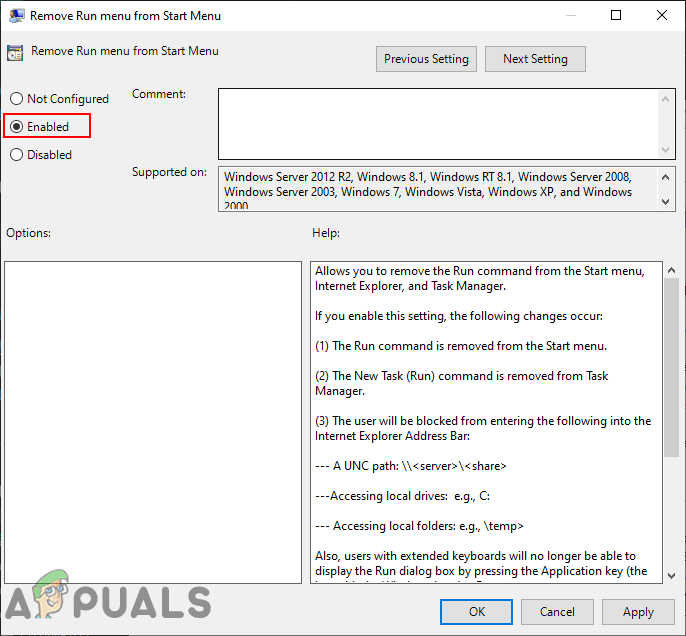
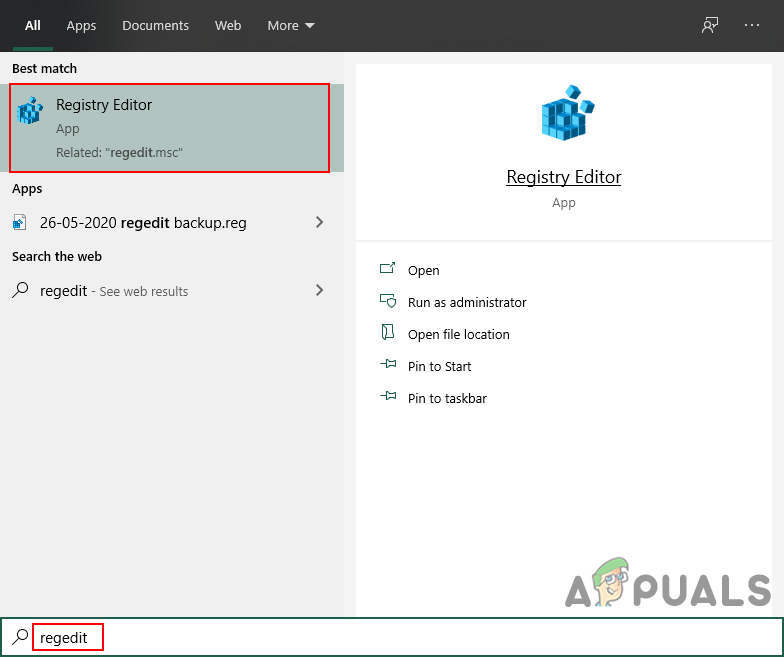
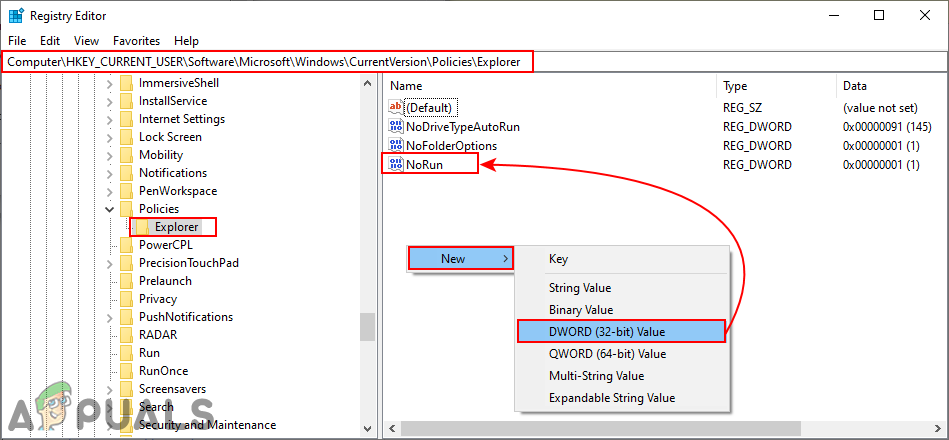
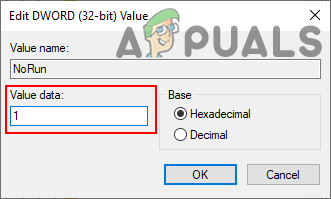















![[FIX] 'ไม่พบดิสก์เบิร์นเนอร์' เมื่อเบิร์นรูปภาพ](https://jf-balio.pt/img/how-tos/61/disc-burner-wasn-t-found-when-burning-an-image.jpg)







