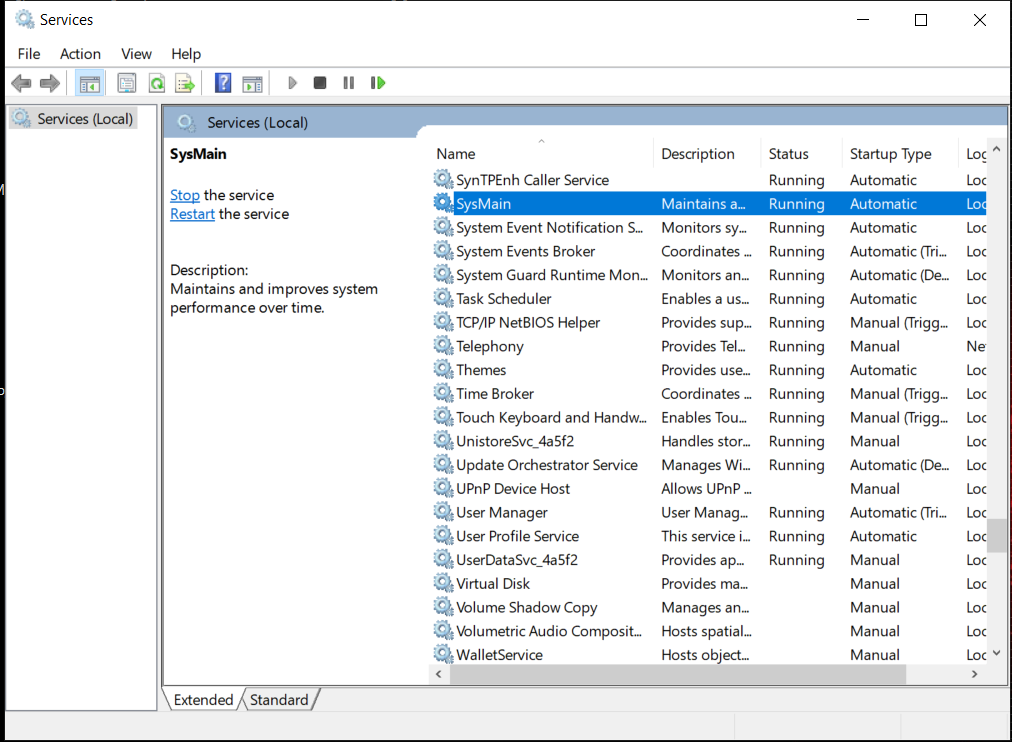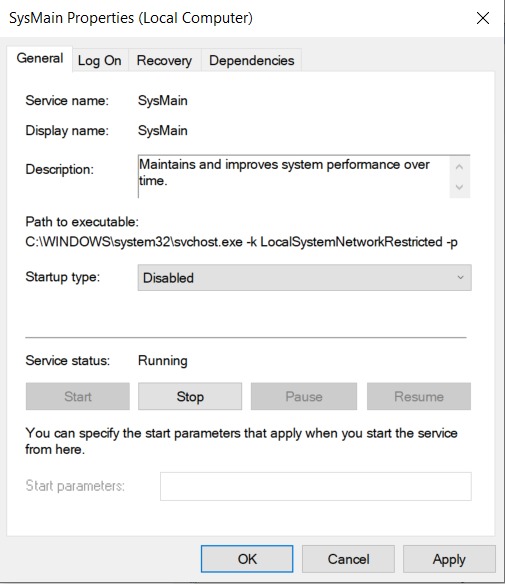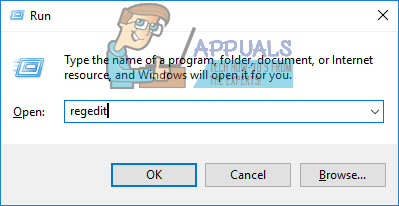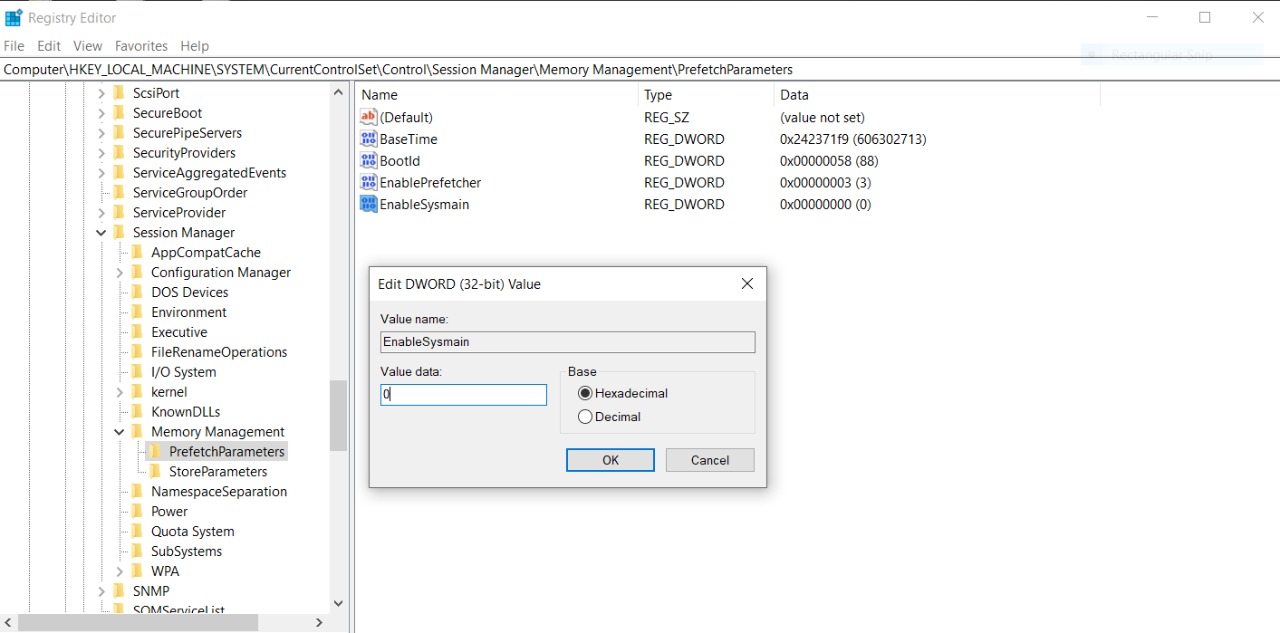Sysmain (ก่อนหน้านี้เรียกว่า Superfetch) เป็นเทคโนโลยีที่ Microsoft ได้รวมเข้ากับการทำซ้ำทุกครั้งของระบบปฏิบัติการ Windows ที่เริ่มต้นด้วย Windows Vista (Windows XP มี Superfetch ในรูปแบบดั้งเดิมที่เรียกว่า PreFetcher) วัตถุประสงค์พื้นฐานของ Sysmain คือการช่วยให้คอมพิวเตอร์ Windows จัดการและใช้หน่วยความจำ Random Access ได้ดีขึ้นและมีประสิทธิภาพมากขึ้น Sysmain เป็นส่วนหนึ่งของตัวจัดการหน่วยความจำในตัวของ Windows ทุกเวอร์ชันและเทคโนโลยีนี้ได้รับการออกแบบมาเพื่อให้แน่ใจว่าข้อมูลที่ผู้ใช้เข้าถึงบ่อยที่สุดบนคอมพิวเตอร์ของพวกเขานั้นพร้อมใช้งานสำหรับพวกเขาโดยที่คอมพิวเตอร์สามารถอ่านข้อมูลนั้นได้ จาก RAM แทนฮาร์ดไดรฟ์ (การเข้าถึงข้อมูลที่เก็บไว้ใน RAM ใช้เวลาน้อยกว่าการเข้าถึงข้อมูลที่จัดเก็บไว้ในฮาร์ดไดรฟ์)
Sysmain มีวัตถุประสงค์หลัก 2 ประการคือเทคโนโลยีช่วยลดระยะเวลาที่คอมพิวเตอร์ของคุณใช้ในการบูตเครื่องโดยอนุญาตให้คอมพิวเตอร์อ่านไฟล์ที่จำเป็นในระหว่างกระบวนการเริ่มต้นได้เร็วขึ้นมากและ Sysmain ยังตรวจสอบให้แน่ใจว่าโปรแกรมที่คุณใช้บ่อยที่สุดโหลดและ วิ่งเร็วกว่ามากเมื่อเทียบกับคนอื่น ๆ Sysmain ยังฉลาดในระดับหนึ่งเนื่องจากเทคโนโลยีนี้สามารถบันทึกและวิเคราะห์รูปแบบการใช้งานคอมพิวเตอร์ของคุณเพื่อให้ทำงานได้ดีขึ้น
Sysmain มีค่าคงที่ตลอดการยกเครื่องและการทำซ้ำใหม่หลายครั้งที่ Windows ได้รับด้วยเหตุนี้จึงเป็นส่วนหนึ่งของ Windows 10 ด้วยอย่างไรก็ตามน่าเสียดายสำหรับผู้ใช้ Windows 10 บางราย Sysmain ทำอันตรายมากกว่าที่จะทำได้ดี Sysmain ถูกพบว่าเป็นตัวการของปัญหา Windows 10 ที่แตกต่างกันหลายประการซึ่งส่วนใหญ่ ได้แก่ การใช้งาน CPU สูงและปัญหาการใช้ทรัพยากรสูง โชคดีที่ไม่ว่าในกรณีใดก็ตามที่ Sysmain แสดงออกและทำอันตรายแทนที่จะทำให้สิ่งต่างๆง่ายขึ้นและเร็วขึ้นก็สามารถปิดใช้งานได้ ต่อไปนี้เป็นสองวิธีที่แตกต่างกันที่คุณสามารถใช้เพื่อปิดใช้งาน Sysmain บน Windows 10:
วิธีที่ 1: ปิดใช้งาน SysMain จากตัวจัดการบริการ
วิธีที่ง่ายที่สุดในการปิดใช้งาน Sysmain บนคอมพิวเตอร์ Windows 10 คือค้นหาและปิดใช้งานบริการ SysMain ใน บริการ ผู้จัดการ. ในการดำเนินการดังกล่าวคุณต้อง:
- กด โลโก้ Windows คีย์ + ร เพื่อเปิดไฟล์ วิ่ง ไดอะล็อก
- ประเภท services.msc เข้าไปใน วิ่ง โต้ตอบและกด ป้อน เพื่อเปิดไฟล์ บริการ ผู้จัดการ.

- เลื่อนดูรายการไฟล์ บริการ บนคอมพิวเตอร์ของคุณค้นหาไฟล์ SysMain บริการและดับเบิลคลิกเพื่อเปิด คุณสมบัติ .
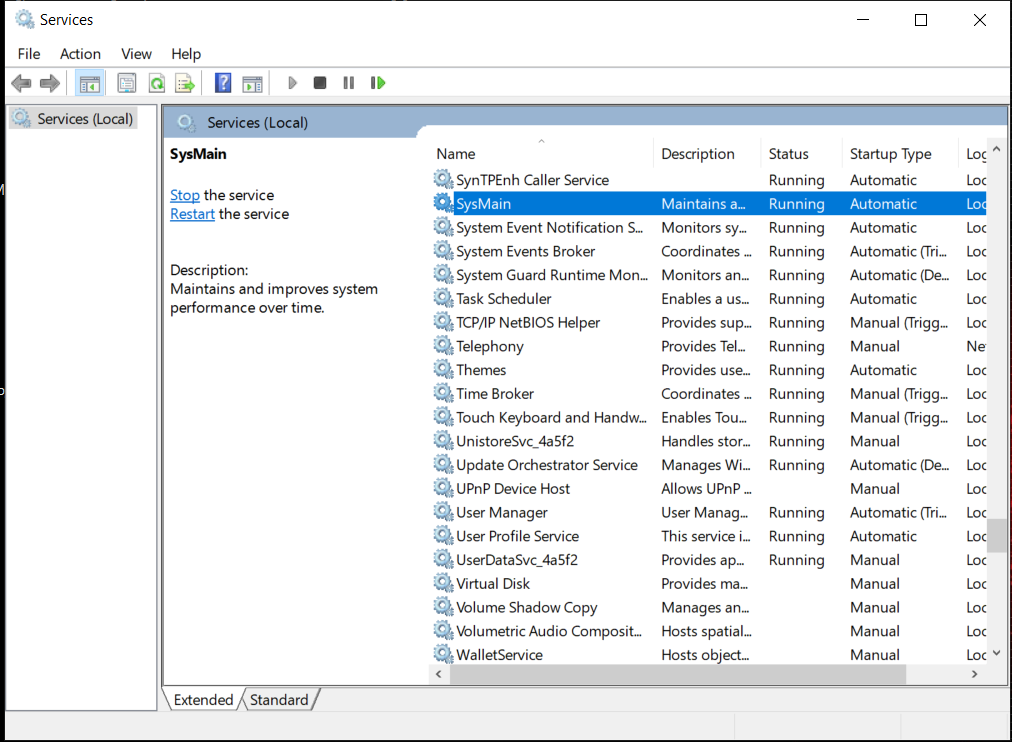
Sysmain - บริการ
- คลิกที่ หยุด เพื่อหยุดไฟล์ Sysmain บริการ.
- เปิดเมนูแบบเลื่อนลงซึ่งอยู่ถัดจากไฟล์ ประเภทการเริ่มต้น: และคลิกที่ ปิดการใช้งาน .
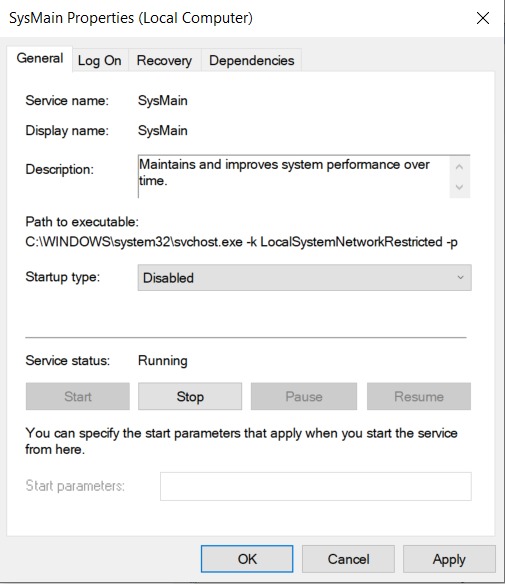
ปิดการใช้งาน SysMain
- คลิกที่ สมัคร แล้วต่อไป ตกลง . ตอนนี้ เริ่มต้นใหม่ คอมพิวเตอร์ของคุณ.
เมื่อคอมพิวเตอร์ของคุณเริ่มทำงาน SysMain จะถูกปิดใช้งานอย่างถาวร
วิธีที่ 2: ปิดการใช้งาน SysMain จาก Registry Editor
ถ้า วิธีที่ 1 ด้วยเหตุผลบางประการไม่ได้ผลสำหรับคุณหรือหากคุณไม่สะดวกที่จะใช้ไฟล์ บริการ ผู้จัดการคุณยังสามารถปิดใช้งาน Sysmain ได้โดยใช้รายการรีจิสตรีซึ่งคุณสามารถเข้าถึงได้ผ่านคอมพิวเตอร์ของคุณ Registry Editor . ในการปิดใช้งาน SysMain บน Windows 10 โดยใช้วิธีนี้คุณต้อง:
- กด โลโก้ Windows คีย์ + ร เพื่อเปิดไฟล์ วิ่ง ไดอะล็อก
- ประเภท regedit เข้าไปใน วิ่ง โต้ตอบและกด ป้อน เพื่อเปิดไฟล์ Registry Editor .
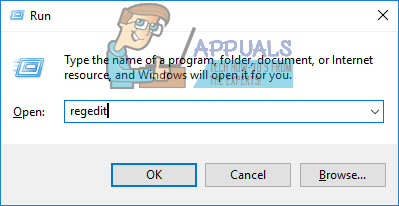
- ในบานหน้าต่างด้านซ้ายของไฟล์ Registry Editor ไปที่ไดเร็กทอรีต่อไปนี้:
HKEY_LOCAL_MACHINE > ระบบ > CurrentControlSet > ควบคุม > ผู้จัดการเซสชัน > การจัดการหน่วยความจำ - ในบานหน้าต่างด้านซ้ายของไฟล์ Registry Editor , คลิกที่ PrefetchParameters คีย์ย่อยภายใต้ การจัดการหน่วยความจำ คีย์เพื่อให้เนื้อหาปรากฏในบานหน้าต่างด้านขวา
- ในบานหน้าต่างด้านขวาของไฟล์ Registry Editor ค้นหาค่ารีจิสทรีที่ชื่อ EnableSysmain . หากไม่มีค่าดังกล่าวให้คลิกขวาที่ไฟล์ PrefetchParameters ปุ่มย่อยในบานหน้าต่างด้านซ้ายวางเมาส์เหนือ ใหม่ และคลิกที่ ค่า DWORD (32 บิต) และตั้งชื่อใหม่ ค่า DWORD (32 บิต) ' EnableSysmain '.
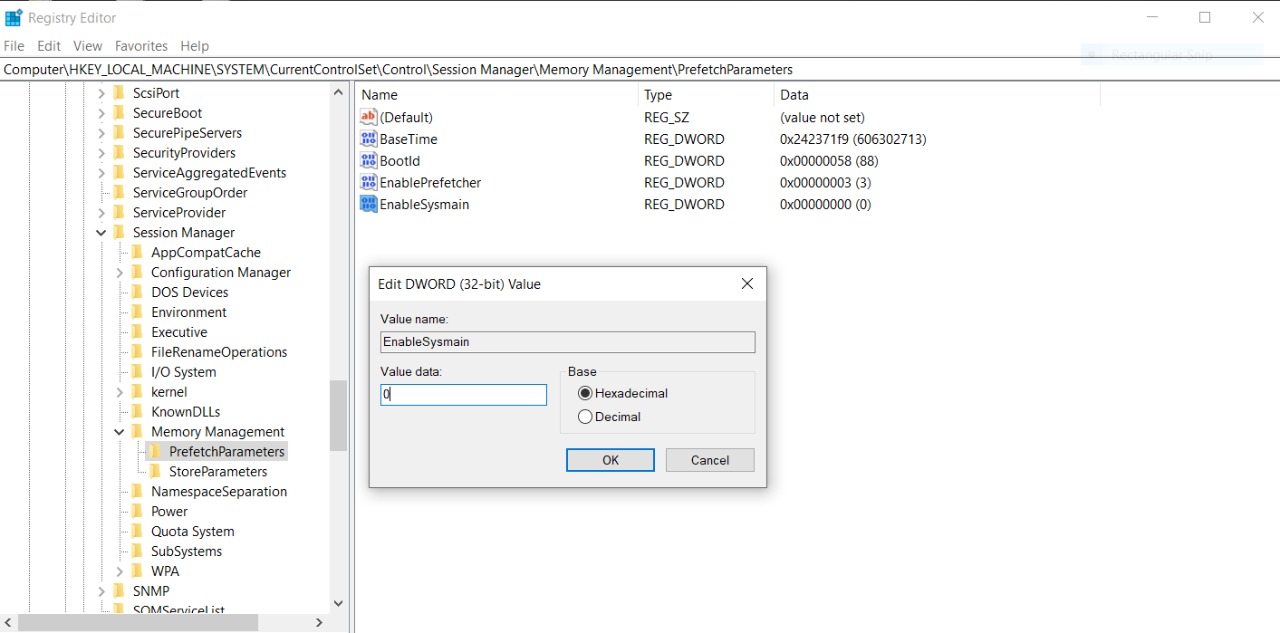
เปิดใช้งาน SysMain
- คลิกขวาที่ไฟล์ EnableSysmain ค่ารีจิสทรีในบานหน้าต่างด้านขวาและคลิกที่ แก้ไข ... .
- แทนที่สิ่งที่อยู่ในไฟล์ ข้อมูลมูลค่า: ฟิลด์ของ EnableSysmain ค่ารีจิสทรีด้วย 0 และคลิกที่ ตกลง . EnableSysmain สามารถมีค่าต่อไปนี้:
0 - เพื่อปิดการใช้งาน Sysmain
1 - เพื่อเปิดใช้งานการดึงข้อมูลล่วงหน้าเมื่อเปิดโปรแกรม
2 - เพื่อเปิดใช้งานการดึงข้อมูลล่วงหน้าสำหรับบูต
3 - เพื่อเปิดใช้งานการดึงข้อมูลล่วงหน้าของทุกสิ่ง - ปิด Registry Editor และ เริ่มต้นใหม่ คอมพิวเตอร์ของคุณ.
เมื่อคอมพิวเตอร์ของคุณบูทขึ้น Sysmain จะถูกปิดการใช้งานสำเร็จดังนั้นคุณสามารถดำเนินการต่อและดูว่าเป้าหมายใดก็ตามที่คุณปิดใช้งาน Sysmain ในตอนแรกนั้นสำเร็จหรือไม่
อ่าน 3 นาที