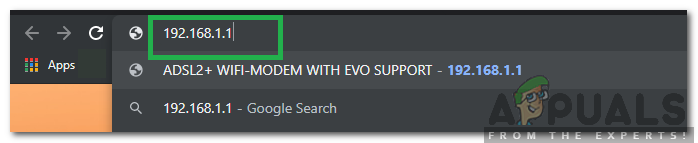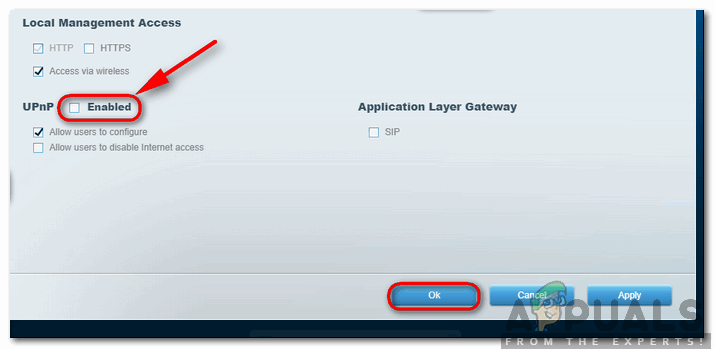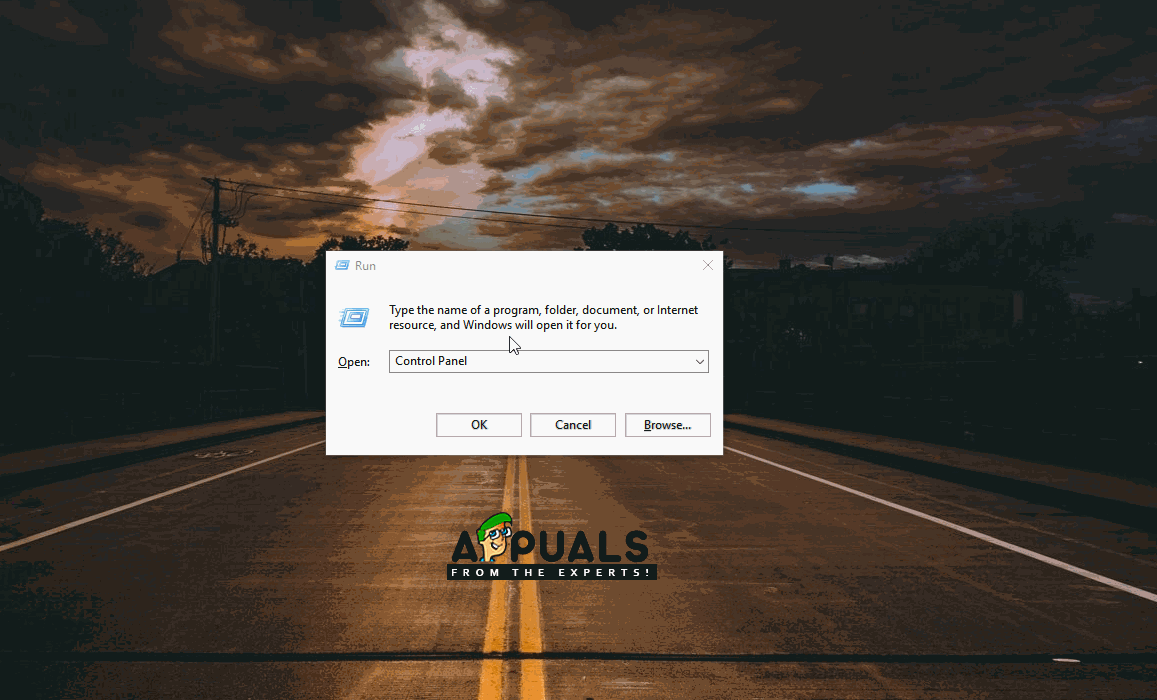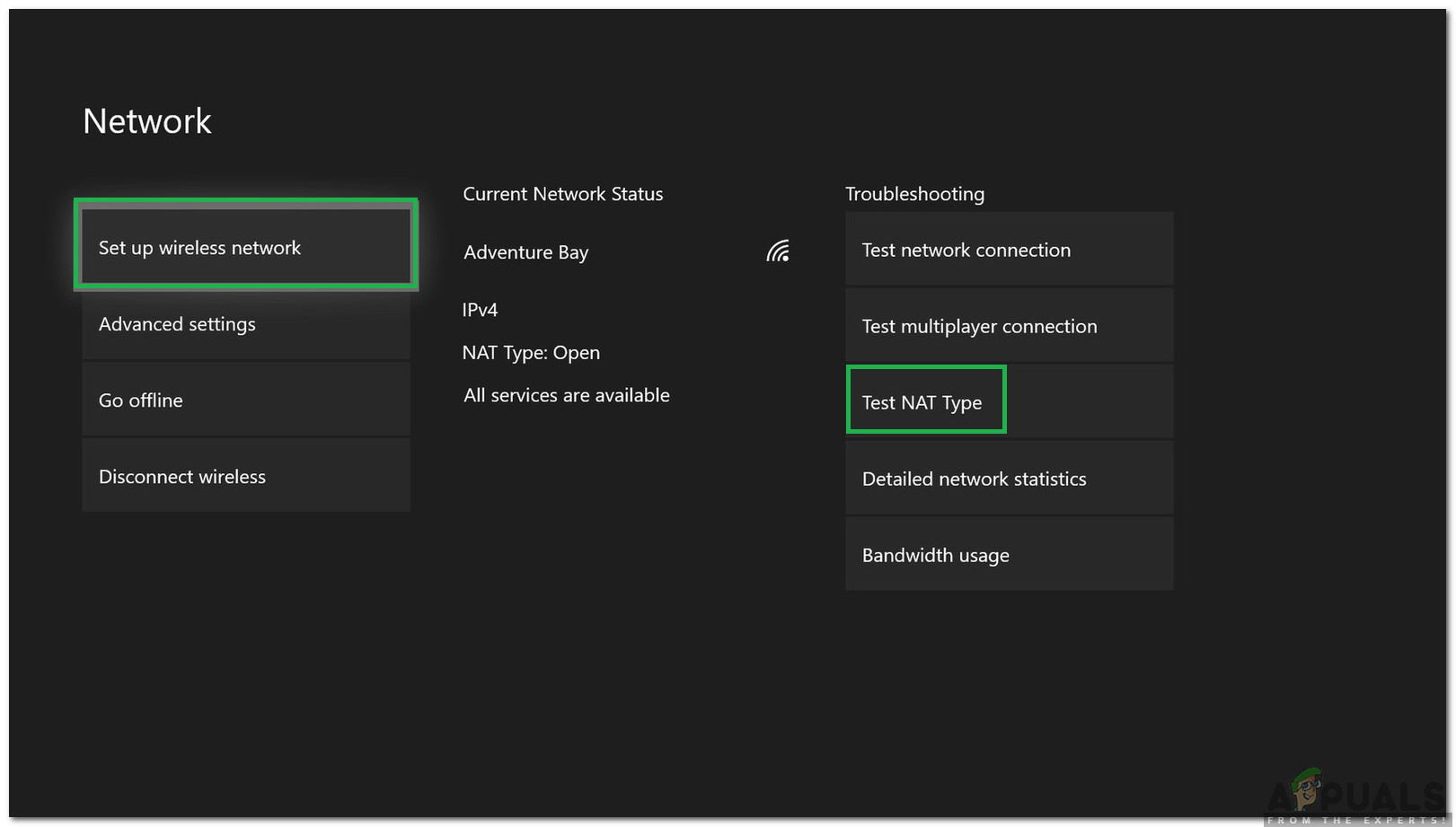UPnP ย่อมาจาก“ ปลั๊กแอนด์เพลย์สากล “. เป็นสถาปัตยกรรมที่ช่วยให้การเชื่อมต่อแบบไร้สายและแบบใช้สายสามารถสื่อสารกับอินเทอร์เน็ตได้โดยมีการกำหนดค่าน้อยที่สุด หากอุปกรณ์เชื่อมต่อบนระบบปฏิบัติการที่รองรับสถาปัตยกรรมอุปกรณ์จะเชื่อมต่อกับอินเทอร์เน็ตโดยไม่มีปัญหาใด ๆ หากเราเตอร์เปิดใช้งาน UPnP

UPnP
ประโยชน์ของ UPnP
มีประโยชน์มากมายสำหรับการใช้ UPnP สำหรับการเชื่อมต่อของคุณซึ่งมีดังต่อไปนี้:
- การส่งต่อพอร์ต: UPnP ช่วยให้แอปพลิเคชันส่งต่อพอร์ตโดยอัตโนมัติซึ่งหมายความว่าไม่จำเป็นต้องส่งต่อด้วยตนเองจึงช่วยประหยัดเวลา
- การเล่นเกม: ในระหว่างการเล่นเกมจำเป็นต้องส่งต่อพอร์ตต่างๆเพื่อสร้างหรือเชื่อมต่อกับเซิร์ฟเวอร์ พอร์ตเหล่านี้จะถูกส่งต่อโดยอัตโนมัติหากเปิดใช้งาน UPnP
ข้อเสียของ UPnP
น่าเสียดายที่นอกเหนือจากประโยชน์มากมายแล้วยังมีข้อบกพร่องของสถาปัตยกรรมและได้รับการระบุไว้ด้านล่าง
- ความเสี่ยงด้านความปลอดภัย: เนื่องจากลักษณะที่เปิดกว้างของสถาปัตยกรรมแอปพลิเคชัน / ไวรัสที่เป็นอันตรายสามารถใช้เพื่อส่งผลกระทบต่อคอมพิวเตอร์ที่มีมัลแวร์ สิ่งนี้ทำให้เกิดความเสี่ยงด้านความปลอดภัยมากมายโดยเฉพาะอย่างยิ่งสำหรับผู้ที่ใช้เครือข่ายสาธารณะซึ่งสามารถใช้เพื่อเข้าถึงอุปกรณ์ของผู้ใช้ได้อย่างง่ายดาย อย่างไรก็ตามโดยทั่วไปแล้วเครือข่ายภายในบ้านจะไม่มีความเสี่ยง
ตอนนี้คุณมีความเข้าใจพื้นฐานเกี่ยวกับความเสี่ยงที่เกี่ยวข้องกับการเปิดใช้งานสถาปัตยกรรมแล้วเราจะไปสู่วิธีการเปิดใช้งานและตรวจสอบบนอุปกรณ์ต่างๆ
การเปิดใช้งาน UPnP
ก่อนอื่นคุณต้องเปิดใช้งานโปรโตคอลโดยหน้าแรกของเราเตอร์ของคุณ ดังนั้นในขั้นตอนนี้เราจะเปิดใช้งานโปรโตคอลสำหรับเราเตอร์ สำหรับการที่:
- คว้าคอมพิวเตอร์และเปิดเบราว์เซอร์
- ประเภท ในที่อยู่ IP ของคุณในแถบที่อยู่ซึ่งในกรณีส่วนใหญ่คือ“ 192.168.0.1 “. นี่คือที่อยู่ IP ที่เชื่อมโยงกับเราเตอร์ของคุณ (คุณสามารถตรวจสอบด้านหลังของเราเตอร์เพื่อรับที่อยู่ IP)
บันทึก: ลองดู“ 192.168.1.1 ” และ“ 192.168.1.2 '.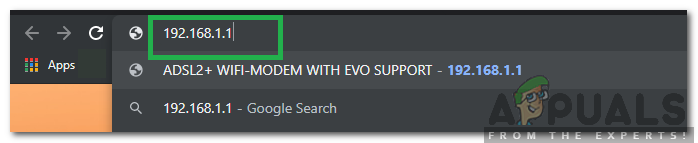
พิมพ์ที่อยู่ IP สำหรับเราเตอร์
- กด“ Enter” เพื่อไปที่หน้าเข้าสู่ระบบของ ISP
- ป้อนไฟล์ ชื่อผู้ใช้ และ รหัสผ่าน สำหรับเราเตอร์ของคุณ
บันทึก: ชื่อผู้ใช้มักจะเป็น“ แอดมิน ” และรหัสผ่านมักจะเป็น“ แอดมิน ' หรือ ว่างเปล่า เว้นแต่จะมีการเปลี่ยนแปลง - คลิกที่ ' เครื่องมือ 'แล้วเลือก' อื่น ๆ .” แท็บ
- ภายใต้ UPnP หัวเรื่อง ตรวจสอบ ที่“ เปิดใช้งาน ” แล้วคลิกที่ “ สมัคร”
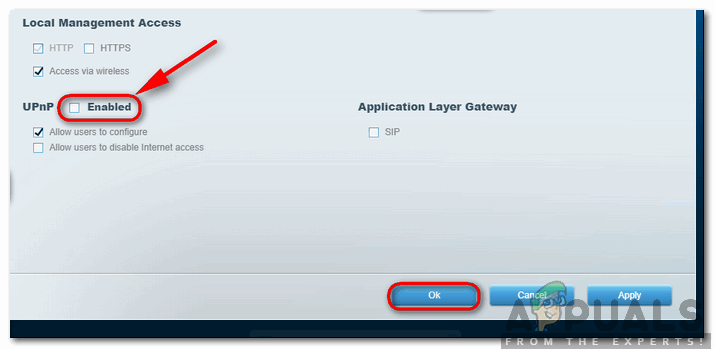
เลือกช่อง“ เปิดใช้งาน” สำหรับ UPnP แล้วกด“ ตกลง”
บันทึก: กระบวนการนี้แตกต่างกันไปในแต่ละเราเตอร์และจะไม่เหมือนกันสำหรับทุกคน อย่างไรก็ตามมีตัวเลือกในการเปิดใช้งาน UPnP อยู่เสมอคุณเพียงแค่ต้องค้นหาในการตั้งค่าสำหรับเราเตอร์ของคุณ
การเปิดใช้งาน UPnP บน Windows
หลังจากเปิดใช้งาน UPnP จากเราเตอร์แล้วจำเป็นต้องเปิดใช้งานสำหรับ Windows ด้วย ดังนั้นในขั้นตอนนี้เราจะเปิดใช้งาน UPnP ใน Windows สำหรับการที่:
- กด“ Windows '+' ร ” เพื่อเปิดพรอมต์เรียกใช้
- พิมพ์“ ควบคุม แผงหน้าปัด ” แล้วกด“ ป้อน '.
- คลิกที่ ' เครือข่ายและ อินเทอร์เน็ต ตัวเลือก ” แล้วเลือกปุ่ม“ เครือข่าย และ ศูนย์แบ่งปัน” ตัวเลือก
- เลือกปุ่ม“ เปลี่ยน ขั้นสูง การแบ่งปัน ศูนย์ ” จากบานหน้าต่างด้านซ้าย
- ภายใต้หัวข้อ Network Discovery ตรวจสอบ ที่“ กลับ บน การค้นพบเครือข่าย” ตัวเลือก
- ขณะนี้ UPnP ถูกเปิดใช้งานสำหรับคอมพิวเตอร์ Windows แล้ว
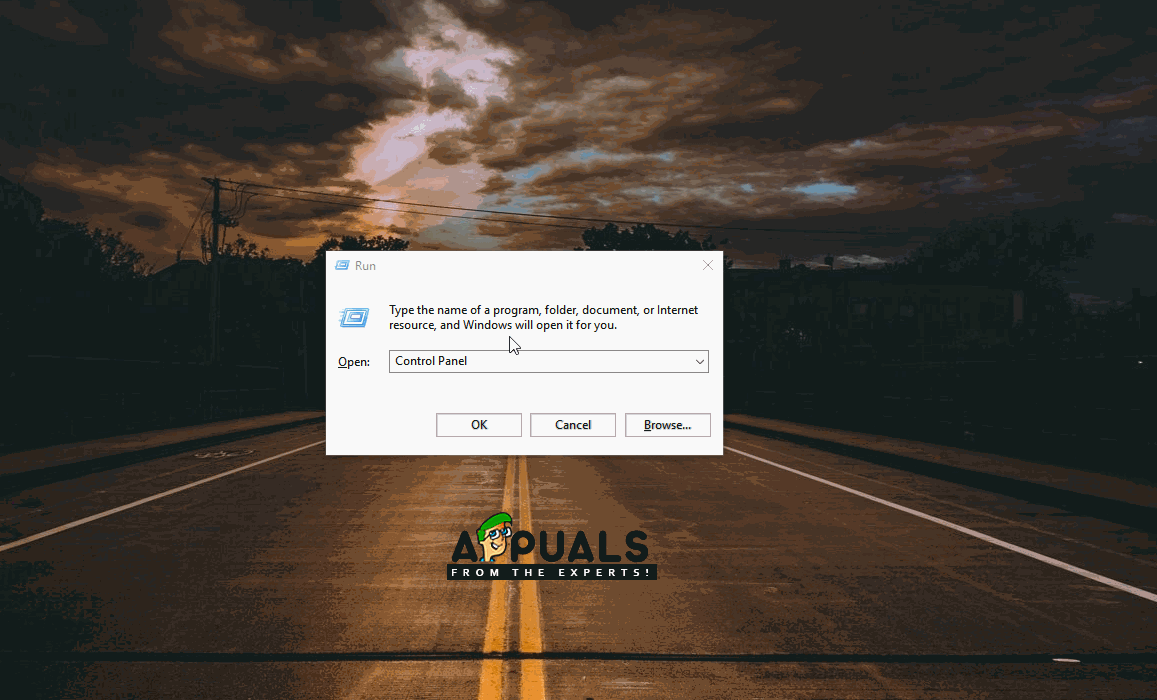
กำลังเปิด Network Discovery Windows
เปิดใช้งานบน Xbox
UPnP จะเปิดใช้งานโดยอัตโนมัติบน Xbox เมื่อคุณเปิดใช้งานจากเราเตอร์ ในขั้นตอนต่อไปนี้เราจะทดสอบประเภท NAT เพื่อยืนยันว่ากำลังทำงานใน Open NAT ซึ่งหมายความว่าเปิดใช้งาน UPnP แล้ว ทำตามขั้นตอนด้านล่างเพื่อตรวจสอบ:
- เปิด ที่“ การตั้งค่า ” บน Xbox ของคุณโดยกดปุ่มเมนู
- เลือกปุ่ม“ เครือข่าย ” แล้วคลิกที่“ ติดตั้ง ใหม่ ไร้สาย เครือข่าย ” ตัวเลือก
- ภายใต้หัวข้อการแก้ไขปัญหาเลือกไฟล์ 'ทดสอบ กลางคืน ประเภท ” และจะกำหนดค่าอุปกรณ์ให้ทำงานบน Open NAT โดยอัตโนมัติ
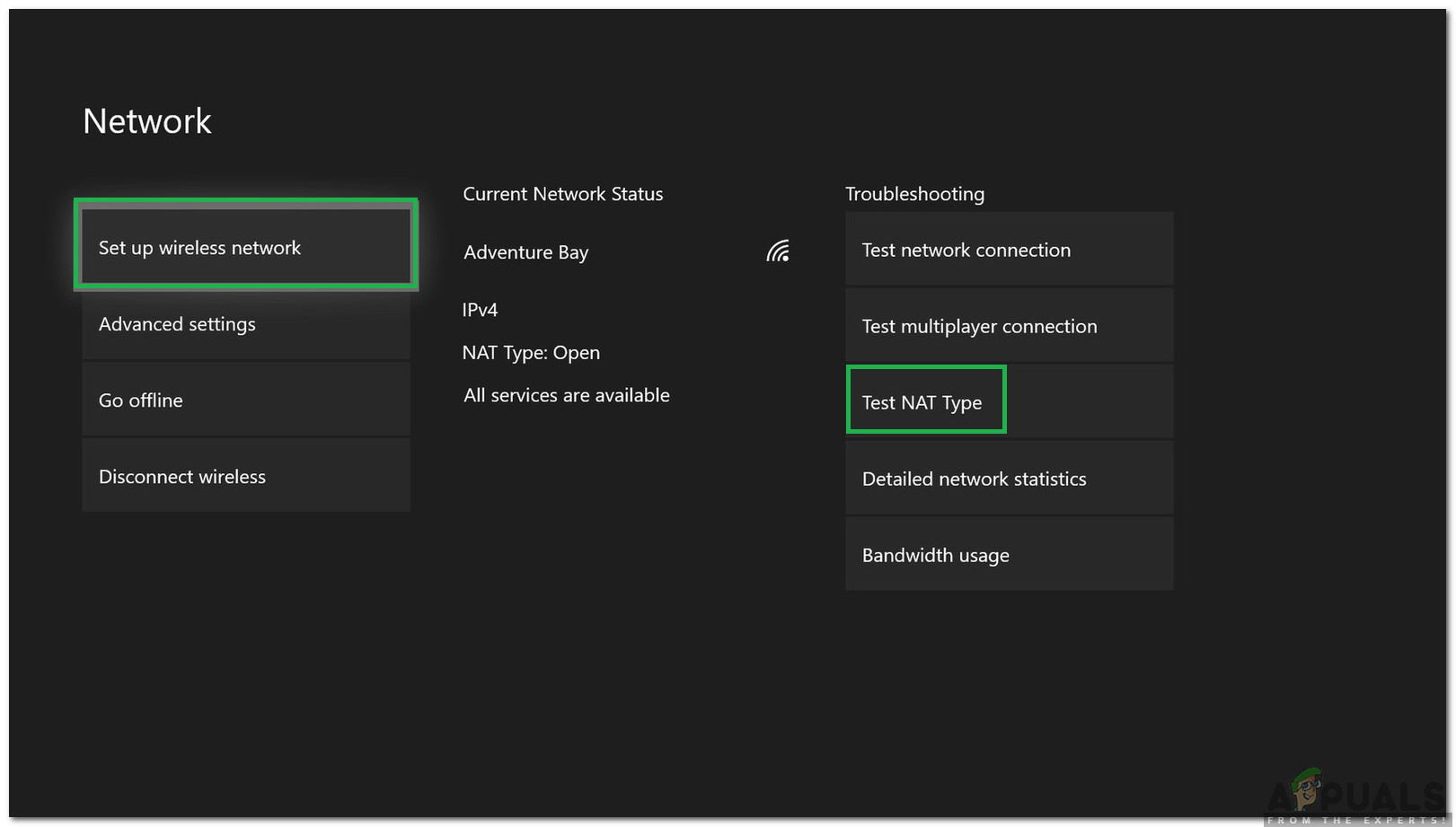
เลือกตัวเลือก“ ตั้งค่าเครือข่ายไร้สาย” จากนั้นคลิกที่“ ทดสอบประเภท NAT”
- สิ่งนี้จะเปิดใช้งาน UPnP สำหรับคอนโซลของคุณ
เปิดใช้งานบน PlayStation
ซึ่งแตกต่างจากคอนโซลอื่น ๆ PS4 ไม่อนุญาตให้ผู้ใช้เลือกประเภท NAT ด้วยตนเอง แทนมัน โดยอัตโนมัติ ตรวจจับและใช้การตั้งค่าการกำหนดค่าเครือข่าย ดังนั้นจึงขอแนะนำให้ สมบูรณ์ อำนาจ วงจร คอนโซลของคุณหลังจากกำหนดค่าเราเตอร์ตามที่ระบุไว้ข้างต้น มันควรจะ โดยอัตโนมัติ กำหนดค่าคอนโซลเป็น วิ่ง ก เปิด กลางคืน หลังจากตรวจพบการตั้งค่าเราเตอร์
อ่าน 2 นาที