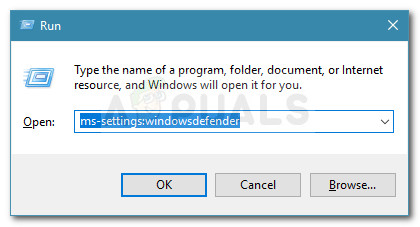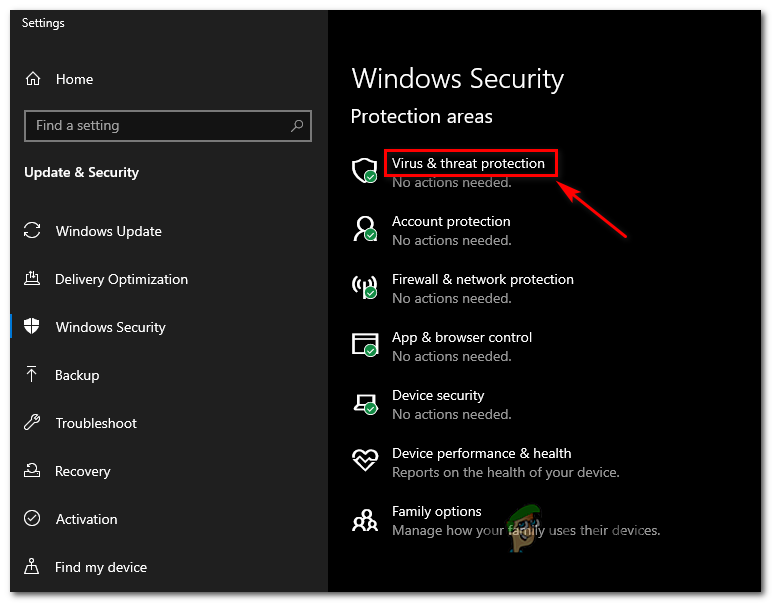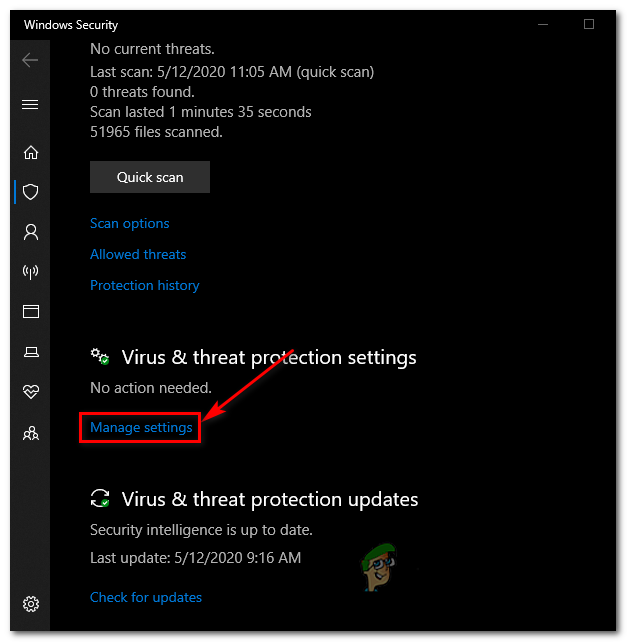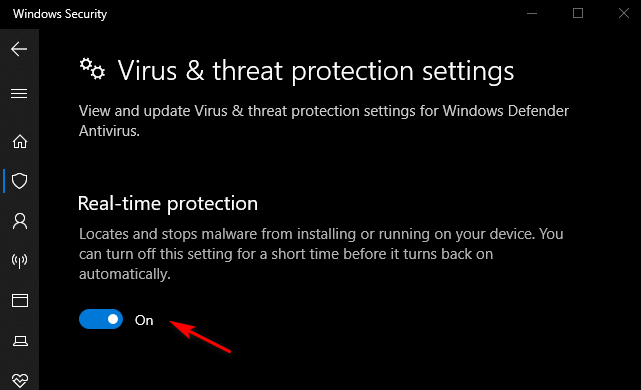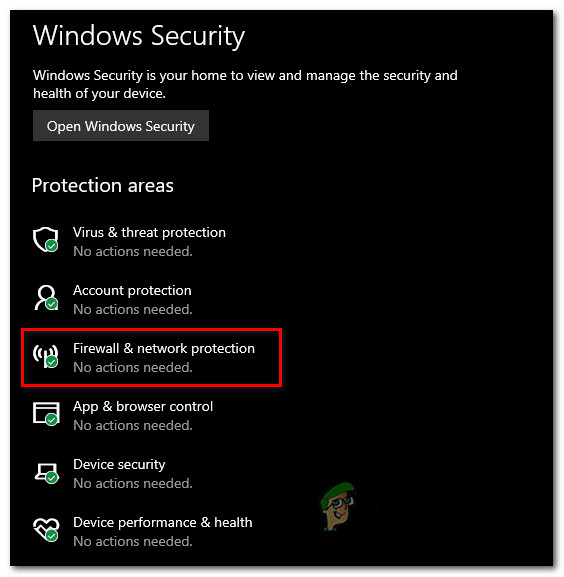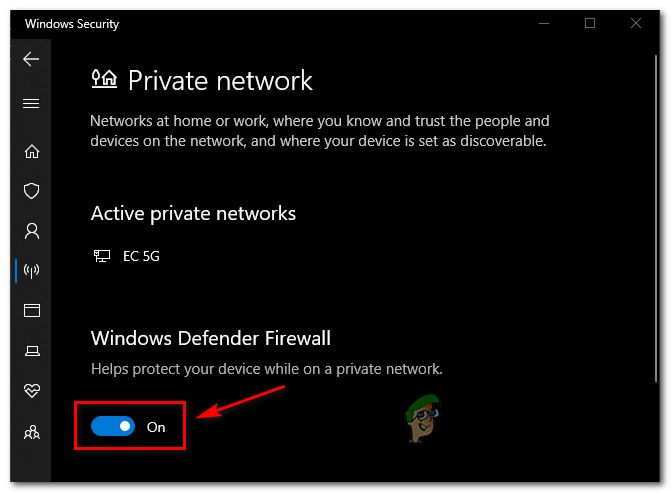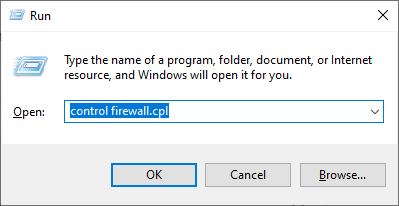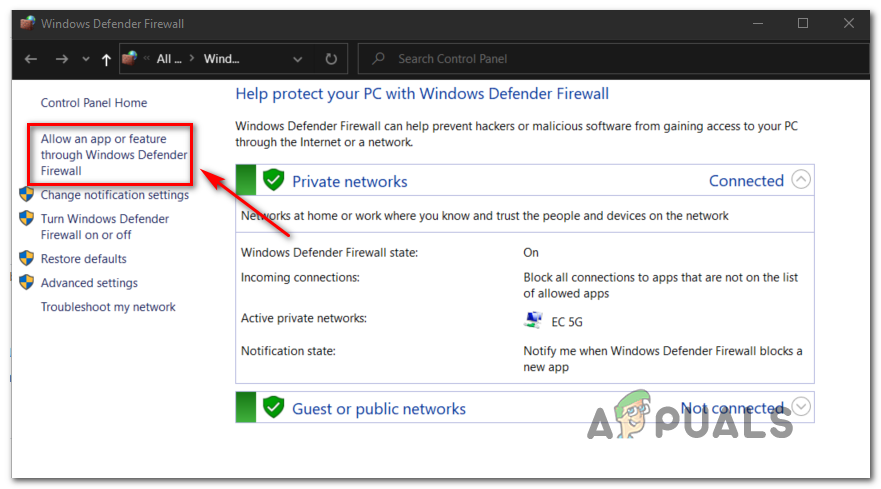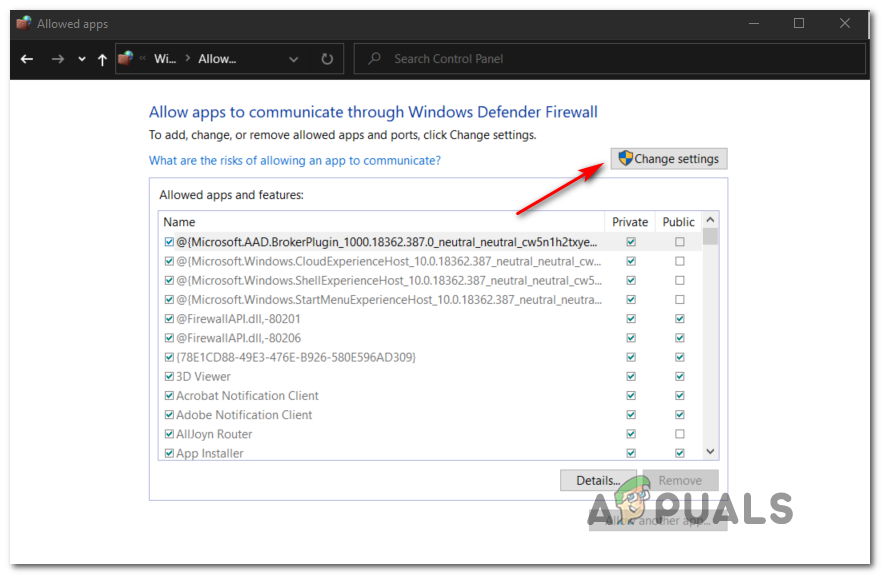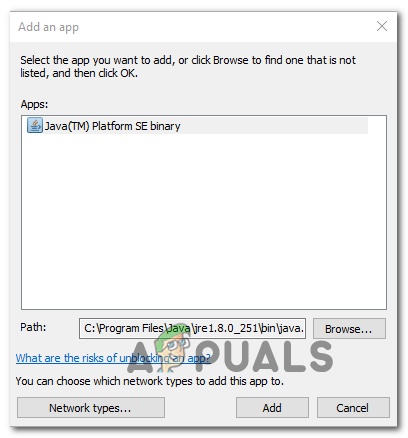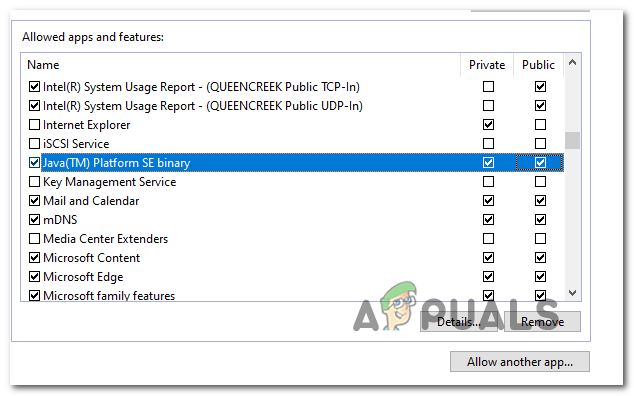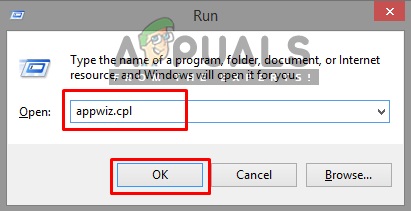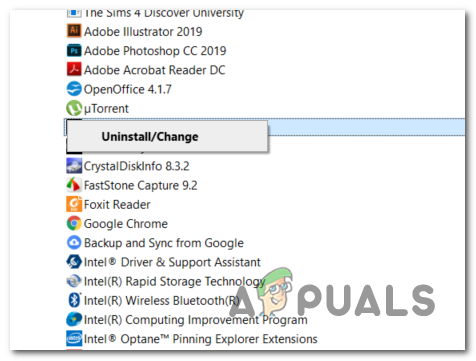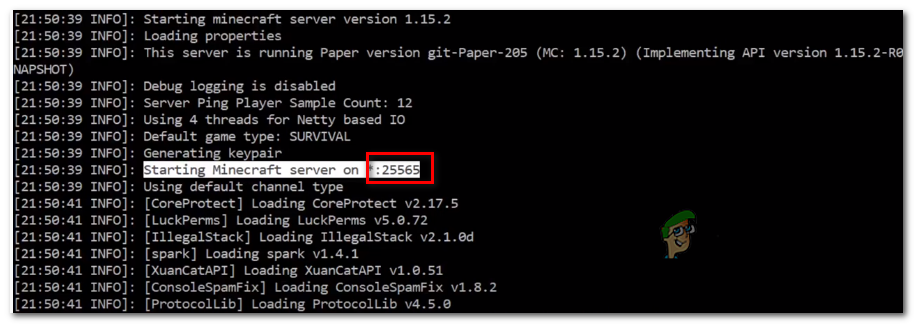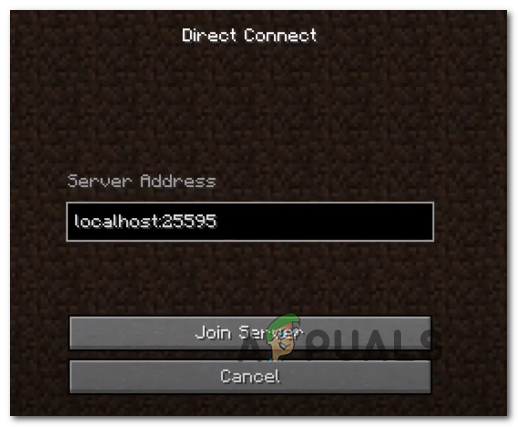ข้อผิดพลาด 'Io.Netty.Channel.ConnectTimeoutException' โดยทั่วไปจะปรากฏขึ้นเมื่อผู้ใช้ Minecraft พยายามเชื่อมต่อกับเซิร์ฟเวอร์ปกติหรือเซิร์ฟเวอร์ Realm ปัญหานี้ดูเหมือนจะเป็นเฉพาะสำหรับพีซีและมีรายงานว่าเกิดขึ้นบน Windows 7, Windows 8.1 และ Windows 10

รหัสข้อผิดพลาด io.nettychannel ใน Minecraft Realms
หลังจากตรวจสอบรหัสข้อผิดพลาด Minecraft นี้ปรากฎว่าปัญหานี้อาจเกิดจากสาเหตุที่แตกต่างกันเล็กน้อย:
- ความไม่สอดคล้องกันของ IP / TCP - หนึ่งในสาเหตุที่พบบ่อยที่สุดที่อาจทำให้เกิดปัญหานี้คือความไม่สอดคล้องกันของ IP หรือ CP ที่เราเตอร์ของคุณอำนวยความสะดวก ในกรณีนี้คุณควรจะสามารถแก้ไขปัญหานี้ได้โดยไปที่การรีบูตเราเตอร์แบบธรรมดาหรือการรีเซ็ตในสถานการณ์ที่ร้ายแรงกว่า
- JRE ถูกบล็อกโดย Windows Defender - หากคุณใช้ Windows Defender แบบเนทีฟเพื่อป้องกันการติดมัลแวร์อาจเป็นไปได้ว่าคุณจะเห็นสิ่งนี้ เกิดข้อผิดพลาดหลังจากที่ Java Runtime Environment ถูกบล็อก จากการสื่อสารกับเซิร์ฟเวอร์ Minecraft เนื่องจากผลบวกผิดพลาด ในกรณีนี้คุณสามารถกำหนด JRE ที่อนุญาตพิเศษหรือปิดใช้งานการป้องกันแบบเรียลไทม์เพื่อแก้ไขปัญหาได้
- JRE ถูกบล็อกโดย AV ของบุคคลที่สาม - ปัญหานี้อาจเกิดขึ้นกับ AV ของบุคคลที่สามเช่น Avast, Comodo หรือ McAfee ในกรณีนี้คุณสามารถปิดใช้งานการป้องกันแบบเรียลไทม์ของโปรแกรมป้องกันไวรัสหรือจะถอนการติดตั้งทั้งหมดพร้อมกันเพื่อกำจัดการรบกวนที่อาจเกิดขึ้นกับ Minecraft
- หมายเลขพอร์ตไม่ตรงกัน - อาจเป็นไปได้ว่าคุณพบปัญหานี้ในกรณีที่หมายเลขพอร์ตของไคลเอ็นต์ของคุณไม่ตรงกับหมายเลขพอร์ตของเซิร์ฟเวอร์ ในกรณีนี้คุณสามารถแก้ไขปัญหาได้โดยดึงพอร์ตที่ถูกต้องจากสคริปต์เริ่มต้นระบบจากนั้นใช้ตัวเลือก Direct Connect เพื่อเชื่อมต่อให้สำเร็จ
- DNS เริ่มต้นไม่สอดคล้องกัน - หากคุณใช้ ISP ระดับสองคุณอาจพบข้อผิดพลาดนี้เนื่องจาก DNS ไม่สอดคล้องกัน หากสถานการณ์นี้เป็นไปได้คุณควรจะสามารถแก้ไขปัญหาได้โดยเปลี่ยนไปใช้ค่า DNS ที่ Google ให้ไว้
วิธีที่ 1: การรีสตาร์ทหรือรีเซ็ตเราเตอร์ของคุณ
ตามที่รายงานผู้ใช้ที่ได้รับผลกระทบหลายรายปัญหานี้อาจเกิดขึ้นได้เนื่องจากความไม่สอดคล้องกันของเครือข่ายที่อำนวยความสะดวกโดยความไม่สอดคล้องกันของ IP / TCP ที่ฝังรากอยู่ในเราเตอร์ของคุณ หากสถานการณ์นี้ใช้งานได้คุณควรจะสามารถแก้ไขปัญหานี้ได้โดยการเริ่มระบบใหม่อย่างง่าย - สิ่งนี้จะทำคือรีเฟรช IP และ DNS ที่พีซีของคุณใช้ในปัจจุบันและล้างแพ็กเก็ตข้อมูลชั่วคราว
หากต้องการรีเซ็ตเราเตอร์เพียงแค่เปิด ปิด เราเตอร์ของคุณโดยใช้ไฟล์ ปุ่มเปิด / ปิด ที่ด้านหลังของอุปกรณ์เครือข่ายของคุณหรือเพียงแค่ถอดสายไฟออก หลังจากทำเช่นนี้ให้รออย่างน้อย 30 วินาทีเพื่อให้แน่ใจว่าตัวเก็บประจุไฟหมด

การสาธิตการรีสตาร์ทเราเตอร์
หลังจากผ่านช่วงเวลานี้ไปแล้วให้เปิดเราเตอร์รอให้สร้างการเข้าถึงอินเทอร์เน็ตอีกครั้งจากนั้นเปิด Minecraft เพื่อดูว่ายังมีข้อผิดพลาดเกิดขึ้นขณะพยายามเชื่อมต่อกับโลกที่โฮสต์อยู่หรือไม่
หากปัญหายังคงมีอยู่ขั้นตอนต่อไปของคุณควรไปรีเซ็ตเราเตอร์ คุณสามารถทำได้โดยใช้ของมีคมกดไฟล์ รีเซ็ต ที่ด้านหลังเราเตอร์ของคุณ

การรีเซ็ตเราเตอร์
บันทึก: โปรดทราบว่าขั้นตอนนี้จะรีเซ็ตการตั้งค่าเราเตอร์ของคุณเป็นสถานะโรงงาน การดำเนินการนี้จะแทนที่การตั้งค่าแบบกำหนดเองพอร์ตที่ส่งต่อหรืออุปกรณ์ที่ถูกบล็อก ในบางกรณีอาจล้างข้อมูลรับรอง ISP ที่เราเตอร์ใช้เพื่ออำนวยความสะดวกในการเชื่อมต่ออินเทอร์เน็ต
หากคุณพร้อมที่จะรีเซ็ตเราเตอร์ให้กดปุ่ม รีเซ็ต จนกว่าคุณจะเห็นไฟ LED ด้านหน้ากะพริบพร้อมกันทั้งหมด เมื่อสิ่งนี้เกิดขึ้นให้ปล่อยไฟล์ รีเซ็ต และสร้างการเชื่อมต่ออินเทอร์เน็ตอีกครั้ง
ทดสอบเพื่อดูว่าปัญหาได้รับการแก้ไขแล้วหรือไม่โดยเปิด Minecraft อีกครั้ง ในกรณีเดียวกัน io.netty.channel ยังคงเกิดข้อผิดพลาดเลื่อนลงไปที่การแก้ไขที่เป็นไปได้ถัดไปด้านล่าง
วิธีที่ 2: รายการที่อนุญาตพิเศษสำหรับ Java JRE ใน Windows Defender (ถ้ามี)
ปรากฎว่าหนึ่งในสาเหตุที่พบบ่อยที่สุดที่จะทำให้เกิด io.netty.channel ข้อผิดพลาดเนื่องจากผลบวกที่ผิดพลาดที่เรียกใช้โดย Windows Defender Antivirus ของคุณหรือโดยบุคคลที่สามที่เทียบเท่า ตามที่ผู้ใช้ที่ได้รับผลกระทบรายงาน Windows Defender หรือชุดของบุคคลที่สามอาจปิดกั้น JRE (Java Runtime Environment) จากการสื่อสารกับเซิร์ฟเวอร์ภายนอก
โปรดทราบว่าสภาพแวดล้อม Java เป็นสิ่งจำเป็นอย่างยิ่งสำหรับ Minecraft และการเชื่อมต่อกับผู้เล่นคนอื่นจะไม่สามารถทำได้จนกว่าคุณจะมั่นใจว่า JRE ไม่ได้ถูกยับยั้งโดยโปรแกรมป้องกันไวรัสของคุณ
ในกรณีที่คุณใช้ชุดรักษาความปลอดภัยแบบเนทีฟ (Windows Defender) คุณสามารถจัดการกับปัญหานี้ได้สองวิธี:
- A. การปิดใช้งานการป้องกันแบบเรียลไทม์
- B. รายการที่อนุญาตพิเศษ JRE และ JDK ใน Windows Defender
การปิดใช้งานการป้องกันแบบเรียลไทม์เป็นขั้นตอนที่รวดเร็วกว่าซึ่งจะช่วยให้คุณตรวจสอบได้ว่าปัญหานี้เกิดจากการรบกวนของโปรแกรมป้องกันไวรัสหรือไม่ (คู่มือย่อย A) . แต่ถ้าคุณต้องการแก้ไขปัญหาอย่างถาวรให้ไปที่ คู่มือย่อย B .
A. การปิดใช้งานการป้องกันแบบเรียลไทม์
- เปิดไฟล์ วิ่ง ไดอะล็อกโดยการกด คีย์ Windows + R . จากนั้นพิมพ์ ' ms-settings: windowsdefender ’ แล้วกด ป้อน เพื่อเปิดไฟล์ ศูนย์ความปลอดภัยของ Windows Defender หน้าต่าง.
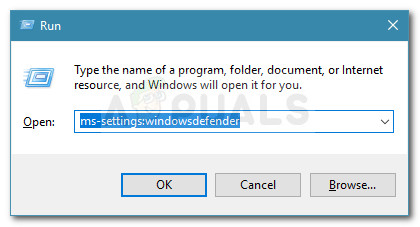
เรียกใช้กล่องโต้ตอบ: ms-settings: windowsdefender
- เมื่อคุณอยู่ใน ความปลอดภัยของ Windows ให้ใช้เมนูทางด้านซ้ายเพื่อคลิก การป้องกันไวรัสและภัยคุกคาม .
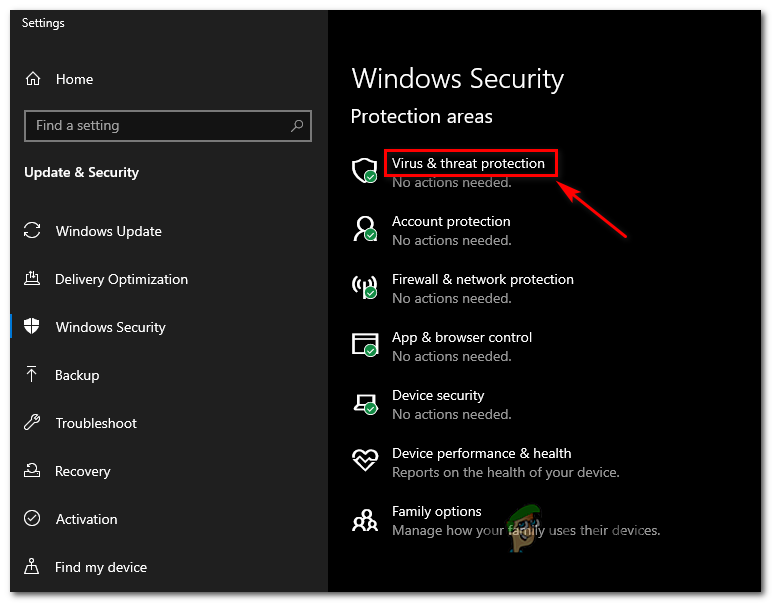
การเข้าถึงการป้องกันไวรัสและภัยคุกคาม
- ข้างใน การป้องกันไวรัสและภัยคุกคาม คลิกที่เมนู จัดการ การตั้งค่า (ภายใต้ การตั้งค่าการป้องกันไวรัสและภัยคุกคาม)
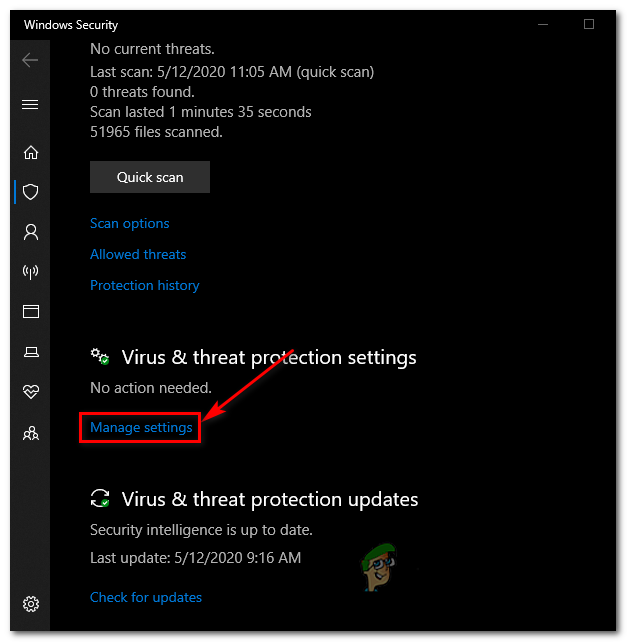
การจัดการการตั้งค่า Windows Defender
- เมื่อคุณไปที่หน้าจอที่สองให้ยกเลิกการเลือกช่องที่เกี่ยวข้องกับ การป้องกันแบบเรียลไทม์ เพื่อให้แน่ใจว่าตั้งค่าเป็น ปิด
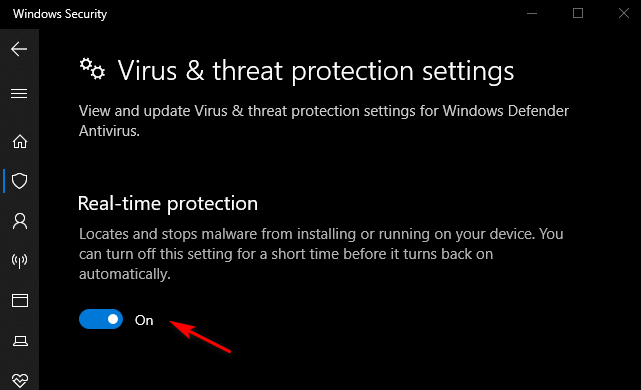
ปิดการใช้งานการป้องกันแบบเรียลไทม์บน Windows Defender
- หลังจากที่คุณจัดการปิดการใช้งานการป้องกันแบบเรียลไทม์แล้วให้กลับไปที่เมนู Windows Security เริ่มต้น (ไปที่ส่วนด้านขวามือ) และคลิกที่ การป้องกันไฟร์วอลล์และเครือข่าย
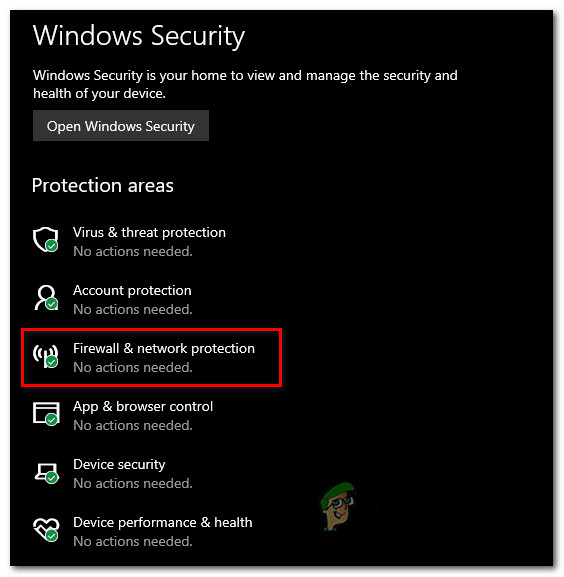
การเข้าถึงการตั้งค่าไฟร์วอลล์และการป้องกันเครือข่าย
- เมื่อคุณไปที่หน้าจอถัดไปให้คลิกที่เครือข่ายที่คุณกำลังเชื่อมต่ออยู่จากนั้นเลื่อนลงไปที่ การตั้งค่า เมนูและปิดการใช้งานการสลับที่เกี่ยวข้องกับ ไฟร์วอลล์ Windows Defender
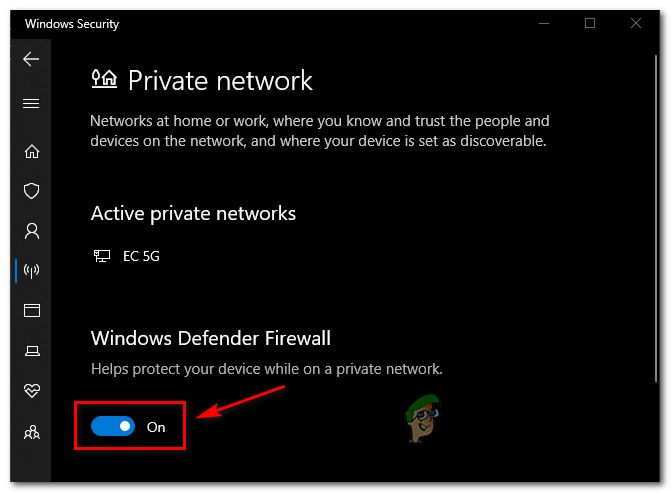
การปิดใช้งานคอมโพเนนต์ไฟร์วอลล์ของ Windows Defender
- หลังจากที่คุณจัดการปิดใช้งานทั้ง Windows Defender และ Windows Firewall แล้วให้กลับไปที่ Minecraft และทำซ้ำการกระทำที่ทำให้เกิดข้อผิดพลาดก่อนหน้านี้ 'io.netty.channel'
B. รายการที่อนุญาตพิเศษของ JRE ใน Windows Defender
- กด คีย์ Windows + R เพื่อเปิด p a วิ่ง กล่องโต้ตอบ จากนั้นพิมพ์ ' ควบคุม firewall.cpl ‘เพื่อเปิดชั้นเรียน ไฟร์วอลล์หน้าต่าง อินเตอร์เฟซ.
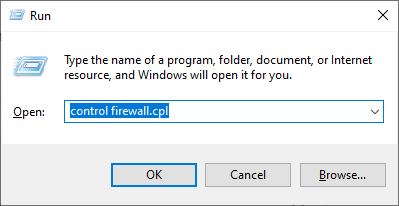
การเข้าถึง Windows Defender Firewall
- ข้างใน Windows Defender ไฟร์วอลล์ใช้เมนูทางด้านซ้ายเพื่อคลิก อนุญาตแอปหรือคุณสมบัติผ่าน Windows Defender Firewall
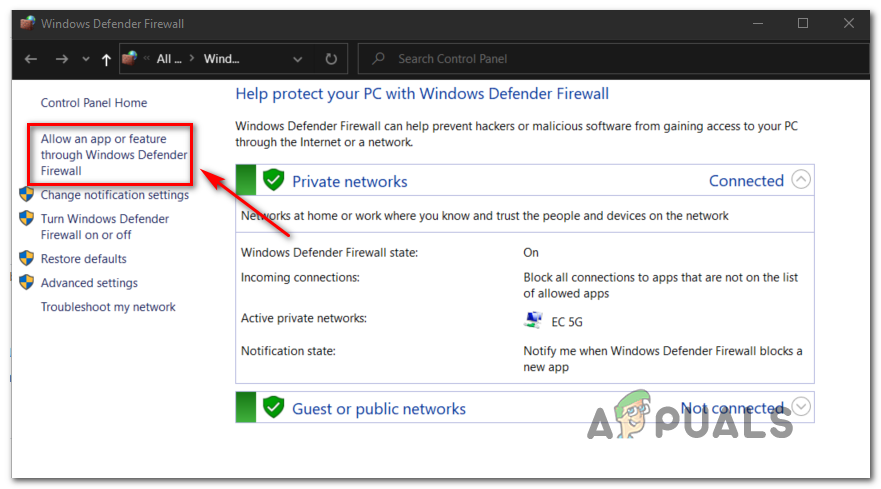
อนุญาตแอพหรือฟีเจอร์ผ่าน Windows Defender
- ในหน้าจอถัดไปคลิกที่ไฟล์ เปลี่ยนการตั้งค่า จากนั้นคลิกที่ ใช่ ที่ การควบคุมบัญชีผู้ใช้ (UAC) เพื่อให้สิทธิ์ผู้ดูแลระบบ
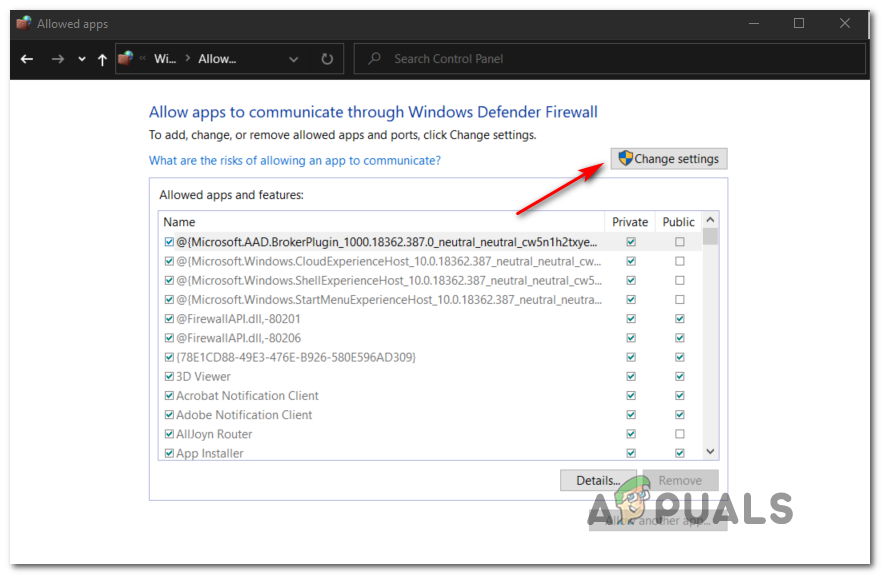
การเปลี่ยนการตั้งค่าของรายการที่อนุญาตใน Windows Firewall
- หลังจากที่คุณได้รับสิทธิ์การเข้าถึงแบบเต็มแล้วให้เลื่อนลงไปตามรายการที่อนุญาตและดูว่า Java Runtime Environment อยู่ในรายการแอปที่อนุญาตแล้ว ในกรณีที่ไม่ใช่ให้คลิก อนุญาตแอปอื่น จากนั้นคลิกที่ เรียกดู ไปที่ตำแหน่งต่อไปนี้และรายการที่อนุญาตพิเศษ Java.exe :
C: Program Files Java 'Java Version bin
- หลังจากคุณโหลดไฟล์ Java (TM) แพลตฟอร์ม SE ไบนารีคลิกที่ เพิ่ม เพื่อดันรายการไปยังรายการของ แอพที่อนุญาต .
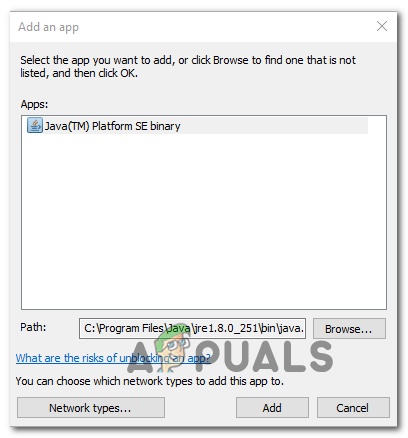
การโหลดไบนารี Java Platform SE ลงในรายการรายการที่อนุญาต
- จากนั้นตรวจสอบให้แน่ใจว่าไฟล์ เอกชน และ สาธารณะ กล่องที่เกี่ยวข้องกับไฟล์ Java (TM) แพลตฟอร์ม SE ไบนารี ตรวจสอบแล้วบันทึกการเปลี่ยนแปลงโดยคลิก ตกลง.
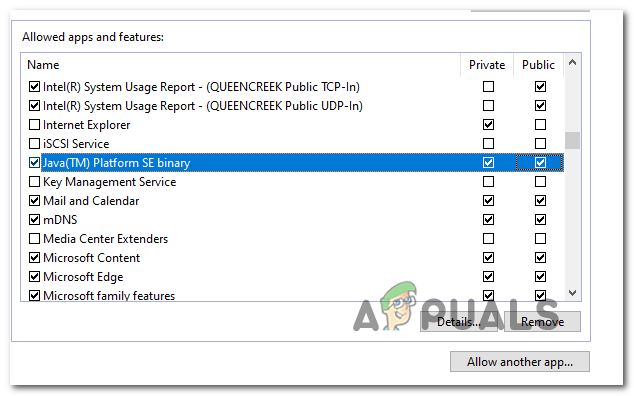
อนุญาตให้ใช้ Java Environment ภายใน Windows Firewall
- เมื่อสภาพแวดล้อม Java ได้รับอนุญาตพิเศษเรียบร้อยแล้วให้เปิด Minecraft อีกครั้งและดูว่าปัญหาได้รับการแก้ไขแล้วหรือไม่
ในกรณีที่คุณยังคงเห็นข้อผิดพลาดประเภทเดียวกันใน Minecraft ขณะพยายามเข้าร่วมหรือโฮสต์เกมออนไลน์ให้เลื่อนลงไปที่การแก้ไขที่เป็นไปได้ถัดไปด้านล่าง
วิธีที่ 3: การปิด / ถอนการติดตั้ง Security Suite ของบุคคลที่สาม (ถ้ามี)
เพียงเพราะคุณใช้ชุดของบุคคลที่สามไม่ได้หมายความว่า io.netty.channel ข้อผิดพลาดไม่ได้เกิดจากชุดรักษาความปลอดภัยของคุณจริงๆ ในบางกรณี JRE (Java Runtime Environment) ถูกบล็อกไม่ให้สื่อสารกับเซิร์ฟเวอร์ Minecraft เนื่องจากผลบวกผิดพลาด
หากสถานการณ์นี้ใช้ได้ความพยายามครั้งแรกของคุณในการพิจารณาว่า AV ของบุคคลที่สามเป็นสาเหตุของปัญหาหรือไม่ควรปิดการใช้งานการป้องกันแบบเรียลไทม์ก่อนเปิดตัว Minecraft แม้ว่าขั้นตอนในการดำเนินการจะแตกต่างกัน แต่ในกรณีส่วนใหญ่คุณจะสามารถปิดใช้งานการป้องกันแบบเรียลไทม์ได้โดยตรงจากไอคอนแถบถาด

คลิกไอคอน Antivirus จาก System Tray แล้วเลือก Disable
เมื่อเสร็จแล้วให้ทำซ้ำการดำเนินการใน Minecraft ที่เคยเป็นสาเหตุของปัญหา หากปัญหาหยุดเกิดขึ้นในขณะที่ชุดของบุคคลที่สามของคุณถูกปิดใช้งานคุณจะสามารถแก้ไขปัญหาได้โดยการอนุญาตพิเศษ JRE และไฟล์ปฏิบัติการหลักของ Minecraft
บันทึก: ขั้นตอนในการอนุญาตพิเศษรายการใน AV ของบุคคลที่สามจะแตกต่างกันไปขึ้นอยู่กับผลิตภัณฑ์รักษาความปลอดภัยที่คุณใช้ ค้นหาขั้นตอนเฉพาะทางออนไลน์
อย่างไรก็ตามคุณสามารถใช้วิธีการที่รุนแรงและถอนการติดตั้งชุดป้องกันที่มากเกินไปได้ทั้งหมด คำแนะนำโดยย่อเกี่ยวกับวิธีการดำเนินการนี้และตรวจสอบให้แน่ใจว่าคุณจะไม่ทิ้งไฟล์ส่วนที่เหลือที่อาจทำให้เกิดพฤติกรรมเดียวกัน
- กด คีย์ Windows + R เพื่อเปิดไฟล์ วิ่ง กล่องโต้ตอบ ถัดไปพิมพ์ 'appwiz.cpl' แล้วกด ป้อน เพื่อเปิดไฟล์ โปรแกรมและไฟล์ เมนู.
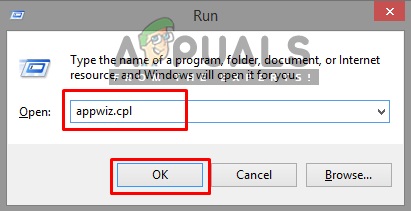
การเปิดโปรแกรมและคุณสมบัติต่างๆ
- ถัดไปเมื่อคุณอยู่ในไฟล์ เมนูโปรแกรมและไฟล์ เลื่อนลงจนสุดในรายการแอพพลิเคชั่นที่ติดตั้งและค้นหาเครื่องมือความปลอดภัยที่คุณต้องการถอนการติดตั้ง
- เมื่อคุณจัดการเพื่อค้นหาได้ให้คลิกขวาที่มันแล้วเลือก ถอนการติดตั้ง จากเมนูบริบทที่เพิ่งปรากฏ
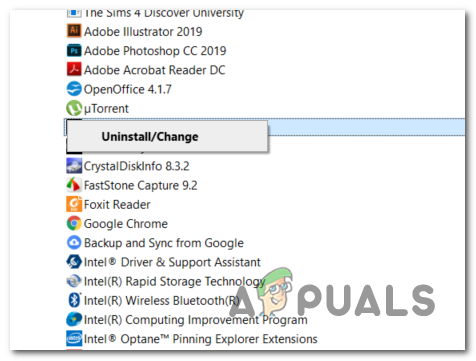
การถอนการติดตั้ง Avast Secure Browser
- เมื่อคุณอยู่ในหน้าจอถอนการติดตั้งให้ทำตามคำแนะนำบนหน้าจอเพื่อทำการถอนการติดตั้งชุดรักษาความปลอดภัยที่ล่วงล้ำ
บันทึก: หากคุณต้องการเพิ่มความละเอียดรอบคอบและตรวจสอบให้แน่ใจว่าคุณไม่ทิ้งไฟล์ที่เหลือจาก AV ที่เพิ่งถอนการติดตั้ง เรียกใช้โปรแกรมถอนการติดตั้งเฉพาะสำหรับเครื่องมือที่คุณเพิ่งถอนการติดตั้ง . - เปิด Minecraft แล้วลองเชื่อมต่ออีกครั้งเพื่อดูว่าข้อผิดพลาดได้รับการแก้ไขแล้วหรือยัง
ในกรณีที่รหัสข้อผิดพลาดเดียวกันยังคงเกิดขึ้นให้เลื่อนลงไปที่การแก้ไขที่เป็นไปได้ถัดไปด้านล่าง
วิธีที่ 4: การจับคู่หมายเลขพอร์ตของเซิร์ฟเวอร์
ปรากฎว่าสาเหตุทั่วไปอีกประการหนึ่งที่อาจทำให้เกิด io.netty.channel ข้อผิดพลาดคืออินสแตนซ์ที่หมายเลขพอร์ตของไคลเอนต์ของคุณไม่ตรงกับหมายเลขพอร์ตของเซิร์ฟเวอร์
หากสถานการณ์นี้ใช้ได้คุณควรจะสามารถแก้ไขปัญหาได้โดยเปิดสคริปต์เริ่มต้นและดึงข้อมูลพอร์ตจริงของ เซิร์ฟเวอร์ Minecraft จากนั้นใช้ไฟล์ เชื่อมต่อโดยตรง ตัวเลือกในการเชื่อมต่อโดยใช้พอร์ตที่ถูกต้อง ผู้ใช้ที่ได้รับผลกระทบจำนวนมากยืนยันว่าการดำเนินการนี้เป็นเพียงสิ่งเดียวที่ช่วยให้พวกเขาแก้ไขปัญหาได้
ทำตามคำแนะนำด้านล่างเพื่อให้แน่ใจว่าคุณจับคู่หมายเลขพอร์ตของเซิร์ฟเวอร์กับพอร์ตที่คุณเชื่อมต่อ:
- หลังจากที่คุณได้รับไฟล์ io.netty.channel ข้อผิดพลาดเปิดสคริปต์เริ่มต้นและค้นหาบรรทัดต่อไปนี้: การเริ่มเซิร์ฟเวอร์ Minecraft บน * XXXX * - จากนั้นจดพอร์ตเซิร์ฟเวอร์ (XXXX)
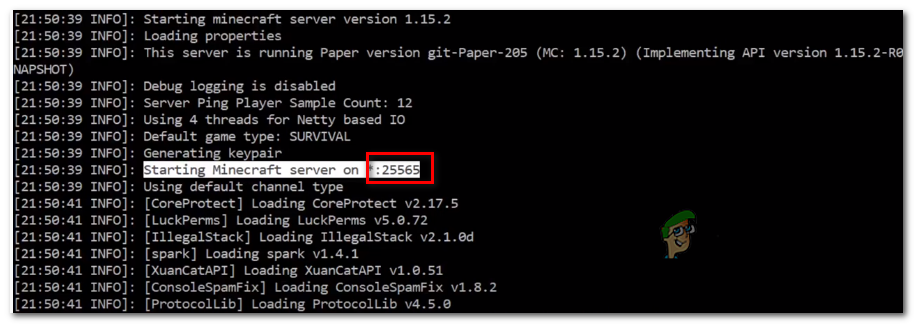
ดึงพอร์ตที่ถูกต้องสำหรับเซิร์ฟเวอร์ Minecraft ของคุณ
- เมื่อคุณได้รับพอร์ตที่ถูกต้องเรียบร้อยแล้วให้กลับไปที่ไคลเอนต์ Minecraft คลิกที่ เชื่อมต่อโดยตรง และแก้ไขพอร์ต (หมายเลขหลัง localhost :) เพื่อแสดงพอร์ตที่ถูกต้องที่คุณได้รับในขั้นตอนที่ 1
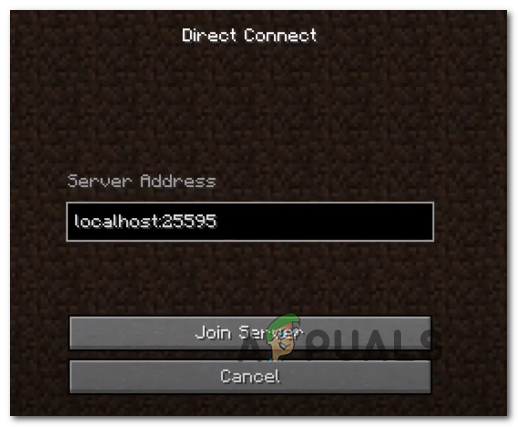
แก้ไขโฮสต์ในเครื่องใน Minecraft
- ดูว่าการเชื่อมต่อถูกสร้างขึ้นสำเร็จหรือไม่โดยไม่มีสิ่งเดียวกัน io.netty.channel ข้อผิดพลาด
ในกรณีที่ปัญหาเดิมยังคงเกิดขึ้นให้เลื่อนลงไปที่การแก้ไขที่เป็นไปได้ถัดไปด้านล่าง
วิธีที่ 5: เปลี่ยนเป็น DNS ของ Google
หากการแก้ไขที่เป็นไปได้ข้างต้นไม่ได้ผลสำหรับคุณอาจเป็นไปได้ว่าคุณพบปัญหานี้เนื่องจากค่าเริ่มต้นที่ไม่สอดคล้องกัน ระบบชื่อโดเมน . ปัญหานี้มักเกิดขึ้นกับ ISP ระดับ 2
โชคดีที่ผู้ใช้ที่ได้รับผลกระทบจำนวนมากยืนยันว่าปัญหาได้รับการแก้ไขอย่างสมบูรณ์หลังจากที่พวกเขาเปลี่ยนไปใช้ DNS ที่ Google ให้มา การแก้ไขนี้จะจบลงด้วยการแก้ไขปัญหาส่วนใหญ่ที่เกิดจาก DNS ที่ไม่สอดคล้องกัน
หากคุณยังคงเห็น DNS เริ่มต้นให้ทำตามคำแนะนำด้านล่างเพื่อเปลี่ยนไปใช้ DNS ของ Google และดูว่าสิ่งนี้สามารถแก้ไขข้อผิดพลาด io.netty.channel ได้หรือไม่:
- เปิดไฟล์ วิ่ง ไดอะล็อกโดยการกด คีย์ Windows + R . ถัดไปพิมพ์ 'Ncpa.cpl' แล้วกด ป้อน เพื่อเปิดไฟล์ เชื่อมต่อเครือข่าย เมนู.
- ข้างใน การเชื่อมต่อเครือข่าย ไปข้างหน้าและคลิกขวาที่เครือข่ายที่คุณกำลังเชื่อมต่ออยู่แล้วเลือก คุณสมบัติ จากเมนูบริบท
บันทึก: หากคุณเชื่อมต่อผ่านสายเคเบิลให้คลิกขวาที่ อีเธอร์เน็ต (การเชื่อมต่อท้องถิ่น) . ในกรณีที่คุณกำลังใช้การเชื่อมต่อไร้สายให้คลิกขวาที่ Wi-Fi (การเชื่อมต่อเครือข่ายไร้สาย) . - จาก คุณสมบัติ คลิกที่หน้าจอ เครือข่าย จากเมนูแนวนอนที่ด้านบน
- ถัดไปไปที่ การเชื่อมต่อนี้ใช้รายการต่อไปนี้ โมดูลเลือก อินเทอร์เน็ตโปรโตคอลเวอร์ชัน 4 (TCP / IPv4) และคลิกที่ไฟล์ คุณสมบัติ ปุ่มด้านล่าง
- จากนั้นคลิกที่ ทั่วไป และเลือกการสลับที่เกี่ยวข้องกับ ใช้ที่อยู่เซิร์ฟเวอร์ DNS ต่อไปนี้ และแทนที่ การตั้งค่าเซิร์ฟเวอร์ DNS และ เซิร์ฟเวอร์ DNS สำรอง ด้วยที่อยู่ต่อไปนี้:
8.8.8.8 8.8.4.4
- เมื่อคุณจัดการแก้ไขค่าทั้งสองตามนั้นให้ทำตามขั้นตอนที่ 3 และ 4 อีกครั้งเพื่อเปลี่ยนเป็น Google DNS สำหรับ IPv6:
2544: 4860: 4860 :: 8888 2001: 4860: 4860 :: 8844
- บันทึกการเปลี่ยนแปลงที่คุณเพิ่งติดตั้งจากนั้นรีสตาร์ทพีซีของคุณและเปิด Minecraft เมื่อการเริ่มต้นครั้งถัดไปเสร็จสมบูรณ์เพื่อดูว่าปัญหาได้รับการแก้ไขแล้วหรือไม่

การตั้งค่า DNS ของ Google
แท็ก ข้อผิดพลาด minecraft อ่าน 7 นาที