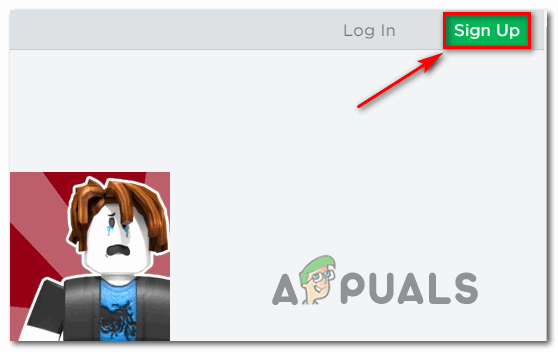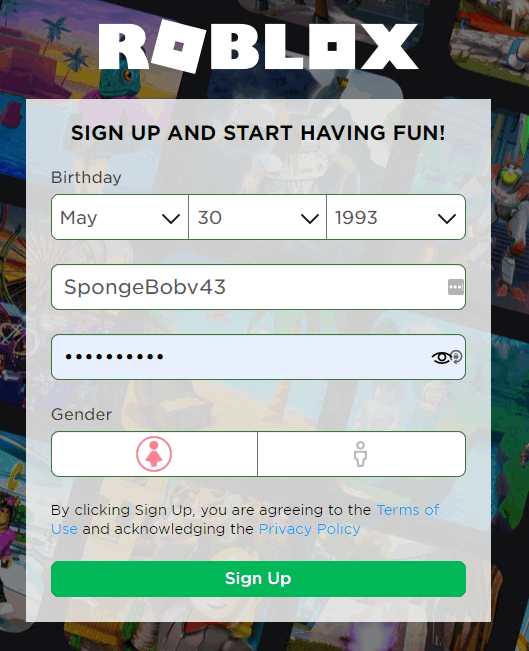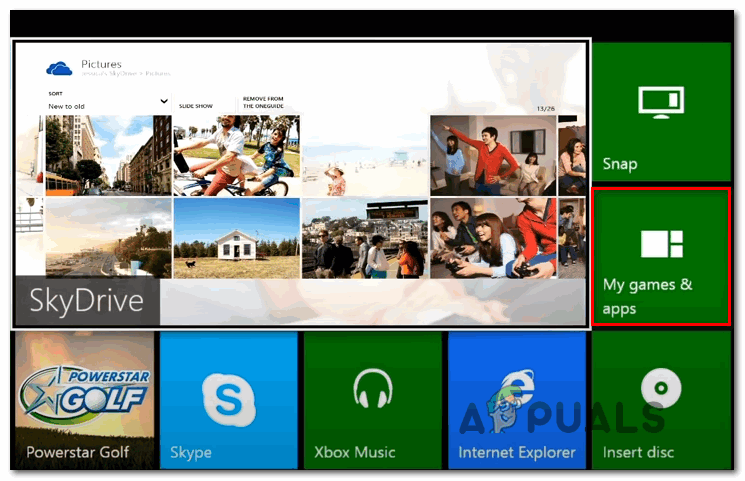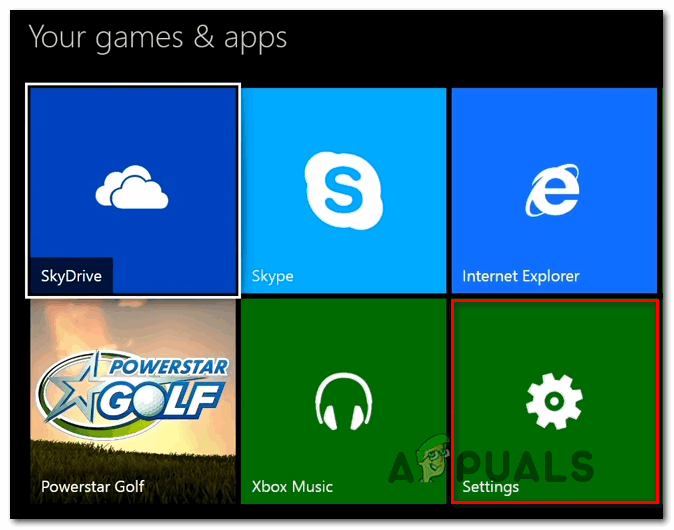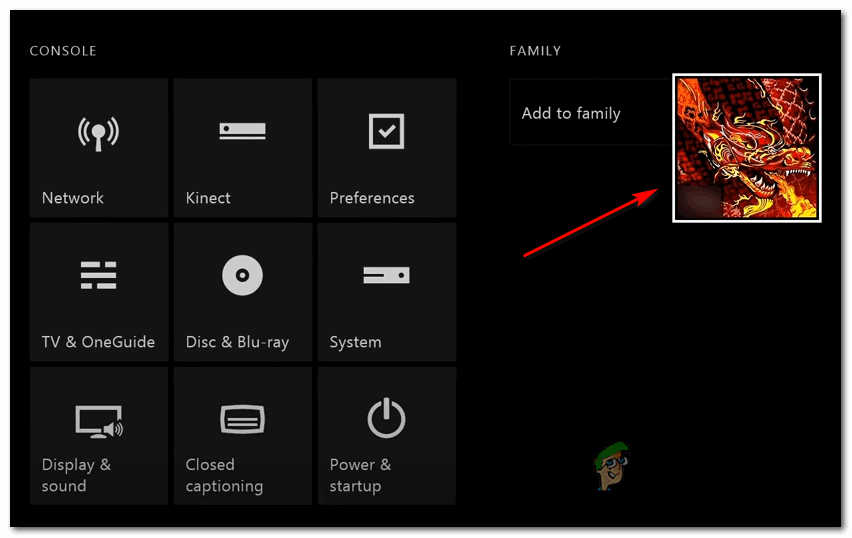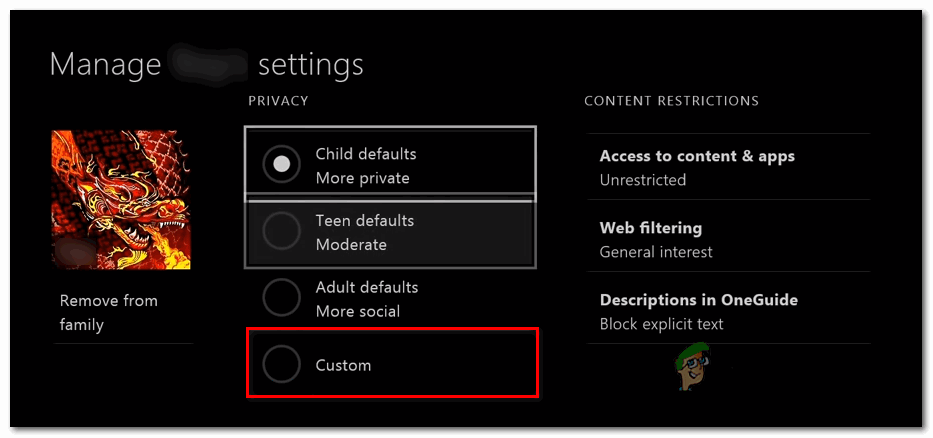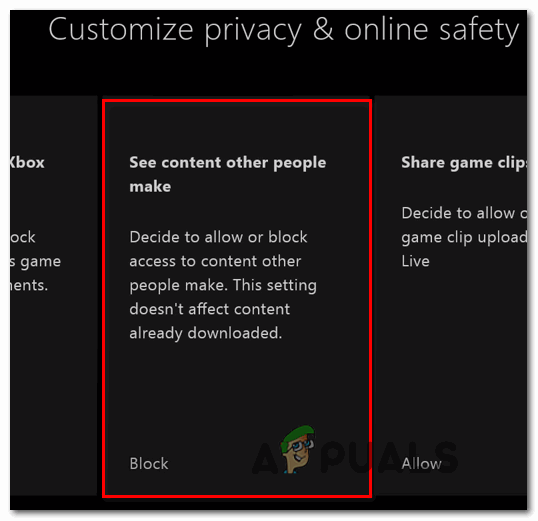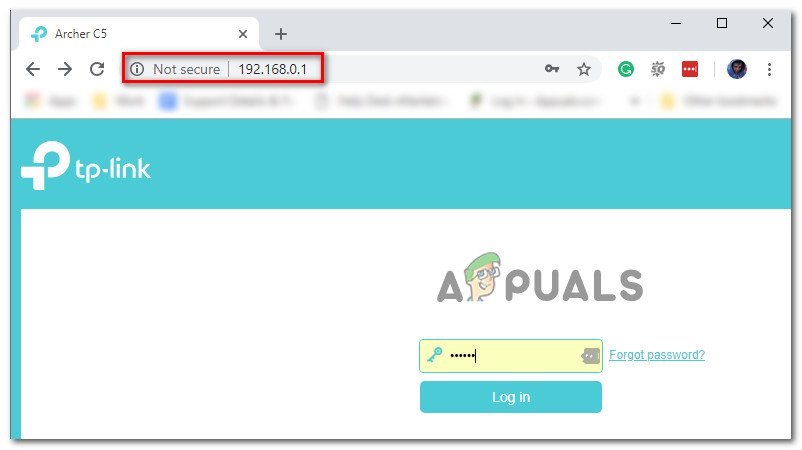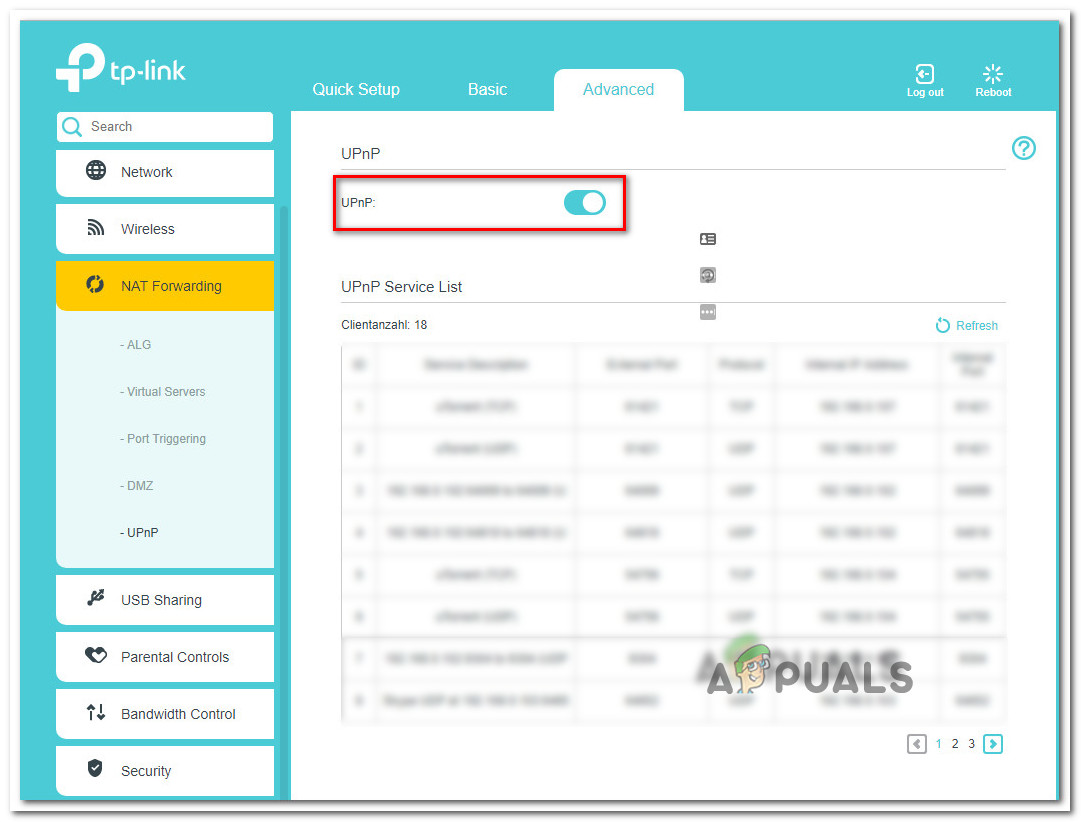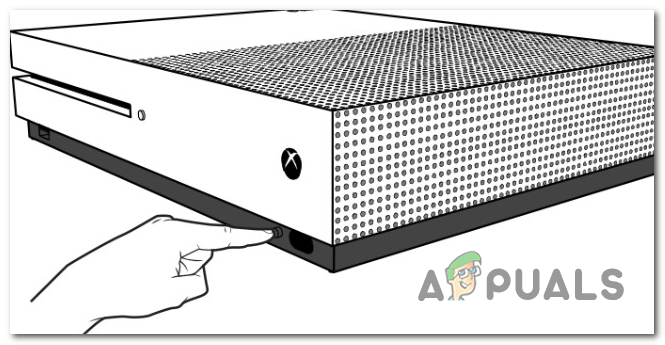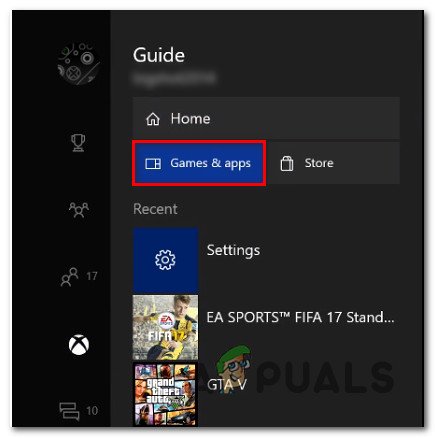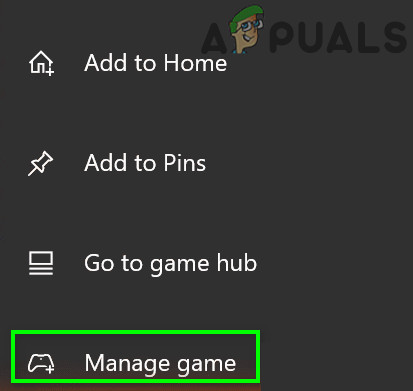ผู้ใช้ Xbox One บางรายรายงานว่าไม่สามารถเข้าร่วมเกม Roblox บนคอนโซลได้ ข้อความแสดงข้อผิดพลาดที่ปรากฏคือ 'เกม Roblox ที่คุณพยายามเข้าร่วมไม่สามารถใช้งานได้ในขณะนี้ (รหัสข้อผิดพลาด: 103)' ผู้ใช้ที่ได้รับผลกระทบส่วนใหญ่รายงานว่าพวกเขาใช้บัญชีที่ทำงานได้โดยไม่มีปัญหาบนพีซี

รหัสข้อผิดพลาด Roblox 103
ปรากฎว่ามีหลายสถานการณ์ที่จะทำให้เกิดรหัสข้อผิดพลาดในที่สุด - 103 กับ Roblox บน Xbox One:
- วันเดือนปีเกิด - Xbox One มีการป้องกันอีกชั้นในส่วนที่เกี่ยวกับบัญชีย่อยดังนั้นหากคุณพยายามลงชื่อเข้าใช้ด้วยบัญชีที่สร้างบนพีซีที่ DOB มีอายุต่ำกว่า 13 ปีคุณจะไม่สามารถเข้าร่วมผู้ใช้ได้ โลกที่สร้างขึ้นเว้นแต่คุณจะทำการปรับเปลี่ยนความเป็นส่วนตัว เพื่อหลีกเลี่ยงปัญหานี้คุณสามารถสร้างไฟล์ บัญชี Roblox ที่มี DOB อายุมากกว่า 13 ปี
- 'เนื้อหาจากบุคคลอื่น' ถูกปิดใช้งาน - หากคุณพบ แต่รหัสข้อผิดพลาดนี้กับบัญชีย่อยเป็นไปได้มากว่าเนื้อหาจากบุคคลอื่นจะถูกบล็อกสำหรับบัญชีย่อย ในกรณีนี้คุณสามารถแก้ไขปัญหาได้โดยเข้าถึงบัญชีผู้ปกครองและแก้ไขการตั้งค่าความเป็นส่วนตัวเพื่อให้อนุญาต 'เนื้อหาจากบุคคลอื่น'
- ปัญหา NAT - ตามที่ปรากฎปัญหานี้อาจปรากฏขึ้นในกรณีที่พอร์ตที่ใช้โดย Roblox ไม่ได้รับการส่งต่ออย่างถูกต้อง ในกรณีนี้คุณสามารถแก้ไขปัญหาได้โดยการเปิดใช้ UPnP ในการตั้งค่าเราเตอร์ของคุณหรือโดยการส่งต่อพอร์ตที่ Roblox ใช้ด้วยตนเอง
- เฟิร์มแวร์ผิดพลาด - ไฟล์ที่ระบบปฏิบัติการของคุณใช้ชั่วคราวอาจเป็นสาเหตุของปัญหานี้ ในการแก้ไขปัญหาในกรณีที่เกิดจากความผิดพลาดของเฟิร์มแวร์คุณควรทำตามขั้นตอนการหมุนเวียนพลังงานและล้างโฟลเดอร์ temp พร้อมกับตัวเก็บประจุไฟ
- การติดตั้งเกมไม่ดี - ในบางสถานการณ์ข้อผิดพลาดนี้สามารถอำนวยความสะดวกได้จากการติดตั้งเกมที่ไม่ดี ในกรณีนี้คุณควรจะแก้ไขปัญหาได้โดยการถอนการติดตั้งเกมพร้อมกับส่วนเสริมทั้งหมดและอัปเดตก่อนที่จะติดตั้งใหม่อีกครั้ง
วิธีที่ 1: การสร้างบัญชี Roblox ใหม่ (โดยไม่มีข้อ จำกัด DOB)
ปรากฎว่าสาเหตุอันดับหนึ่งที่อาจทำให้เกิดรหัสข้อผิดพลาด 103 เมื่อเรียกใช้ Roblox จากคอนโซล Xbox One คือปัญหา DOB (วันเดือนปีเกิด) ตามที่รายงานผู้ใช้ที่ได้รับผลกระทบจำนวนมาก Xbox มีการตั้งค่าความเป็นส่วนตัวอีกชั้นที่อาจป้องกันไม่ให้เข้าถึงบัญชีย่อยโดยไม่ได้รับอนุญาตที่จำเป็น
หลังจากผ่านรายงานผู้ใช้หลายรายดูเหมือนว่า Xbox One มีแนวโน้มที่จะมีปัญหากับบัญชีที่สร้างโดยพีซีซึ่งวันเดือนปีเกิดมีอายุต่ำกว่า 13 ปี
ในกรณีที่คุณไม่มีเนื้อหาที่บันทึกไว้ในบัญชีเป็นจำนวนมากวิธีที่ง่ายที่สุดในการแก้ไข รหัสข้อผิดพลาด: 103 คือการสร้างบัญชีใหม่ด้วย Roblox ที่มีวันเกิดเกิน 18 ปีและใช้บัญชีนั้นเพื่อลงชื่อเข้าใช้ด้วยคอนโซล Xbox One ของคุณ
หากคุณไม่แน่ใจในการดำเนินการนี้ให้ทำตามคำแนะนำด้านล่าง:
- จากพีซีหรืออุปกรณ์เคลื่อนที่ ไปที่หน้าการสร้างบัญชีของ Roblox .
- เมื่อเข้าไปข้างในแล้วให้คลิกที่ปุ่ม Sign-Up ที่ด้านบนขวาของหน้าจอ
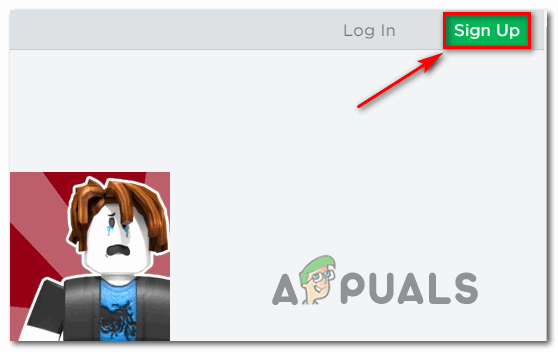
ปุ่มลงทะเบียนในหน้าการสร้างบัญชี Roblox
- ในหน้าต่างข้อมูลรับรองให้เลือกวันเกิดของคุณและตรวจสอบให้แน่ใจว่าในที่สุดปีนั้นจะทำให้คุณมีอายุมากกว่า 18 ปี เพื่อให้แน่ใจว่าไม่มีชั้นความปลอดภัยเพิ่มเติมบน Xbox One
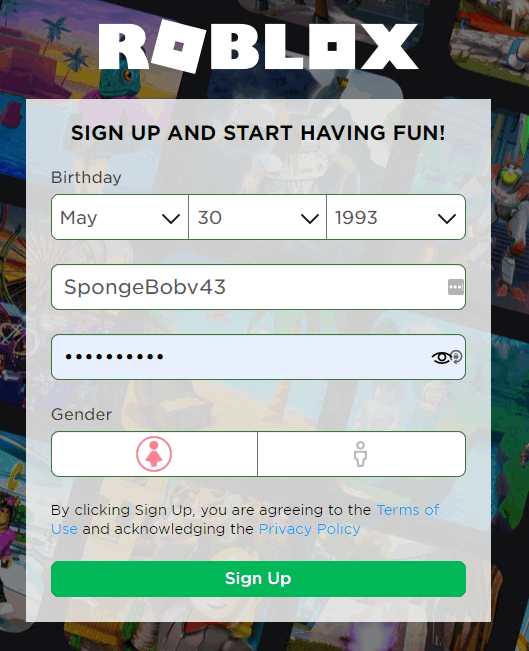
สร้างบัญชีใหม่ด้วย Roblox
- กรอกข้อมูลที่จำเป็นส่วนที่เหลือจากนั้นกดปุ่ม ลงชื่อ เพื่อสร้างบัญชีจากนั้นทำตามคำแนะนำบนหน้าจอเพื่อยืนยันบัญชีที่สร้างขึ้นใหม่ของคุณ
- เมื่อสร้างบัญชีใหม่สำเร็จแล้วให้กลับไปที่คอนโซล Xbox ของคุณแล้วคลิกที่ ลงชื่อเข้าใช้ด้วยบัญชี Roblox ของคุณ
- พยายามเข้าร่วมโลกและคุณไม่ควรได้รับการต้อนรับจากคนเดิมอีกต่อไป รหัสข้อผิดพลาด: 103
ในกรณีที่คุณไม่ต้องการสร้างบัญชี Roblox ใหม่หรือวิธีนี้ไม่อนุญาตให้คุณหลีกเลี่ยงข้อความแสดงข้อผิดพลาดให้ไปที่การแก้ไขที่เป็นไปได้ถัดไปด้านล่าง
วิธีที่ 2: อนุญาต 'เนื้อหาจากบุคคลอื่น' ในบัญชีย่อย
หากคุณพบรหัสข้อผิดพลาดนี้ในบัญชีย่อยเป็นไปได้มากว่าคุณจะเห็น รหัสข้อผิดพลาด: 103 เนื่องจากการตั้งค่าความเป็นส่วนตัวที่บังคับใช้กับบัญชีผู้ปกครองซึ่งลงเอยด้วยการปิดกั้นเนื้อหาที่สร้างโดยสมาชิกชุมชนคนอื่น ๆ - นี่เป็นคุณสมบัติสำคัญบน Roblox ที่จำเป็นเมื่อพยายามเข้าร่วมโลกอื่น
หากนี่คือต้นตอของปัญหาคุณจะสามารถแก้ไขปัญหาได้โดยเข้าไปที่การตั้งค่าความเป็นส่วนตัวของบัญชีลูกของคุณ (จากบัญชีผู้ปกครองของคุณ) และเปิดใช้งาน ดูเนื้อหาที่คนอื่นสร้างขึ้น ลักษณะเฉพาะ. ทันทีที่คุณทำสิ่งนี้คุณควรจะสามารถเข้าร่วมโลกอื่นใน Roblox ได้โดยไม่ต้องพบกับรหัสข้อผิดพลาด 103 เหมือนกัน
หากคุณไม่แน่ใจในการดำเนินการนี้ให้ทำตามคำแนะนำด้านล่าง:
- บนคอนโซล Xbox One ของคุณลงชื่อเข้าใช้บัญชีผู้ปกครองของคุณและเข้าถึงไฟล์ แอปและเกมของฉัน ตัวเลือกจากเมนูแดชบอร์ดหลัก
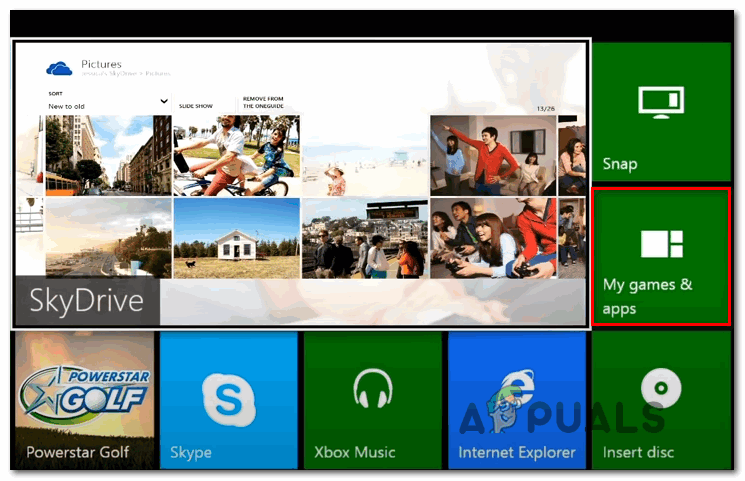
เข้าถึงเมนู 'แอปและเกมของฉัน' บน Xbox One
- จาก แอพและเกมของฉัน เข้าถึงเมนู การตั้งค่า เมนู.
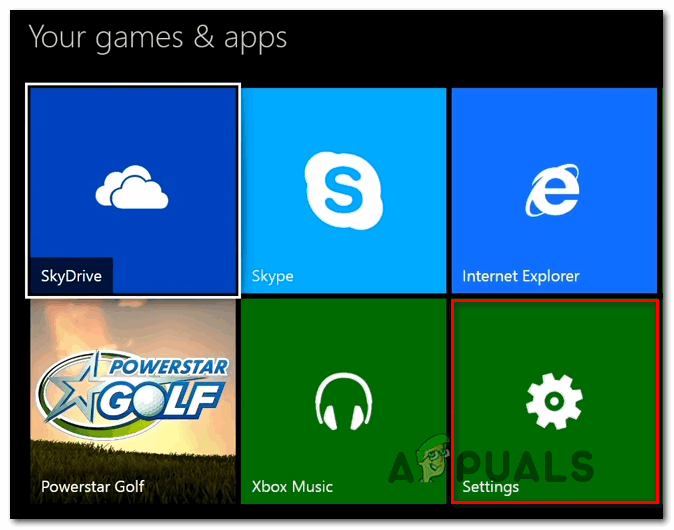
การเข้าถึงเมนูการตั้งค่าบน Xbox One
- เมื่อคุณอยู่ใน การตั้งค่า เลื่อนลงไปที่ ครอบครัว และเลือก เด็ก บัญชีที่คุณพบปัญหา
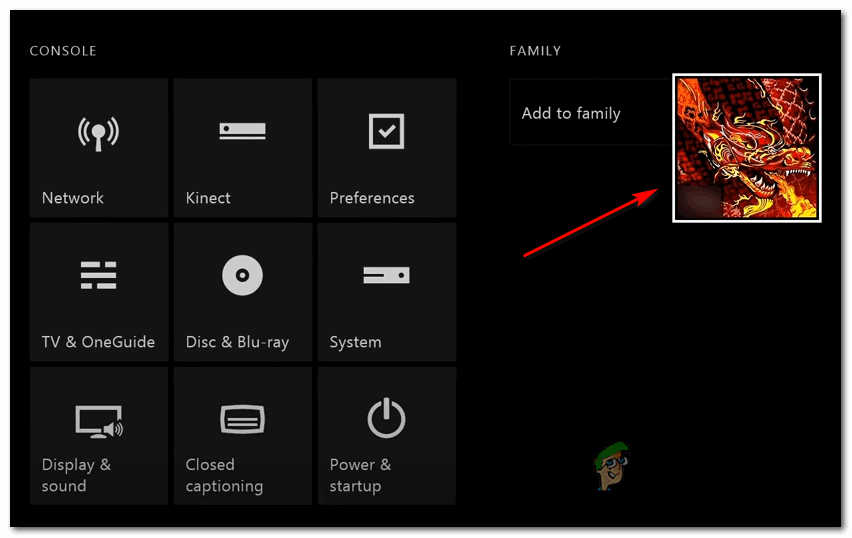
การเข้าถึงการตั้งค่าบัญชีย่อย
- เมื่อคุณอยู่ใน การตั้งค่า เมนูของบัญชีย่อยเลือกไฟล์ กำหนดเอง เทมเพลต (ภายใต้ ความเป็นส่วนตัว) เพื่อเริ่มแก้ไขการตั้งค่าความเป็นส่วนตัวที่กำหนดเอง
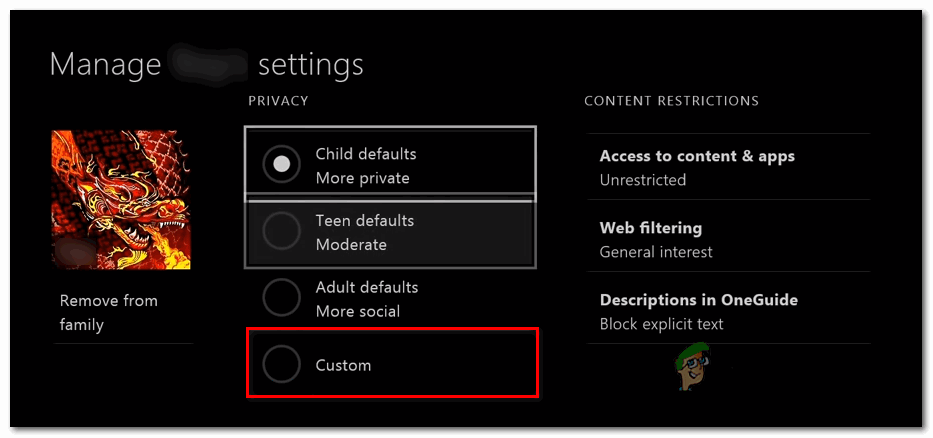
การเข้าถึงเทมเพลตความเป็นส่วนตัวที่กำหนดเองของบัญชีย่อยของคุณ
- จากนั้นเลื่อนไปตามเมนูความเป็นส่วนตัวแบบหมุนและเข้าถึงรายการที่เกี่ยวข้องกับ ดูเนื้อหาที่คนอื่นสร้างขึ้น
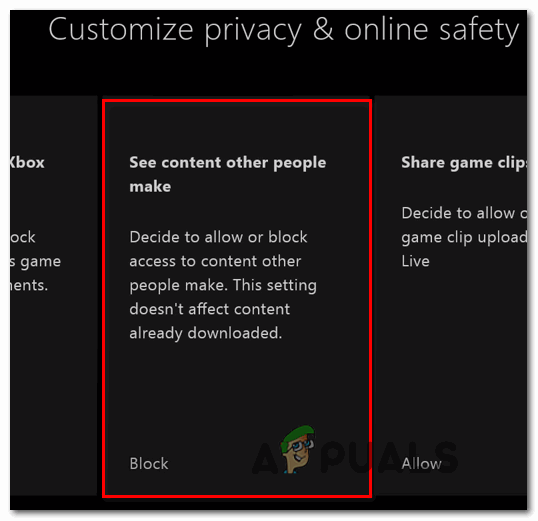
การแก้ไขการตั้งค่าสำหรับ 'ดูเนื้อหาที่คนอื่นสร้างขึ้น
- ที่เมนูถัดไปเปลี่ยนสถานะของไฟล์ ดูเนื้อหาที่คนอื่นสร้าง ' นโยบายความเป็นส่วนตัวถึง อนุญาต และบันทึกการเปลี่ยนแปลง
- รีสตาร์ทคอนโซล Xbox One ของคุณลงชื่อเข้าใช้ด้วยบัญชีลูกของคุณและทำซ้ำการกระทำที่เคยก่อให้เกิดไฟล์ รหัสข้อผิดพลาด: 103 เพื่อดูว่าปัญหาได้รับการแก้ไขหรือไม่
ในกรณีที่คุณยังคงพบปัญหาเดิมให้เลื่อนลงไปที่การแก้ไขที่เป็นไปได้ถัดไปด้านล่าง
วิธีที่ 3: การส่งต่อพอร์ตที่ Roblox ใช้
หากการแก้ไขข้างต้นไม่ได้ผลสำหรับคุณเป็นไปได้มากว่าคุณกำลังเผชิญกับปัญหาการส่งต่อพอร์ต โปรดทราบว่า Roblox เป็นเกมที่เล่นหลายคนที่ต้องใช้เครือข่ายของคุณ NAT (การแปลที่อยู่เครือข่าย) ที่จะเปิด
ทุกเกมที่ใช้ประโยชน์จากการแลกเปลี่ยนข้อมูลระหว่างเพื่อนจะใช้พอร์ตบางอย่างที่ต้องเปิดเพื่อให้คุณสามารถเล่นออนไลน์ได้ โมเดลเราเตอร์ส่วนใหญ่ในปัจจุบันจะดูแลการส่งต่อพอร์ตโดยค่าเริ่มต้น แต่หากคุณได้ทำการแก้ไขบางอย่างกับเราเตอร์ของคุณก่อนหน้านี้คุณลักษณะที่อำนวยความสะดวกในการเปิด NAT (ปลั๊กแอนด์เพลย์สากล) อาจถูกปิดใช้งานจริง
อย่างไรก็ตามหากคุณใช้เราเตอร์รุ่นเก่าอาจเป็นไปได้ว่าไม่รองรับ UPnP - ในกรณีนี้คุณจะต้องดำเนินการส่วนส่งต่อพอร์ตด้วยตนเอง
ดังนั้นขึ้นอยู่กับเราเตอร์ของคุณมีสองวิธีที่เป็นไปได้ที่จะช่วยให้คุณส่งต่อพอร์ตที่ Roblox ใช้:
- การเปิดใช้งาน UPnP ในการตั้งค่าเราเตอร์ของคุณเพื่อเปิด NAT ของคุณ
- ส่งต่อพอร์ตที่ใช้โดย Roblox ด้วยตนเอง เพื่อให้คุณสามารถเชื่อมต่อกับโลกของผู้อื่นได้สำเร็จ
หากเราเตอร์ของคุณรองรับ UPnP (Universal Plug and Play) ให้ทำตามคำแนะนำแรกด้านล่าง (A) ในกรณีที่คุณใช้เราเตอร์รุ่นเก่าที่ไม่รองรับ UPnP ให้ทำตามคำแนะนำย่อยที่สอง (B):
A. การเปิดใช้งาน UPnP ในการตั้งค่าเราเตอร์ของคุณ
- ใช้พีซีหรือ Mac ที่เชื่อมต่อกับเครือข่ายที่ดูแลโดยเราเตอร์ของคุณเพื่อเปิดเบราว์เซอร์เริ่มต้นและพิมพ์ที่อยู่ต่อไปนี้ภายในแถบนำทาง ถัดไปกด ป้อน เพื่อเข้าถึงเมนูการตั้งค่าเราเตอร์ของคุณ:
192.168.0.1 192.168.1.1
บันทึก: ที่อยู่ทั่วไปเหล่านี้ควรนำคุณไปยังเมนูการตั้งค่าเราเตอร์ แต่ในกรณีที่ไม่ได้ค้นหาขั้นตอนเฉพาะในการเข้าถึงการตั้งค่าเราเตอร์ของคุณทางออนไลน์
- เมื่อคุณมาถึงหน้าจอเข้าสู่ระบบแล้วให้พิมพ์ข้อมูลรับรองการเข้าสู่ระบบของคุณ หากคุณไม่เคยเข้าถึงเมนูนี้มาก่อนคุณควรลงชื่อเข้าใช้ด้วยข้อมูลรับรองเริ่มต้นได้ (แอดมิน ในฐานะผู้ใช้และ 1234 เป็นรหัสผ่าน)
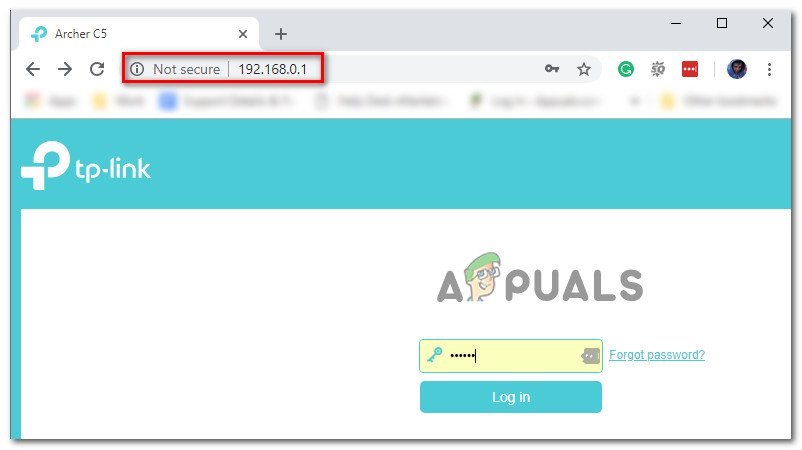
การเข้าถึงการตั้งค่าเราเตอร์ของคุณ
บันทึก: ข้อมูลรับรองเริ่มต้นเหล่านี้จะแตกต่างกันไปขึ้นอยู่กับผู้ผลิตเราเตอร์ของคุณดังนั้นให้ค้นหาข้อมูลรับรองการเข้าสู่ระบบเริ่มต้นทางออนไลน์ตามรุ่นเราเตอร์ของคุณในกรณีที่ข้อมูลเหล่านี้ไม่ถูกต้อง
- เมื่อคุณอยู่ในการตั้งค่าเราเตอร์ของคุณในที่สุดให้มองหาไฟล์ เมนูขั้นสูง / การส่งต่อ NAT และมองหาตัวเลือกที่ชื่อ UPnP.
- เมื่อคุณสามารถค้นหาตำแหน่งได้ในที่สุดให้เปิดใช้งานและบันทึกการเปลี่ยนแปลงเพื่อบังคับใช้การเปลี่ยนแปลง
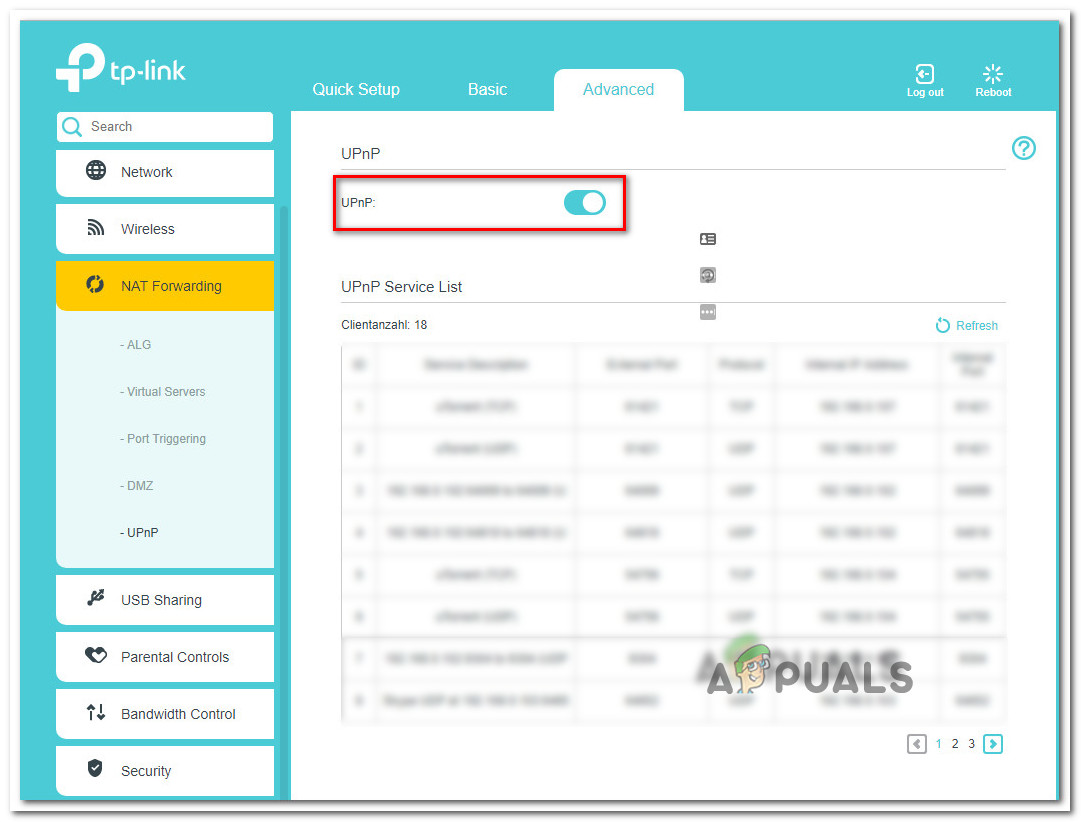
เปิดใช้งาน UPnP จากการตั้งค่าเราเตอร์ของคุณ
- เมื่อคุณจัดการเปิดใช้งาน Universal Plug and Play เรียบร้อยแล้วให้รีบูตทั้งเราเตอร์และคอนโซล Xbox One ของคุณและดูว่าข้อผิดพลาด Roblox เกิดขึ้นซ้ำหรือไม่โดยพยายามเข้าร่วมเกมอีกครั้ง
B. การส่งต่อพอร์ตที่ Roblox ใช้ด้วยตนเอง
- ทำตามขั้นตอนที่ 1 ถึง 3 จากคำแนะนำด้านบนเพื่อเข้าสู่ NAT Forwarding / การส่งต่อพอร์ต เมนูการตั้งค่าเราเตอร์ของคุณ
- เมื่อคุณอยู่ใน การส่งต่อพอร์ต เมนูค้นหาเมนูที่อนุญาตให้คุณส่งต่อพอร์ตด้วยตนเองและเริ่มส่งต่อพอร์ตที่ Roblox ต้องการบน Xbox One:
TCP: 3074 UDP: 88, 500, 3074, 3544, 4500
- เมื่อคุณแน่ใจแล้วว่าแต่ละพอร์ตเหล่านี้ถูกส่งต่อแล้วให้บันทึกการเปลี่ยนแปลงและรีบูตทั้งเราเตอร์และคอนโซลของคุณก่อนที่จะพยายามเข้าร่วมเกมออนไลน์อีกครั้งใน Roblox
ในกรณีที่รหัสข้อผิดพลาด 103 เดียวกันยังคงเกิดขึ้นเมื่อคุณพยายามเข้าร่วมโลกที่สร้างโดยคนอื่นใน Roblox ให้เลื่อนลงไปที่การแก้ไขที่เป็นไปได้ถัดไปด้านล่าง
วิธีที่ 4: ดำเนินการตามขั้นตอนการปั่นจักรยานไฟฟ้า
หากไม่มีการแก้ไขที่เป็นไปได้ข้างต้นช่วยให้คุณแก้ไขปัญหาได้อาจเป็นไปได้ว่าไฟล์ 103 รหัสข้อผิดพลาด ได้รับการอำนวยความสะดวกในเรื่องความเสียหายของไฟล์ชั่วคราวบางประเภทที่กำลังเก็บอยู่ในโฟลเดอร์ชั่วคราว
เนื่องจากโฟลเดอร์ temp นี้จะไม่ถูกล้างด้วยการปิดเครื่องบางประเภทคุณอาจสามารถแก้ไขปัญหาได้โดยทำตามขั้นตอนการหมุนเวียนพลังงาน - สิ่งนี้จะจบลงด้วยการล้างตัวเก็บประจุพลังงานซึ่งอาจช่วยแก้ปัญหาที่เกิดจากเฟิร์มแวร์ที่ขัดข้อง
ในการดำเนินการตามขั้นตอนการหมุนเวียนพลังงานบนคอนโซล Xbox One ของคุณให้ทำตามคำแนะนำด้านล่าง:
- เริ่มต้นด้วยการตรวจสอบให้แน่ใจว่าคอนโซลของคุณบูตอย่างสมบูรณ์และอยู่ในโหมดว่าง (ไม่ใช่ในโหมดไฮเบอร์เนต)
- จากนั้นกดปุ่ม Xbox (บนคอนโซลของคุณ) และกดค้างไว้ประมาณ 15 วินาที (หรือจนกว่า LED ด้านหน้าจะดับลงและคุณจะได้ยินเสียงพัดลมปิด)
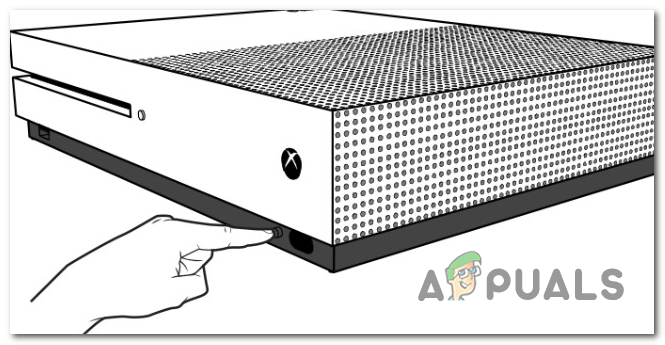
ทำการฮาร์ดรีเซ็ต
- เมื่อคอนโซลของคุณปิดอย่างสมบูรณ์ให้รออย่างน้อย 1 นาทีเต็มก่อนที่จะเปิดอีกครั้ง ระหว่างรอคุณยังสามารถถอดสายไฟออกจากเต้าเสียบไฟที่เชื่อมต่ออยู่เพื่อให้แน่ใจว่าตัวเก็บประจุไฟฟ้าถูกล้างอย่างสมบูรณ์
- หลังจากดำเนินการเสร็จสิ้นแล้วให้เปิดคอนโซลอีกครั้งตามปกติ (โดยการกดปุ่มเปิด / ปิดบนคอนโซลของคุณ) และรอให้การเริ่มต้นครั้งถัดไปเสร็จสมบูรณ์

อนิเมชั่นเริ่มต้นยาวของ Xbox One
บันทึก: หากคุณสังเกตเห็นภาพเคลื่อนไหวเริ่มต้นที่ยาวขึ้น (ภาพที่กินเวลานานกว่า 5 วินาที) แสดงว่าขั้นตอนการหมุนเวียนกำลังประสบความสำเร็จ
- เมื่อการเริ่มต้นคอนโซลครั้งต่อไปเสร็จสมบูรณ์ให้เปิด Roblox พยายามเข้าร่วมเกมแบบผู้เล่นหลายคนและดูว่าปัญหาได้รับการแก้ไขหรือไม่
ในกรณีที่คุณยังคงเห็นรหัสข้อผิดพลาด 103 เมื่อพยายามเข้าถึงเนื้อหาที่สร้างโดยบุคคลอื่นให้เลื่อนลงไปที่การแก้ไขขั้นสุดท้ายด้านล่าง
วิธีที่ 5: การติดตั้งเกมใหม่
หากการแก้ไขที่เป็นไปได้ข้างต้นไม่ได้ผลสำหรับคุณเป็นไปได้มากว่าคุณกำลังเผชิญกับความไม่สอดคล้องที่เกิดจากการติดตั้งที่ไม่ดี ในกรณีส่วนใหญ่จะมีการรายงานอินสแตนซ์ของปัญหานี้เมื่อคอนโซลถูกบังคับปิดระหว่างการติดตั้งเกม (หรือการอัปเดตเกม)
ในกรณีนี้คุณควรแก้ไขปัญหาได้โดยการติดตั้งเกมใหม่ หากรหัสข้อผิดพลาด 103 เกิดจากความเสียหายของข้อมูลเกมบางประเภทคำแนะนำด้านล่างนี้จะช่วยให้คุณแก้ไขปัญหาได้
คำแนะนำโดยย่อเกี่ยวกับการติดตั้ง Robox ใหม่บนคอนโซล Xbox One ของคุณ:
- กด Xbox One เพื่อเปิดเมนูคำแนะนำของคุณจากนั้นใช้เพื่อเข้าถึงไฟล์ เมนูเกมและแอพของฉัน .
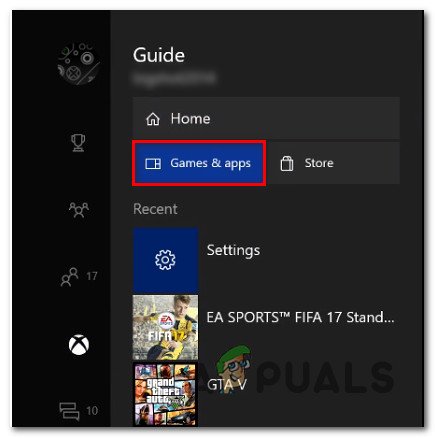
การเข้าถึงเมนูเกมและแอพ
- เมื่อคุณอยู่ในเมนูเกมและแอพให้เลื่อนลงไปตามรายการแอพพลิเคชั่นและเกมที่ติดตั้งและค้นหา Roblox
- เมื่อเลือก Roblox แล้วให้กดปุ่ม เริ่ม จากนั้นเลือก จัดการเกม จากเมนูบริบทที่เพิ่งปรากฏ
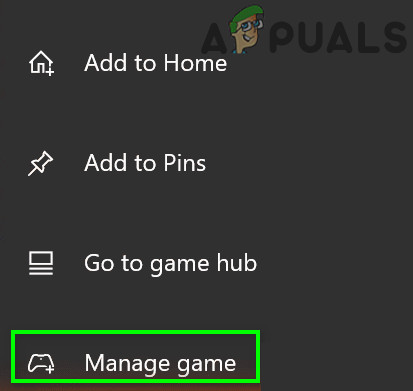
จัดการเกม Fortnite
- ในบานหน้าต่างถัดไปใช้เมนูทางด้านขวาเพื่อเลือก ถอนการติดตั้งทั้งหมด - ขั้นตอนนี้ช่วยให้แน่ใจว่าคุณติดตั้งเกมพื้นฐานพร้อมกับส่วนเสริมและการอัปเดตเกมที่ติดตั้งไว้
- เมื่อลำดับการถอนการติดตั้งเสร็จสมบูรณ์ให้รีบูตคอนโซลของคุณและรอให้การเริ่มต้นครั้งถัดไปเสร็จสมบูรณ์
- เข้าถึงไลบรารีดิจิทัลของคุณหรือแทรกสื่อทางกายภาพติดตั้ง Roblox ใหม่และเปิดเกมเพื่อดูว่าคุณจัดการแก้ไขปัญหาได้สำเร็จหรือไม่ 103 รหัสข้อผิดพลาด .