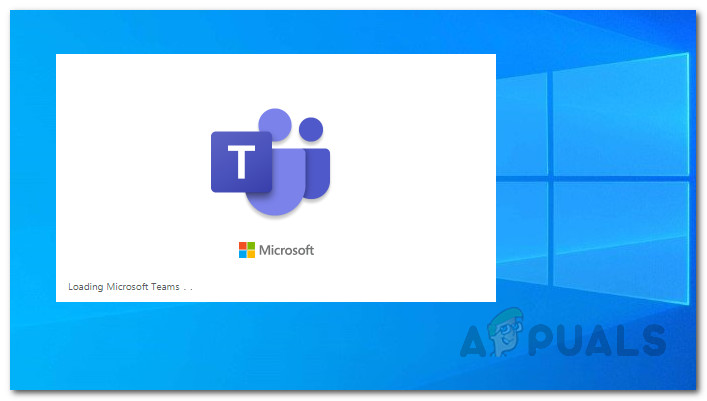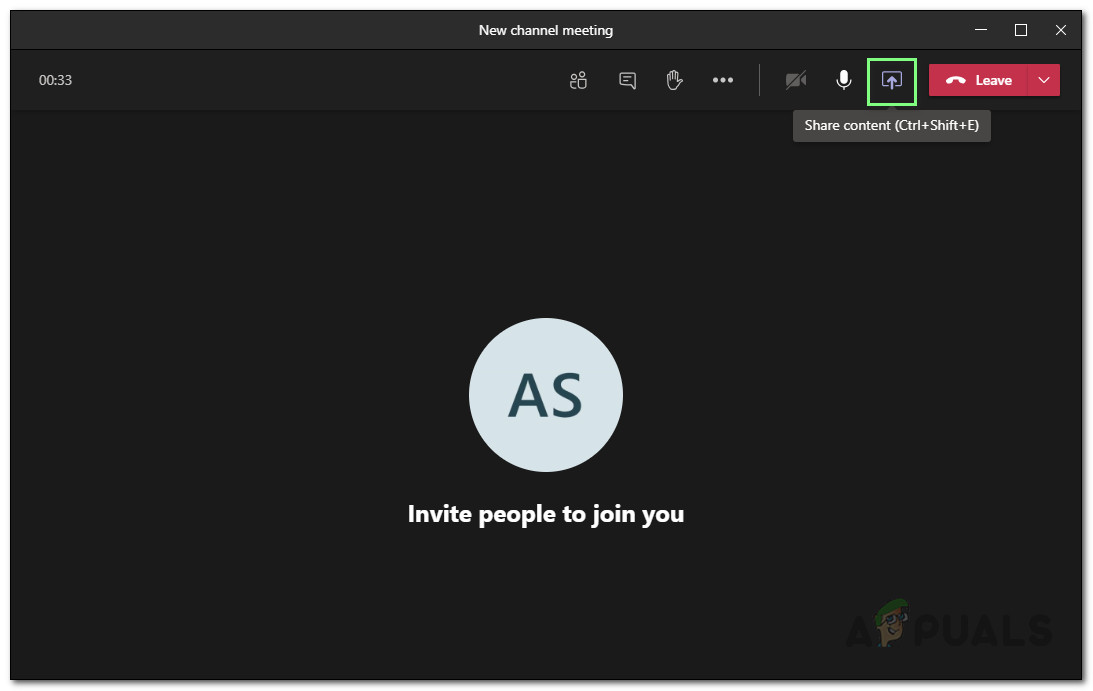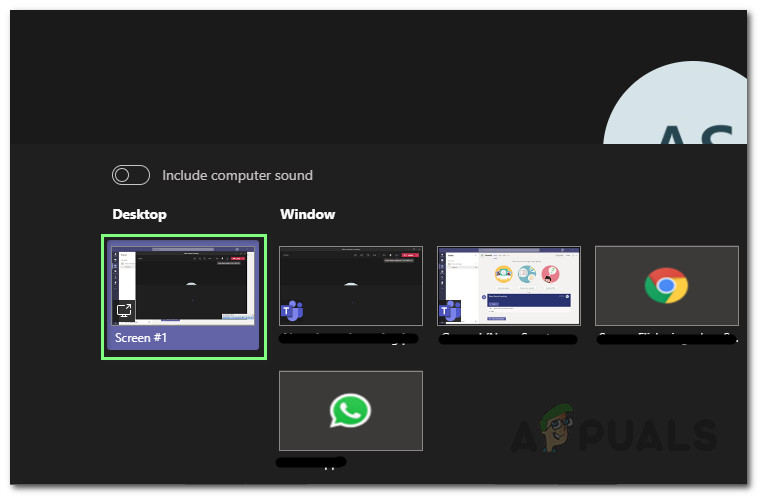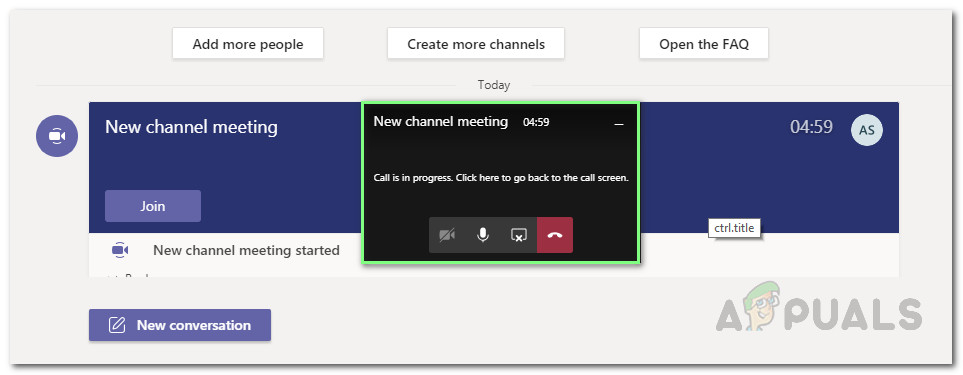หากคุณใช้ Microsoft Teams (แอปพลิเคชันบนเดสก์ท็อป) มาระยะหนึ่งแล้วคุณต้องพบปัญหาหน้าจอกะพริบขณะแชร์หน้าจอกับสมาชิกคนอื่น ๆ ไม่เพียง แต่การกะพริบของหน้าจอจะปรากฏให้คุณเห็นเท่านั้น แต่ยังรวมถึงผู้คนที่เชื่อมต่ออยู่อีกด้านหนึ่งด้วย อาจเป็นการกะพริบแบบสุ่มหรือกะพริบตลอดเวลา อาจดูเหมือนแพทช์สีขาวบนหน้าจอแอปพลิเคชันเล็กน้อย

หน้าจอ MS Teams กะพริบ
ผู้คนแชร์หน้าจอเพื่อนำเสนอสื่อให้กับผู้ชมในรูปแบบของงานนำเสนอสไลด์รูปภาพ ฯลฯ ขณะนำเสนอการกะพริบของหน้าจออาจเป็นปัญหาใหญ่สำหรับผู้นำเสนอในการโฟกัสไปที่เอนทิตีที่ต้องการบนหน้าจอ ผู้ใช้ที่มีปัญหาด้านสายตาจะได้รับผลกระทบจากปัญหานี้มากที่สุด ในทำนองเดียวกันผู้ชมจะได้รับผลกระทบในลักษณะเดียวกันในอีกด้านหนึ่งของการประชุม
อะไรทำให้หน้าจอกะพริบขณะแชร์หน้าจอแต่ละหน้าบน Microsoft Teams
หลังจากตรวจสอบความคิดเห็นของผู้ใช้และหน่วยงานด้านเทคนิคอย่างละเอียดถี่ถ้วนแล้วเราพบว่าปัญหานี้เกิดจากแอปพลิเคชัน MS Teams บนเดสก์ท็อป ข้อผิดพลาดนี้เกิดขึ้นเมื่อผู้ใช้พยายามแชร์หน้าจอแอปพลิเคชันแต่ละรายการ ไม่ทราบสาเหตุที่แท้จริงเนื่องจากการกะพริบของหน้าจอเกิดจากความล้มเหลวของฮาร์ดแวร์หรือซอฟต์แวร์เวอร์ชันที่ไม่ตรงกันเป็นส่วนใหญ่ แต่ไม่ใช่กรณีนี้ จะไม่ผิดที่จะบอกว่านี่เป็นข้อผิดพลาดที่ถูกต้องในแอปพลิเคชัน MS Teams บนเดสก์ท็อปซึ่งถูกละเลยโดยทีมสนับสนุนอย่างเป็นทางการ แม้ว่าจะเกิดเหตุการณ์ไม่บ่อยนักข้อผิดพลาดนี้เกิดขึ้นเนื่องจากไดรเวอร์กราฟิกที่ล้าสมัยการเร่งฮาร์ดแวร์ที่เปิดใช้งานหรือทีม Microsoft ที่ล้าสมัย
วิธีที่ 1: แชร์หน้าจอเดสก์ท็อปทั้งหมด
แม้ว่าจะไม่ใช่วิธีแก้ปัญหาที่เหมาะสม แต่ขอแนะนำให้คุณแชร์หน้าจอของคุณในหมวดหมู่เดสก์ท็อป (แชร์หน้าจอเดสก์ท็อปของคุณ) โดยคุณต้องทำตามขั้นตอนต่อไปนี้:
- เปิด Microsoft Teams แอป
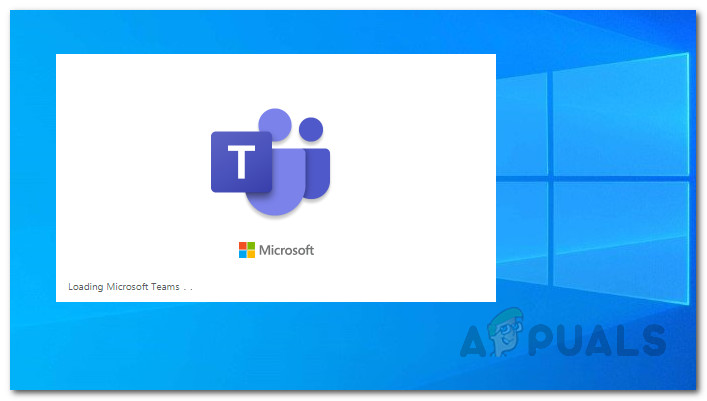
การเปิด MS Teams
- เข้าร่วมหรือสร้างการประชุมบน MS Teams ที่คุณต้องการแชร์หน้าจอของคุณ
- คลิก แบ่งปันไอคอนเนื้อหา หรือกด Ctrl + Shift + E คีย์ร่วมกันบนแป้นพิมพ์ของคุณ เพื่อเปิดตัวเลือกต่างๆที่ด้านล่างของหน้าจอ ตัวเลือกเหล่านี้จะรวมหน้าจอที่เปิดอยู่ทั้งหมดบนพีซีของคุณรวมถึงการแชร์ตัวเลือกเดสก์ท็อปทั้งหมด
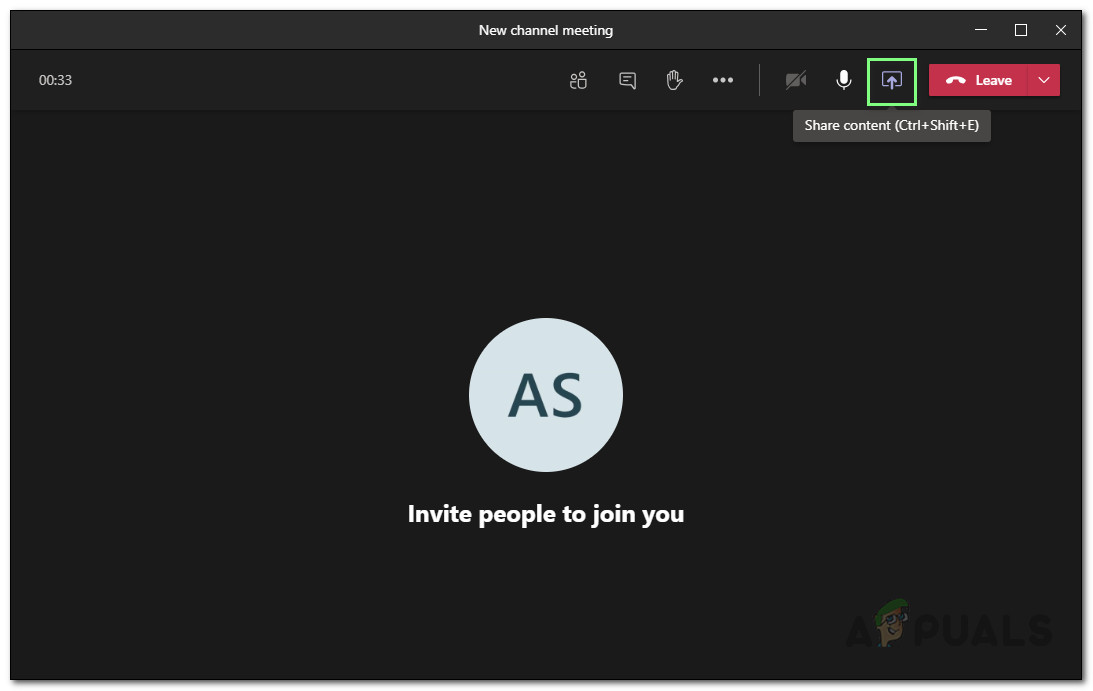
การเปิดใช้งานคุณสมบัติการแชร์หน้าจอ
- เลือก หน้าจอ # 1 ภายใต้หัวข้อ Desktop วิธีนี้จะช่วยให้คุณสามารถแชร์หน้าจอเดสก์ท็อปทั้งหมดได้ในคราวเดียว
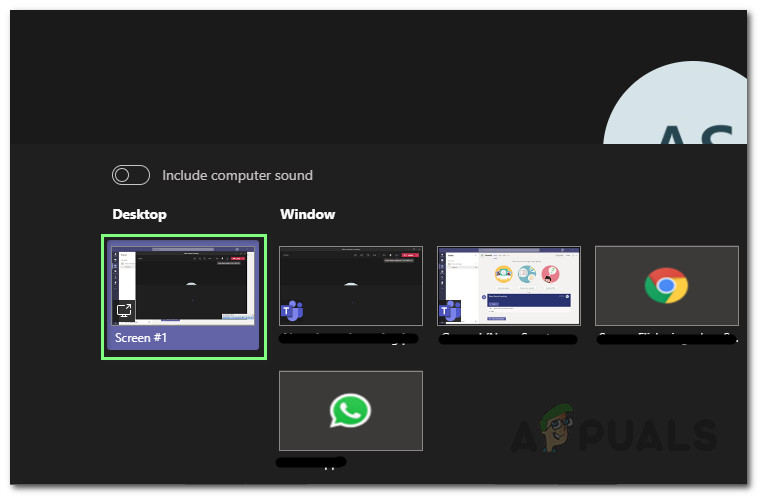
การเลือกแชร์หน้าจอเดสก์ท็อป
- ตอนนี้ปัญหาริบหรี่ควรจะหมดไป โซลูชันนี้สามารถช่วยเก้าสิบเปอร์เซ็นต์ของผู้ใช้ในชุมชนออนไลน์ ข้อเสียเปรียบเพียงประการเดียวของโซลูชันนี้คือในแง่ของความปลอดภัยเนื่องจากทุกคนที่เชื่อมต่อกับการประชุมจะมองเห็นหน้าจอเดสก์ท็อปทั้งหมดของพีซีของคุณ
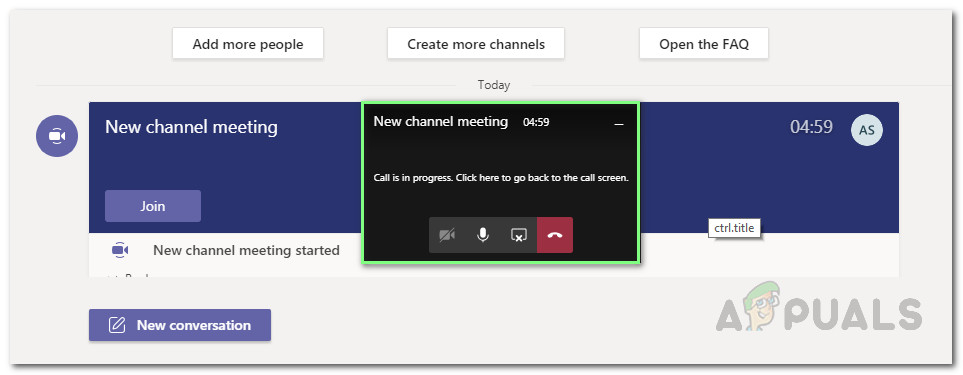
การแชร์หน้าจอเดสก์ท็อป
วิธีที่ 2: วิธีแก้ปัญหาอื่น ๆ : (การแชร์หน้าจอแอป)
เนื่องจากเหตุผลด้านความปลอดภัยผู้ใช้จำนวนมากไม่ต้องการแชร์หน้าจอเดสก์ท็อปทั้งหมด สำหรับตอนนี้แอปพลิเคชันเดสก์ท็อป MS Teams ไม่มีการแก้ไขในเรื่องนี้ แต่มีวิธีแก้ปัญหาบางอย่างที่ระบุดังนี้:
- ใช้ MS Teams บนเว็บเบราว์เซอร์เช่น Google Chrome, Firefox, Microsoft Edge ฯลฯ เพื่อเข้าร่วมการประชุมใน MS Teams การแชร์แต่ละหน้าจอไม่ทำให้เกิดการกะพริบในโหมดเว็บ ข้อเสียเปรียบเพียงประการเดียวในกรณีนี้คือคุณสมบัติที่ จำกัด
- คุณสามารถแชร์หน้าจอแต่ละหน้าในไคลเอ็นต์เดสก์ท็อปโดยเรียกใช้แอปพลิเคชันในฐานะผู้ดูแลระบบที่คุณต้องการแชร์กับผู้อื่นที่เชื่อมต่อกับการประชุม การเรียกใช้ทุกแอปพลิเคชันด้วยสิทธิ์ของผู้ดูแลระบบอาจทำให้ยุ่งยาก แต่ก็ทำให้งานสำเร็จ