Adblock ไม่ทำงานบน Twitch มีแนวโน้มที่จะเกิดขึ้นหากคุณใช้ส่วนขยายเบราว์เซอร์ Adblock ที่ล้าสมัย สาเหตุอื่น ๆ อาจเป็นบริการเครือข่ายของ Chrome โปรแกรมเล่นเว็บเบราว์เซอร์การตั้งค่าตัวกรองของส่วนขยาย Adblock ที่ไม่เหมาะสมปัญหาเบราว์เซอร์หรือปัญหาของส่วนขยายเบราว์เซอร์

ชัก
ส่วนขยายเบราว์เซอร์ Adblocking เป็นซอฟต์แวร์ที่สามารถลบหรือแก้ไขโฆษณาออนไลน์ในเว็บเบราว์เซอร์ / แอปพลิเคชัน แต่บางครั้งส่วนขยายเหล่านี้ก็ล้มเหลวในการบล็อกโฆษณาโดย Twitch เนื่องจาก Twitch ได้แทรกโฆษณาลงในสตรีมโดยตรง
ต่อไปนี้เป็นวิธีที่สามารถบล็อกโฆษณา Twitch:
โซลูชันที่ 1: ตรวจสอบให้แน่ใจว่าส่วนขยาย AdBlock ของคุณเป็นเวอร์ชันล่าสุด
เทคโนโลยีมีการพัฒนาขึ้นทุกวันและหากคุณไม่อัปเดตส่วนขยายเบราว์เซอร์เป็นประจำคุณจะประสบปัญหามากมาย ดังนั้นหากคุณใช้ส่วนขยาย AdBlock ที่ล้าสมัยส่วนขยายนั้นอาจไม่สามารถบล็อกโฆษณาบน Twitch ได้ เพื่อวัตถุประสงค์ในการอธิบายเราจะใช้ Google Chrome ที่ติดตั้งส่วนขยาย AdBlock
- เปิด Chrome & ในประเภทแถบที่อยู่
chrome: // ส่วนขยาย
แล้วกด Enter
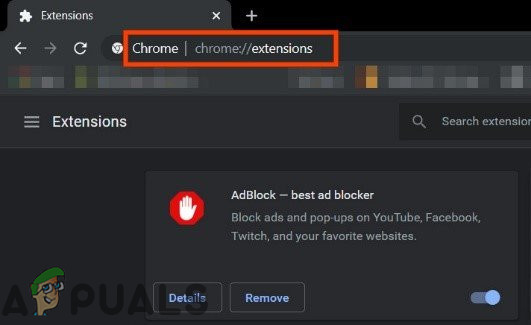
ส่วนขยายของ Chrome
- ในส่วนขยายของ Windows ให้สลับปุ่ม“ โหมดนักพัฒนา ' ถึง บน .
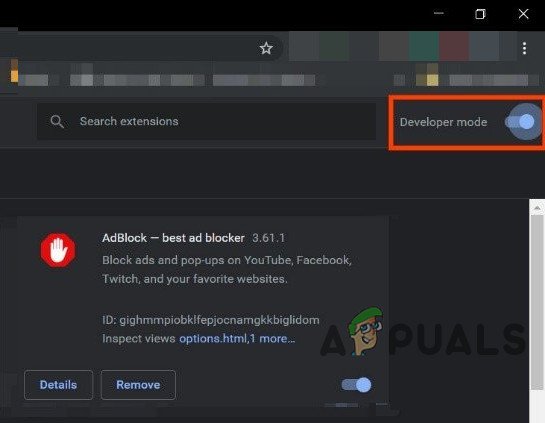
โหมดนักพัฒนา
- ตอนนี้คลิกที่“ อัพเดต ” ซึ่งจะอัปเดตส่วนขยายทั้งหมดของ Google Chrome
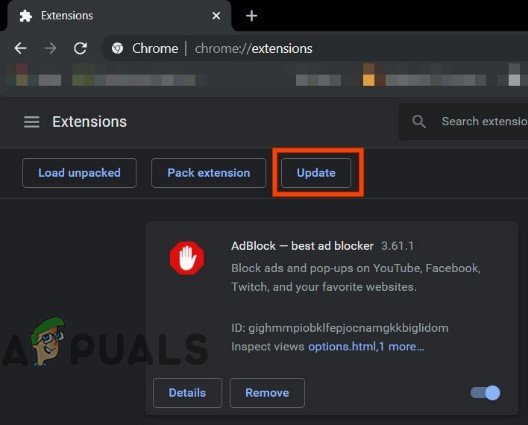
คลิกที่อัปเดต
- เริ่มต้นใหม่ เบราว์เซอร์
- เปิด กระตุกเพื่อดูว่าปัญหาได้รับการแก้ไขหรือไม่
หากโฆษณาโดย Twitch ยังคงอยู่ให้ย้ายไปที่แนวทางแก้ไขปัญหาถัดไป
โซลูชันที่ 2: เปิดใช้งานการตั้งค่าในส่วนขยายเบราว์เซอร์
ส่วนขยาย AdBlock จำนวนมากเริ่มบล็อกโฆษณาทันทีหลังจากเพิ่มลงในเบราว์เซอร์ แต่มีการตั้งค่าแยกต่างหากเพื่อควบคุมโฆษณาโดย Twitch และการตั้งค่านี้ไม่ได้เปิดใช้งานโดยค่าเริ่มต้นและคุณต้องเปิดใช้งานการตั้งค่าเพื่อบล็อกโฆษณาบน Twitch ดังนั้นการเปิดใช้งานการตั้งค่าอาจช่วยแก้ปัญหาได้ เราจะใช้ Google Chrome และ AdBlock เพื่อเป็นภาพประกอบ
- เปิด Chrome และคลิกที่ปุ่ม“ AdBlock ” ใกล้กับส่วนท้ายของแถบที่อยู่ คำแนะนำสำหรับส่วนขยายของคุณอาจแตกต่างไปจากนี้
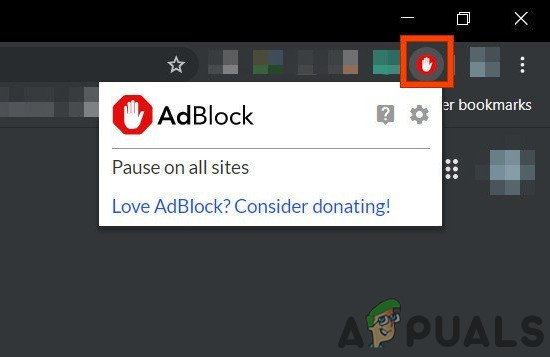
คลิกที่ไอคอน Adblock
- ตอนนี้คลิกที่ ' เกียร์ ” ไอคอนของเมนูป๊อปอัปเพื่อเปิด“ การตั้งค่า AdBlock ”.
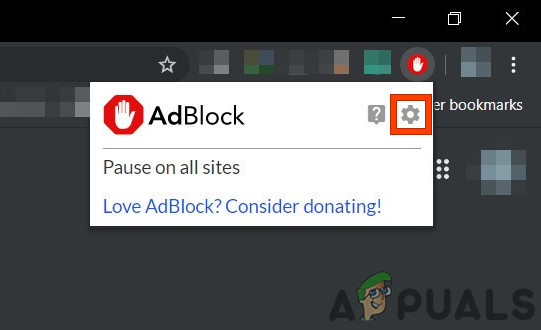
คลิกที่ไอคอนรูปเฟืองเพื่อเปิดการตั้งค่า
- ใน“ ทั่วไป ” ตัวเลือกของ“ การตั้งค่า AdBlock ', เครื่องหมายถูก ' เปิดใช้งานการซ่อนโฆษณาสตรีมมิ่งบน Twitch ” ตัวเลือก
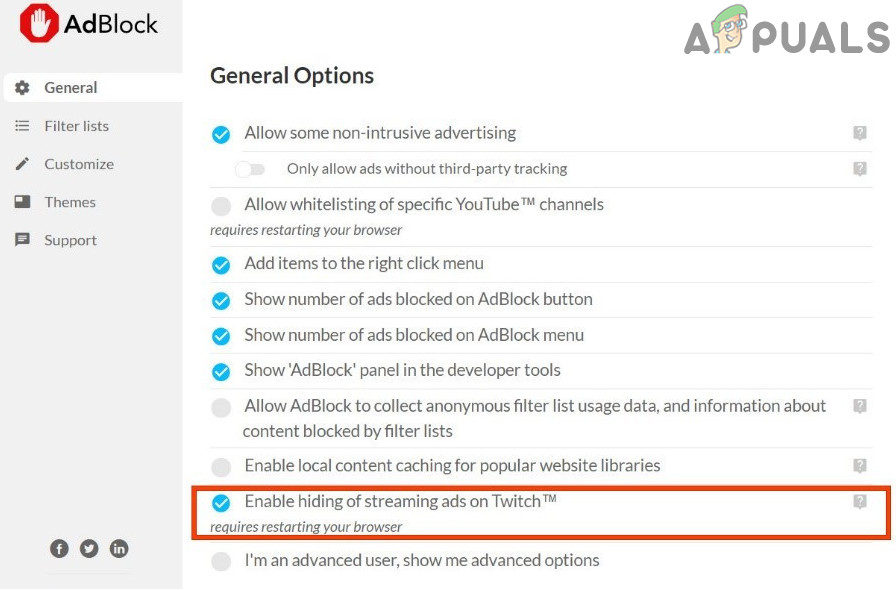
เปิดใช้งานการซ่อนโฆษณาสตรีมมิ่งบน Twitch
- เริ่มต้นใหม่ Google Chrome.
- ตรวจสอบว่าโฆษณาโดย Twitch ถูกบล็อกหรือไม่
หากคุณยังคงเผชิญกับโฆษณาโดย Twitch ให้ดำเนินการตามแนวทางแก้ไขปัญหาถัดไป
โซลูชันที่ 3: เปลี่ยนการตั้งค่าขั้นสูงใน Chrome
บริการเครือข่าย ใน chrome เรียกใช้กระบวนการแยกต่างหากที่ไม่สามารถเข้าถึงส่วนขยายการบล็อกโฆษณาที่เพิ่มลงใน Google Chrome การทำให้บริการนี้เข้าถึงส่วนขยายการบล็อกโฆษณาอาจช่วยแก้ปัญหาได้
- เปิด Chrome และในประเภทแถบที่อยู่
chrome: // ธง
แล้วกด Enter
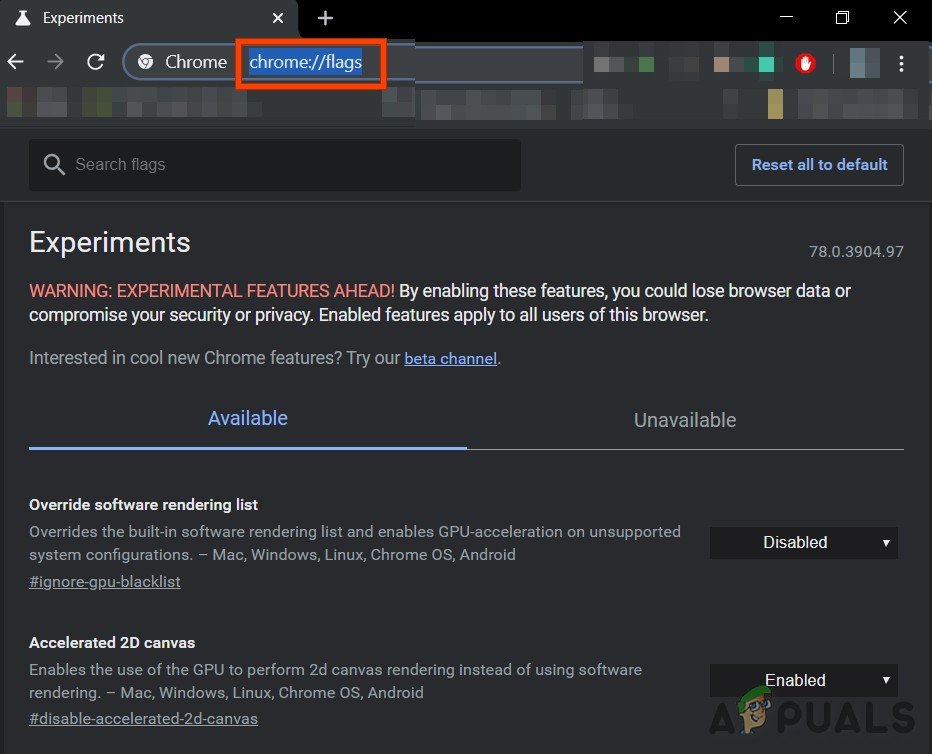
Chrome Flags
- ขณะนี้อยู่ในช่องค้นหาธงประเภท“ บริการเครือข่าย ”.

บริการเครือข่ายการค้นหา
- และในผลลัพธ์ชุด“ เรียกใช้บริการเครือข่ายในกระบวนการ ' และ “ พร็อกซีการลดข้อมูลพร้อมบริการเครือข่าย” ถึง ' ปิดการใช้งาน ” และบันทึกการเปลี่ยนแปลง
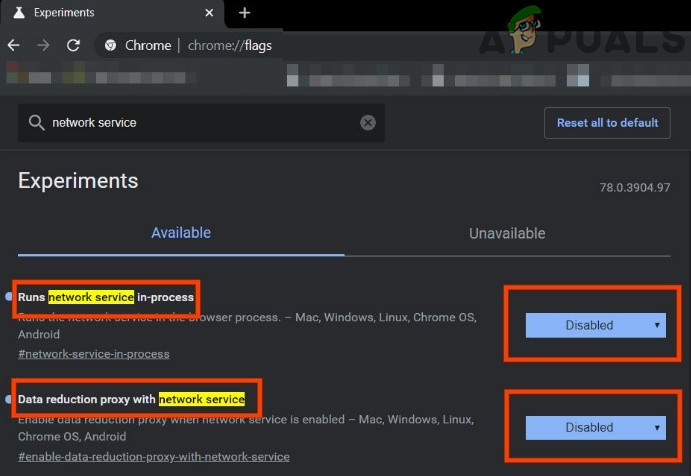
ปิดใช้งานบริการเครือข่าย
- เริ่มต้นใหม่ เบราว์เซอร์
- ตรวจสอบว่าปัญหาได้รับการแก้ไขหรือไม่ หากปัญหาได้รับการแก้ไขอย่าลืมทำตามขั้นตอนเหล่านี้ทุกครั้งที่ Chrome ได้รับการอัปเดตใหม่
หากปัญหายังคงมีอยู่ให้ลองวิธีแก้ไขปัญหาถัดไป
แนวทางแก้ไข 4. ลองใช้โปรแกรมเล่นสำรองสำหรับ Twitch.tv
ส่วนขยาย Alternate Player สำหรับ Twitch.tv ก่อนหน้านี้รู้จักกันในชื่อ Twitch 5 ดึงโฆษณาส่วนใหญ่ออกจากสตรีมสด การตั้งค่าของเครื่องเล่นสามารถปรับให้เข้ากับการเชื่อมต่ออินเทอร์เน็ตของคุณได้ ช่วยให้คุณสามารถดูการออกอากาศต่อไปในเครื่องเล่นอื่นเช่น Media Player Classic, VLC Media Player หรือ MX Player เป็นต้นซึ่งทำให้มีประโยชน์มาก
ดังนั้นการใช้มันอาจช่วยแก้ปัญหาได้
- เปิด ลิงค์ที่เกี่ยวข้องเพื่อเพิ่มส่วนขยายไปยังเบราว์เซอร์
- เพิ่ม ผู้เล่นสำรองสำหรับ Twitch ไปยัง Chrome
- เพิ่ม ผู้เล่นสำรองสำหรับ Twitch ไปยัง Firefox และเบราว์เซอร์ที่มาจาก Firefox:
- เพิ่ม ผู้เล่นสำรองสำหรับ Twitch ไปยัง Microsoft Edge
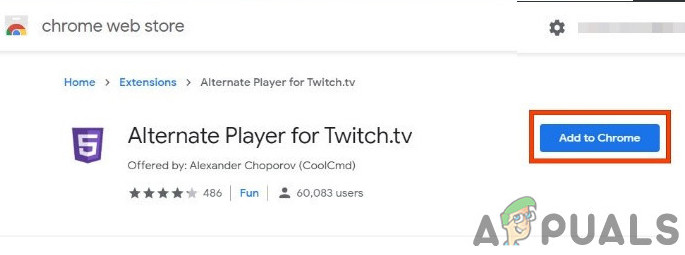
ผู้เล่นสำรองสำหรับ Twitch.tv
- เพิ่ม ส่วนขยายไปยังเบราว์เซอร์
- เริ่มต้นใหม่ เบราว์เซอร์และเปิด Twitch เพื่อดูว่าปัญหาได้รับการแก้ไขหรือไม่
หากคุณยังคงถูกถล่มด้วยโฆษณาให้ไปที่แนวทางแก้ไขปัญหาถัดไป
โซลูชันที่ 5: ใช้ฟิลเตอร์
ทุกส่วนขยาย AdBlock มาพร้อมกับรายการตัวกรอง รายการตัวกรองอาจเป็นรายการสีขาวบัญชีดำและรายการที่กำหนดเอง รายการเหล่านี้สามารถเพิ่มได้ด้วยตนเองหรือสามารถอ้างถึงรายการที่มีอยู่ทางออนไลน์ เราสามารถเพิ่มสตรีมโฆษณา Twitch ลงในบัญชีดำของส่วนขยายและการเพิ่มนี้อาจช่วยแก้ปัญหาได้
- เปิด Chrome และ คลิก บน ส่วนขยาย AdBlock .
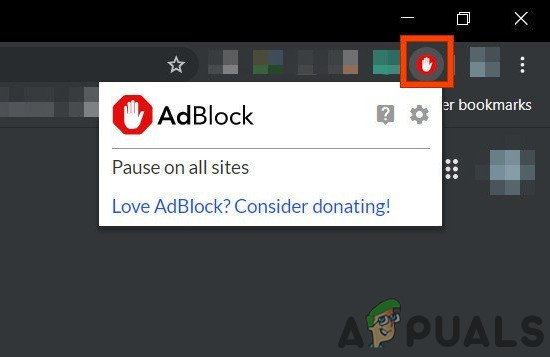
คลิกที่ไอคอน Adblock
- จากนั้นคลิกที่ เกียร์ ไอคอนเพื่อเปิด การตั้งค่า AdBlock .
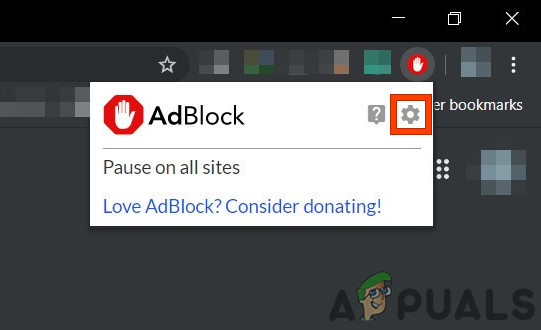
คลิกที่ไอคอนรูปเฟืองเพื่อเปิดการตั้งค่า
- คลิกที่ ' ปรับแต่ง ” ปุ่ม
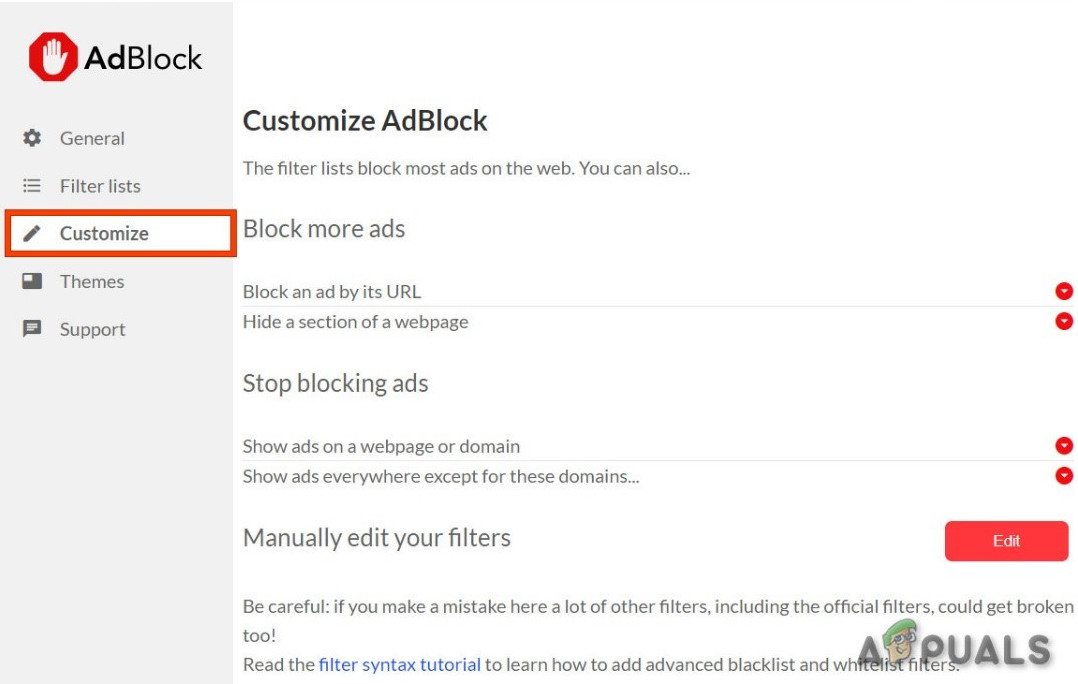
คลิกที่ปุ่มปรับแต่ง
- คลิกที่ปุ่ม ' แก้ไข ” ถัดจากหัวข้อ“ แก้ไขตัวกรองของคุณด้วยตนเอง ”.
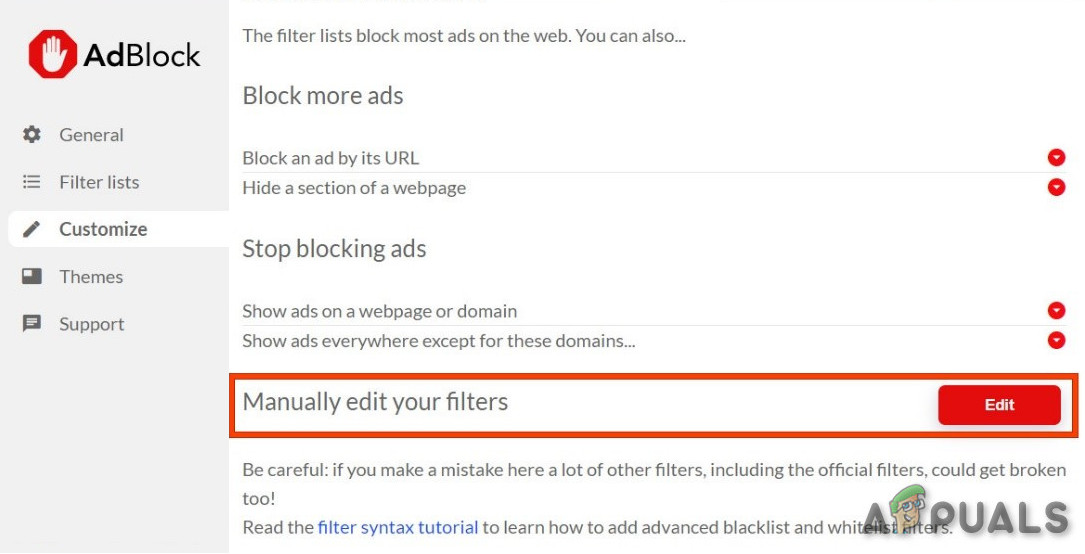
คลิกที่ปุ่มแก้ไขถัดจากแก้ไขตัวกรองของคุณด้วยตนเอง
- เพิ่ม ต่อไปนี้ในรายการหนึ่งรายการในแต่ละบรรทัด
www.twitch.tv ##. js-player-ad-overlay.player-ad-overlay www.twitch.tv ##. player-ad-overlay.player-overlay https://imasdk.googleapis.com/js/ sdkloader / ima3.js r / https: //imasdk.googleapis.com/js/sdkloader/ima3.js
ตอนนี้เข้าสู่ Twitch และดูว่าปัญหาได้รับการแก้ไขหรือไม่ถ้าไม่ให้ไปที่แนวทางแก้ไขปัญหาถัดไป
โซลูชันที่ 6: วิธีแก้ปัญหาบนอุปกรณ์ Android
Twitch ไม่เพียง แต่มีให้บริการบนเว็บเท่านั้น แต่ยังมีแอพ Android ด้วย มีวิธีแก้ปัญหาเล็กน้อยที่สามารถทำได้ หลีกเลี่ยงโฆษณา บนแอพ Twitch Android จำไว้ว่าคุณสามารถใช้ Android Emulator ได้เช่น BlueStacks บนพีซีหากคุณต้องการใช้โซลูชัน
- เปิด Twitch บน Android
- เมื่อโฆษณาเริ่มแสดงให้คลิกที่“ เรียนรู้เพิ่มเติม '
- จากนั้นแตะที่ปุ่มย้อนกลับทันทีโฆษณาทั้งหมดจะถูกข้ามไป
โซลูชันที่ 7: ใช้ Streamlink
Streamlink Twitch GUI เป็นเว็บแอปพลิเคชันที่เขียนด้วย JavaScript (EmberJS), HTML (Handlebars) และ CSS (LessCSS) และกำลังทำงานโดย Chromium เวอร์ชันที่ขับเคลื่อนด้วย Node.js ด้วย Streamlink Twitch GUI คุณไม่ต้องพึ่งพาเว็บเบราว์เซอร์ของระบบและสตรีมสามารถรับชมได้ในเครื่องเล่นวิดีโอใด ๆ ตามความต้องการของคุณซึ่งจะช่วยให้เล่นวิดีโอได้อย่างราบรื่น ยิ่งไปกว่านั้น Streamlink Twitch ข้ามโฆษณาใด ๆ โดย Twitch.tv
- ดาวน์โหลด Streamlink ตามระบบปฏิบัติการของคุณ
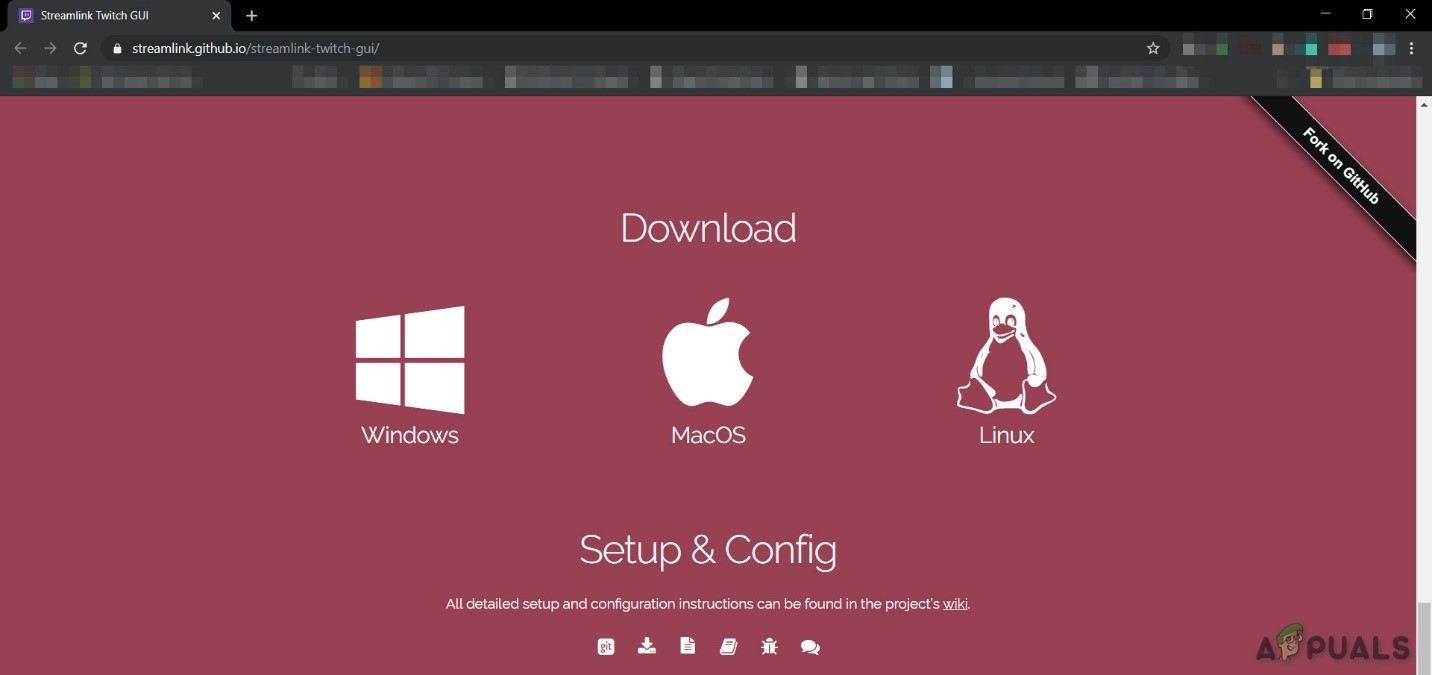
ดาวน์โหลด Streamlink Twitch
- ติดตั้งและเรียกใช้ และดูว่าปัญหาได้รับการแก้ไขหรือไม่
หากคุณยังคงอยู่ในรายการโฆษณาให้ไปที่แนวทางแก้ไขปัญหาถัดไป
โซลูชันที่ 8: การใช้ HLS AdBlock
Twitch เล่นโฆษณาทุกครั้งที่ผู้ใช้เริ่มดูช่องใหม่ เจ้าหน้าที่ของ Twitch อัดฉีดโฆษณาลงในสตรีม HLS โดยตรง ส่วนขยาย HLS AdBlock จะแก้ไขเทคนิคที่ Twitch ใช้และแก้ไขเพลย์ลิสต์ m3u8 ที่ร้องขอทุกๆสองสามวินาทีเพื่อลบส่วนที่ถูกทำเครื่องหมายว่าเป็นโฆษณา ดังนั้นการติดตั้ง HLS AdBlock สามารถแก้ปัญหาได้
- ดาวน์โหลดไฟล์ HLS AdBlock ส่วนขยายตามเบราว์เซอร์ของคุณ
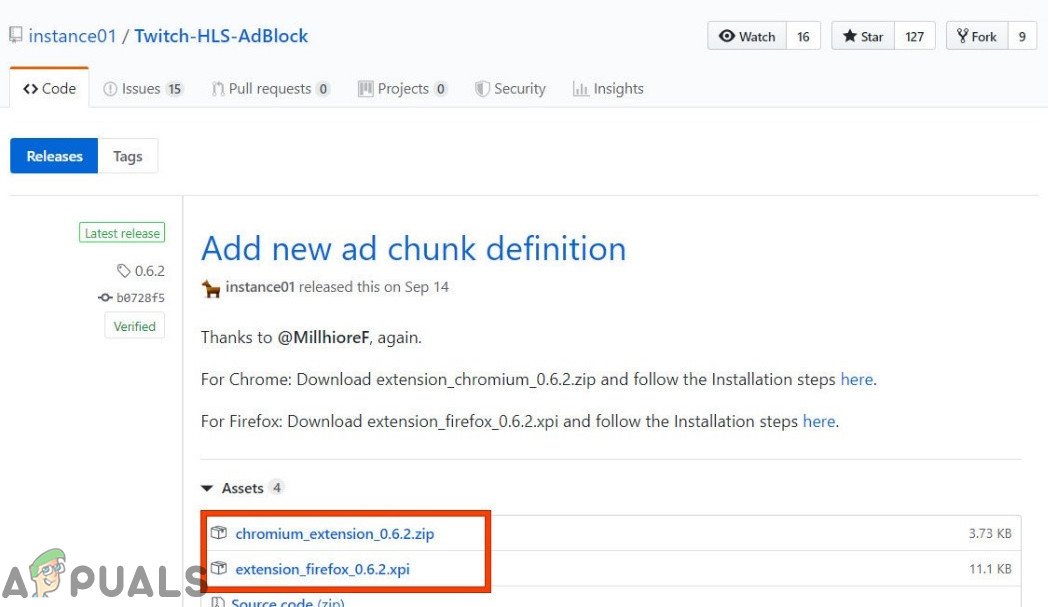
ดาวน์โหลด Twitch HLS Adblock
- สำหรับ Chrome
- เปิดเครื่องรูด ลงในโฟลเดอร์จำเส้นทางโฟลเดอร์
- ไปที่
chrome: // ส่วนขยาย /
และ เปิดใช้งาน โหมดนักพัฒนา.
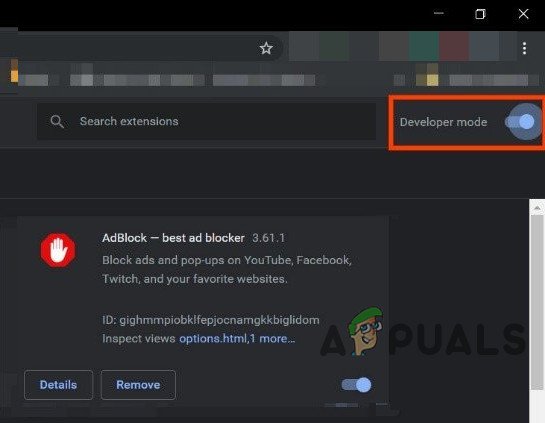
โหมดนักพัฒนา
- คลิกที่ ' โหลดไม่ได้บรรจุ ' และไปที่ไดเร็กทอรีที่มีนามสกุล (ดูว่า“ manifest.json ” อยู่ในไดเรกทอรี)
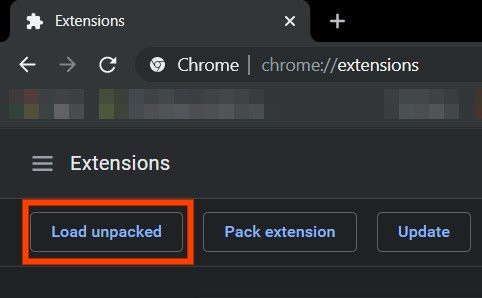
โหลด Unpacked
- คลิกที่ ' โหลดไม่ได้บรรจุ ' และไปที่ไดเร็กทอรีที่มีนามสกุล (ดูว่า“ manifest.json ” อยู่ในไดเรกทอรี)
- สำหรับ Firefox:
- ดาวน์โหลด รุ่นล่าสุด (ไฟล์ xpi)
- ไปที่
เกี่ยวกับ: addons
& โหลด HLS AdBlock addon จากไฟล์ที่ดาวน์โหลด
- ตอนนี้เรียกใช้ Twitch เพื่อดูว่าปัญหาได้รับการแก้ไขหรือไม่
หากคุณยังคงประสบปัญหาให้ไปยังแนวทางแก้ไขปัญหาถัดไป
โซลูชันที่ 9: ใช้ Adguard
AdGuard เป็นส่วนขยายการปิดกั้นโฆษณาที่บล็อกโฆษณาทุกประเภทอย่างมีประสิทธิภาพบนหน้าเว็บทั้งหมดรวมถึงโฆษณาวิดีโอโฆษณาสื่อสมบูรณ์ป๊อปอัปที่ไม่ต้องการแบนเนอร์และโฆษณาแบบข้อความเป็นต้น AdGuard สามารถจัดการสคริปต์การหลบเลี่ยง AdBlock ได้เกือบทั้งหมดซึ่งเป็นเทคนิค ใช้โดย Twitch
- เยี่ยมชม ลิงค์นี้สำหรับ Chrome และ ลิงค์นี้สำหรับ Firefox .

ดาวน์โหลด Adguard
- ติดตั้ง และเรียกใช้
- ตรวจสอบว่าปัญหาได้รับการแก้ไขหรือไม่
หากไม่เป็นเช่นนั้นให้ไปที่แนวทางแก้ไขปัญหาถัดไป
โซลูชันที่ 10: การใช้ uMatrix
โดย uMatrix คุณชี้และคลิกเพื่ออนุญาตหรือ จำกัด คำขอที่ทำโดยเบราว์เซอร์ สามารถใช้เพื่อบล็อก iframe, สคริปต์, โฆษณาและอื่น ๆ uMatrix ทำให้คุณสามารถควบคุมการเชื่อมต่อดาวน์โหลดและดำเนินการประเภทข้อมูลได้
- ไปที่ลิงค์ต่อไปนี้ตามเบราว์เซอร์ของคุณเพื่อเพิ่มส่วนขยาย
- เพิ่มลงใน Chrome
- เพิ่ม ไปยัง Firefox

เพิ่ม Matrix ลงใน Chrome
- วิ่ง กระตุกเพื่อดูว่าปัญหาได้รับการแก้ไขหรือไม่
หากปัญหายังคงมีอยู่ให้ดำเนินการตามแนวทางแก้ไขปัญหาถัดไป
โซลูชันที่ 11: Ublock Origin
Ublock origin เป็นตัวบล็อกโฆษณาที่มีประสิทธิภาพซึ่งใช้งานง่ายในหน่วยความจำและ CPU และสามารถโหลดและบังคับใช้ตัวกรองได้มากกว่าตัวบล็อกยอดนิยมอื่น ๆ เป็น 'adblocker' มากกว่าเนื่องจากสามารถสร้างตัวกรองจากไฟล์โฮสต์ได้
- ไปที่ลิงค์ที่เกี่ยวข้องตามเบราว์เซอร์ของคุณเพื่อเพิ่มส่วนขยายลงไป
- เพิ่ม โครเมียม
- เพิ่ม Firefox .
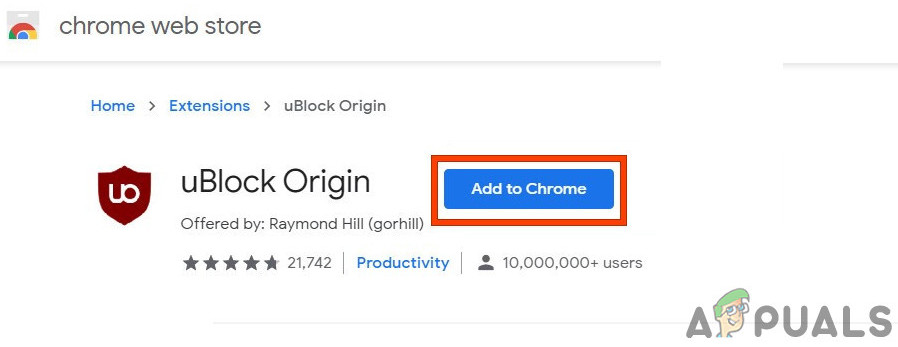
ดาวน์โหลด Ublock Origin
- วิ่ง กระตุกและดูว่าปัญหาได้รับการแก้ไขหรือไม่
หากปัญหายังคงมีอยู่ให้ไปยังแนวทางแก้ไขปัญหาถัดไป
โซลูชันที่ 12: ใช้ Brave Browser
Brave เป็นเว็บเบราว์เซอร์แบบโอเพนซอร์สและฟรีที่พัฒนาโดย Brave Software, Inc. Brave ใช้เว็บเบราว์เซอร์ Chromium เบราว์เซอร์บล็อกเครื่องมือติดตามและโฆษณาของเว็บไซต์
- ดาวน์โหลดไฟล์ เบราว์เซอร์ที่กล้าหาญ
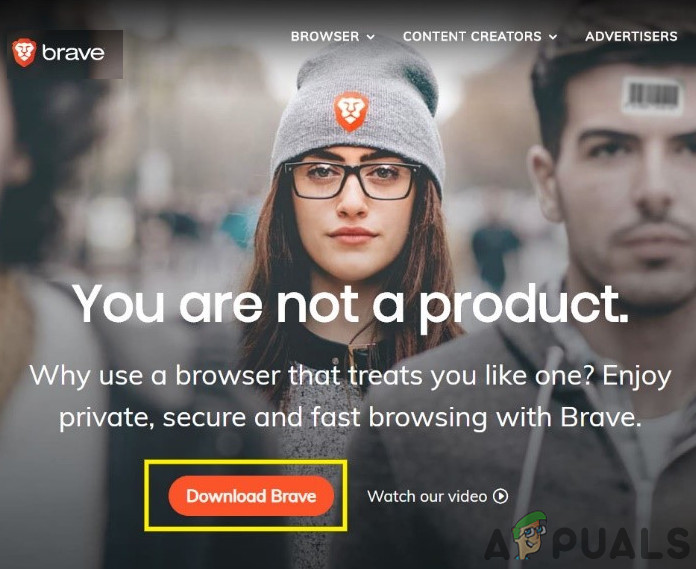
ดาวน์โหลด Brave Browser
- ติดตั้งและเรียกใช้งาน .
- เนื่องจาก Brave ใช้ Chromium ดังนั้นจึงสามารถใช้ส่วนขยายของ Chrome ได้ ใช้ส่วนขยายใด ๆ ที่กล่าวถึงในโซลูชันข้างต้น
- ตอนนี้ใช้ Brave เพื่อเข้าถึง Twitch และดูว่าปัญหาได้รับการแก้ไขหรือไม่
หากไม่สามารถแก้ไขปัญหาได้ให้ย้ายไปยังแนวทางแก้ไขปัญหาถัดไป
โซลูชันที่ 13: User-Agent Switcher
ในโซลูชันนี้เราจะใช้เทคนิคเดียวกับที่กล่าวถึงสำหรับผู้ใช้ Android แต่ใช้วิธีการอื่น เราจะใช้ User-Agent Switcher ส่วนขยาย Chrome โดยเราจะแปลง User Agent ใน Brave Browser ให้เป็น Android หรือ iOS และนี่อาจแก้ปัญหาได้ แต่ก่อนที่จะดำเนินการต่อไปตรวจสอบให้แน่ใจว่าคุณได้ติดตั้ง Brave Browser พร้อมกับ Ublock origin และส่วนขยาย Umatrix ซึ่งได้อธิบายไว้ในโซลูชันข้างต้น
- เปิด เบราว์เซอร์ที่กล้าหาญ
- เปิด User-Agent Switcher ใน Brave Browser เพื่อเปิดใน Chrome Webstore
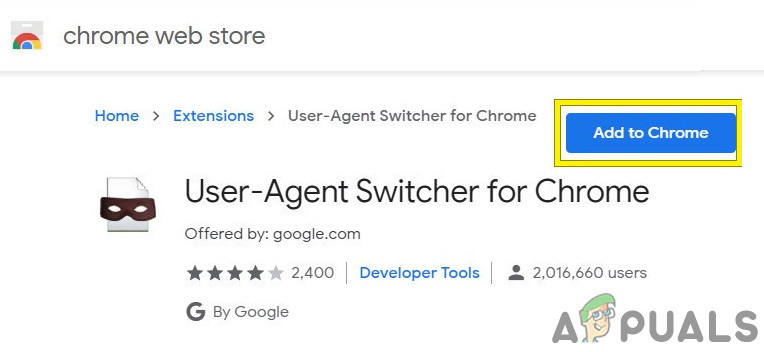
ดาวน์โหลด User Switcher Agent
- โปรดอ่านบทความช่วยเหลือนี้บน ฉันจะเพิ่มส่วนขยายให้กับ Brave ได้อย่างไร และใช้แนวทางเหล่านี้เพื่อ เพิ่ม User-Agent Switcher เป็น Brave Browser
- ตอนนี้ คลิก บนไอคอนของ User-Agent Switcher ถัดจากแถบที่อยู่จากนั้น คลิก บน Android (หากคุณต้องการเปลี่ยนไปใช้ Android)
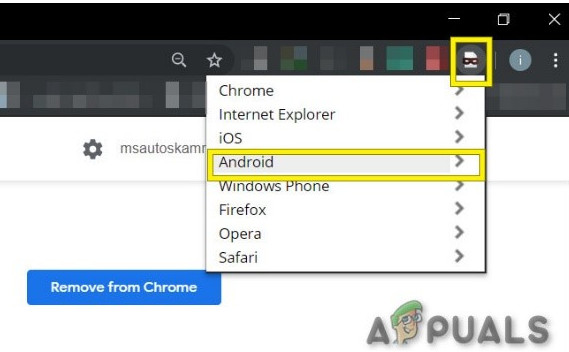
เปลี่ยนเป็นตัวแทนผู้ใช้ Android
- ตอนนี้เปิด Twitch ในเบราว์เซอร์ Brave หากโฆษณาปรากฏขึ้นให้คลิกที่เรียนรู้เพิ่มเติมจากนั้นคลิกที่ปุ่มย้อนกลับโฆษณาจะถูกข้ามไป ตอนนี้คุณสามารถเปลี่ยนกลับไปใช้ Chrome ได้ใน User-Agent Switcher
หากไม่สามารถแก้ไขปัญหาได้ให้ดำเนินการตามแนวทางแก้ไขปัญหาถัดไป
โซลูชันที่ 14: Twitch Turbo:
หากคุณเกลียดโฆษณาระหว่างการรับชมสตรีมมิงและสามารถจ่ายค่าธรรมเนียมได้บริการสมัครสมาชิกของ Twitch ที่เรียกว่า Twitch Turbo เป็นตัวเลือกที่ดีที่ควรพิจารณา Twitch Turbo มาพร้อมกับการรับชม Twitch แบบไม่มีโฆษณาพร้อมคุณสมบัติอื่น ๆ เช่นกัน
- เปิด หน้าสมัครสมาชิก Twitch Turbo เพื่อสมัครสมาชิก Twitch Turbo
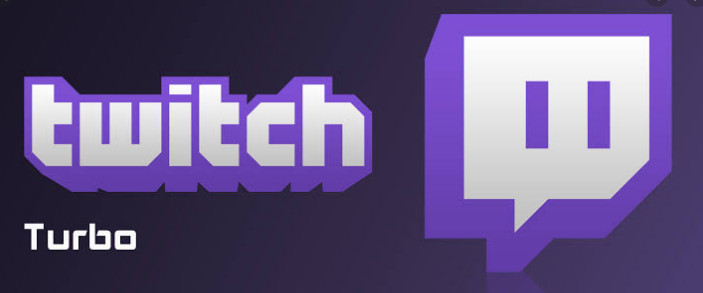
Twitch Turbo
- ใช้ Twitch Turbo เพื่อดู Twitch และจะไม่มีโฆษณาอีกต่อไป
หวังว่าตอนนี้คุณสามารถรับชม Twitch โดยไม่มีโฆษณาได้
อ่าน 7 นาที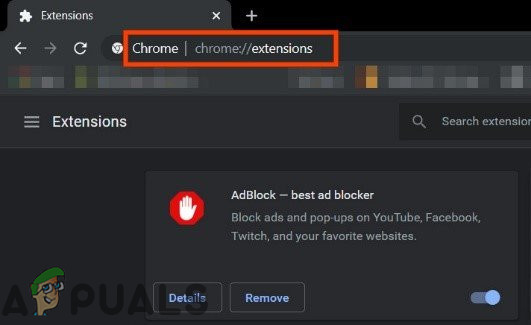
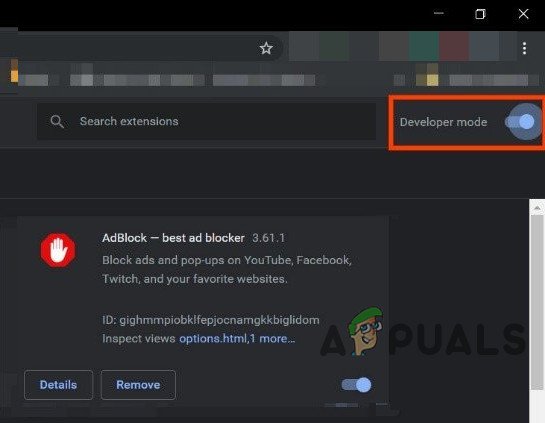
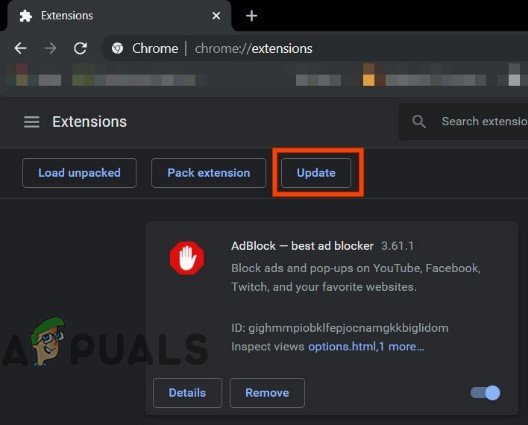
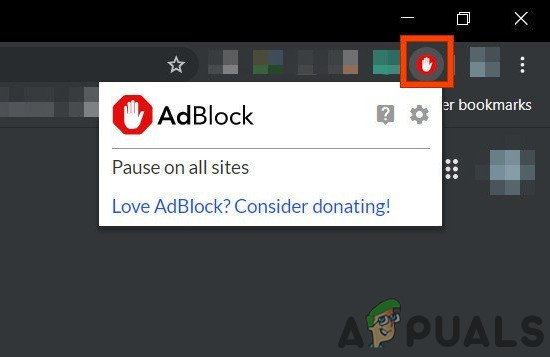
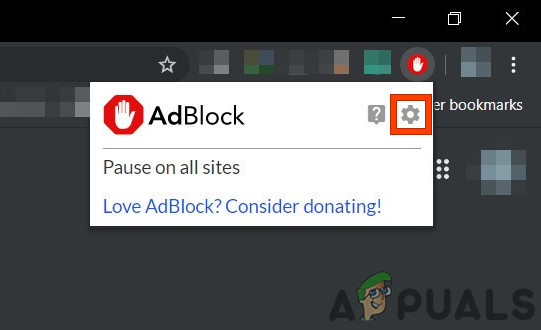
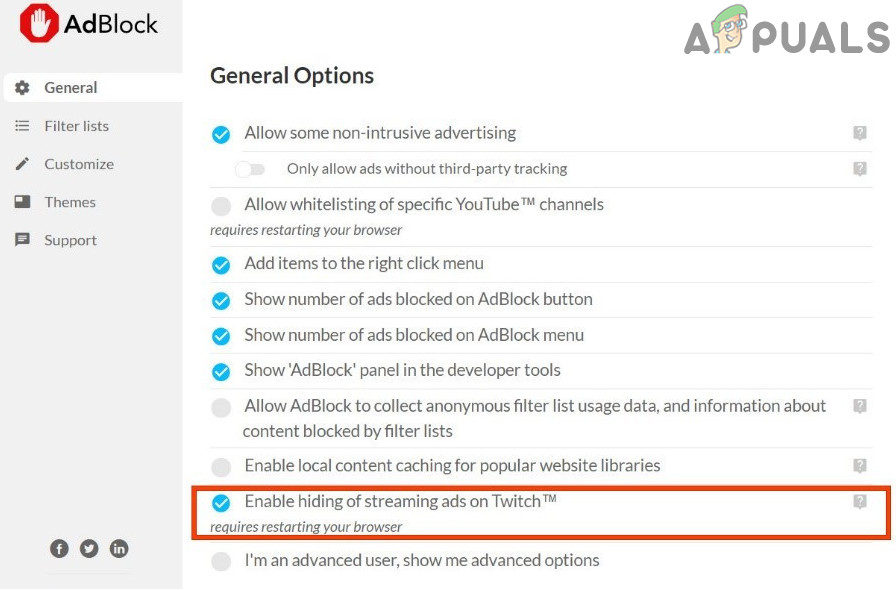
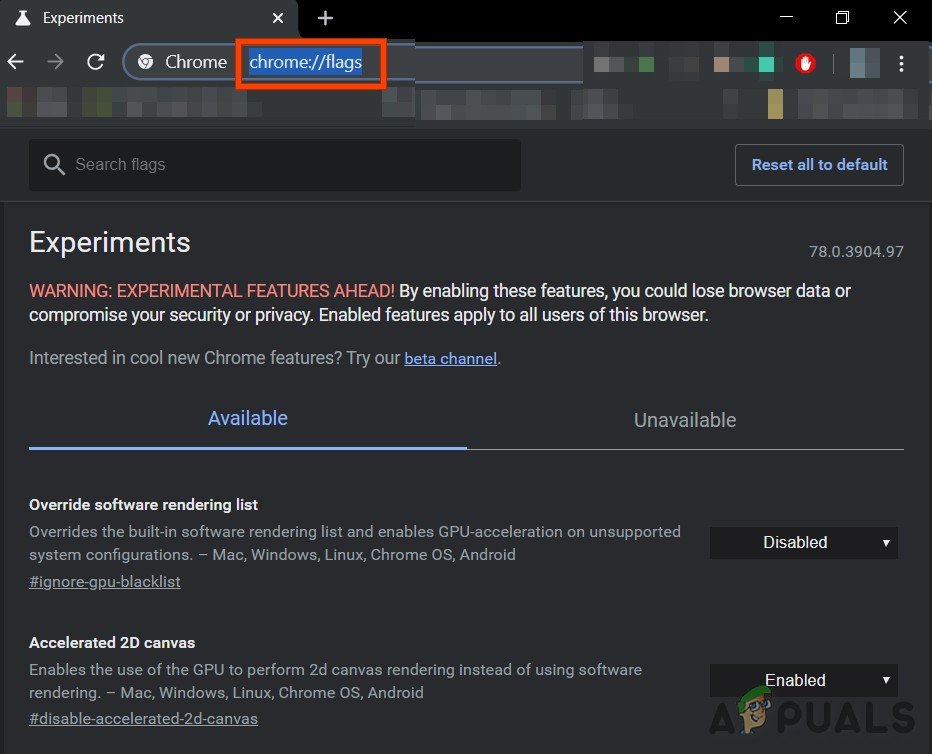

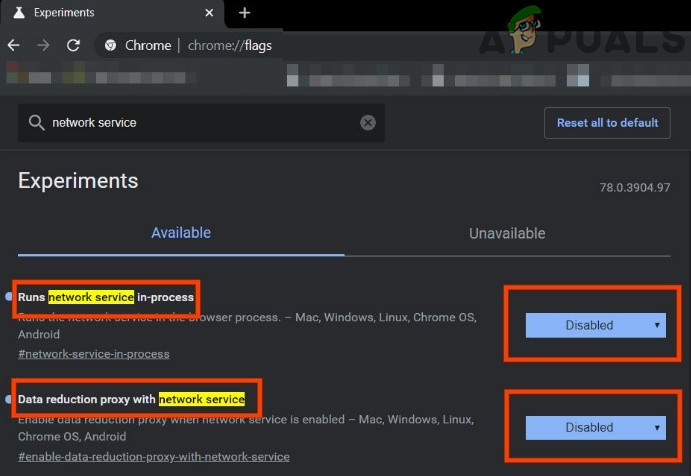
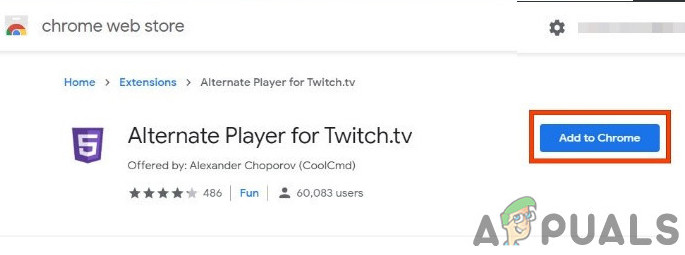
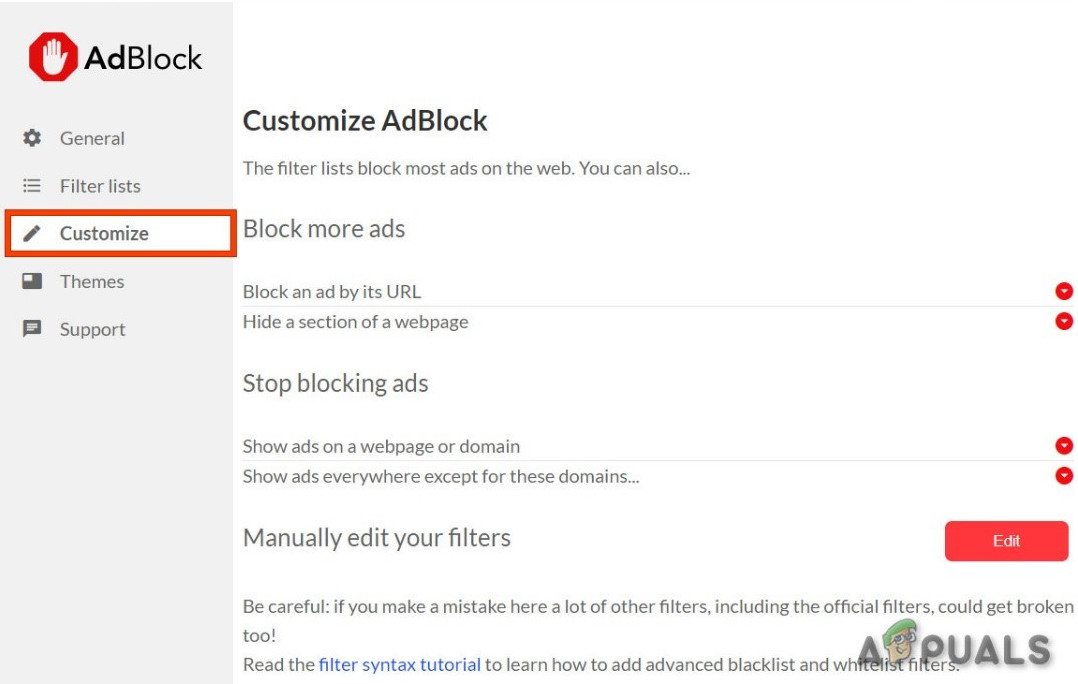
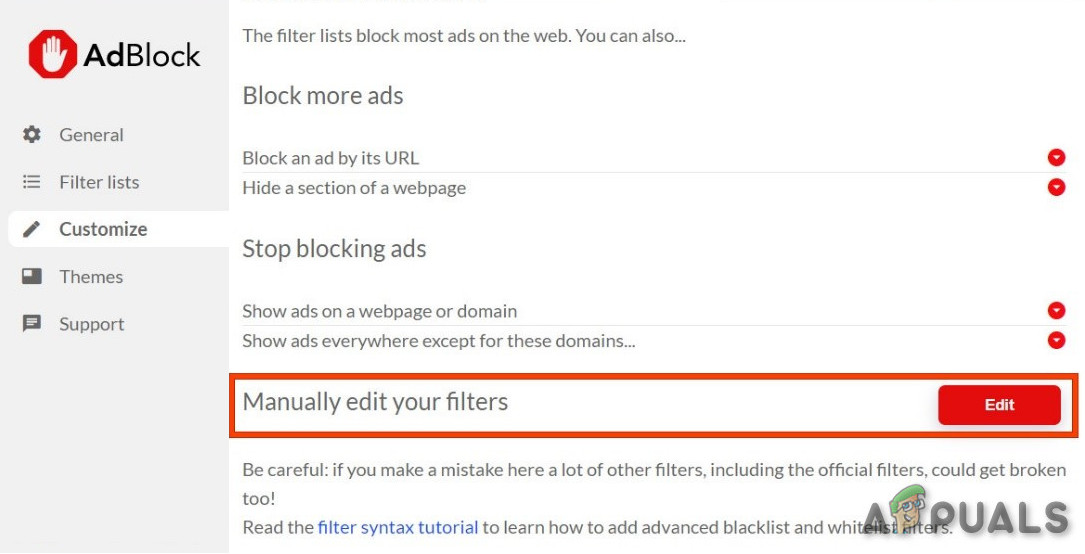
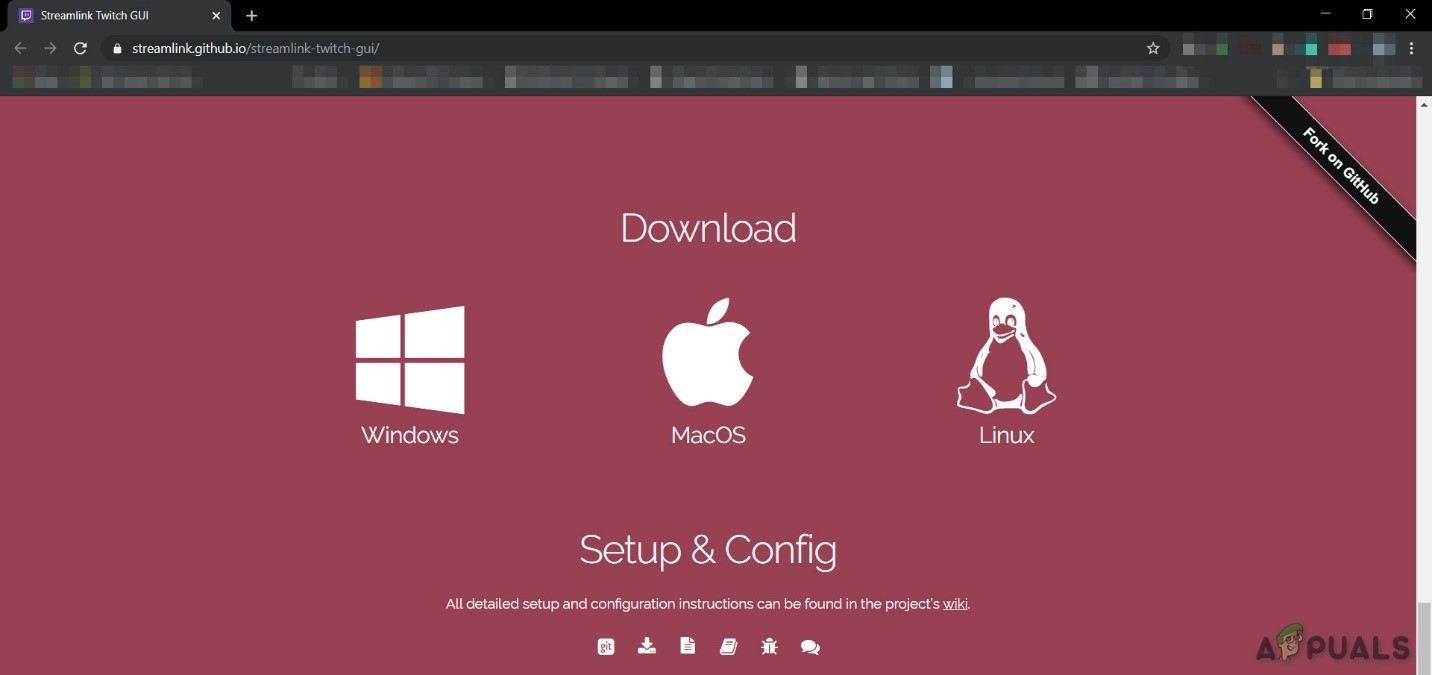
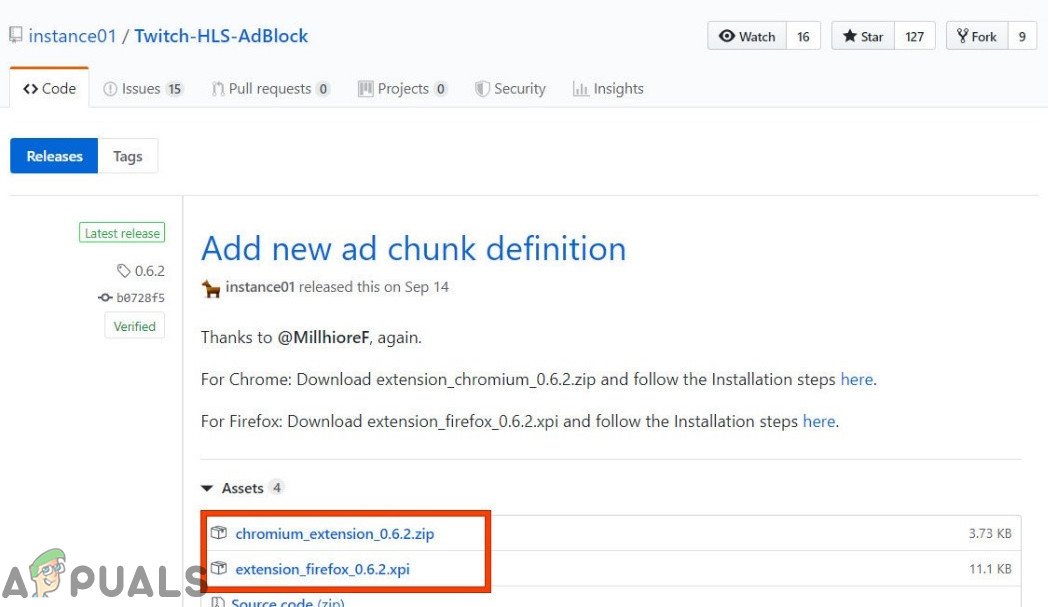
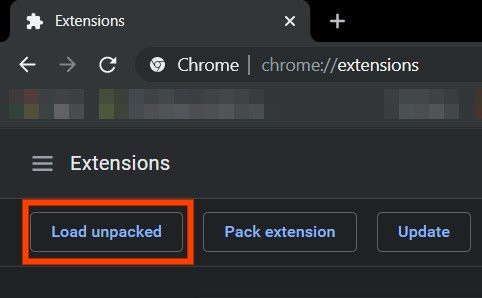


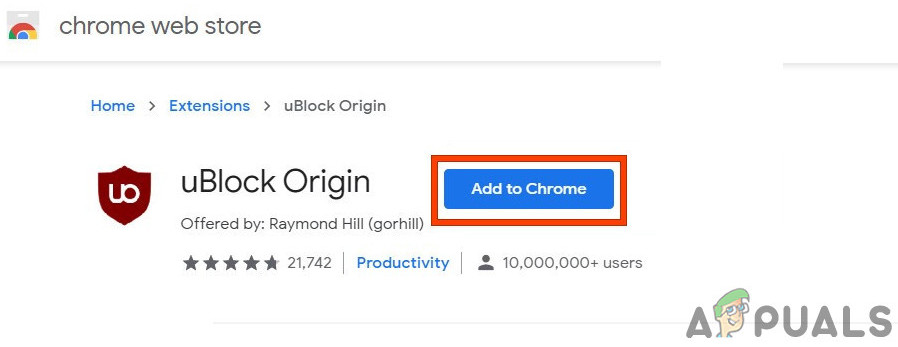
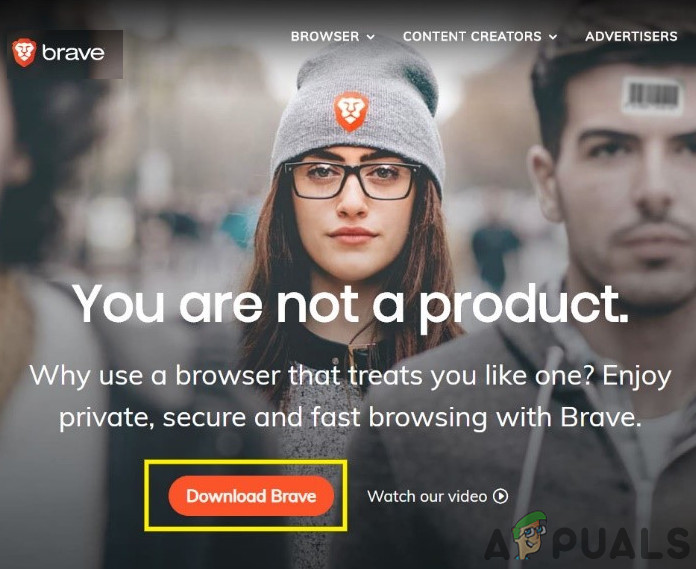
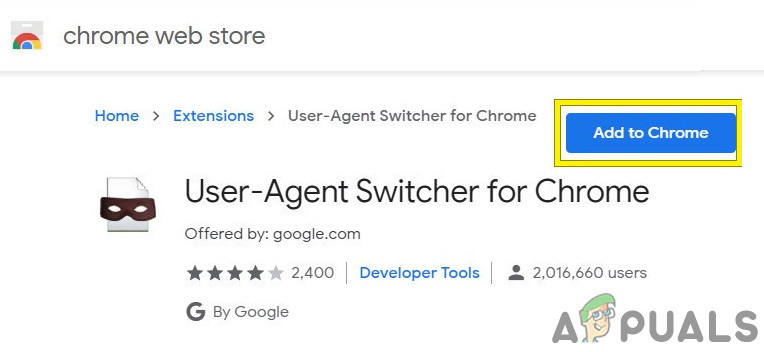
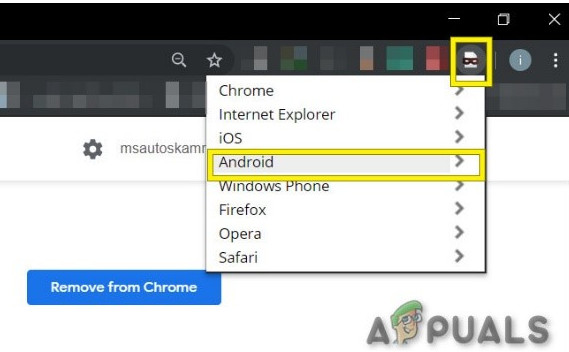
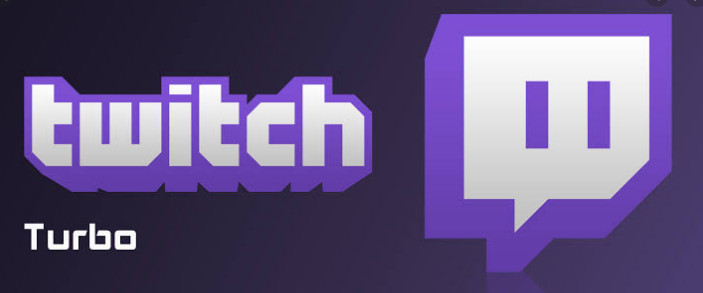


















![[FIX] PlayStation Eye Cam Model: SLEH-00448 Driver Issue](https://jf-balio.pt/img/how-tos/74/playstation-eye-cam-model.jpg)



