ข้อผิดพลาด Google 404 nginx เป็นหนึ่งในข้อผิดพลาดที่เลวร้ายที่สุดที่อาจเกิดขึ้นกับคอมพิวเตอร์ของคุณ โดยพื้นฐานแล้วข้อผิดพลาดนี้จะป้องกันไม่ให้คุณเปิดอะไรขึ้นต้นด้วย www.google.com หรือในบางกรณีเว็บไซต์อื่นด้วย ในกรณีส่วนใหญ่ผู้ใช้เริ่มถูกเปลี่ยนเส้นทางไปยังไซต์สุ่มอื่น ๆ ในช่วงแรกและหลังจากนั้นไม่นานพวกเขาก็ไม่สามารถเข้าถึง Google หรือเว็บไซต์อื่น ๆ ได้และได้รับข้อผิดพลาด 404 ที่มี nginx เขียนไว้ด้านล่าง
ข้อผิดพลาดนี้ส่วนใหญ่เกิดจากมัลแวร์ โดยพื้นฐานแล้วมัลแวร์จะเปลี่ยนไฟล์โฮสต์ของคุณในไดรฟ์ C ของคุณและทำให้ไม่สามารถเข้าถึงได้หรืออ่านอย่างเดียว บ่อยครั้งที่โปรแกรมป้องกันไวรัสของคุณไม่สามารถตรวจพบได้ดังนั้นจึงยากกว่ามากในการแก้ไขปัญหานี้

ต่อไปนี้เป็นวิธีการบางอย่างที่ทราบเพื่อแก้ปัญหานี้สำหรับเกือบทุกคน ขั้นแรกให้ลองใช้วิธีที่ 1 หากยังไม่สามารถแก้ปัญหาได้ให้ลองใช้วิธีที่ 2 หากปัญหายังคงอยู่ให้ลองใช้วิธีที่ 3 หรือ 4
วิธีที่ 1: ใช้ Kaspersky-TDSSKIller และ flush.bat
- ดาวน์โหลด Kaspersky-TDSSKiller Rootkit Malware Remover จาก ที่นี่ ติดตั้งเรียกใช้และแก้ไขไฟล์ที่พบ อย่ารีบูต
- ถือ คีย์ Windows และ กด R . พิมพ์ notepad ในกล่องโต้ตอบ run และคลิก ตกลง .
- วางบรรทัดด้านล่างใน Notepad ของคุณ
@ ก้องบน
pushd windows system32 drivers etc
แอตทริบิวต์ -h -s -r โฮสต์
echo 127.0.0.1 localhost> โฮสต์
แอตทริบิวต์ + r + h + s โฮสต์
ป๊อป
ipconfig / release
ipconfig / ต่ออายุ
ipconfig / flushdns
netsh winsock รีเซ็ตทั้งหมด
netsh int ip รีเซ็ตทั้งหมด
ปิดเครื่อง -r -t 1
จาก% 0
- คลิก ไฟล์ > บันทึกเป็น . ป้อน“ flush.bat ” ในชื่อไฟล์เลือก“ เอกสารทั้งหมด ” ในบันทึกเป็นประเภทและเลือก“ ANSI” ในการเข้ารหัส
- ปิดไฟล์ Notepad และเรียกใช้ flush.bat จะรีสตาร์ทคอมพิวเตอร์ของคุณ หากคอมพิวเตอร์ของคุณขอให้ตรวจสอบหรือเรียกใช้ไฟล์หลังจากรีบูตให้เลือกยกเลิก

วิธีที่ 2: ล้างแคชและคุกกี้
บางครั้งการล้างแคชและคุกกี้ในวันที่ผ่านมาอาจป้องกันปัญหานี้ได้
สำหรับ Chrome:
- เปิด Google Chrome.
- ถือ CTRL + SHIFT + ของ คีย์พร้อมกัน
- และเลือก ล้างข้อมูลการท่องเว็บ .

สำหรับ Firefox:
- เปิด Firefox
- ถือ CTRL + SHIFT + ของ คีย์พร้อมกัน
- เลือก“ ทุกอย่าง ' หรือ ' วันที่ผ่านมา ” จากเมนูแบบเลื่อนลงและเลือก“ ประวัติการเรียกดูและดาวน์โหลด ',' แบบฟอร์มที่บันทึกไว้และประวัติการค้นหา ',' แคช ” และ“ คุ้กกี้ ”.
- คลิก ล้างเดี๋ยวนี้ .

วิธีที่ 3: ใช้ Norton Power Eraser
- ดาวน์โหลด Norton Power Eraser จาก ที่นี่
- เรียกใช้การตั้งค่าโดยดับเบิลคลิก NPE.exe และยอมรับใบอนุญาต
- หลังจากการติดตั้งเสร็จสิ้นให้เปิด Norton Power Eraser และเลือก Scan for risk ปล่อยให้รีบูตหลังจากการสแกน
- เลือกไฟล์ ไม่ดี ไฟล์จากผลการสแกนและคลิกแก้ไข
- ตรวจสอบ“ สร้างจุดคืนค่าระบบ ” ก่อนที่จะแก้ไขภัยคุกคาม
คอมพิวเตอร์ของคุณจะรีสตาร์ทในตอนท้ายเท่านี้ก็เสร็จเรียบร้อย ตรวจสอบว่าปัญหาได้รับการแก้ไขหรือไม่
วิธีที่ 4: แก้ไขไฟล์โฮสต์ด้วยตนเอง
- คลิกเริ่ม -> พิมพ์ notepad - คลิกขวา notepad และเลือก เรียกใช้ในฐานะผู้ดูแลระบบ
- เมื่อคุณเปิดแผ่นจดบันทึกแล้วให้คลิก ไฟล์ -> เปิด และเข้าไปในโฟลเดอร์ C: Windows System32 drivers etc คุณอาจไม่เห็นไฟล์ใด ๆ ในรายการดังนั้นอย่าลืมเลือกไฟล์ทั้งหมดจากนั้นดับเบิลคลิกที่ไฟล์โฮสต์เพื่อเปิด
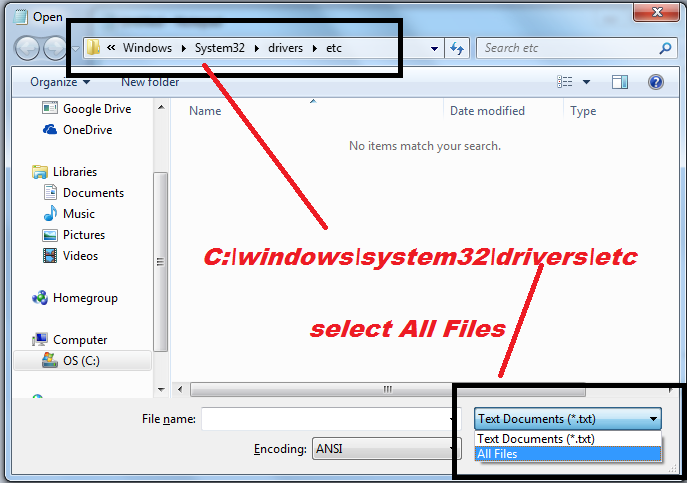
- เปิด 'ไฟล์โฮสต์' ของคุณแล้วไปที่ลิงค์นี้ http://support.microsoft.com/kb/972034 และตรวจสอบให้แน่ใจว่าไฟล์โฮสต์ของคุณเหมือนกับที่กล่าวไว้ในนั้น เมื่อเสร็จแล้วให้บันทึกการเปลี่ยนแปลงโดยทำ CTRL + S แล้วรีบูตพีซี / ระบบของคุณ
ตอนนี้เปิดเบราว์เซอร์ของคุณและควรใช้งานได้ดี
อ่าน 2 นาที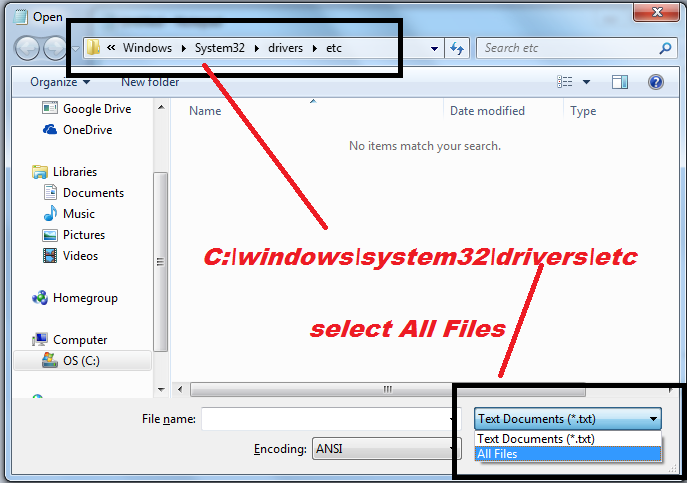













![[แก้ไข] Hulu เราพบข้อผิดพลาดเมื่อเปลี่ยนโปรไฟล์](https://jf-balio.pt/img/how-tos/80/hulu-we-encountered-an-error-when-switching-profiles.png)








