ข้อผิดพลาดในการเล่น YouTube TV “วิดีโอนี้ต้องชำระเงินเพื่อรับชม” ส่วนใหญ่เกิดขึ้นเนื่องจากปัญหาเกี่ยวกับแอป YouTube TV หรือเนื่องจากเฟิร์มแวร์ที่เสียหายของเราเตอร์ ปัญหาแอป YouTube TV อาจมีตั้งแต่ความผิดพลาดไปจนถึงการติดตั้งแอปที่เสียหาย
ปัญหานี้เกิดขึ้นเมื่อคุณพยายามดูภาพยนตร์ YouTube TV หรือรายการที่คุณซื้อไปแล้ว แต่ตอนนี้มันแสดงข้อผิดพลาดในการเล่น ข้อผิดพลาดนี้ส่วนใหญ่รายงานบน YouTube TV บนทีวีหรืออุปกรณ์สตรีมมิง ปัญหานี้ไม่ได้จำกัดเฉพาะทีวีหรืออุปกรณ์สตรีมมิ่งบางยี่ห้อเท่านั้น
หมายเหตุ: เรากำลังพูดถึงกรณีที่วิดีโอที่คุณพยายามเล่นสามารถเล่นได้ฟรีหรือคุณได้สมัครรับข้อมูลแล้ว

ข้อผิดพลาดในการเล่น YouTube TV วิดีโอนี้ต้องชำระเงินเพื่อรับชม
แอป YouTube TV อาจแสดงข้อผิดพลาดในการเล่นเนื่องจากปัจจัยหลักดังต่อไปนี้:
- OS . ของทีวีที่ล้าสมัย : แอป YouTube TV อาจแสดงข้อผิดพลาดในการเล่นหากระบบปฏิบัติการของทีวีล้าสมัย เนื่องจากอาจทำให้แอป YouTube TV ที่อัปเดตแล้วเข้ากันไม่ได้กับทีวีและไม่สามารถโหลดได้อย่างถูกต้อง
- การติดตั้งแอป YouTube TV ที่เสียหาย : หากการติดตั้งแอป YouTube TV เสียหาย อาจส่งผลให้เกิดข้อผิดพลาดในการเล่น เนื่องจากแอป YouTube TV ไม่สามารถโหลดโมดูลที่จำเป็นในหน่วยความจำของอุปกรณ์ได้
- การรบกวนจาก ISP : คุณอาจพบข้อผิดพลาดในการเล่นบนแอป YouTube TV หาก ISP ของคุณขัดขวางการสื่อสารระหว่างแอป YouTube TV และเซิร์ฟเวอร์
- เฟิร์มแวร์เสียหายของเราเตอร์ อุปกรณ์สตรีมมิ่ง และทีวี : หากเฟิร์มแวร์ของเราเตอร์ อุปกรณ์สตรีม หรือทีวีเสียหาย นั่นอาจส่งผลให้เกิดปัญหาในมือ เนื่องจากแอป YouTube TV อาจล้มเหลวในการเข้าถึงทรัพยากรที่จำเป็นสำหรับการดำเนินการแอปอย่างเหมาะสม
1. ทำการ Cold Restart ของอุปกรณ์และเราเตอร์
ความผิดพลาดชั่วคราวของอุปกรณ์ของคุณ (ทีวี อุปกรณ์สตรีม เราเตอร์ ฯลฯ) อาจทำให้เกิดข้อผิดพลาดในการเล่นว่าวิดีโอนี้ต้องมีการชำระเงินเพื่อรับชมบน YouTube TV และการรีสตาร์ทอุปกรณ์พร้อมกับเราเตอร์ของคุณอาจช่วยแก้ปัญหาได้
- ปิดลง ของคุณ อุปกรณ์สตรีมมิ่ง และ โทรทัศน์ .
- ตอนนี้ ลบ ที่ อุปกรณ์สตรีมมิ่ง จากทีวี
- แล้ว ปิดลง ของคุณ อุปกรณ์เครือข่าย (เราเตอร์หรือตัวขยายสัญญาณ Wi-Fi เป็นต้น) และ ถอดปลั๊ก อุปกรณ์ที่เกี่ยวข้องทั้งหมด (ทีวี อุปกรณ์สตรีม เราเตอร์ ฯลฯ) จาก แหล่งพลังงาน .

ถอดปลั๊กเราเตอร์ออกจากแหล่งพลังงาน
- ตอนนี้ รอ เป็นเวลา 5 นาทีแล้ว เชื่อมต่อ สายไฟกลับไปที่อุปกรณ์
- แล้ว เปิดเครื่อง ที่ เราเตอร์ หรืออุปกรณ์เครือข่ายอื่นๆ และ รอ จนกว่าอุปกรณ์เครือข่ายจะเปิดใช้งานอย่างถูกต้อง
- เมื่อเสร็จแล้ว เปิดทีวีของคุณและรอจนกระทั่ง มันเปิดอยู่อย่างถูกต้อง
- แล้ว แทรก ของคุณ อุปกรณ์สตรีมมิ่ง (เช่น Roku) เข้าไปในทีวีและเปิดเครื่อง
- เมื่อเปิดเครื่องแล้ว ให้ตรวจสอบว่าข้อผิดพลาดในการเล่นของ YouTube ถูกล้างหรือไม่
หากปัญหาเกิดขึ้นอีกแต่ได้รับการแก้ไขแล้วหลังจากรีสตาร์ทอุปกรณ์ จะเป็นการดีกว่าที่จะไม่ปิดทีวีในขณะที่ YouTube TV กำลังสตรีม แต่ให้กดปุ่มโฮมบนรีโมทแล้วปิดทีวี
2. เปิด YouTube TV อีกครั้งหลังจากบังคับปิดแล้ว
ความผิดพลาดชั่วคราวในโมดูลของ YouTube TV อาจส่งผลให้เกิดข้อผิดพลาดในการเล่น และการเปิด YouTube TV อีกครั้งหลังจากบังคับปิด อาจช่วยแก้ปัญหาได้ สำหรับภาพประกอบ เราจะพูดถึงกระบวนการสำหรับอุปกรณ์ Roku
- เปิดตัว YouTube TV และคลิกที่ ลองใหม่ หรือกดปุ่ม OK บนรีโมทเมื่อข้อผิดพลาดปรากฏขึ้น คุณอาจลอง 4 ถึง 5 ครั้ง
- หากไม่ได้ผล ให้กด บ้าน ปุ่มบนรีโมต Roku (ซึ่งบังคับปิดแอปที่ทำงานอยู่และไม่มีอะไรทำงานในพื้นหลัง) จากนั้น ปล่อย ที่ YouTube TV เพื่อตรวจสอบว่าไม่มีข้อผิดพลาดในการเล่นหรือไม่

กดปุ่มโฮมบน Roku Remote
- หากปัญหายังคงอยู่ ให้เปิด YouTube TV บน อุปกรณ์อื่น (เช่นแล็ปท็อป) และตรวจสอบว่า a ปุ่มสีฟ้าเล็กๆ จะแสดงขึ้นเพื่อเริ่มระยะเวลาการเช่าภาพยนตร์/รายการที่มีปัญหา
- ถ้าใช่, คลิก บน ปุ่มสีน้ำเงิน ถึง ยืนยัน ช่วงเริ่มต้นของระยะเวลาเช่า และหลังจากนั้น ให้ตรวจสอบว่าภาพยนตร์/รายการที่มีปัญหาทำงานได้ดีบนทีวีหรือไม่ (คุณอาจกดปุ่ม OK บนรีโมทเมื่อข้อผิดพลาดแสดงขึ้นบนทีวี)
3. ลงชื่อเข้าใช้ YouTube TV อีกครั้ง
YouTube TV อาจแสดงปัญหาเนื่องจากความผิดพลาดชั่วคราวกับข้อมูลผู้ใช้ทางฝั่งเซิร์ฟเวอร์ และการลงชื่อเข้าใช้ YouTube TV อีกครั้งอาจล้างข้อผิดพลาดในมือออก
- ปล่อย YouTube TV และขยาย เมนู .
- ตอนนี้คลิกที่ .ของคุณ รูปประวัติ และหน้าบัญชี แล้วเลือก ออกจากระบบ .
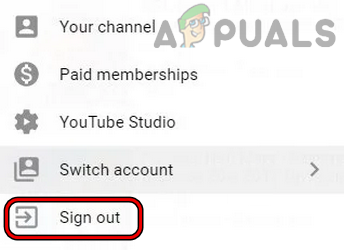
ออกจากระบบสำหรับ YouTube TV
- แล้ว ยืนยัน เพื่อออกจากระบบ YouTube TV และหลังจากนั้น เปิดใหม่ ยูทูบทีวี
- เมื่อเปิดตัวใหม่ บันทึกใหม่ เข้าไปใน YouTube TV และตรวจสอบว่าไม่มีข้อผิดพลาดที่ต้องชำระเงินหรือไม่
- หากไม่ได้ผล ให้ตรวจสอบว่าลงชื่อเข้าใช้บัญชีอื่นบน YouTube TV และ เข้าสู่ระบบ กับคุณ บัญชีที่มีปัญหา เพื่อตรวจสอบว่าสามารถแก้ไขปัญหาภายใต้การสนทนาได้หรือไม่
4. อัปเดตระบบปฏิบัติการทีวีของคุณเป็นบิลด์ล่าสุด
หากระบบปฏิบัติการของทีวีของคุณล้าสมัย ความเข้ากันไม่ได้กับโมดูล YouTube TV ล่าสุดอาจนำไปสู่ข้อผิดพลาดในการเล่นภายใต้การสนทนา ที่นี่ การอัปเดตระบบปฏิบัติการของทีวีเป็นบิลด์ล่าสุดอาจช่วยแก้ปัญหาได้ สำหรับภาพประกอบ เราจะพูดถึงกระบวนการอัปเดตเฟิร์มแวร์ของ Apple TV
- เปิดตัว .ของคุณ การตั้งค่า Apple TV และเลือก ทั่วไป .
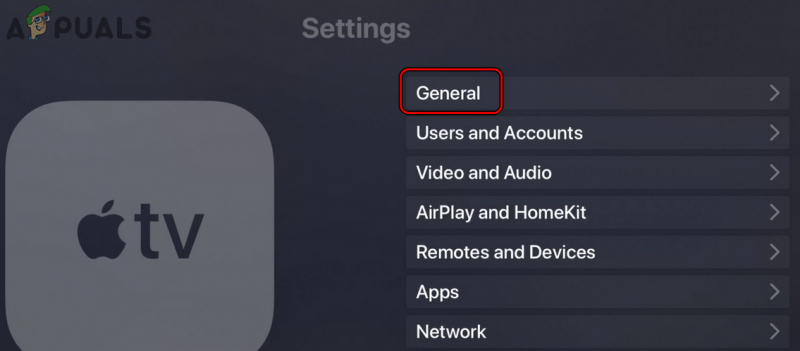
เปิดทั่วไปในการตั้งค่า Apple TV
- ตอนนี้เลือก อัปเดตซอฟต์แวร์ และหากมีการอัพเดตสำหรับ Apple TV OS ดาวน์โหลด และ ติดตั้ง มัน.
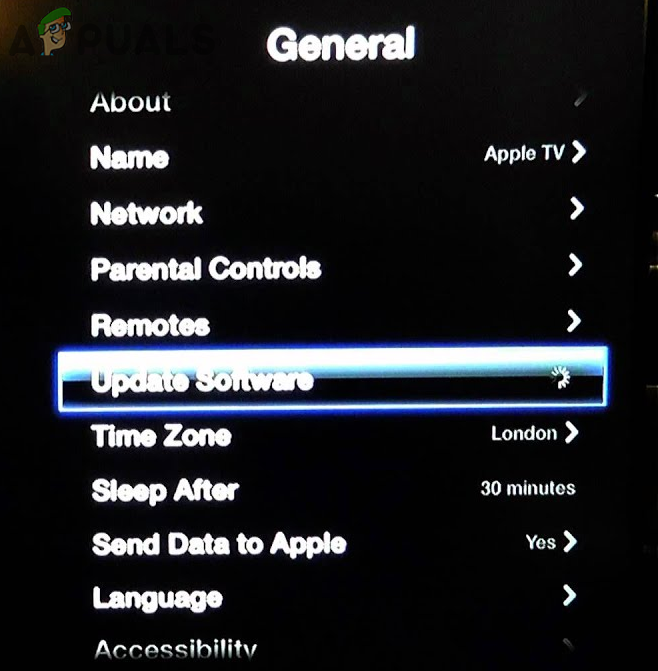
อัปเดตซอฟต์แวร์ Apple TV
- เมื่อปรับปรุงแล้ว เริ่มต้นใหม่ Apple TV ของคุณ และเมื่อรีสตาร์ท ให้ตรวจสอบว่าได้ล้างข้อผิดพลาดในการเล่นของ YouTube เนื่องจากต้องชำระเงินแล้วหรือไม่
5. ติดตั้ง YouTube TV อีกครั้ง
YouTube TV อาจแสดงข้อผิดพลาดนี้ด้วยหากการติดตั้ง YouTube TV เสียหายและไม่สามารถเข้าถึงโมดูลที่จำเป็นได้ ในสถานการณ์สมมตินี้ การติดตั้งแอป YouTube TV ใหม่อาจช่วยแก้ปัญหาได้ สำหรับภาพประกอบ เราจะพูดถึงกระบวนการสำหรับ Android TV
- เปิดตัว Android TV การตั้งค่า และเลือก แอพ .
- ตอนนี้ค้นหา YouTube TV แอพและ เปิด มัน.
- จากนั้นคลิกที่ ถอนการติดตั้ง และหลังจากนั้น ยืนยัน เพื่อถอนการติดตั้งแอป YouTube TV
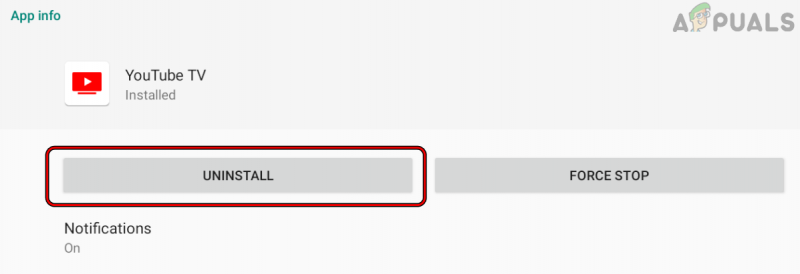
ถอนการติดตั้งแอป YouTube TV
- เมื่อเสร็จแล้ว ถอนการติดตั้ง ที่ แอพ YouTube (ถ้าเป็นไปได้) เช่นกัน
- ตอนนี้ เริ่มต้นใหม่ ทีวีของคุณและเมื่อรีสตาร์ท ติดตั้งใหม่ ที่ YouTube แอป.
- แล้ว ติดตั้งใหม่ ที่ YouTube TV แอพและเมื่อติดตั้งใหม่ ปล่อย ที่ YouTube TV แอพและ เข้าสู่ระบบ โดยใช้ข้อมูลประจำตัวของคุณ
- ตรวจสอบว่าการชำระเงิน YouTube จำเป็นต้องมีข้อผิดพลาดในการเล่นหรือไม่
หากคุณพบปัญหาในอุปกรณ์ Roku ให้ลบ YouTube TV และ YouTube ช่องบนทีวี ให้ดำเนินการ a เริ่มใหม่เย็น ของอุปกรณ์ เพิ่มอีกครั้ง ที่ YouTube TV และ YouTube ช่องบนทีวี และหลังจากนั้น ให้ตรวจสอบว่าได้ล้างข้อผิดพลาดในการเล่น YouTube TV หรือไม่
6. ลองใช้เครือข่ายอื่นหรือใช้ VPN
หาก ISP ของคุณรบกวนความสามารถของ YouTube ในการสื่อสารกับเซิร์ฟเวอร์อย่างถูกต้อง ก็มีโอกาสที่คุณจะพบปัญหานี้เช่นกัน ที่นี่ การลองใช้เครือข่ายอื่นหรือใช้ VPN อาจช่วยแก้ปัญหาได้
- ตัดการเชื่อมต่อ ของคุณ อุปกรณ์ (ทีวี อุปกรณ์สตรีมมิ่ง ฯลฯ) จาก เครือข่ายปัจจุบัน และ เชื่อมต่อ ถึง เครือข่ายอื่น (เช่นฮอตสปอตของโทรศัพท์) หากไม่มีเครือข่ายอื่น คุณอาจ ใช้แอพ VPN .
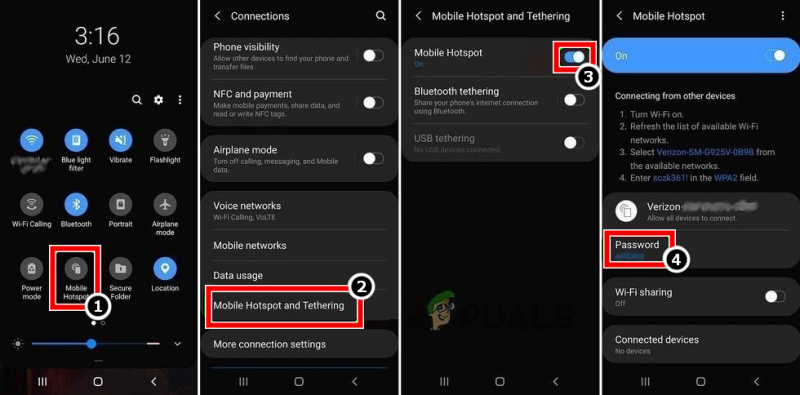
เปิดใช้งานฮอตสปอตของโทรศัพท์ของคุณ
- ตรวจสอบว่า YouTube TV ไม่มีข้อผิดพลาดในการเล่นที่ต้องชำระเงินหรือไม่ หากเป็นเช่นนั้น คุณอาจติดต่อฝ่ายสนับสนุนของ ISP เพื่อแก้ไขปัญหาอย่างถาวร
7. รีเซ็ตเราเตอร์ของคุณเป็นค่าเริ่มต้นจากโรงงาน
ข้อผิดพลาดในการเล่นอาจเกิดขึ้นหากการปรับแต่งการตั้งค่าของเราเตอร์ขัดขวางการสื่อสารของ YouTube กับเซิร์ฟเวอร์หรือหากเฟิร์มแวร์ของเราเตอร์เสียหาย ในกรณีดังกล่าว การรีเซ็ตเราเตอร์ของคุณเป็นค่าเริ่มต้นจากโรงงานอาจล้างข้อผิดพลาดของ YouTube ได้ ก่อนดำเนินการต่อ ตรวจสอบให้แน่ใจว่าได้จดการกำหนดค่า OEM ที่จำเป็นสำหรับการตั้งค่าเราเตอร์หลังจากการรีเซ็ตเป็นค่าจากโรงงาน
- ก่อนอื่น ให้ลอง หา ที่ รีเซ็ต ปุ่มของคุณ เราเตอร์ . อาจอยู่ที่ด้านหลังหรือด้านล่างของเราเตอร์ สำหรับบางรุ่น ปุ่มเปิดปิดจะทำงานเป็นปุ่มรีเซ็ตเราเตอร์ หากกดปุ่มเปิด/ปิดค้างไว้ในช่วงเวลาหนึ่ง (เช่น 30 วินาที)
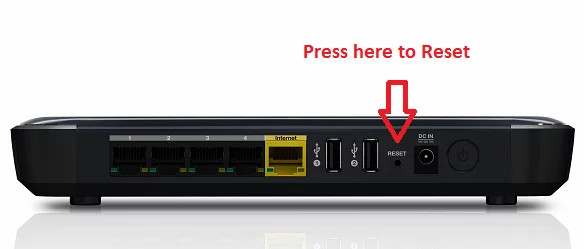
รีเซ็ตเราเตอร์ของคุณ
- เมื่อพบปุ่มรีเซ็ตแล้ว กด/กดค้างไว้ เราเตอร์ รีเซ็ต ปุ่ม. คุณอาจต้องใช้ของแหลมๆ เช่น คลิปหนีบกระดาษเพื่อกดปุ่มรีเซ็ต
- ตอนนี้ รอ เป็นเวลา 30 วินาที จากนั้น ปล่อย ปุ่มรีเซ็ต จากนั้นให้เราเตอร์ เปิดเครื่อง และเมื่อทำเสร็จแล้ว กำหนดค่า ตามคำแนะนำ OEM ของคุณ
- ตรวจสอบว่า YouTube TV ทำงานได้ดีโดยไม่มีข้อผิดพลาดในการเล่นเนื่องจากข้อกำหนดการชำระเงินหรือไม่
8. รีเซ็ตอุปกรณ์สตรีมมิ่งเป็นค่าเริ่มต้นจากโรงงาน
หากเฟิร์มแวร์ของอุปกรณ์สตรีมของคุณเสียหาย ความล้มเหลวในการดำเนินการโมดูลที่จำเป็นสำหรับการทำงานของ YouTube อาจส่งผลให้เกิดปัญหาได้ ในสถานการณ์นี้ การรีเซ็ตอุปกรณ์สตรีมของคุณเป็นค่าเริ่มต้นจากโรงงานอาจล้างข้อผิดพลาดในการเล่นก่อนดำเนินการต่อ สำรองข้อมูลที่จำเป็น และจดบันทึกการเข้าสู่ระบบของแอป สำหรับภาพประกอบ เราจะพูดถึงกระบวนการรีเซ็ตอุปกรณ์ Roku เป็นค่าเริ่มต้นจากโรงงาน
- เปิดตัว การตั้งค่า ของอุปกรณ์ Roku ของคุณและเปิด ระบบ .
- ตอนนี้เลือก การตั้งค่าระบบขั้นสูง และคลิกที่ รีเซ็ตเป็นค่าจากโรงงาน ปุ่ม.
- หลังจากนั้น ยืนยัน เพื่อทำการรีเซ็ตเป็นค่าเริ่มต้นจากโรงงานบนอุปกรณ์ Roku ของคุณและเมื่อทำเสร็จแล้ว กำหนดค่า อุปกรณ์ Roku ตามความต้องการของคุณ
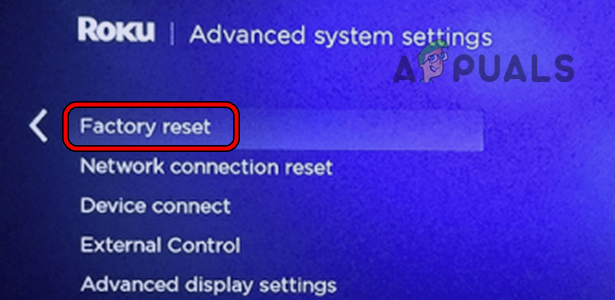
รีเซ็ตอุปกรณ์ Roku เป็นค่าเริ่มต้น
- ตอนนี้ ติดตั้ง แอป YouTube TV และ เข้าสู่ระบบ โดยใช้ข้อมูลประจำตัวของคุณ
- จากนั้นตรวจสอบว่ามีข้อผิดพลาดในการเล่น YouTube เนื่องจากข้อกำหนดการชำระเงินหรือไม่
9. รีเซ็ตทีวีของคุณเป็นค่าเริ่มต้นจากโรงงาน
หากไม่มีอะไรทำงาน อาจเป็นไปได้ว่าเฟิร์มแวร์ของทีวีเสียหาย และเนื่องจากการทุจริตนี้ ทีวีอาจไม่อนุญาตให้เรียกใช้โมดูลที่จำเป็นสำหรับ YouTube TV ในบริบทนี้ การรีเซ็ตทีวีของคุณเป็นค่าเริ่มต้นจากโรงงานอาจล้างข้อผิดพลาดในการเล่น ตรวจสอบให้แน่ใจว่าได้สำรองข้อมูลสำคัญและการเข้าสู่ระบบของแอพที่ติดตั้งบนทีวีแล้ว เพื่อความชัดเจน เราจะแนะนำคุณตลอดกระบวนการรีเซ็ต Vizio TV เป็นค่าเริ่มต้นจากโรงงาน
- ไปที่ Vizio TV's การตั้งค่า และเลือก ระบบ .
- แล้วเปิด รีเซ็ตและดูแลระบบ .
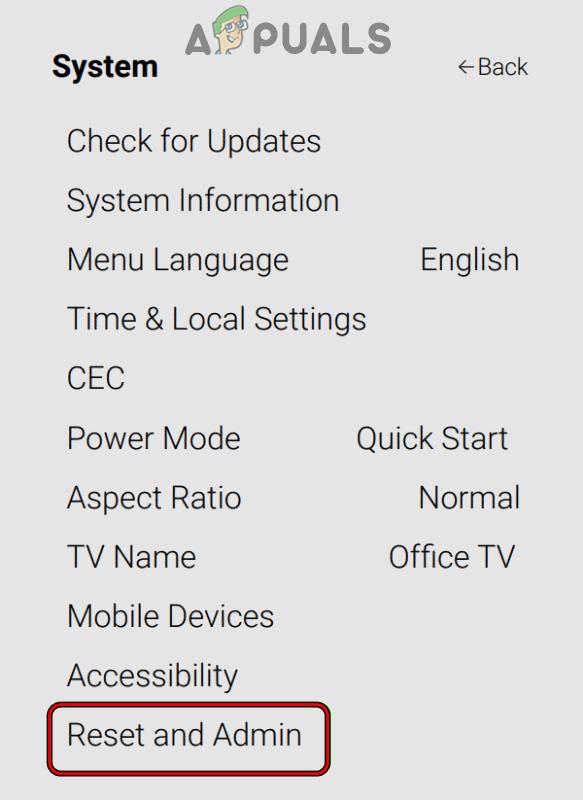
เปิดรีเซ็ตและผู้ดูแลระบบในเมนูระบบของการตั้งค่า Vizio TV
- ตอนนี้เลือก รีเซ็ตทีวีเป็นค่าเริ่มต้นจากโรงงาน และ ยืนยัน เพื่อรีเซ็ต Vizio TV หากระบบขอ ให้เข้าสู่การควบคุมโดยผู้ปกครอง เข็มหมุด ของทีวี
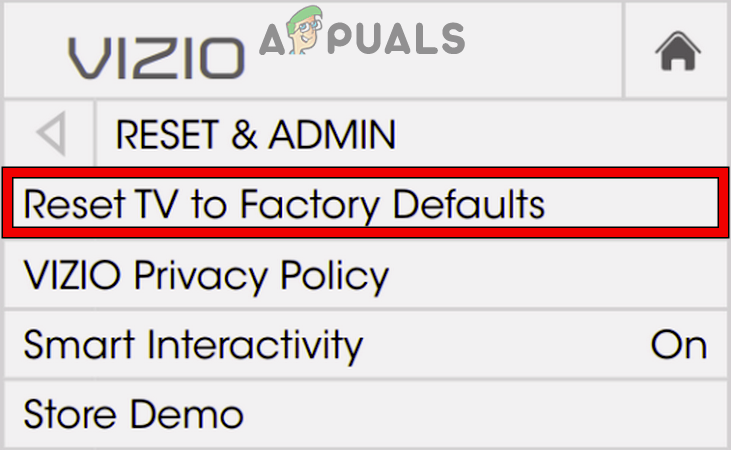
รีเซ็ต Vizio TV เป็นค่าเริ่มต้นจากโรงงาน
- เมื่อเสร็จแล้ว ตั้งค่าใหม่ ที่ โทรทัศน์ ตามความต้องการของคุณและหวังว่า YouTube TV จะทำงานได้ดีโดยไม่มีข้อผิดพลาดในการเล่น
หากปัญหายังคงอยู่ คุณสามารถติดต่ออุปกรณ์สตรีมมิ่ง ทีวี หรือฝ่ายสนับสนุนของ YouTube






















