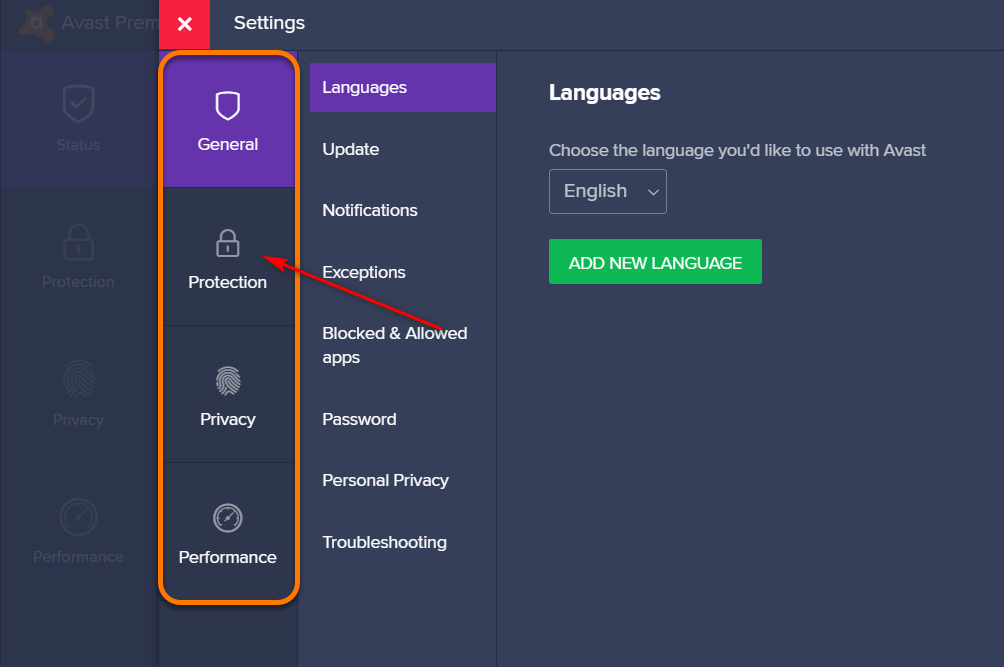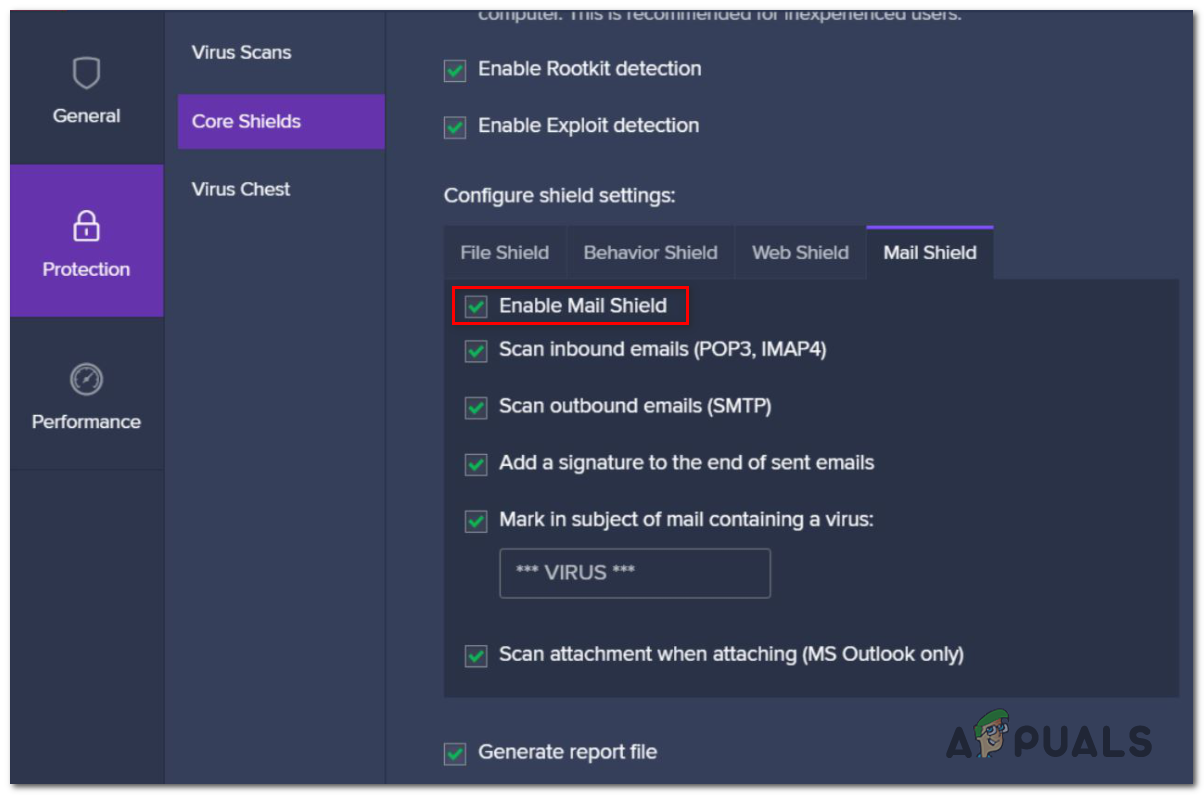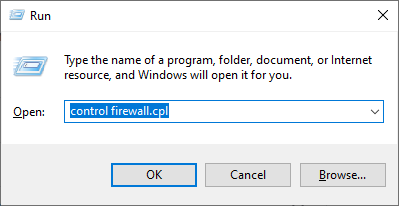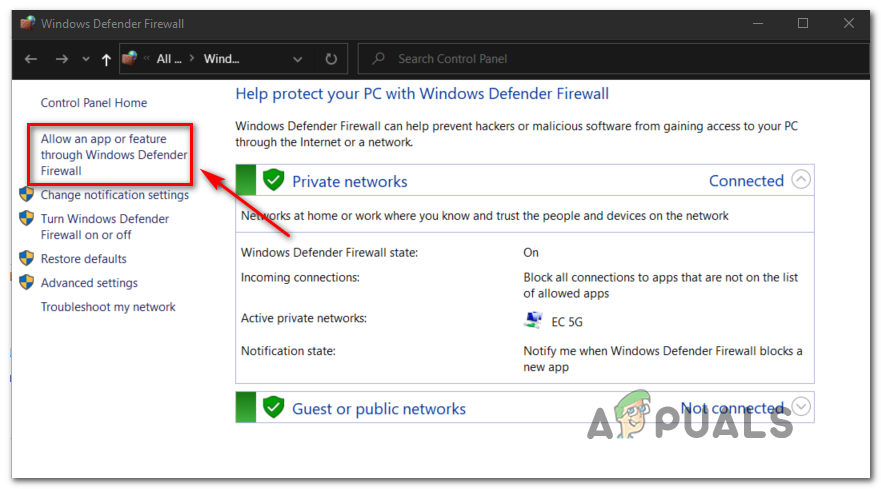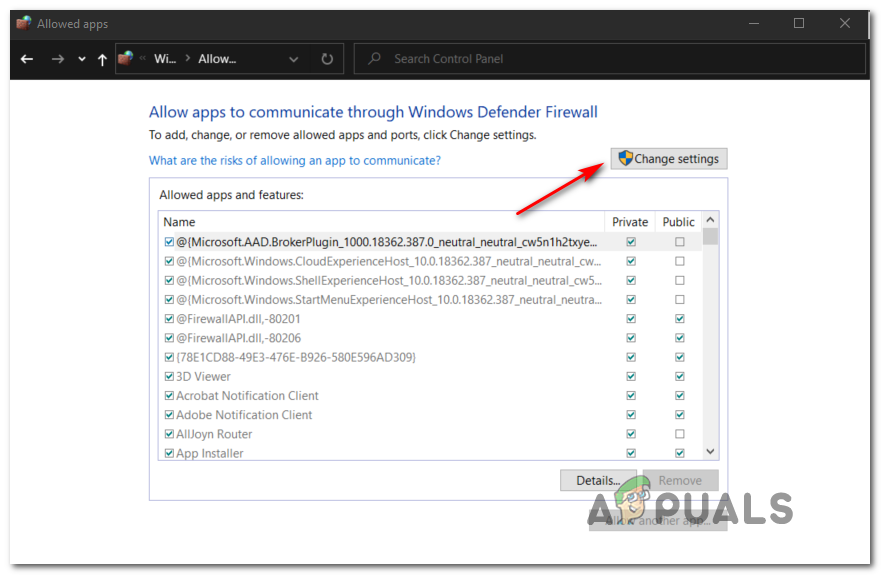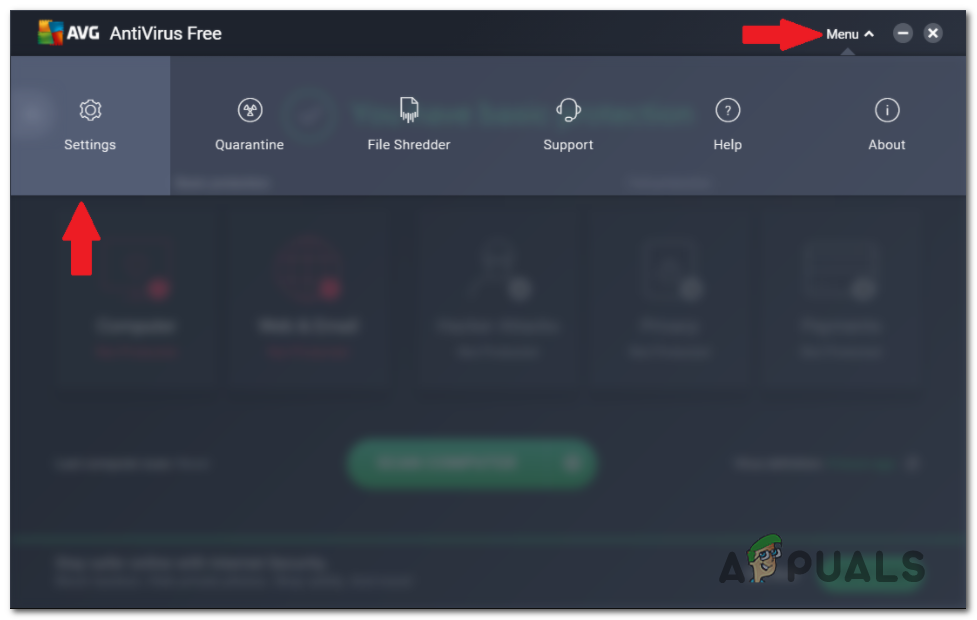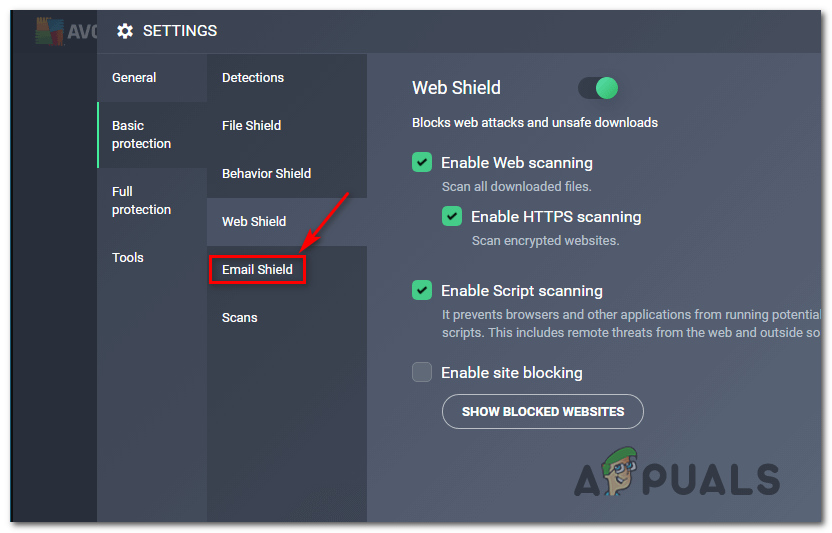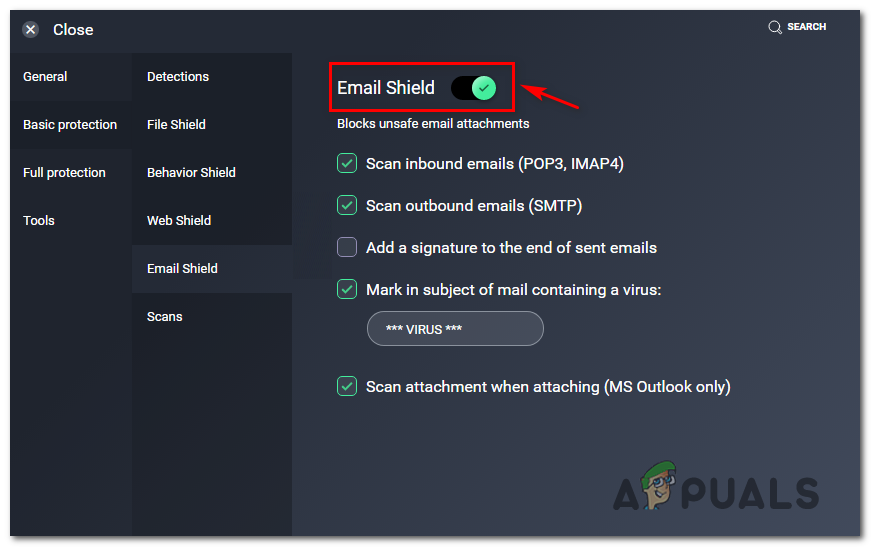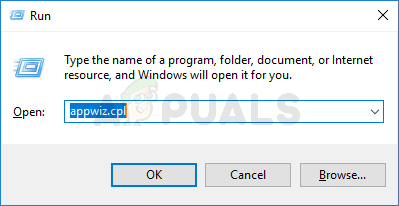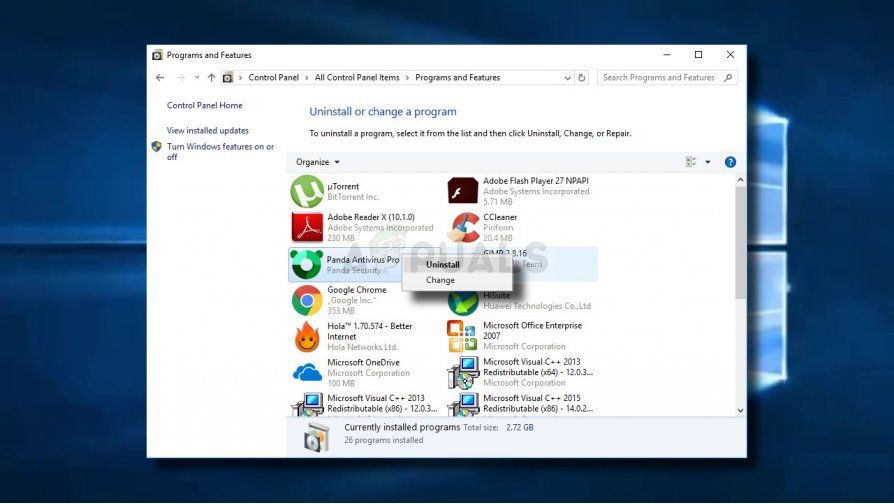ผู้ใช้ Thunderbird บางรายได้รับ รีเซ็ตการเชื่อมต่อแล้ว เกิดข้อผิดพลาดเป็นระยะ ๆ หลังจากไคลเอนต์อีเมลของพวกเขาไม่สามารถเชื่อมต่อกับไคลเอนต์อีเมล ปัญหานี้มักรายงานว่าเกิดขึ้นกับ Gmail

ข้อผิดพลาด 'การเชื่อมต่อกับเซิร์ฟเวอร์ถูกรีเซ็ต' กับ Thunderbird
ปรากฎว่ามีสาเหตุหลายประการที่อาจทำให้เกิดข้อผิดพลาดนี้ นี่คือรายชื่อผู้ร้ายที่อาจก่อให้เกิดปัญหานี้:
- Avast’s Mail Shield กำลังบล็อกธันเดอร์เบิร์ด - Avast Internet security (รุ่นพรีเมี่ยม) ประกอบด้วยโมดูลการป้องกันอีเมลที่ทราบว่ายืนยันกับ Thunderbird ในกรณีนี้สิ่งเดียวที่คุณสามารถทำได้เพื่อแก้ไขปัญหาคือปิดใช้งานคุณสมบัติ Mail Shield จาก Core Shield ภายในเมนูการตั้งค่าของ Avast
- Thunderbird เวอร์ชันแก้ไข - ตามผู้ใช้ที่ได้รับผลกระทบปัญหานี้อาจเกิดขึ้นได้หากคุณใช้ Thunderbird เวอร์ชันดัดแปลง ในกรณีนี้โอกาสที่คนพื้นเมือง ไฟร์วอลล์หน้าต่าง จะคุกคามไฟล์ปฏิบัติการว่าเป็นภัยคุกคามด้านความปลอดภัยที่อาจเกิดขึ้นและปิดกั้นมัน เพื่อป้องกันไม่ให้สิ่งนี้เกิดขึ้นคุณจะต้องอนุญาตรายการปฏิบัติการจากเมนูการตั้งค่าไฟร์วอลล์ Windows
- AVG Shield กำลังปิดกั้น Thunderbird - โมดูลอื่นที่มีรายงานว่าทำให้เกิดปัญหากับ Thunderbird คือคุณสมบัติการป้องกันอีเมลบน AVG Antivirus เช่นเดียวกับ Avast Mail Shield คุณลักษณะความปลอดภัยนี้จะเปิดใช้งานโดยค่าเริ่มต้นดังนั้นวิธีเดียวที่จะแก้ไขข้อขัดแย้งนี้คือปิดใช้งานจากเมนูการตั้งค่าของคุณ โปรแกรมป้องกันไวรัส AVG .
- AV Suite ที่มีการป้องกันมากเกินไป - ในบางกรณีสาเหตุที่ Thunderbird ทำให้เกิดข้อผิดพลาดนี้คืออินสแตนซ์ที่ปฏิบัติการหลักถูกบล็อกโดยชุดป้องกันหรือไฟร์วอลล์ที่ป้องกันมากเกินไป หากสถานการณ์นี้เป็นไปได้คุณสามารถแก้ไขปัญหานี้ได้โดยการอนุญาตพิเศษให้โปรแกรมปฏิบัติการ Thunderbird หรือโดยการถอนการติดตั้งชุดป้องกันที่มากเกินไป
วิธีที่ 1: การปิดใช้งาน Mail Shield โดย Avast (ถ้ามี)
หนึ่งในผู้กระทำผิดที่พบบ่อยที่สุดที่ทำให้เกิดปัญหานี้คือคุณลักษณะการสแกนเมลบน Avast ที่เรียกว่า Mail Shield คุณลักษณะด้านความปลอดภัยนี้เป็นที่ทราบกันดีว่ารบกวนไคลเอนต์อีเมลต่างๆ (ไม่ใช่เฉพาะธันเดอร์เบิร์ด)
ผู้ใช้ที่ได้รับผลกระทบหลายรายสามารถแก้ไขปัญหานี้ได้โดยเข้าถึงการตั้งค่าของ Avast และปิดการใช้งาน Mail Shield เพื่อไม่ให้รบกวนการทำงานของไคลเอ็นต์อีเมลที่ใช้งานอยู่อีกต่อไป
หากสถานการณ์นี้ใช้ได้และคุณไม่ทราบวิธีปิดใช้งานคุณสมบัติ Mail Shield ใน Avast ให้ทำตามคำแนะนำด้านล่าง:
- เปิดโปรแกรม Avast บนคอมพิวเตอร์ของคุณ คุณสามารถทำได้โดยดับเบิลคลิกที่ไอคอนเดสก์ท็อปหรือคลิกที่ไอคอนในถาดระบบ
- จากแดชบอร์ดหลักของ Avast คลิกที่โปรแกรม การตั้งค่า จากบานหน้าต่างนำทางด้านซ้ายเพื่อเปิดขึ้น การตั้งค่า Avast หน้าต่าง.
- ถัดไปจากรายการตัวเลือกใหม่คลิกที่ไฟล์ การป้องกัน เพื่อดูส่วนประกอบการป้องกันที่ใช้งานอยู่ทั้งหมด
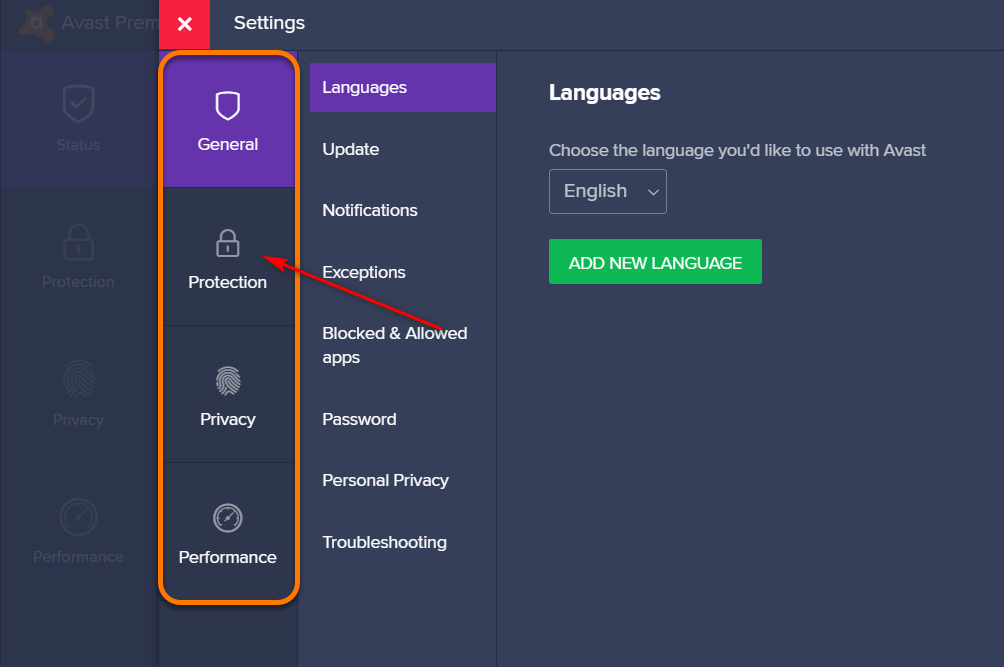
การเข้าถึงแท็บการป้องกันในการตั้งค่า Avast
- เลื่อนไปที่แท็บด้านขวามือเลือก โล่หลัก และเลือก Mail Shield ภายใต้ กำหนดการตั้งค่า Shield .
- เมื่อคุณจัดการเพื่อค้นหาไฟล์ Mail Shield ส่วนประกอบยกเลิกการเลือกช่องที่เกี่ยวข้องกับ เปิดใช้งาน Mail Shield จากนั้นคลิกที่ หยุดอย่างถาวร จากเมนูใหม่เพื่อปิดการใช้งาน
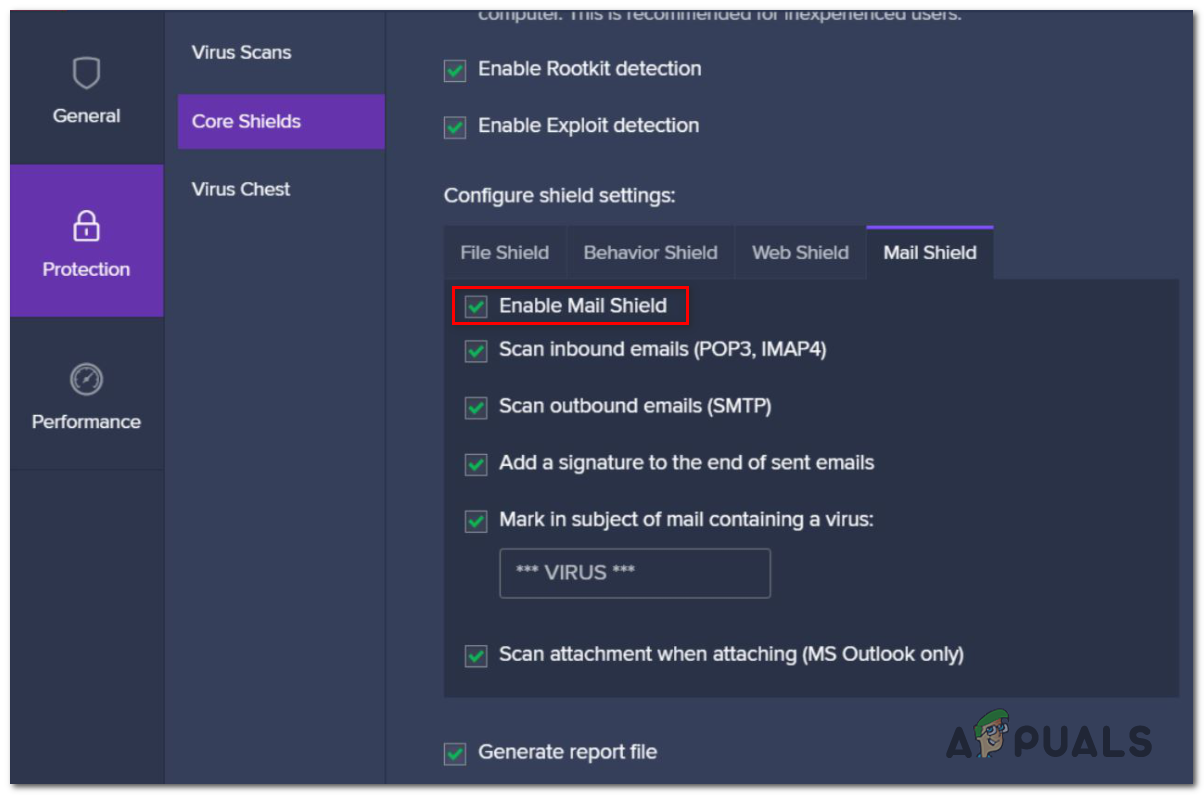
ปิดการใช้งาน Mail Shield
บันทึก: หากคุณต้องการปิดใช้งาน Mail Shield ชั่วคราวเพื่อให้คุณสามารถยืนยันได้ว่าชุดรักษาความปลอดภัยของคุณก่อให้เกิดปัญหานี้หรือไม่คุณสามารถเลือกได้ หยุด 10 นาที หยุด 1 ชั่วโมง หรือ หยุดจนกว่าจะรีสตาร์ทคอมพิวเตอร์ .
- คลิก ตกลง เพื่อปิดไฟล์ การตั้งค่า Avast หน้าต่าง.
- เมื่อปิดใช้งาน Mail Shield แล้วให้ทำซ้ำการดำเนินการในโปรแกรมรับส่งเมลของคุณที่เคยเป็นสาเหตุของปัญหาก่อนหน้านี้และดูว่าข้อผิดพลาดหยุดเกิดขึ้นหรือไม่
ในกรณีเดียวกัน ‘ รีเซ็ตการเชื่อมต่อแล้ว 'ข้อผิดพลาดยังคงปรากฏอยู่ให้เลื่อนลงไปที่วิธีการถัดไปด้านล่าง
วิธีที่ 2: รายการอีเมลไคลเอ็นต์ที่อนุญาต
หากคุณใช้ Thunderbird เวอร์ชันดัดแปลงอาจเป็นไปได้ว่าคุณจะเห็นข้อผิดพลาดนี้เนื่องจาก Windows Defender ปิดกั้นการเชื่อมต่อที่เชื่อมโยงโดย Thunderbird เนื่องจากผลบวกที่ผิดพลาด
ผู้ใช้หลายรายที่ประสบปัญหาเดียวกันยืนยันว่าพวกเขาพยายามหลีกเลี่ยง รีเซ็ตการเชื่อมต่อแล้ว 'เกิดข้อผิดพลาดโดยการอนุญาตพิเศษของ Thunderbird ปฏิบัติการหลักจาก Windows Firewall
หากสถานการณ์นี้ดูเหมือนว่าสามารถใช้ได้โปรดปฏิบัติตามคำแนะนำด้านล่างเพื่ออนุญาตพิเศษสำหรับโปรแกรมรับส่งเมล:
- เปิดไฟล์ วิ่ง ไดอะล็อกโดยการกด คีย์ Windows + R . จากนั้นพิมพ์ ' ควบคุม firewall.cpl ‘ภายในกล่องข้อความแล้วกด ป้อน เพื่อเปิดอินเทอร์เฟซคลาสสิกของ Windows Firewall
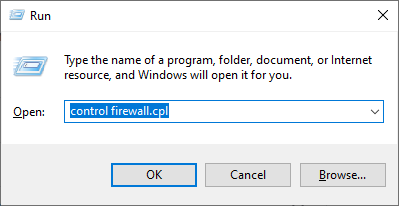
การเข้าถึง Windows Defender Firewall
- เมื่อคุณอยู่ในเมนู Windows Defender Firewall ให้ใช้เมนูทางด้านซ้ายเพื่อคลิก อนุญาตแอปหรือคุณสมบัติผ่าน Windows Defender Firewall
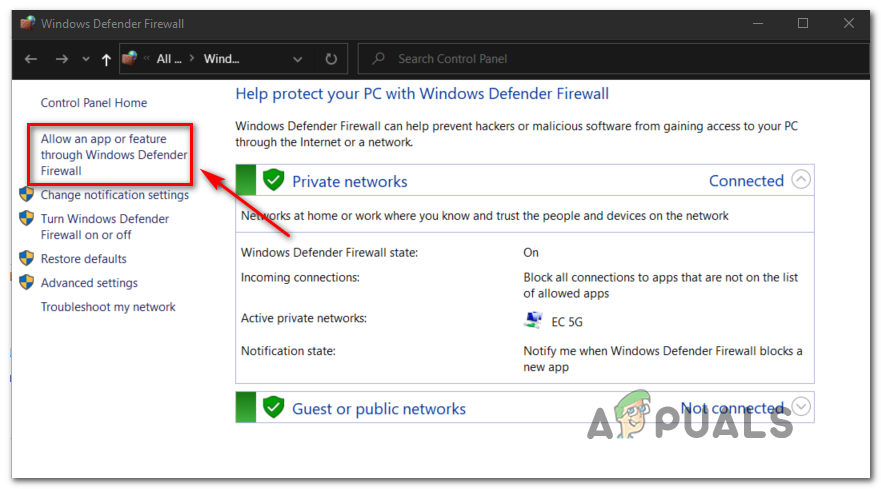
อนุญาตแอพหรือฟีเจอร์ผ่าน Windows Defender
- ข้างใน ได้รับอนุญาต เมนูแอพคลิกที่ เปลี่ยนการตั้งค่า ปุ่ม. จากนั้นคลิกที่ ใช่ ที่ UAC (การควบคุมบัญชีผู้ใช้) แจ้งให้ผู้ดูแลระบบเข้าถึงแอป
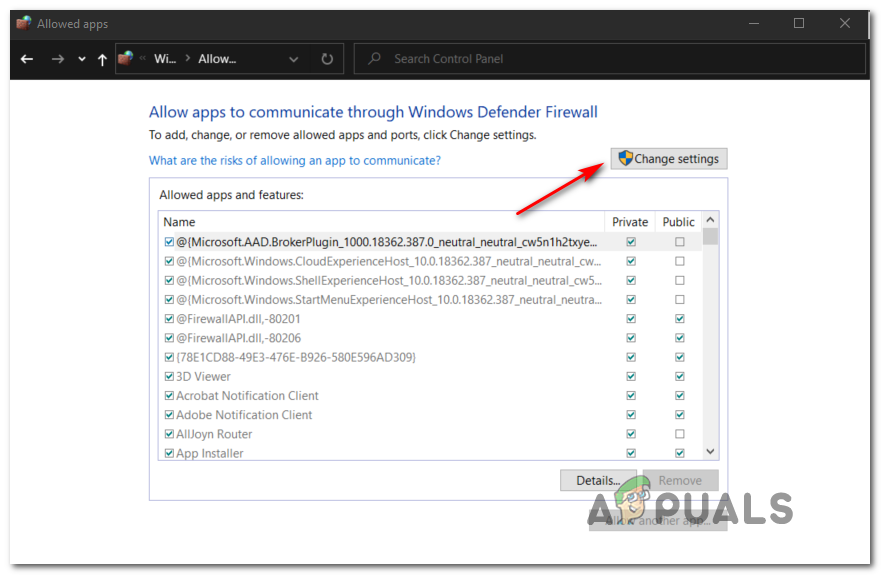
การเปลี่ยนการตั้งค่าของรายการที่อนุญาตใน Windows Firewall
- เมื่อคุณมีสิทธิ์การเข้าถึงระดับผู้ดูแลระบบให้เลื่อนลงไปตามรายการแอปพลิเคชันและดูว่ามี Thunderbird อยู่ในรายการที่อนุญาตหรือไม่ หากไม่ใช่ให้คลิกที่ อนุญาตแอปอื่น และไปยังตำแหน่งที่คุณติดตั้ง Thunderbird
- เมื่อคุณแน่ใจแล้วว่ามีการเพิ่มหน่วยปฏิบัติการหลักของธันเดอร์เบิร์ดให้แน่ใจว่าคุณได้ตรวจสอบทั้งสองไฟล์ เอกชน และ สาธารณะ ช่องที่เกี่ยวข้องกับรายการ Thunderbird ก่อนบันทึกการเปลี่ยนแปลง
หากปัญหาเดิมยังคงเกิดขึ้นให้เลื่อนลงไปที่การแก้ไขที่เป็นไปได้ถัดไปด้านล่าง
วิธีที่ 3: ปิดใช้งาน AVG Shield (ถ้ามี)
ปรากฎว่าปัญหานี้อาจเกิดขึ้นได้เนื่องจากความขัดแย้งกับความปลอดภัยของ AVG Internet
หากคุณกำลังใช้ชุดรักษาความปลอดภัยนี้คุณควรเริ่มต้นด้วยการพยายามปิดใช้งาน Email Shield (ภายใต้ การป้องกันเว็บและอีเมลขั้นพื้นฐาน ). การแก้ไขนี้ได้รับการยืนยันแล้วว่าได้ผลโดยผู้ใช้จำนวนมากที่เราพบ รีเซ็ตการเชื่อมต่อแล้ว ด้วย Thunderbird
หากคุณใช้ AVG Antivirus และไม่ทราบวิธีปิดใช้งาน AVG Shield ให้ทำตามคำแนะนำด้านล่างนี้:
- เปิดอินเทอร์เฟซผู้ใช้ AVG คุณสามารถทำได้โดยการดับเบิลคลิกที่ยูทิลิตี้ปฏิบัติการโดยดับเบิลคลิกที่ไอคอนแถบถาดหรือค้นหาชุดโดยใช้เมนูเริ่ม
- จากส่วนต่อประสานผู้ใช้ AVG หลักคลิกที่ เมนู (ส่วนบนขวา) จากนั้นคลิกที่ การตั้งค่า จากเมนูบริบทที่เพิ่งปรากฏ
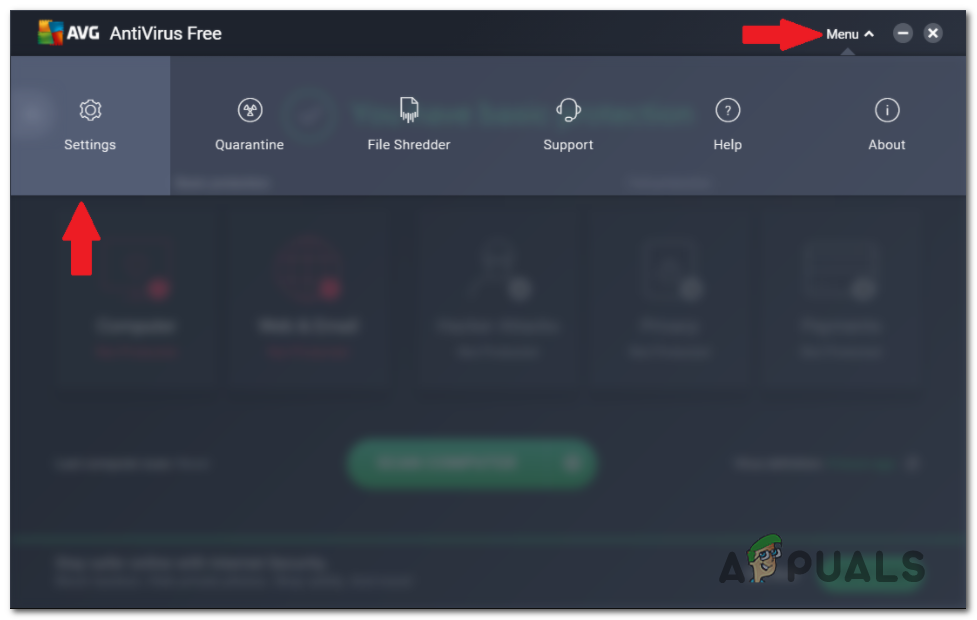
การเข้าถึงเมนูการตั้งค่า
- เมื่อคุณอยู่ใน การตั้งค่า คลิกที่เมนู การป้องกันขั้นพื้นฐาน จากเมนูทางด้านซ้ายแล้วเลือก Email Shield จากเมนูบริบทที่เกี่ยวข้องซึ่งเพิ่งปรากฏขึ้น
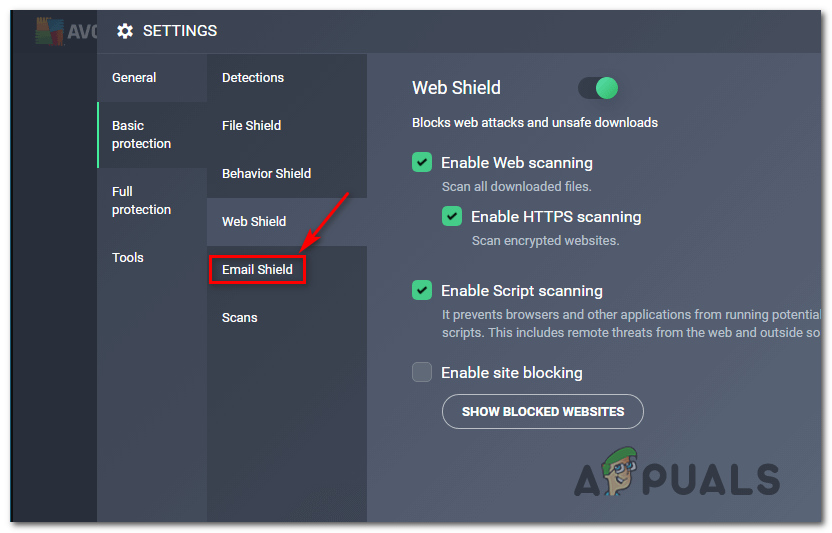
การเข้าถึงเมนูการตั้งค่าอีเมล
- จาก Email Shield เพียงคลิกที่ไฟล์ สลับเปิด / ปิด เพื่อปิดใช้งานคุณสมบัติความปลอดภัยและยืนยันเมื่อถูกขอให้ทำเช่นนั้น
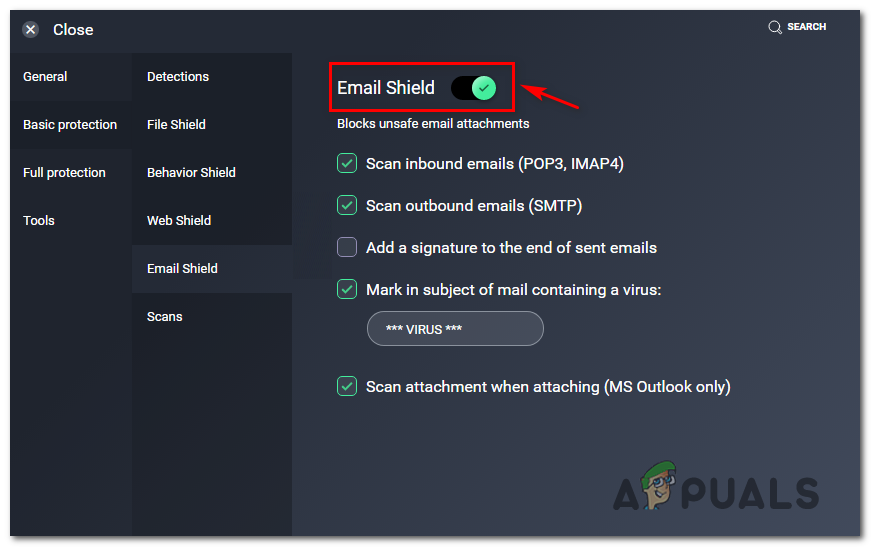
การปิดใช้งานฟังก์ชัน Email Shield ใน AVG
- รีสตาร์ทคอมพิวเตอร์เพื่อให้แน่ใจว่าคุณสมบัติ Email Shield จะไม่รบกวนอีกต่อไปจากนั้นเปิด Thunderbird อีกครั้งและดูว่าปัญหาได้รับการแก้ไขแล้วหรือไม่
วิธีนี้ช่วยแก้ปัญหาได้ชั่วคราว แต่ถ้าคุณต้องการหลีกเลี่ยงข้อผิดพลาดเดียวกันนี้ในอนาคตคุณต้องมีวิธีแก้ไขที่ถาวรกว่านี้
ผู้ใช้ที่พบว่าตัวเองตกอยู่ในสถานการณ์คล้ายกันได้รายงานว่าวิธีเดียวที่พวกเขาสามารถแก้ไขปัญหานี้ได้คือถอนการติดตั้งชุดรักษาความปลอดภัยทั้งหมด ทำตามวิธีการถัดไปด้านล่างเพื่อดำเนินการนี้
วิธีที่ 4: ถอนการติดตั้ง AV ของบุคคลที่สามที่มีการป้องกันมากเกินไป (ถ้ามี)
หากปัญหานี้ยังคงเกิดขึ้นแม้ว่าจะทำตามวิธีแก้ไขอื่น ๆ ข้างต้นแล้วก็ตามและคุณกำลังใช้เครื่องมือของบุคคลที่สามคุณควรพิจารณาข้อเท็จจริงที่ว่าคุณกำลังจัดการกับชุดป้องกันที่มีการป้องกันมากเกินไปซึ่งบล็อก Thunderbird ไม่ให้สื่อสารกับเซิร์ฟเวอร์อีเมล
ในกรณีนี้สิ่งเดียวที่คุณทำได้เพื่อให้แน่ใจว่าคุณไม่ได้รับมือกับการรบกวนของ AV คือการถอนการติดตั้งออกจากระบบของคุณชั่วคราวและดูว่า รีเซ็ตการเชื่อมต่อแล้ว ยังคงเกิดข้อผิดพลาด
คำแนะนำโดยย่อเกี่ยวกับการถอนการติดตั้งชุดที่อาจมีการป้องกันมากเกินไปมีดังนี้
- กด คีย์ Windows + R เพื่อเปิดไฟล์ วิ่ง กล่องโต้ตอบ ถัดไปพิมพ์ 'appwiz.cpl' ภายในกล่องข้อความแล้วกด ป้อน เพื่อเปิดไฟล์ โปรแกรมและคุณสมบัติ หน้าต่าง.
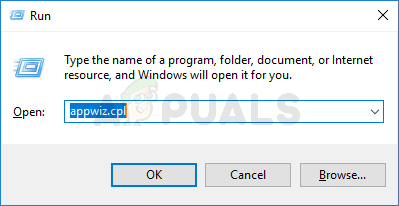
พิมพ์ appwiz.cpl แล้วกด Enter เพื่อเปิดรายการโปรแกรมที่ติดตั้ง
- เมื่อคุณอยู่ใน โปรแกรมและคุณสมบัติ เลื่อนลงไปตามรายการโปรแกรมที่ติดตั้งและค้นหาชุดความปลอดภัยที่คุณสงสัยว่ากำลังรบกวน ธันเดอร์เบิร์ด
- หลังจากที่คุณค้นหาชุด AV ของบุคคลที่สามที่คุณต้องการถอนการติดตั้งให้คลิกขวาที่ชุดนั้นแล้วเลือก ถอนการติดตั้ง จากเมนูบริบท
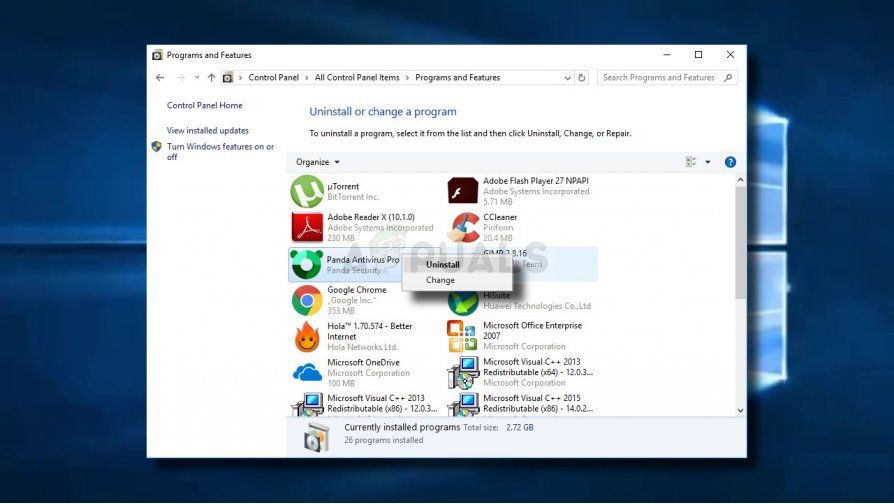
ถอนการติดตั้งโปรแกรมป้องกันไวรัสของคุณ
- ภายในหน้าจอการถอนการติดตั้งให้ทำตามคำแนะนำบนหน้าจอเพื่อทำการถอนการติดตั้งให้เสร็จสิ้น
หมายเหตุ: หากคุณต้องการให้แน่ใจเป็นพิเศษว่าคุณลบไฟล์ AV ที่เหลือทุกไฟล์คุณต้องทำ ทำความสะอาดไดเรกทอรี AV ของคุณอย่างล้ำลึก . - เมื่อถอนการติดตั้งชุดความปลอดภัยแล้วให้รีสตาร์ทคอมพิวเตอร์และดูว่าข้อผิดพลาดได้รับการแก้ไขเมื่อเริ่มต้นคอมพิวเตอร์ครั้งถัดไปหรือไม่