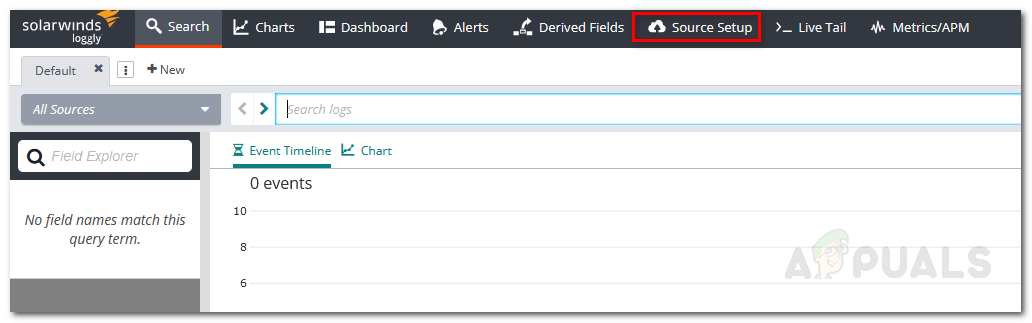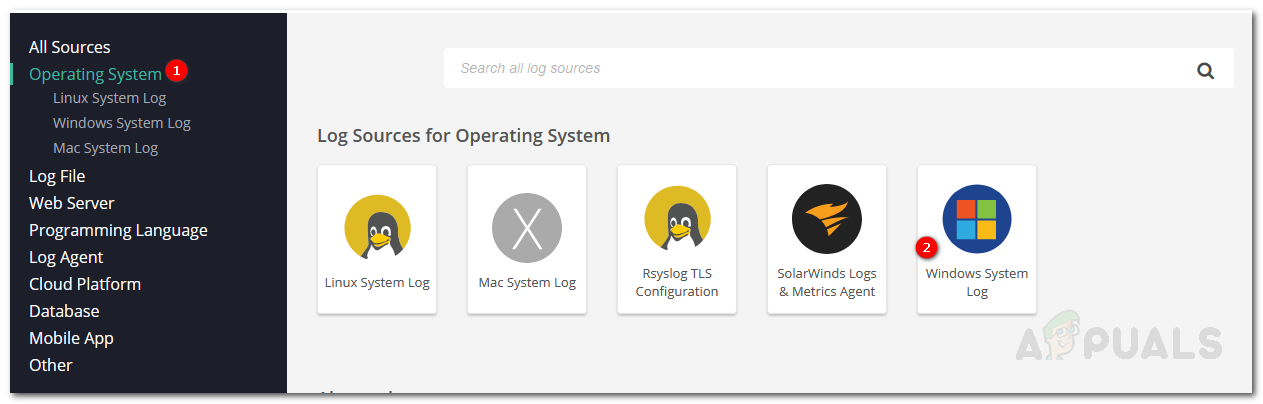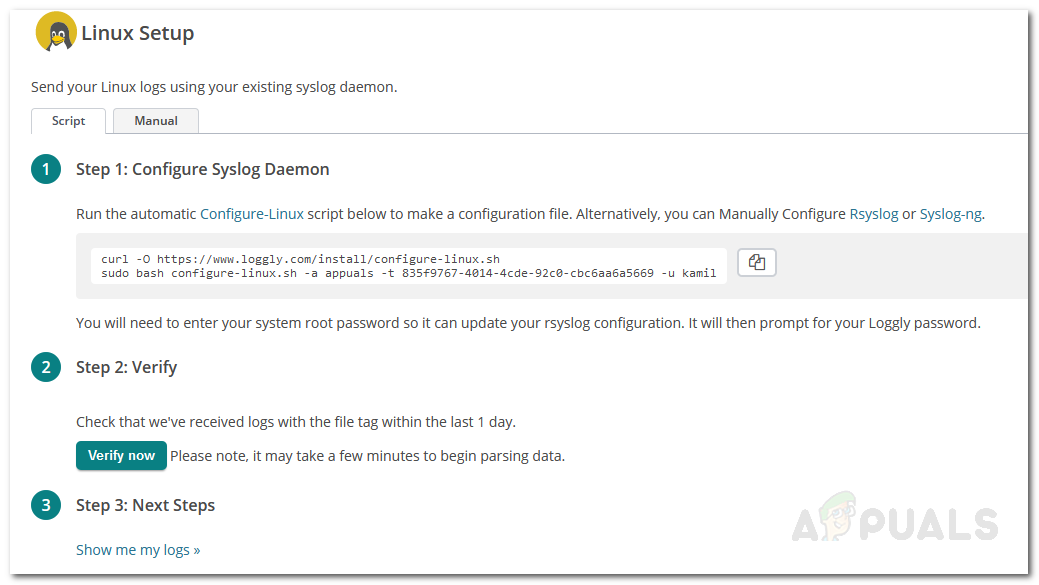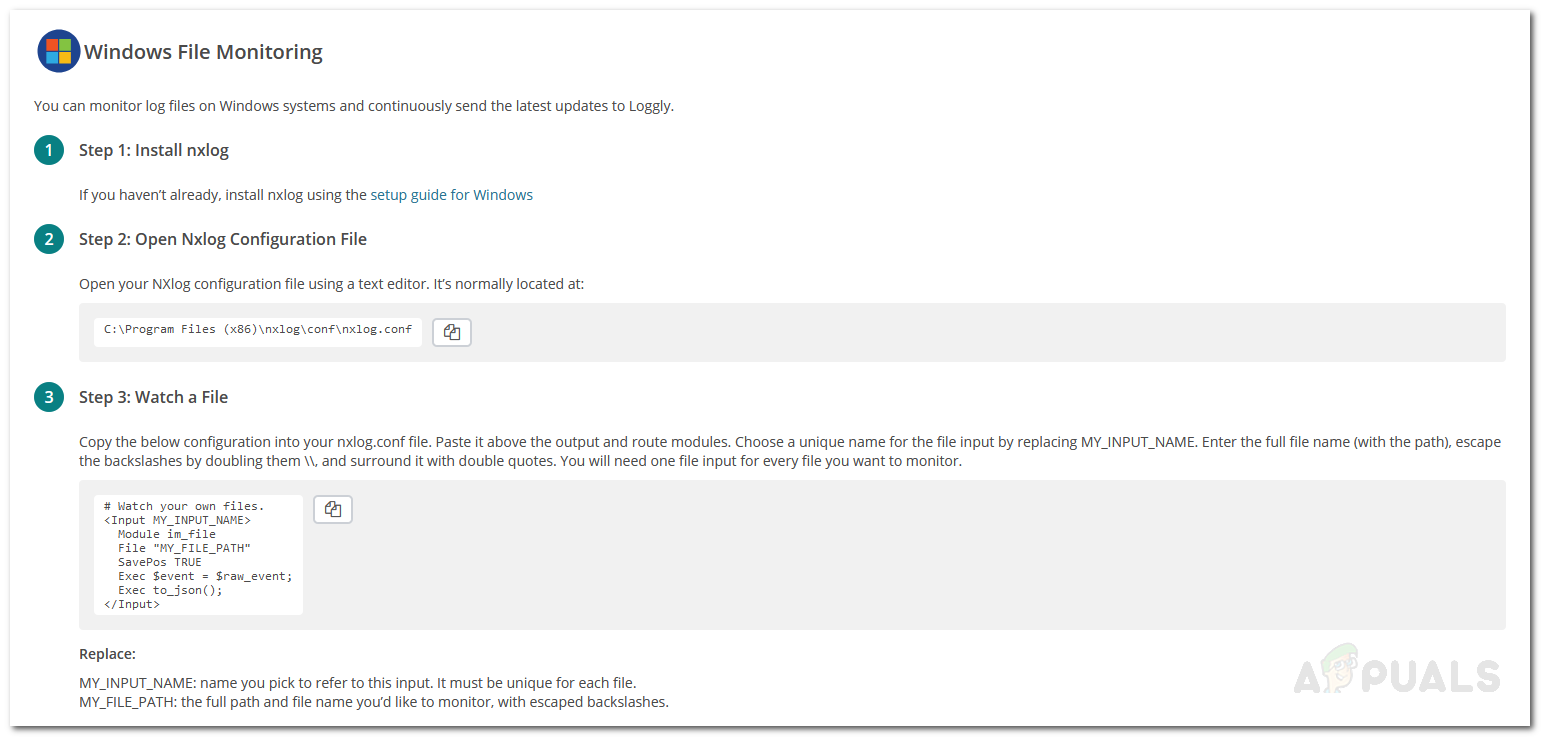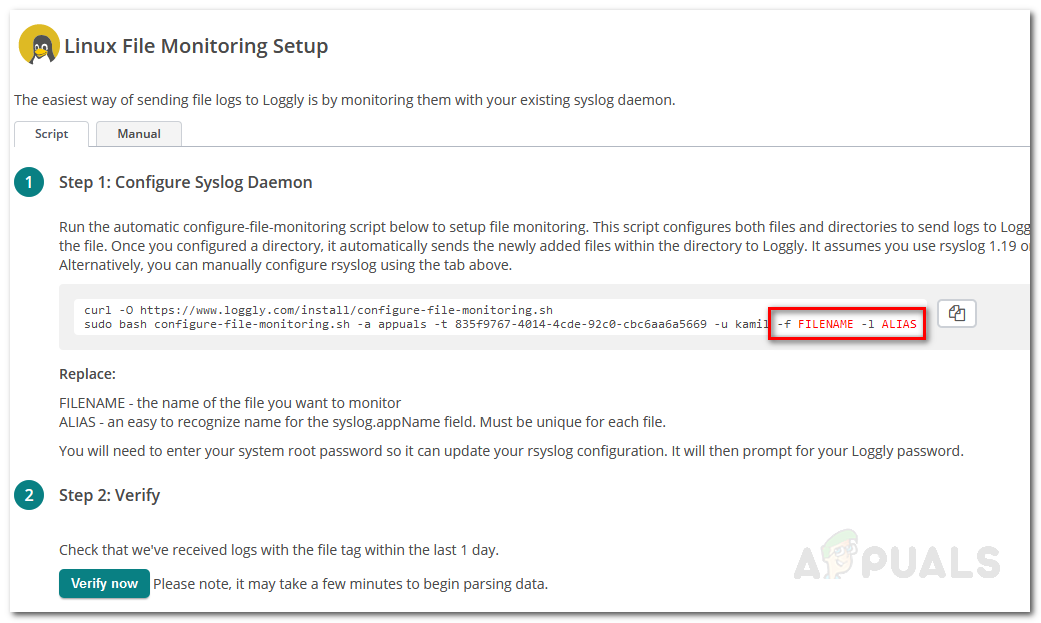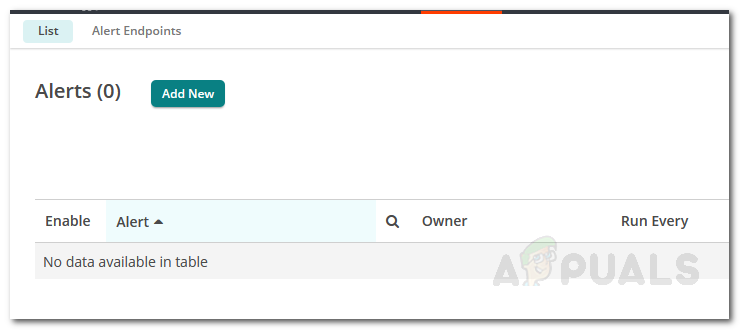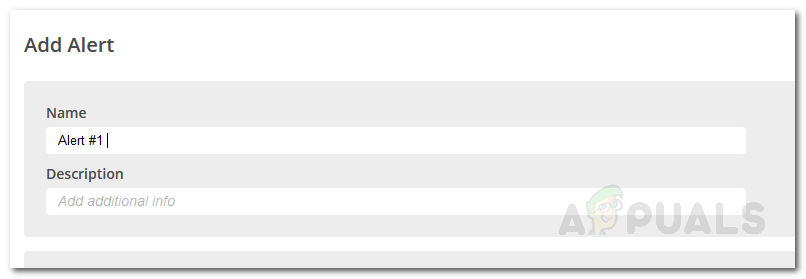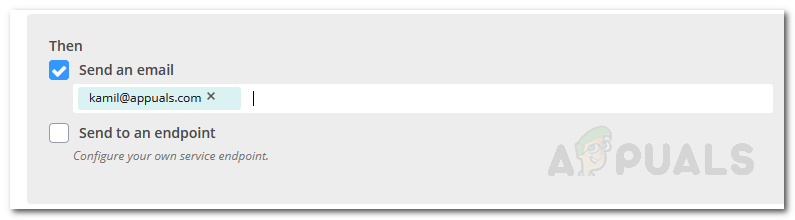บันทึกมีความสำคัญต่อผู้ดูแลระบบเครือข่ายทุกคน เราทุกคนรู้ว่าอุปกรณ์ทุกเครื่องสร้างบันทึกที่มีข้อมูลกิจกรรมของอุปกรณ์ ด้วยเครือข่ายที่กว้างขวางมากขึ้นในแต่ละวันความสำคัญของบันทึกจึงเพิ่มขึ้นอย่างมาก สะดุดกับปัญหา? ตรวจสอบบันทึก ระบบทำงานไม่ถูกต้อง? ตรวจสอบบันทึก นี่เป็นเพียงสิ่งเล็ก ๆ น้อย ๆ ที่คุณสามารถแก้ไขได้ผ่านบันทึกที่สร้างโดยอุปกรณ์ต่างๆ ค่อนข้างชัดเจนสำหรับเครือข่ายในการดำเนินการและดำเนินการกับปัญหาใด ๆ บันทึกที่สร้างขึ้นจะต้องได้รับการตรวจสอบ โชคดีที่สิ่งนี้ได้รับการตระหนักในทางกลับกันและตั้งแต่นั้นมาได้มีการพัฒนาเครื่องมืออัตโนมัติหลายอย่างเพื่อช่วยคุณทำสิ่งนี้

น่าเกลียด
ขนาดของบันทึกที่สร้างโดยอุปกรณ์อาจมีขนาดใหญ่มากและคุณจะถูกกลืนโดยปริมาตรที่แท้จริงของบันทึกหากคุณเลือกที่จะบันทึกบันทึกด้วยตนเอง (ไม่ต้องใช้การเล่นสำนวน) ดังนั้นการใช้เครื่องมืออัตโนมัติจึงเป็นเรื่องบังคับและไม่ใช่ทางเลือก น่าเสียดายที่ระบบของคุณไม่ทราบโครงสร้างใด ๆ ดังนั้นจึงไม่ทราบว่าจะสร้างโครงสร้างของบันทึกที่สร้างขึ้นอย่างไรและอย่างไร ด้วยเหตุนี้บันทึกที่สร้างขึ้นจึงเป็นแบบสุ่มและคลุมเครือและคุณจะไม่รู้ว่าจะเริ่มจากตรงไหน อย่างไรก็ตามโชคดีที่ตอนนี้ฟีเจอร์นี้มาพร้อมกับเครื่องมือตรวจสอบบันทึกต่างๆรวมถึงฟีเจอร์ที่เราจะแสดงให้คุณเห็นในวันนี้นั่นคือ น่าเกลียด .
Loggly เป็นโซลูชันการตรวจสอบและจัดการบันทึกบนคลาวด์ที่พัฒนาโดย Solarwinds ซึ่งเป็น บริษัท ที่มีชื่อเสียงในด้านระบบมหึมาและผลิตภัณฑ์การจัดการเครือข่าย ในบทความนี้เราจะแสดงวิธีการตั้งค่า Loggly โดยการเพิ่มระบบของคุณสำหรับการตรวจสอบบันทึกจากนั้นจะให้คุณสมบัติบางอย่างเช่นการสร้างการแจ้งเตือนสำหรับกิจกรรมต่างๆในภายหลัง มาเริ่มกันเลย
รับ Loggly
ดังที่เราได้กล่าวไว้ก่อนหน้านี้ Loggly เป็นโซลูชันบนคลาวด์ดังนั้นจึงไม่จำเป็นต้องติดตั้งใด ๆ อย่างไรก็ตามคุณจะต้องปรับใช้เครื่องมือในระบบของคุณซึ่งจะส่งบันทึกไปยัง Loggly เพื่อตรวจสอบ หากต้องการรับ Loggly เพียงไปที่ ลิงค์นี้ ซึ่งคุณสามารถซื้อผลิตภัณฑ์หรือเริ่มทดลองใช้ฟรีเพื่อตรวจสอบวิธีการทำงาน เมื่อคุณสมัคร Loggly แล้วให้ลงชื่อเข้าใช้บัญชีของคุณเท่านี้คุณก็พร้อมแล้ว ตอนนี้ได้เวลาตั้งค่าแหล่งที่มาของบันทึก
การตั้งค่า Loggly
เมื่อคุณลงชื่อเข้าใช้บัญชีของคุณเรียบร้อยแล้วคุณจะเข้าสู่แผง Loggly สิ่งแรกที่คุณจะต้องทำคือตั้งค่าแหล่งที่มาของบันทึกซึ่งหมายถึงระบบที่คุณต้องการตรวจสอบบันทึก โดยทำตามคำแนะนำด้านล่าง:
Windows:
- ที่แผงด้านบนคลิกที่ การตั้งค่าแหล่งที่มา .
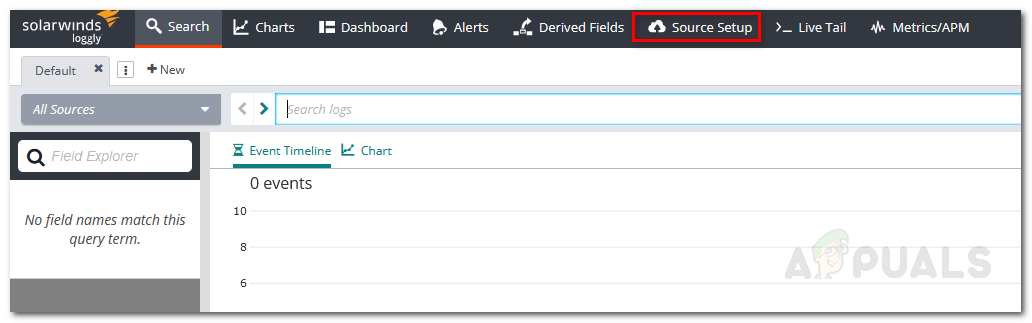
Loggly UI
- ที่แผงด้านซ้ายมือให้ขยายไฟล์ ระบบปฏิบัติการ โดยคลิกที่เมนูแล้วเลือก“ บันทึกระบบ Windows .”
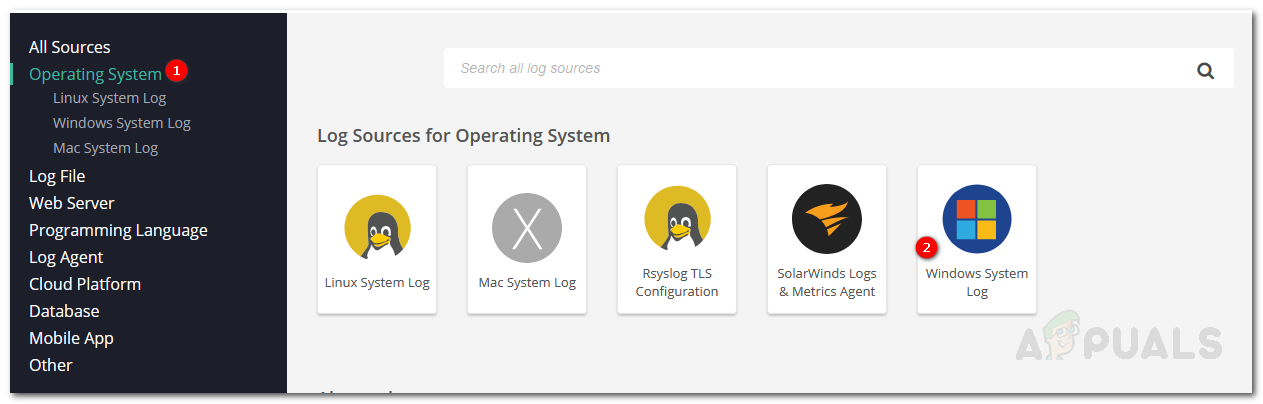
การตั้งค่าแหล่งที่มา
- ทำตามคำแนะนำบนหน้าจอเช่นดาวน์โหลดไฟล์ Nxlog เครื่องมือสำหรับการตรวจสอบบันทึกจากนั้นวางการกำหนดค่าที่มีให้บนเพจในไฟล์กำหนดค่าของ nxlog
- เมื่อคุณทำตามคำแนะนำทั้งหมดที่ให้ไว้แล้วตรวจสอบให้แน่ใจว่าเครื่องมือส่งบันทึกไปยัง Loggly โดยคลิก ยืนยัน .
- หลังจากนั้นคลิกที่ แสดงบันทึกของฉัน เพื่อเริ่มการตรวจสอบ
ลินุกซ์:
- หากคุณต้องการบันทึกระบบ Linux เพียงเลือก บันทึกระบบ Linux จาก ระบบปฏิบัติการ เมนูแบบเลื่อนลง
- คัดลอกคำสั่งที่มีให้และวางลงในหน้าต่างเทอร์มินัลทีละรายการ
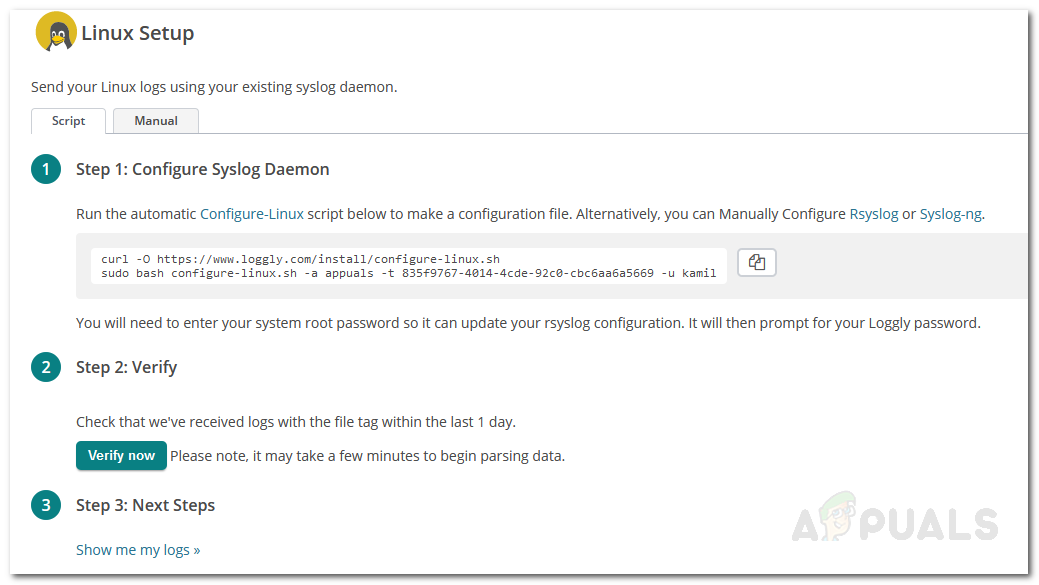
บันทึกระบบ Linux
- ตรวจสอบให้แน่ใจว่าคุณมีสิทธิ์เข้าถึงรูทเพื่อให้สามารถอัปเดตไฟล์กำหนดค่าได้
- ตรวจสอบว่า Loggly ได้รับบันทึกโดยคลิกที่ไฟล์ ยืนยัน ปุ่ม.
- ตอนนี้คุณสามารถเริ่มตรวจสอบบันทึกของคุณได้โดยคลิกที่ ‘ แสดงบันทึกของฉัน '.
บันทึก: โปรดทราบว่าบันทึกอาจไม่แสดงรายการโดยตรงเนื่องจากเครื่องมือจะใช้เวลาสองสามนาทีในการเริ่มจัดการและแสดงรายการ
การตรวจสอบไฟล์เดียว
หากคุณไม่ต้องการตรวจสอบระบบปฏิบัติการทั้งหมดของคุณและต้องการบันทึกเฉพาะไฟล์ใดไฟล์หนึ่งคุณสามารถทำได้อย่างง่ายดาย Loggly ช่วยให้คุณสามารถบันทึกไฟล์เดียวได้หากคุณเลือกที่จะทำ วิธีดำเนินการสำหรับ Linux และ Windows มีดังนี้
Windows:
- ไปที่ การตั้งค่าแหล่งที่มา .
- คลิกที่ด้านซ้ายมือ ล็อกไฟล์ จากนั้นเลือก การตรวจสอบไฟล์ของ Windows .
- ทำตามคำแนะนำบนหน้าจอและแก้ไขไฟล์กำหนดค่าตามที่อธิบายไว้ในเพจ
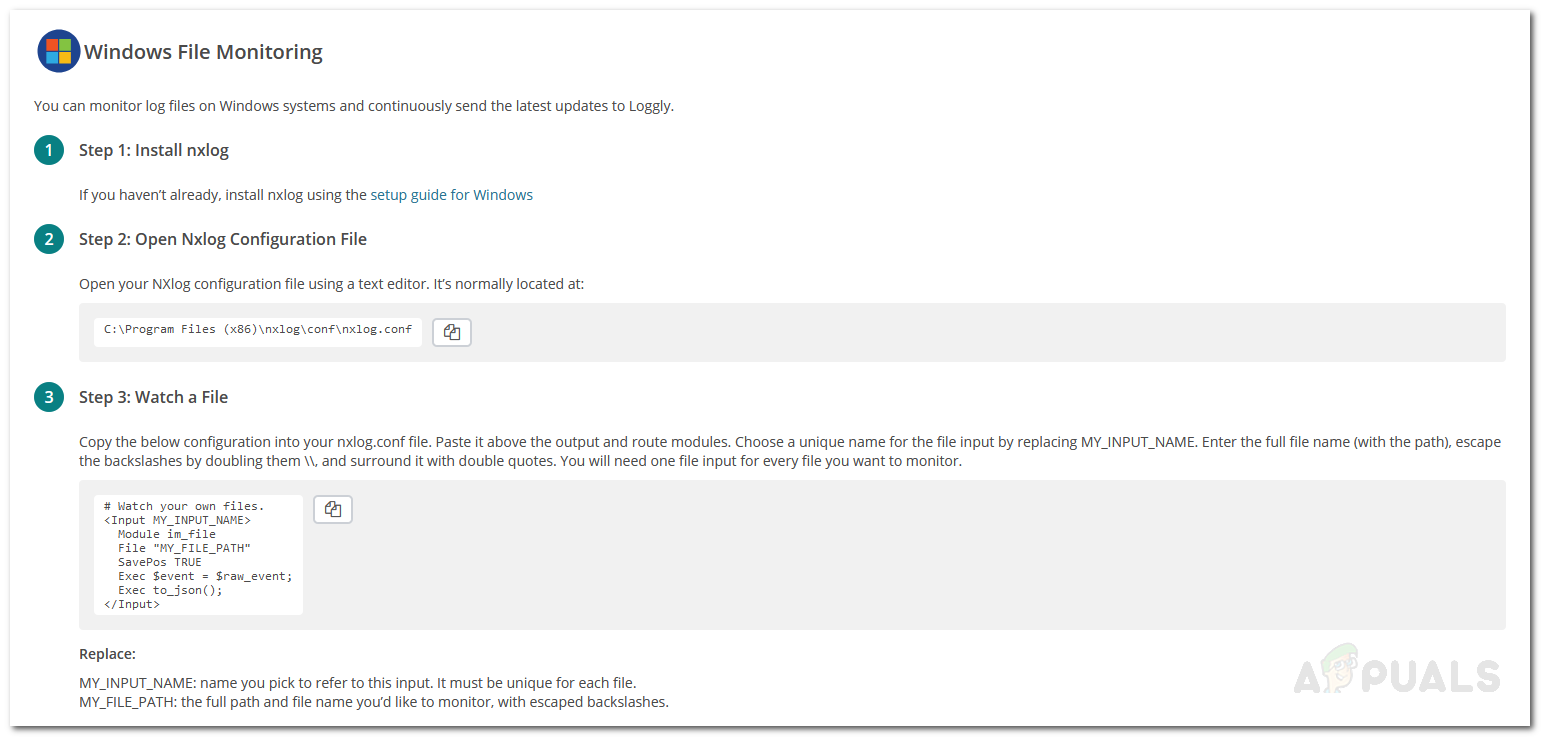
การตรวจสอบไฟล์ของ Windows
- เมื่อเสร็จแล้วคุณสามารถตรวจสอบได้ว่า Loggly ได้รับบันทึกโดยคลิกที่ไฟล์ ยืนยัน ปุ่ม.
- เริ่มตรวจสอบบันทึกการคลิกของฉัน แสดงบันทึกของฉัน '.
ลินุกซ์:
- ในการตรวจสอบไฟล์เดียวบน ลินุกซ์ เลือก ลินุกซ์ ไฟล์ การตรวจสอบ บน ที่มา ติดตั้ง หน้า.
- คัดลอกคำสั่งที่มีให้และวางลงในหน้าต่างเทอร์มินัล
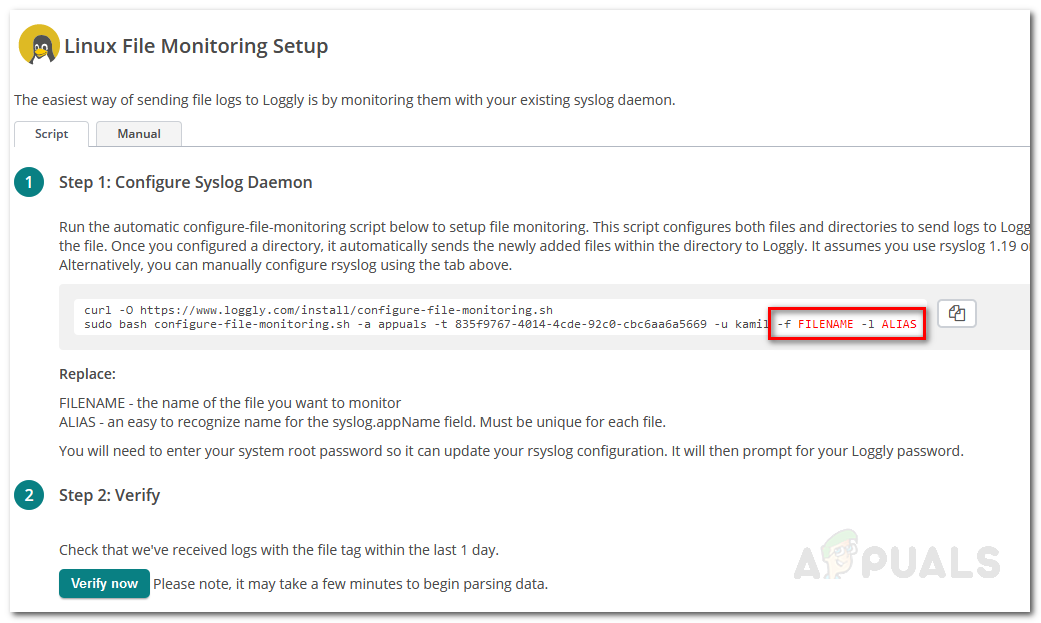
การตรวจสอบไฟล์ Linux
- ตรวจสอบให้แน่ใจว่าคุณได้ใส่ชื่อไฟล์และนามแฝงตามที่กล่าวไว้ในเพจก่อนป้อนคำสั่ง
- ตรวจสอบว่าคุณได้รับบันทึกจากนั้นคลิก ' แสดงบันทึกของฉัน เพื่อเริ่มการตรวจสอบ
การสร้างการแจ้งเตือน
หากต้องการคุณสามารถมีเครื่องมือในการส่งอีเมลแจ้งเตือนหรือส่งการแจ้งเตือนไปยังปลายทางเพื่อให้สามารถดำเนินการที่จำเป็นได้ โดยทำตามคำแนะนำที่ให้ไว้:
- ที่แผงด้านบนคลิกที่ การแจ้งเตือน .
- คุณจะเข้าสู่หน้าการแจ้งเตือนซึ่งจะแสดงรายการการแจ้งเตือนทั้งหมดในปัจจุบัน คลิกที่ เพิ่มใหม่ เพื่อสร้างการแจ้งเตือนใหม่
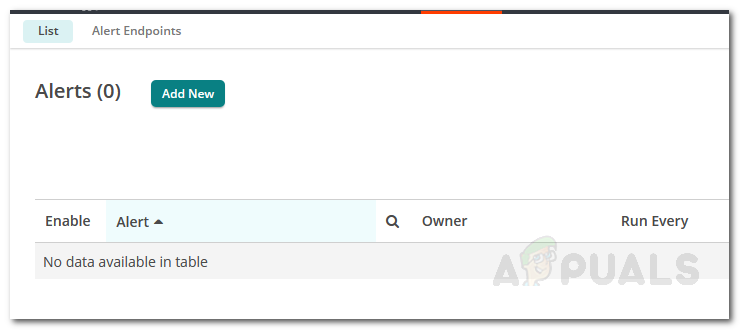
การแจ้งเตือน Loggly
- ตั้งชื่อการแจ้งเตือนจากนั้นกรอกแบบฟอร์มโดยให้ข้อมูลที่จำเป็นซึ่งขึ้นอยู่กับประเภทของการแจ้งเตือนที่คุณกำลังสร้าง
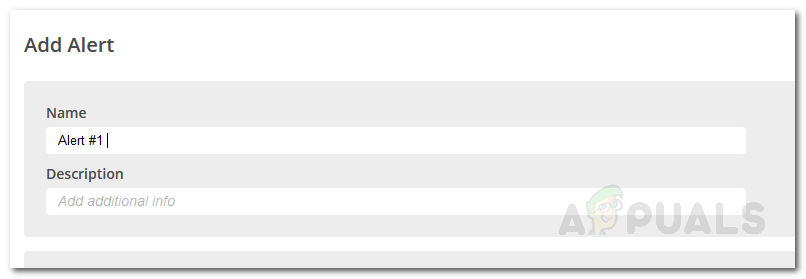
การเพิ่มการแจ้งเตือน
- เมื่อเสร็จแล้วคุณสามารถให้มันส่งอีเมลถึงคุณหรือส่งไปยังปลายทางที่คุณจะต้องระบุ
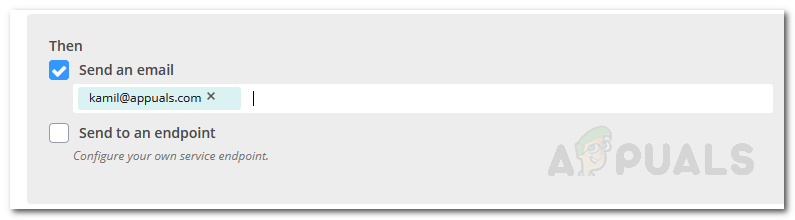
การเพิ่มการแจ้งเตือน
- หลังจากนั้นคลิกที่ บันทึก เพื่อบันทึกการแจ้งเตือน