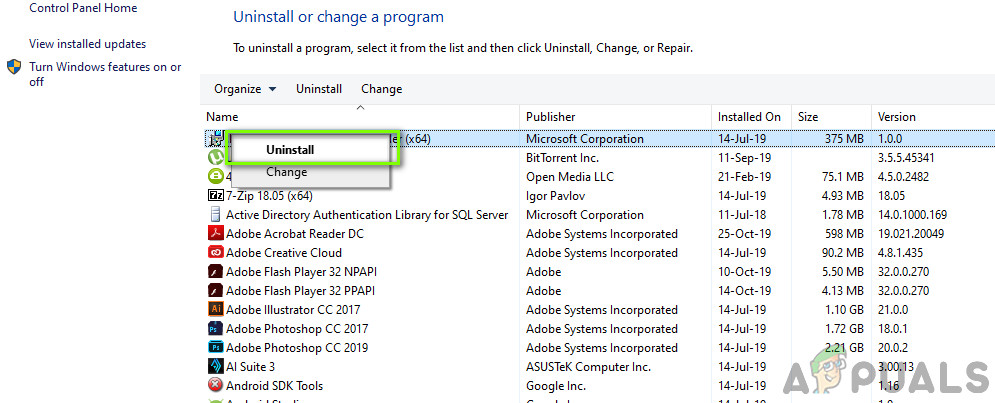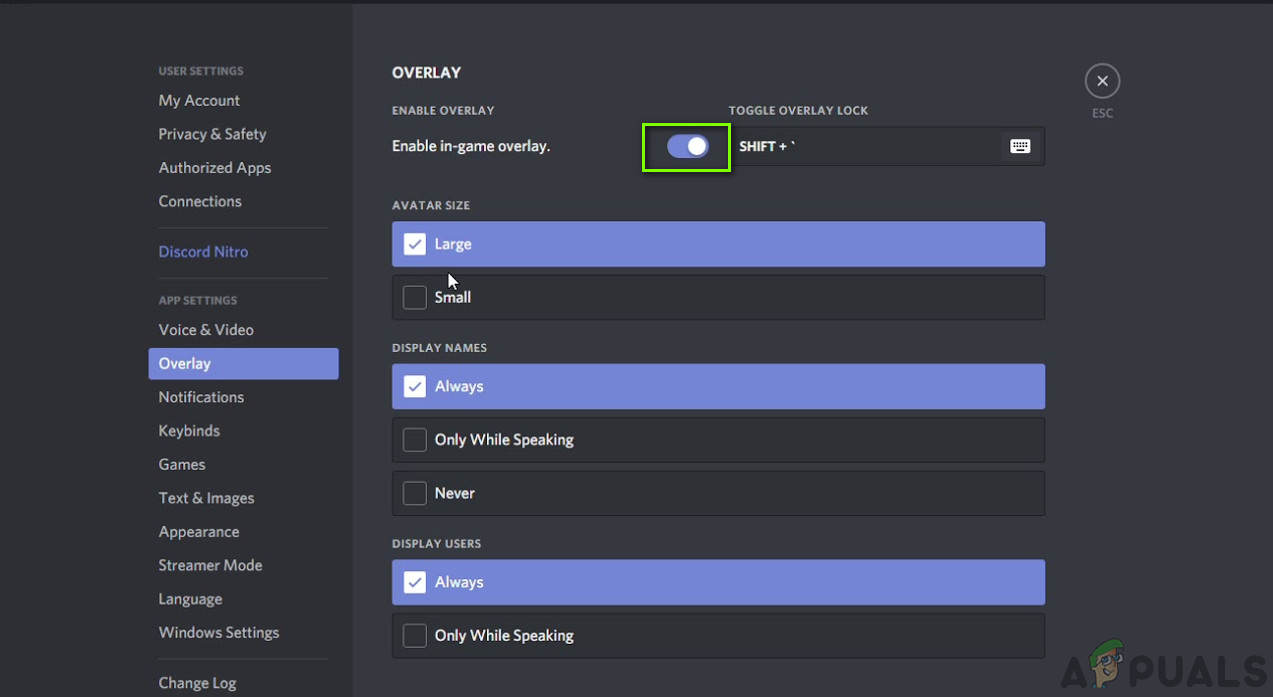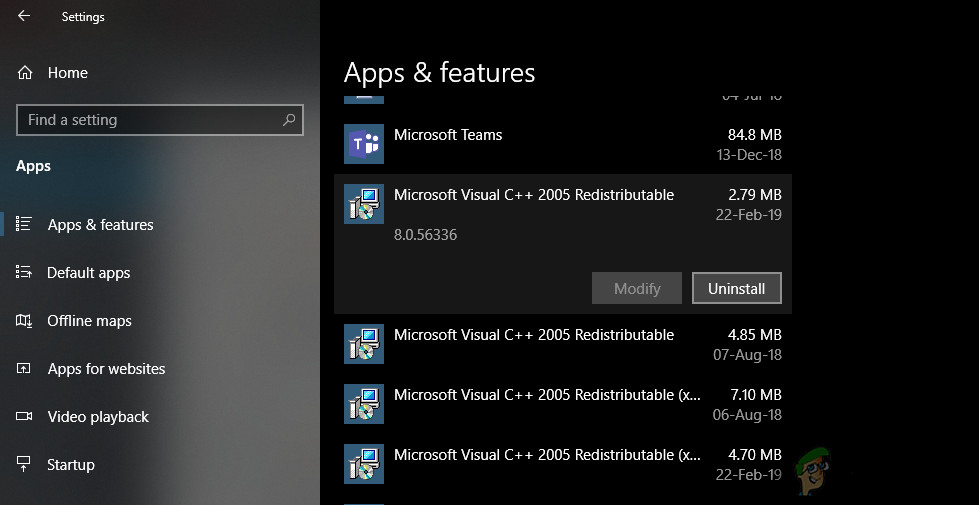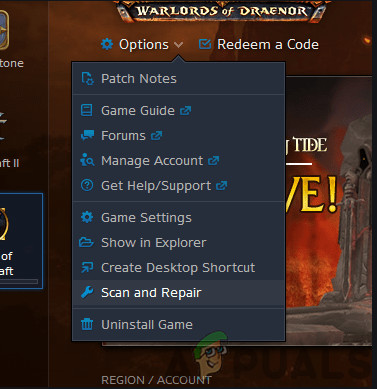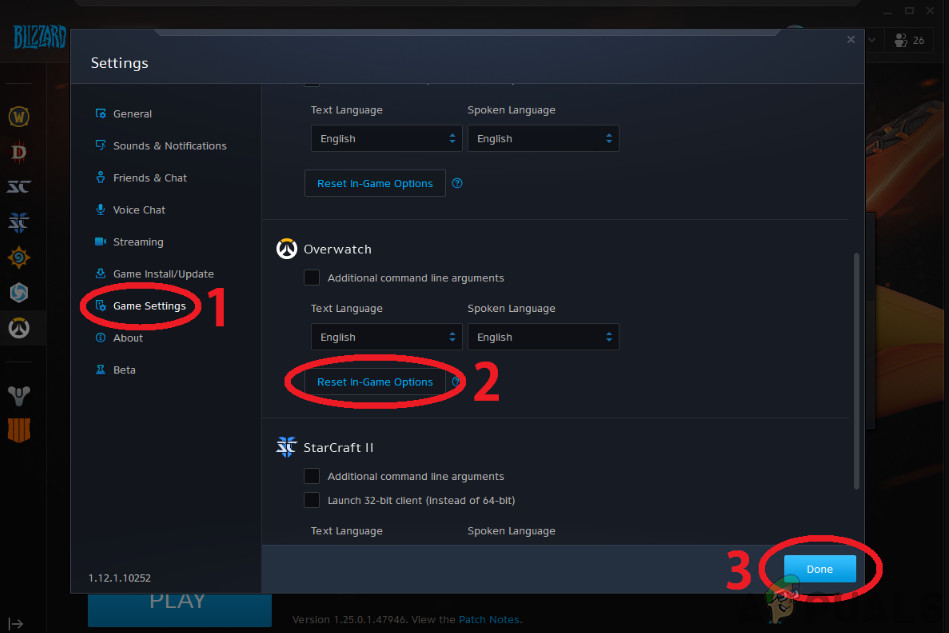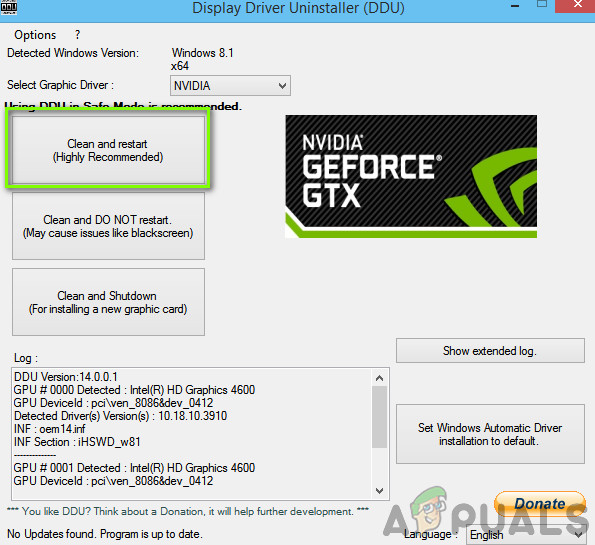Diablo III เป็นเกมแอคชั่นที่มีพื้นฐานมาจากดันเจี้ยน เผยแพร่โดย Blizzard และได้รับการบันทึกว่าเป็นเกมที่ขายเร็วที่สุด ในอีกไม่กี่ปีข้างหน้าคาดว่าจะมีการทำซ้ำของเกมมากขึ้น

ปีศาจ 3
แม้ว่า Blizzard จะมีประสบการณ์ในการพัฒนาเกม แต่เราก็เจอกรณีที่ Diablo 3 ดูเหมือนจะขัดข้อง เกมอย่างใดอย่างหนึ่ง หยุดทำงาน หรือขัดข้องในเกมเป็นระยะ ๆ เท่านั้น นี่เป็นปัญหาที่แพร่หลายอย่างมากที่รบกวนผู้ใช้มาเป็นเวลานาน ในบทความนี้เราจะอธิบายถึงวิธีการทั้งหมดว่าเหตุใดปัญหานี้จึงเกิดขึ้นและวิธีแก้ไขปัญหาคืออะไรในการแก้ไข
สาเหตุ Diablo 3 ถึง Crash คืออะไร?
หลังจากดูกรณีของผู้ใช้และรวมการตรวจสอบของเราเราสรุปได้ว่าปัญหาเกิดจากสาเหตุหลายประการ สาเหตุบางประการที่ทำให้เกมของคุณขัดข้อง แต่ไม่ จำกัด เฉพาะ:
- ความต้องการของระบบ: สาเหตุเหล่านี้น่าจะเป็นสาเหตุยอดนิยมที่สุดที่ทำให้เกมของคุณล่ม หากไม่ตรงตามข้อกำหนดของระบบคุณจะพบปัญหาหลายประการรวมถึงปัญหาที่ระบบของคุณขัดข้อง
- ไดรเวอร์กราฟิกที่ล้าสมัย: ไดรเวอร์กราฟิกอาจเป็นทรัพยากรที่สำคัญที่สุดของคอมพิวเตอร์ของคุณในการเล่นเกม หากไดรเวอร์กราฟิกล้าสมัยหรือเสียหายข้อมูลจะไม่ถูกเล่นซ้ำอย่างถูกต้องและคุณจะประสบปัญหา
- ภาพซ้อนทับ: การซ้อนทับเช่น Discord เป็นที่ทราบกันดีว่าทำให้เกิดปัญหากับเกม ที่นี่เราสามารถลองปิดใช้งานและดูว่าสิ่งนี้สร้างความแตกต่างหรือไม่
- Razer Chroma SDK: Chroma เป็นซอฟต์แวร์ของ Razer ซึ่งช่วยให้ผู้ใช้สามารถซิงค์อุปกรณ์ต่อพ่วงในแง่ของแสงและตั้งค่าปุ่มลัดเพื่อเข้าถึงทางลัด แม้ว่าจะไม่มีการเชื่อมโยงกับ Diablo แต่ก็เป็นที่ทราบกันดีว่าทำให้เกิดปัญหารวมถึงข้อขัดข้อง
- การเข้าถึงของผู้ดูแลระบบ: เนื่องจากเกมใช้ทรัพยากรจำนวนมากบางครั้งคอมพิวเตอร์จึง จำกัด กิจกรรมของพวกเขาเนื่องจากกำลังทำงานเป็นแอปพลิเคชันมาตรฐานซึ่งจะทำให้เกมหยุดทำงาน ที่นี่การรันเกมในฐานะผู้ดูแลระบบช่วย
- Visual C ++ 2010: นอกจากนี้เรายังพบรายงานมากมายที่ Visual C ++ ก่อให้เกิดปัญหากับเกม แม้ว่าไลบรารีนี้มีไว้เพื่ออำนวยความสะดวกและจัดหาไลบรารีให้กับเกม แต่ในกรณีนี้มันตรงกันข้าม การถอนการติดตั้งอาจช่วยได้
- คอมพิวเตอร์อยู่ในสถานะข้อผิดพลาด: นี่เป็นอีกสาเหตุหนึ่งที่เป็นไปได้ว่าทำไมเกมของคุณถึงหยุดทำงานซ้ำแล้วซ้ำเล่า เนื่องจากคอมพิวเตอร์อยู่ในสถานะข้อผิดพลาดโมดูลบางโมดูลอาจทำงานไม่ถูกต้องและทำให้เกิดความผิดพลาด
- การติดตั้งเกมเสียหาย: หากไฟล์เกมเสียหายและมีโมดูลขาดหายไปคุณจะไม่สามารถเล่นเกมได้โดยไม่ขัดข้อง การซ่อมแซมไฟล์เกมช่วยได้ที่นี่
- ไฟล์แคชเกม: ทุกเกมเก็บไฟล์แคชบางประเภทไว้ในคอมพิวเตอร์ของคุณเพื่อให้สามารถดึงการกำหนดค่าจากไฟล์เหล่านั้นได้เมื่อจำเป็น ที่นี่การลบไฟล์แคชอาจช่วยได้
- เวอร์ชันบิต: Diablo 3 ยังมีตัวเลือกที่คุณสามารถเปลี่ยนสถาปัตยกรรมบิตที่เกมจะทำงานได้ หากเวอร์ชันบิตของเกมและระบบปฏิบัติการของคุณไม่ตรงกันคุณจะพบข้อผิดพลาดมากมาย
ก่อนที่เราจะเริ่มต้นด้วยโซลูชันนี้ตรวจสอบให้แน่ใจว่าคุณได้เข้าสู่ระบบในฐานะผู้ดูแลระบบและมีการเชื่อมต่ออินเทอร์เน็ตที่ใช้งานได้
ข้อกำหนดเบื้องต้น: การตรวจสอบความต้องการของระบบ
ก่อนที่เราจะเริ่มกระบวนการแก้ไขปัญหาของเราคุณควรตรวจสอบให้แน่ใจว่าพีซีของคุณมีคุณสมบัติตรงตามข้อกำหนดขั้นต่ำสำหรับเกม แม้ว่าเกมจะทำงานตามข้อกำหนดขั้นต่ำเราขอแนะนำให้คุณมีข้อกำหนดที่แนะนำ ข้อกำหนดขั้นต่ำมีดังนี้
ข้อกำหนดขั้นต่ำของระบบ ซีพียู : Intel Pentium D 2.8 GHz หรือ AMD Athlon 64 X2 4400+ ซีพียู ความเร็ว : ข้อมูล แกะ : RAM 1 GB (ต้องใช้ 1.5 GB สำหรับผู้ใช้ Windows Vista / Windows 7) เดอะ : Windows XP / Windows Vista / Windows 7 / Windows 8 (Service Pack ล่าสุด) วิดีโอ บัตร : NVIDIA GeForce 7800 GT หรือ ATI Radeon X1950 Pro หรือดีกว่า PIXEL SHADER : 3.0 เวอร์เท็กซ์ SHADER : 3.0 ฟรี ดิสก์ พื้นที่ : 12 GB ทุ่มเท วิดีโอ แกะ : 256 MB
ข้อกำหนดที่แนะนำมีดังนี้
ความต้องการของระบบที่แนะนำ ซีพียู : Intel Core 2 Duo 2.4 GHz หรือ AMD Athlon 64 X2 5600+ 2.8 GHz ซีพียู ความเร็ว : ข้อมูล แกะ : 2 GB เดอะ : Windows XP / Windows Vista / Windows 7 / Windows 8 (Service Pack ล่าสุด) วิดีโอ บัตร : NVIDIA GeForce 260 หรือ ATI Radeon HD 4870 หรือดีกว่า PIXEL SHADER : 4.0 เวอร์เท็กซ์ SHADER : 4.0 ฟรี ดิสก์ พื้นที่ : 12 GB ทุ่มเท วิดีโอ แกะ : 512 ลบ
โซลูชันที่ 1: การถอนการติดตั้ง Razer Chroma SDK
ขั้นตอนแรกที่เราจะดำเนินการในกระบวนการแก้ไขปัญหาของเราคือ การถอนการติดตั้ง Razer Chroma SDK แอปพลิเคชั่นนี้ช่วยให้ผู้ใช้ซิงโครไนซ์การแสดง RGB ของอุปกรณ์ต่อพ่วง Razer แอปพลิเคชันมีการอัปเดตจำนวนมากเมื่อใดก็ตามที่มีการเปิดตัวอุปกรณ์ต่อพ่วงใหม่
แม้จะมีการใช้งานที่สำคัญในการควบคุมอุปกรณ์ต่อพ่วง แต่เราก็พบกับหลาย ๆ กรณีที่แอปพลิเคชันกำลังปะทะกับ Diablo 3 แม้ว่าจะไม่มีความสัมพันธ์โดยตรงกับกลไกของเกมยกเว้นอินพุตอุปกรณ์ต่อพ่วง ในโซลูชันนี้เราจะไปที่ตัวจัดการแอปพลิเคชันและถอนการติดตั้งแอปพลิเคชัน กด Windows + R พิมพ์“ appwiz.cpl ” ในกล่องโต้ตอบแล้วกด Enter
- ที่นี่แอปพลิเคชันทั้งหมดที่ติดตั้งบนคอมพิวเตอร์ของคุณจะแสดงรายการ ไปตามรายการจนกว่าคุณจะพบซอฟต์แวร์คลิกขวาแล้วเลือก“ ถอนการติดตั้ง ”.
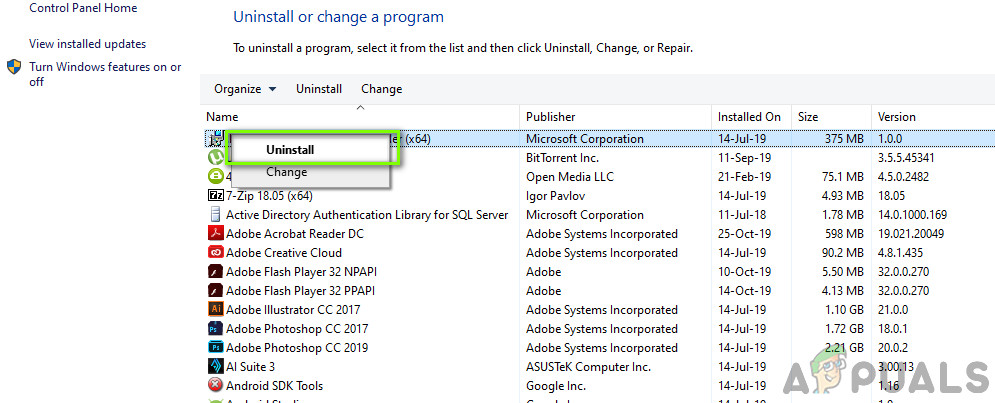
การถอนการติดตั้ง Razer Chroma
- รีสตาร์ทคอมพิวเตอร์ของคุณอย่างสมบูรณ์แล้วลองเปิดเกมอีกครั้ง
เคล็ดลับ: นอกจากนี้หากคุณมีกระบวนการเบื้องหลังหรือการปรับแต่งโปรแกรมเช่น CCleaner หรือโดยเฉพาะซอฟต์แวร์ Logitech ขอแนะนำให้คุณปิดการใช้งานหรือถอนการติดตั้งอย่างสมบูรณ์
โซลูชันที่ 2: การปิดใช้งานการวางซ้อน
ภาพซ้อนทับให้ประโยชน์ในการนอนหลับแก่ผู้ใช้เนื่องจากมีส่วนเสริมขนาดเล็กไม่ว่าคุณจะเล่นเกมใด ด้วยวิธีนี้คุณไม่ต้องกด alt-tab ในแอปพลิเคชันเพื่อเริ่มบันทึกหรือจับภาพหน้าจอของเกมที่คุณกำลังเล่น
ในการทำหน้าที่เหล่านี้ทั้งหมด Overlays จะถูกตั้งโปรแกรมให้ซิงค์กับเกม หากภาพซ้อนทับขัดแย้งกับเกมแทนคุณจะพบปัญหามากมายรวมถึงปัญหาที่ Diablo 3 ขัดข้อง
ด้านล่างนี้เป็นวิธีการปิดการใช้งาน Discord overlay (หากคุณใช้อยู่) ตรวจสอบให้แน่ใจว่าคุณปิดใช้งานการวางซ้อนอื่น ๆ ทั้งหมดที่มีอยู่ในคอมพิวเตอร์ของคุณ
- เปิด ไม่ลงรอยกัน และเปิดไฟล์ การตั้งค่าผู้ใช้ . เมื่อคุณอยู่ในการตั้งค่าคลิก ซ้อนทับ แล้ว ยกเลิกการเลือก ตัวเลือกของ เปิดใช้งานการวางซ้อนในเกม .
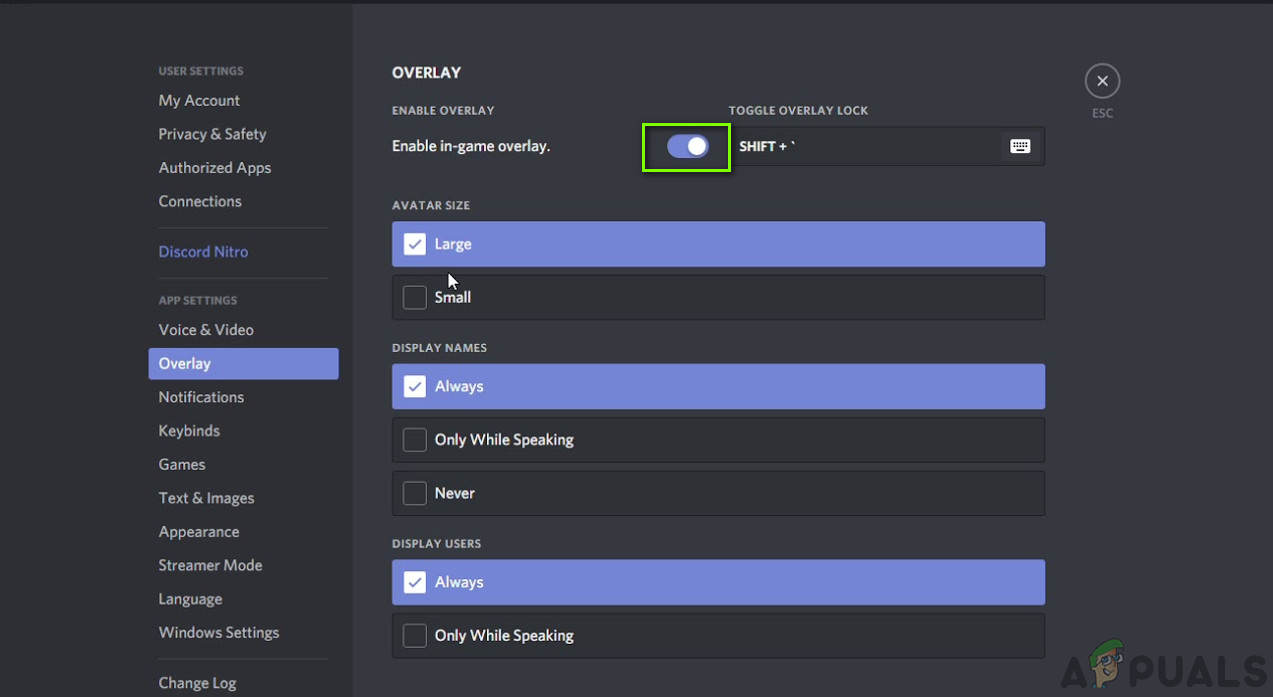
ปิดการใช้งาน Discord Overlay
- รีสตาร์ทคอมพิวเตอร์ของคุณโดยสมบูรณ์เพื่อให้การเปลี่ยนแปลงถูกนำไปใช้และตรวจสอบว่า FPS ลดลงได้รับการแก้ไขหรือไม่
โซลูชันที่ 3: การถอนการติดตั้ง Microsoft Visual C ++
Microsoft Visual C ++ คือชุดของไลบรารีที่ช่วยให้เอ็นจิ้นเกมรันคำสั่งหรือดำเนินการตามคำสั่งเป็นหลัก มีเครื่องมือสำหรับผลิตภัณฑ์ C ++ อื่น ๆ เช่น Microsoft Windows API, Microsoft .NET Framework และ DirectX API เป็นต้น
แม้จะมีความสำคัญของห้องสมุดเหล่านี้ แต่ดูเหมือนว่าเราจะได้รับผลลัพธ์ที่ตรงกันข้ามจากผู้ใช้ ดูเหมือนว่าห้องสมุดเหล่านี้แทนที่จะช่วยเกมกลับขัดแย้งกับมันซึ่งทำให้เกมล่ม ดังนั้นคุณควรพิจารณา กำลังถอนการติดตั้ง ห้องสมุดเหล่านี้ทั้งหมด
ด้านล่างนี้เป็นขั้นตอนในการติดตั้ง:
- กด Windows + I แล้วคลิกที่ แอป จากหน้าต่างถัดไป
- ตอนนี้ค้นหา แจกจ่ายต่อได้ ในกล่องโต้ตอบ เมื่อผลลัพธ์กลับมาให้คลิกที่แต่ละรายการและเลือก ถอนการติดตั้ง .
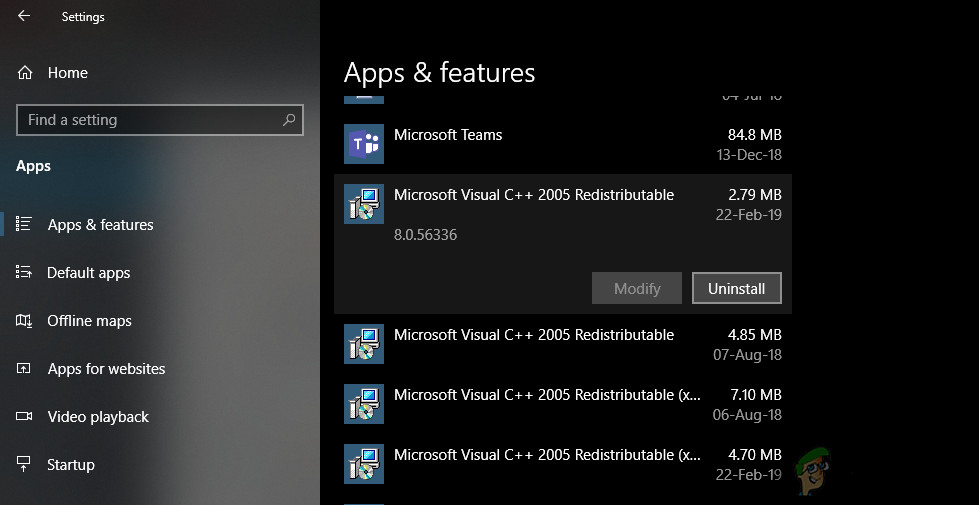
การถอนการติดตั้ง Microsoft Visual C ++
- หลังจากถอนการติดตั้งรายการทั้งหมดแล้ว เริ่มต้นใหม่ คอมพิวเตอร์ของคุณและดูว่าปัญหาได้รับการแก้ไขหรือไม่
โซลูชันที่ 4: การซ่อมเกม
อีกสิ่งหนึ่งที่ควรลองก่อนที่เราจะลองใช้มาตรการที่รุนแรงกว่านี้คือการซ่อมแซมและรีเซ็ตการตั้งค่าในเกม หากไฟล์การติดตั้ง Diablo 3 หายไปหรือเสียหายคุณจะพบปัญหามากมายรวมถึงการหยุดทำงานของเกม
- เปิดแอปพลิเคชั่น Blizzard Battle.net บนคอมพิวเตอร์ของคุณ
- เลือก Overwatch จากรายการเกมคลิกปุ่ม ' เกียร์ ไอคอน ’ปรากฏขึ้นเพื่อเปิดตัวเลือกและเลือก“ สแกนและซ่อมแซม ”.
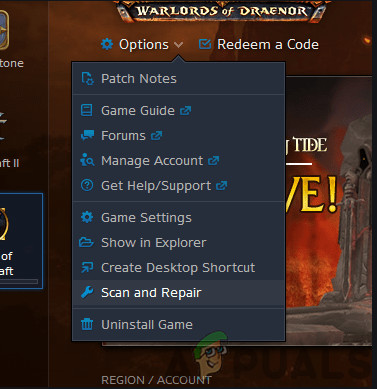
สแกนและซ่อมแซม - Diablo 3
- หลังจากเริ่มการสแกนให้รอให้การซ่อมแซมเสร็จสิ้น หลังจากดำเนินการเสร็จสิ้นให้รีสตาร์ทคอมพิวเตอร์และตรวจสอบว่าคุณสามารถเล่นเกมได้หรือไม่
แนวทางที่ 5: การรีเซ็ตตัวเลือกในเกม
เกือบทุกเกมมีตัวเลือกที่ให้คุณเปลี่ยนกราฟิกเสียงและผลวิดีโอของเกมได้ โดยปกติไม่ว่าคุณจะเปลี่ยนแปลงการตั้งค่าเหล่านี้อย่างไรก็ไม่ควรทำให้เกมของคุณหยุดทำงาน อย่างไรก็ตามหากคุณมีการตั้งค่าแบบกำหนดเองและเกมหยุดทำงานหลังจากที่คุณเปลี่ยนการตั้งค่าเหล่านี้มีสาเหตุที่น่ากังวล
ในโซลูชันนี้เราจะไปที่การตั้งค่าเกมของ Diablo 3 จากนั้นรีเซ็ตเป็นค่าเริ่มต้น หลังจากนั้นเราจะรีสตาร์ทคอมพิวเตอร์ของคุณและดูว่านี่เป็นเคล็ดลับหรือไม่
บันทึก: ควรสังเกตว่าค่ากำหนดในเกมของคุณจะถูกลบและคุณจะต้องตั้งค่าใหม่อีกครั้ง
- ขั้นแรกให้คลิกไฟล์ พายุหิมะ ไอคอนที่ด้านซ้ายบนสุดของหน้าจอตัวเรียกใช้งาน คลิกหนึ่งครั้งจากนั้นเลือก
- เมื่อคุณอยู่ในการตั้งค่าคลิกที่ ตั้งค่าเกม โดยใช้แถบนำทางด้านซ้าย ตอนนี้คลิกที่ รีเซ็ตตัวเลือกในเกม
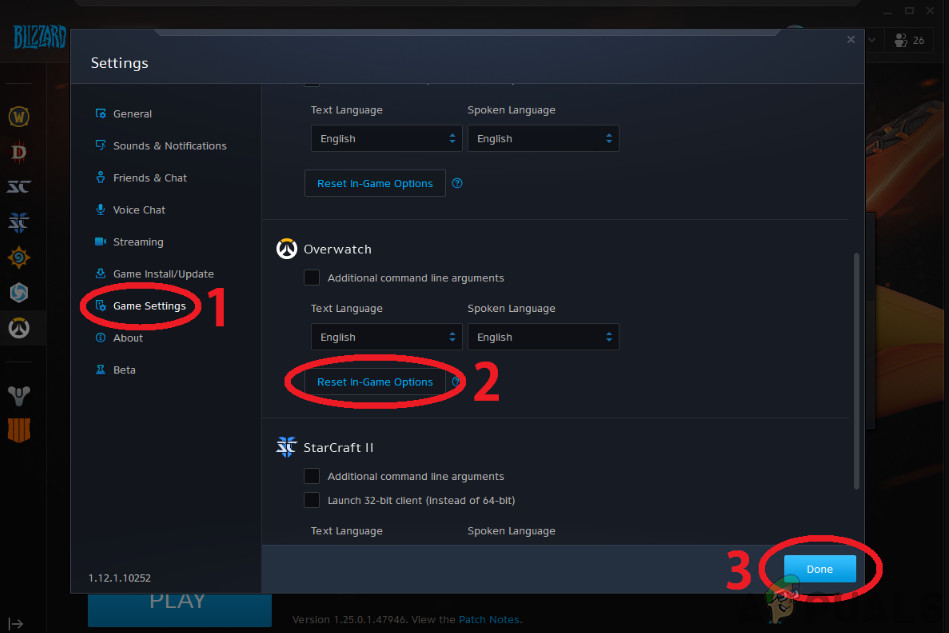
การรีเซ็ตตัวเลือกในเกม
- เมื่อคุณรีเซ็ตการตั้งค่าแล้ว เริ่มต้นใหม่ คอมพิวเตอร์ของคุณแล้วตรวจสอบว่าวิธีนี้แก้ไขปัญหาการหยุดทำงานของ Diablo 3 หรือไม่
โซลูชันที่ 6: การลบการกำหนดค่า Blizzard
ทุกเกมที่เราเล่นบนพีซีของเราจะเก็บการกำหนดค่าชั่วคราวไว้ในที่จัดเก็บข้อมูลในเครื่องของคอมพิวเตอร์ซึ่งจะบันทึกการตั้งค่าทั้งหมดของผู้ใช้ เมื่อใดก็ตามที่เกมโหลดขึ้นการกำหนดค่าเหล่านี้จะถูกโหลดเข้าสู่เกม หากการกำหนดค่าเหล่านี้เสียหายหรือมีโมดูลขาดหายไปคุณสามารถเดาได้ว่าสิ่งนี้จะส่งผลเสียต่อเกมอย่างไร
ในโซลูชันนี้เราจะลบไฟล์การกำหนดค่าจากนั้นรีสตาร์ทคอมพิวเตอร์ของคุณ เมื่อเราเปิดเกมอีกครั้งไฟล์เหล่านี้จะถูกสร้างขึ้นโดยอัตโนมัติด้วยค่าเริ่มต้น
หมายเหตุ: เมื่อกำลังสร้างไฟล์กำหนดค่าใหม่อาจมีการหยุดชั่วคราวในเกม / เอ็นจิ้นเกม ดังนั้นคุณควรอดทนและปล่อยให้กระบวนการเสร็จสิ้นในพื้นหลัง
- ประเภท %ข้อมูลแอพ% หลังจากกด Windows + R ไดเร็กทอรีจะเปิดขึ้นต่อหน้าคุณ ใช้ปุ่มนำทางเพื่อ ถอยหลัง และคุณจะเห็นโฟลเดอร์เหล่านี้:
LocalLow Roaming ในพื้นที่

การลบการกำหนดค่า Blizzard
- ไปที่แต่ละไดเร็กทอรีทีละรายการและ ลบ ที่ พายุหิมะ การดำเนินการนี้จะลบการกำหนดค่าชั่วคราวทั้งหมดของเกม
โซลูชันที่ 7: เปิดเครื่องคอมพิวเตอร์ของคุณ
ในขณะที่เราเข้าใกล้จุดสิ้นสุดของเส้นทางการแก้ไขปัญหาของเราสิ่งสำคัญคือต้องเข้าใจถึงความสำคัญของคอมพิวเตอร์ในการปิดระบบทุกครั้ง คอมพิวเตอร์ของคุณกำลังเริ่มต้นใหม่หรือรีเซ็ตโมดูลอยู่ตลอดเวลาโดยมีการสร้างไฟล์ในพื้นหลังมากขึ้นเรื่อย ๆ แม้ว่ากระบวนการเหล่านี้จะอยู่ในระดับ OS และโดยปกติจะไม่ขัดแย้งกับแอปพลิเคชันใด ๆ แต่เราสังเกตเห็นว่าหากโมดูลเหล่านี้ทำงานไม่ถูกต้องข้อขัดข้องจะเริ่มเกิดขึ้นใน Diablo 3
ที่นี่เราจะเปิดเครื่องคอมพิวเตอร์ของคุณซึ่งเป็นการปิดคอมพิวเตอร์โดยสมบูรณ์ เมื่อพลังงานหมดและคอมพิวเตอร์เปิดขึ้นมาใหม่ไฟล์การกำหนดค่าและโมดูลเหล่านี้จะถูกรีเซ็ตด้วยค่าเริ่มต้น
ในกรณีที่คุณใช้แล็ปท็อปให้ทำตามขั้นตอนด้านล่าง:
- ปิดตัวลง คอมพิวเตอร์อย่างสมบูรณ์และถอดปลั๊กสายไฟด้วย
- กดปุ่มแบตเตอรี่ที่ด้านหลังของแล็ปท็อปของคุณแล้วถอดแบตเตอรี่ออก

แล็ปท็อปปั่นจักรยานไฟฟ้า
- ตอนนี้กดปุ่มเปิด / ปิดค้างไว้ประมาณ 10 วินาที ตอนนี้ปล่อยให้ระบบเป็นเวลาสองสามนาทีก่อนที่จะประกอบทุกอย่างกลับและเปิดเกม
ในกรณีที่คุณมี PC Desktop ให้ทำตามขั้นตอนด้านล่าง:
- ปิดตัวลง คอมพิวเตอร์ของคุณและถอดแหล่งจ่ายไฟหลักออกจากซ็อกเก็ต
- ต่อไป กดค้างไว้ ปุ่มเปิด / ปิดเครื่องประมาณ 10 วินาที ตอนนี้ปล่อยให้พีซีเป็นสองสามภาพก่อนที่จะเปิดอีกครั้ง
- เปิดเกมและดูว่าปัญหาได้รับการแก้ไขหรือไม่
โซลูชันที่ 8: การอัปเดตไดรเวอร์กราฟิก
เราจะทำการอัปเดตไดรเวอร์กราฟิกในคอมพิวเตอร์ของคุณ ไดรเวอร์กราฟิกเป็นกำลังหลักในการสื่อสารข้อมูลระหว่างซอฟต์แวร์และส่วนประกอบฮาร์ดแวร์ของคอมพิวเตอร์ หากเกิดความเสียหายหรือทำงานไม่ถูกต้องกลไกการแสดงผลจะไม่ทำงานและเกมจะหยุดทำงานโดยไม่คาดคิดเมื่อคุณกำลังเล่น ในโซลูชันนี้เราจะติดตั้ง DDU ก่อนจากนั้นจึงลบไดรเวอร์ปัจจุบันออก ต่อไปเราจะดูว่าไดรเวอร์เริ่มต้นทำงานได้หรือไม่ หากไม่เป็นเช่นนั้นเราจะอัปเดตไดรเวอร์ด้วยตนเอง
- หลังจากติดตั้ง โปรแกรมถอนการติดตั้งไดรเวอร์จอแสดงผล (DDU) เปิดคอมพิวเตอร์ของคุณใน โหมดปลอดภัย . คุณสามารถตรวจสอบบทความของเราเกี่ยวกับวิธีการ บูตคอมพิวเตอร์ของคุณเข้าสู่เซฟโหมด .
- เมื่อเปิด DDU แล้วให้คลิก ทำความสะอาดและรีสตาร์ท . การดำเนินการนี้จะถอนการติดตั้งไดรเวอร์ปัจจุบันจากคอมพิวเตอร์
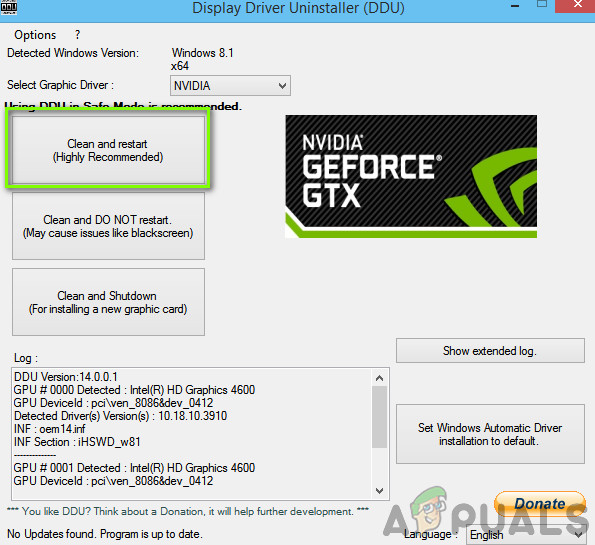
การลบไดรเวอร์กราฟิกที่มีอยู่
- หลังจากถอนการติดตั้งแล้วให้บูตเครื่องคอมพิวเตอร์ตามปกติโดยไม่ใช้เซฟโหมด เมื่ออยู่ในโหมดปกติให้พิมพ์ msc ในกล่องโต้ตอบหลังจากกด Windows + R คลิกขวาที่ช่องว่างใดก็ได้จากนั้นคลิก ค้นหาการเปลี่ยนแปลงฮาร์ดแวร์ . ตอนนี้ไดรเวอร์เริ่มต้นจะถูกติดตั้งบนคอมพิวเตอร์
- โดยปกติไดรเวอร์เริ่มต้นจะทำงานได้ แต่กราฟิกไม่ดีเท่าไหร่ ที่นี่คุณสามารถอัปเดตไดรเวอร์ด้วยตนเองหรือใช้ Windows Update
ค้นหาไดรเวอร์กราฟิกคลิกขวาที่ไดรเวอร์และคลิกที่ อัปเดตไดรเวอร์ . - หลังจากติดตั้งไดรเวอร์แล้วให้รีสตาร์ทคอมพิวเตอร์และตรวจสอบว่าปัญหาได้รับการแก้ไขหรือไม่