Microsoft Word เป็นโปรแกรมประมวลผลคำที่พัฒนาโดย Microsoft มีมานานหลายทศวรรษและเป็นแอปพลิเคชันสำนักงานที่มีคนใช้มากที่สุดทั่วโลก ได้รับการอัปเดตเป็นระยะจาก Microsoft ซึ่งกำหนดเป้าหมายปัญหาต่างๆและปรับปรุงคุณสมบัติต่างๆ
ผู้ใช้ที่ใช้ Microsoft Word อาจพบปัญหาที่ตัวแก้ไขไม่ตรวจสอบคำพูดของพวกเขา ปัญหานี้มักไม่ใช่ปัญหาใหญ่และสามารถแก้ไขได้อย่างง่ายดายโดยการเปลี่ยนการตั้งค่าบางอย่าง เราจะผ่านการตั้งค่าต่างๆเพื่อให้คุณตรวจสอบ เริ่มต้นด้วยอันแรกและหาทางลง
โซลูชันที่ 1: ยกเลิกการเลือก 'ตรวจหาภาษาโดยอัตโนมัติ'
Microsoft Word มีฟังก์ชันที่ตรวจจับภาษาที่คุณป้อนโดยอัตโนมัติและจะพยายามแก้ไขให้ถูกต้อง นี่อาจเป็นคุณสมบัติที่ดีสำหรับนักเขียนหลายคน แต่สิ่งนี้ได้พิสูจน์แล้วว่าไม่สอดคล้องกันในหลาย ๆ กรณี เราสามารถลองยกเลิกการเลือกการตั้งค่านี้ได้หลังจากเลือกข้อความทั้งหมดแล้วและดูว่านี่เป็นการหลอกลวงหรือไม่ หากคุณใช้ภาษาปกติเช่นภาษาอังกฤษเป็นไปได้มากว่าคุณไม่จำเป็นต้องใช้งานฟีเจอร์นี้ด้วยซ้ำ
- เปิดไฟล์ word กด Ctrl + A เพื่อเลือกข้อความทั้งหมดและคลิกที่ไฟล์ แท็บรีวิว แสดงที่ด้านบนของหน้าจอ
- ตอนนี้เลือก ภาษา และเลือก“ ตั้งค่าภาษาการพิสูจน์อักษร ”.

- ตอนนี้ ยกเลิกการเลือก ตัวเลือก“ อย่าตรวจการสะกดหรือไวยากรณ์ ” และ“ ตรวจหาภาษาโดยอัตโนมัติ ”. กด ตกลง เพื่อบันทึกการเปลี่ยนแปลง
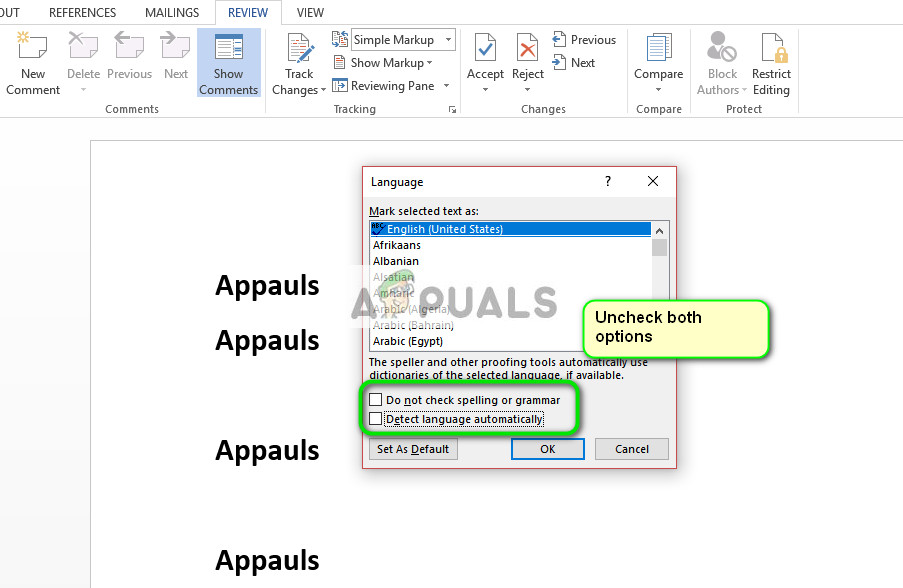
- ตรวจสอบว่าคุณสามารถใช้การตรวจสอบการสะกดยูทิลิตี้ได้สำเร็จหรือไม่ หากคุณไม่สามารถรีสตาร์ท Word แล้วลองอีกครั้ง
เคล็ดลับ: คุณยังสามารถใช้ปุ่มค่าเริ่มต้นเมื่อรายการตัวเลือกปรากฏขึ้น
แนวทางที่ 2: การเปลี่ยนข้อยกเว้น
นอกจากนี้ยังมีคุณลักษณะในโปรแกรมแก้ไขคำนี้เพื่อรวมข้อยกเว้นจากการตรวจสอบการพิสูจน์อักษรและการสะกดคำทั้งหมด สิ่งนี้มีประโยชน์มากสำหรับนักเขียนที่ไม่ต้องการให้มีการตรวจสอบงานเนื่องจากต้องการใช้ภาษา 'กำหนดเอง' ในงานของตน คุณควรถ้าเอกสารของคุณอยู่ในรายการยกเว้น หากเป็นเช่นนั้นเพียงแค่ลบออกจะช่วยแก้ปัญหาได้
- หลังจากเลือกข้อความทั้งหมดแล้วให้คลิกที่ไฟล์ ทบทวน ที่ด้านบนสุดของหน้าจอ ตอนนี้เลือก ภาษา แล้วคลิก“ การตั้งค่าภาษา ”.

- ตอนนี้คลิกที่“ การพิสูจน์อักษร ” และไปที่ส่วนท้ายของตัวเลือก ตอนนี้ ยกเลิกการเลือก ทั้งการตรวจสอบเช่น“ ซ่อนข้อผิดพลาดในการสะกดในเอกสารนี้เท่านั้น ” และ“ ซ่อนข้อผิดพลาดทางไวยากรณ์ในเอกสารนี้เท่านั้น ”.

- กด ตกลง เพื่อบันทึกการเปลี่ยนแปลงและออก คุณอาจได้รับแจ้งให้รีสตาร์ทแอปพลิเคชันเพื่อให้การเปลี่ยนแปลงเกิดขึ้น หลังจากรีสตาร์ทตรวจสอบว่าปัญหาในมือได้รับการแก้ไขแล้วหรือไม่
โซลูชันที่ 3: ปิดใช้งาน“ อย่าตรวจการสะกดหรือไวยากรณ์”
ฟังก์ชันอื่นที่มีอยู่ใน Microsoft Word คือการหยุดตรวจการสะกดหรือไวยากรณ์สำหรับคำหลาย ๆ คำ ด้วยวิธีนี้คุณสามารถมั่นใจได้ว่าโปรแกรมแก้ไขคำจะตรวจไม่พบการสะกดผิด สิ่งนี้มีประโยชน์สำหรับผู้ใช้จำนวนมากเนื่องจากมักมีคำที่พวกเขาเลือกที่จะเพิกเฉย อย่างไรก็ตามหากกำหนดค่าไม่ถูกต้องหมายความว่าคำนั้นจะละเว้นการตรวจสอบการสะกดทั้งหมด เราสามารถลองเปลี่ยนกลับตัวเลือกนี้และดูว่านี่เป็นเคล็ดลับหรือไม่
- เปิดเอกสาร ตอนนี้เลือก คำเฉพาะ ซึ่งไม่แสดงในการตรวจสอบการสะกดแล้วกด Shift + F1 .
- ตอนนี้คลิกที่ ภาษา . กล่องโต้ตอบที่คล้ายกันในโซลูชัน 1 จะปรากฏขึ้น ตรวจสอบให้แน่ใจว่าตัวเลือก“ อย่าตรวจการสะกดหรือไวยากรณ์ ' คือ ไม่เลือก .

- กดตกลงเพื่อบันทึกการเปลี่ยนแปลงและออก ตรวจสอบว่าปัญหาได้รับการแก้ไขแล้วหรือไม่ หากไม่เป็นเช่นนั้นให้ลองรีสตาร์ทแอปพลิเคชันและตรวจสอบอีกครั้ง
เคล็ดลับ:
- คัดลอกข้อความทั้งหมดเปิดไฟล์ word ใหม่แล้ววางที่นั่น ตอนนี้บันทึกไฟล์ word ด้วยไฟล์อื่นและเปิดอีกครั้งเพื่อตรวจสอบการทำงาน
- ตรวจสอบให้แน่ใจว่าคำนั้นไม่อยู่ในพจนานุกรมที่กำหนดเอง คำในพจนานุกรมที่กำหนดเองจะถูกแยกออกจากการตรวจสอบโดยอัตโนมัติ ( ไฟล์> ตัวเลือก> การพิสูจน์อักษร> พจนานุกรมแบบกำหนดเอง ).
- ตรวจสอบให้แน่ใจว่าคำนั้นไม่ได้ถูกบันทึกไว้ในพจนานุกรมภาษาต่างประเทศซึ่งจะถูกนำไปใช้กับข้อความทั้งหมดหรือบางส่วนโดยอัตโนมัติ ( แท็บรีวิว> ภาษา> การตั้งค่าภาษา ).
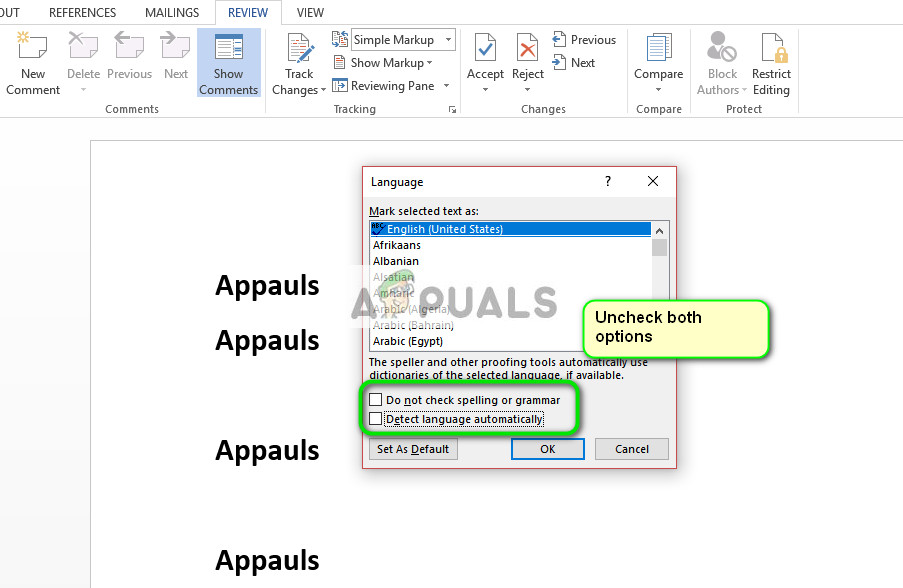

















![[แก้ไข] ข้อผิดพลาดเกิดขึ้นขณะที่วิซาร์ดพยายามตั้งรหัสผ่านสำหรับบัญชีผู้ใช้นี้](https://jf-balio.pt/img/how-tos/89/error-occurred-while-wizard-was-attempting-set-password.png)





