USB Selective Suspend เป็นคุณลักษณะเฉพาะของ Windows ที่ช่วยให้ผู้ใช้สามารถตั้งค่าอุปกรณ์ USB ที่เชื่อมต่อให้อยู่ในสถานะใช้พลังงานต่ำมากเมื่อไม่ได้ใช้งาน แม้ว่าคุณสมบัตินี้จะมีประสิทธิภาพในการยืดอายุแบตเตอรี่ของแล็ปท็อปหรือโน้ตบุ๊กของคุณ แต่ก็อาจทำให้เกิดปัญหาที่ไม่คาดคิดกับอุปกรณ์บางอย่างที่เชื่อมต่อกับพีซีของคุณผ่าน USB
USB Selective Suspend ถูกเปิดใช้งานโดยค่าเริ่มต้นใน Windows XP, Windows Vista, Windows 8 และ Windows 10
ผลที่ไม่คาดคิด
หากตรงตามสถานการณ์คุณอาจพบว่าไฟล์ USB Selective Suspend จะมีผลเสียต่ออุปกรณ์ที่เชื่อมต่อ USB ของคุณ นี่เป็นอาการที่พบบ่อยใน Windows 7 และ Windows 8 มากกว่าใน Windows 10 นี่คืออาการที่เป็นที่รู้จักมากที่สุดที่เราสามารถระบุได้:
- ข้อความแสดงข้อผิดพลาดเกี่ยวกับใบอนุญาตเมื่อเริ่มต้นแอปพลิเคชันที่ป้องกันด้วย USB-eLicenser
- ในบางกรณีพอร์ต USB ที่ถูกระงับไว้โดยเฉพาะจะไม่เปิดขึ้นมาใหม่เมื่อจำเป็น
- ข้อความแสดงข้อผิดพลาดขณะทำงานกับชุดการผลิตเสียงต่างๆเมื่อพอร์ต USB ถูกระงับ
- เมื่ออุปกรณ์หลายเครื่องเชื่อมต่อกับฮับ USB เดียวกันอุปกรณ์เหล่านั้นอาจไม่เสถียรเมื่ออุปกรณ์ใดเครื่องหนึ่งได้รับคำขอปลุก
- Bugcode_USB_Driver ข้อผิดพลาดหน้าจอสีน้ำเงินเกิดขึ้นกับอุปกรณ์ที่เชื่อมต่อ USB บางอย่างเมื่อถูกบังคับให้ระงับ
USB Selective Suspend อธิบาย
กลไกนี้คล้ายกับเมื่อคุณทำให้ทั้งระบบเข้าสู่โหมดสลีปเพียง แต่เป็นกระบวนการที่แปลเป็นภาษาท้องถิ่นมากกว่า แทนที่จะเปิดหรือปิดพอร์ต USB อย่างสมบูรณ์โหมดระงับการเลือกช่วยให้ระบบปฏิบัติการกำหนดพอร์ต USB ให้อยู่ในสถานะใช้พลังงานต่ำ (สถานะถูกระงับ) แต่โปรดทราบว่า Windows จะไม่ระงับพอร์ต USB หากเปิดอยู่ เพื่อให้สิ่งนี้เกิดขึ้นจำเป็นต้องได้รับคำขอว่างจากไดรเวอร์อุปกรณ์ USB
บันทึก: ไม่ต้องกังวลว่าคุณลักษณะนี้จะระงับแป้นพิมพ์และเมาส์ของคุณ คอมพิวเตอร์ส่วนใหญ่ (ถ้าไม่ใช่ทั้งหมด) จะมีการตั้งค่า BIOS ที่จะกรองอุปกรณ์ที่เชื่อมต่อ USB ที่สำคัญออกไป
อุปกรณ์ USB บางอย่างเช่นเครื่องพิมพ์สแกนเนอร์เว็บแคมและเครื่องสแกนลายนิ้วมือจะต้องใช้พลังงานเป็นระยะ ๆ เท่านั้น สำหรับอุปกรณ์เหล่านั้นการระงับแบบเลือกจะมีประโยชน์อย่างยิ่งเนื่องจากช่วยประหยัดพลังงานแบตเตอรี่และลดการใช้พลังงานโดยรวม คุณลักษณะนี้ช่วยให้ระบบปฏิบัติการระงับพอร์ตเฉพาะทีละพอร์ตโดยไม่ส่งผลต่อการส่งพลังงานไปยังพอร์ต USB ที่เหลือ
อุปกรณ์ที่เชื่อมต่อ USB แต่ละเครื่องที่ไม่ถูกระงับจะบังคับให้ระบบมีส่วนร่วมกับโปรโตคอลการถ่ายโอนข้อมูลในหน่วยความจำกายภาพของระบบ สิ่งนี้จะเพิ่มการใช้พลังงานอย่างมากเนื่องจากการถ่ายโอนการเข้าถึงหน่วยความจำโดยตรงจะป้องกันไม่ให้ CPU เข้าสู่สถานะพลังงานต่ำ
เมื่อใดที่จะปิดการใช้งาน USB selective Suspend
ระงับการเลือก โหมดไม่จำเป็นสำหรับเครื่องเดสก์ท็อปที่เสียบปลั๊กไฟ ปรากฎว่าคุณสมบัติการระงับแบบเลือกไม่ได้ช่วยประหยัดพลังงานได้มากขนาดนั้นบนเดสก์ท็อปเมื่อเทียบกับแล็ปท็อป / โน้ตบุ๊ก นี่คือเหตุผลที่ Microsoft รวมวิธีปิดการใช้งานไฟล์ USB Selective Suspend โหมด.
ตามหลักทั่วไปคุณควรปิดใช้งานการระงับการเลือก USB เฉพาะเมื่อคุณพบว่าอุปกรณ์ต่อพ่วงบางอย่างของคุณกำลังทำงานอยู่ หากคุณเห็นไฟล์ ไม่รู้จักอุปกรณ์ USB ข้อความแสดงข้อผิดพลาดคุณอาจตำหนิไฟล์ USB Selective Suspend ลักษณะเฉพาะ.
 อย่างไรก็ตามหากคุณใช้แล็ปท็อป / โน้ตบุ๊กและไม่มีปัญหากับพอร์ต USB คุณไม่ควรปิดใช้งาน USB Selective Suspend หากคุณต้องการใช้งานแบตเตอรี่ให้ได้ประโยชน์สูงสุด
อย่างไรก็ตามหากคุณใช้แล็ปท็อป / โน้ตบุ๊กและไม่มีปัญหากับพอร์ต USB คุณไม่ควรปิดใช้งาน USB Selective Suspend หากคุณต้องการใช้งานแบตเตอรี่ให้ได้ประโยชน์สูงสุด
วิธีปิดการใช้งาน USB Selective Suspend
หากคุณพบว่าอุปกรณ์ USB ของคุณได้รับผลกระทบจากคุณสมบัติการระงับการเลือก USB คุณควรปิดอุปกรณ์ดังกล่าว คำแนะนำทีละขั้นตอนในการปิดใช้งาน USB Selective Suspend:
บันทึก: คำแนะนำต่อไปนี้จะใช้ได้กับ Windows ทุกรุ่นที่รองรับระบบกันสะเทือนแบบเลือก (Windows XP และเวอร์ชันภายนอก)
- กด คีย์ Windows + R เพื่อเปิดหน้าต่าง Run และพิมพ์“ powercfg.cpl” กด ป้อน เพื่อเปิด ตัวเลือกด้านพลังงาน .
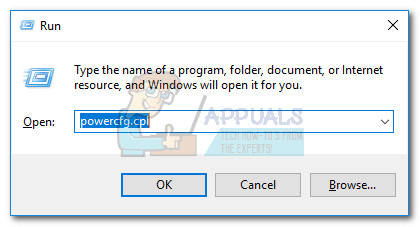
- ใน ตัวเลือกด้านพลังงาน ดูว่าแผนใดถูกเลือกและคลิกที่ เปลี่ยนการตั้งค่าแผน เกี่ยวข้องกับมัน
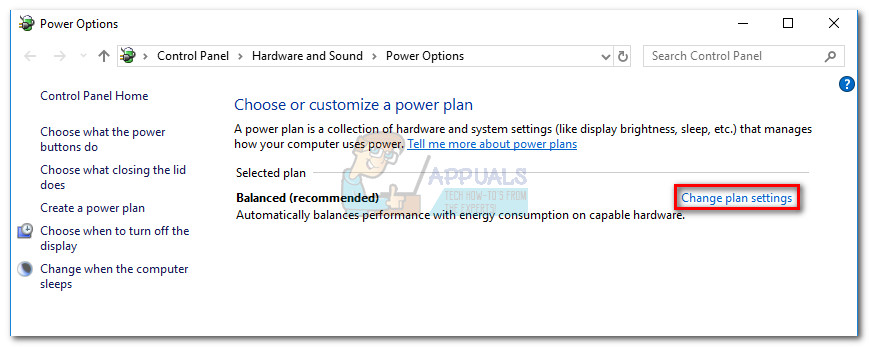
- ใน แก้ไขการตั้งค่าแผน คลิกที่หน้าต่าง เปลี่ยนพลังขั้นสูง การตั้งค่า
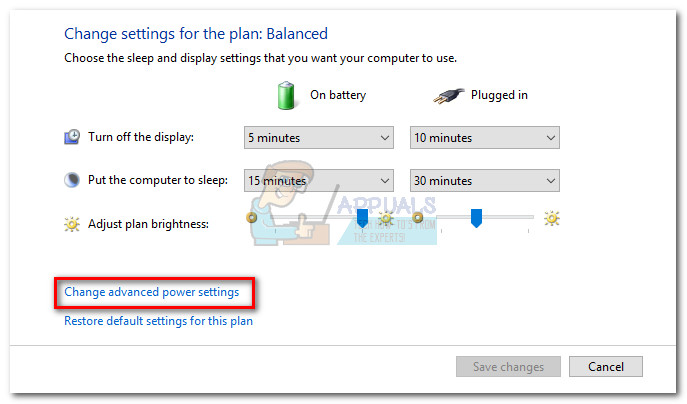
- ใน ตั้งค่าขั้นสูง ตรวจสอบให้แน่ใจว่าได้เลือกแผนใช้งานอยู่และเลื่อนลงไปที่ การตั้งค่า USB . ขยายไฟล์ การตั้งค่าการระงับการเลือก USB แล้วตั้งค่าเมนูแบบเลื่อนลงถัดจาก แบตเตอรี่ และ เสียบ ใน ถึง ปิดการใช้งาน .
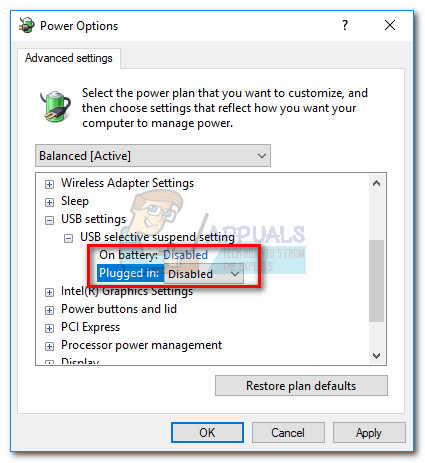 บันทึก: หากคุณต้องการปิดการใช้งาน USB Selective Suspend ในขณะที่คอมพิวเตอร์ของคุณเสียบอยู่ให้ปล่อยไฟล์ แบตเตอรี่ ตัวเลือก เปิดใช้งาน .
บันทึก: หากคุณต้องการปิดการใช้งาน USB Selective Suspend ในขณะที่คอมพิวเตอร์ของคุณเสียบอยู่ให้ปล่อยไฟล์ แบตเตอรี่ ตัวเลือก เปิดใช้งาน . - ตี สมัคร เพื่อบันทึกการเปลี่ยนแปลงของคุณ
เมื่อคุณทำตามขั้นตอนเหล่านี้เสร็จแล้วระบบปฏิบัติการของคุณจะไม่ปิดอุปกรณ์ USB ที่เชื่อมต่อกับคอมพิวเตอร์ของคุณโดยอัตโนมัติอีกต่อไป วิธีนี้จะแก้ไขปัญหาที่อาจเกี่ยวข้องกับฟีเจอร์นี้
หากการปิดใช้งานการระงับการเลือก USB ไม่สามารถแก้ไขปัญหาได้คุณสามารถทำวิศวกรรมย้อนกลับขั้นตอนข้างต้นเพื่อเปิดใช้งานคุณสมบัตินี้อีกครั้ง
อ่าน 3 นาที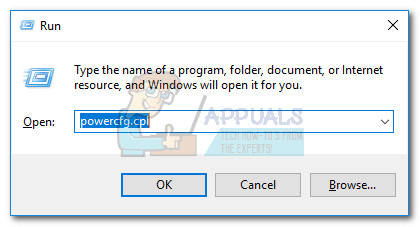
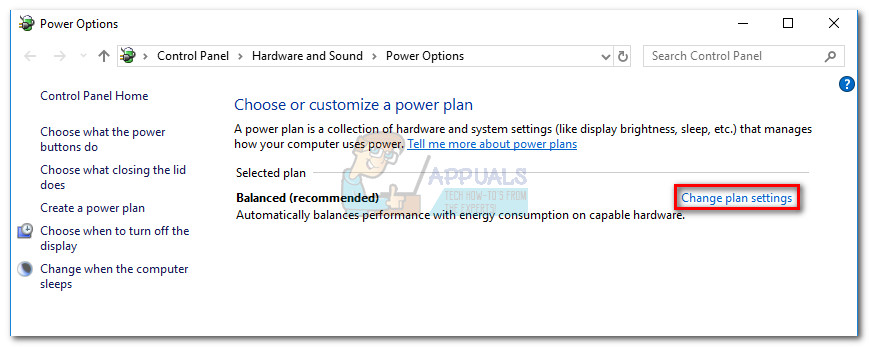
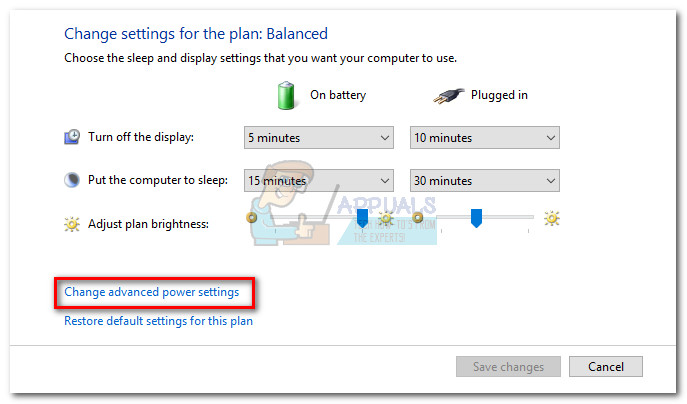
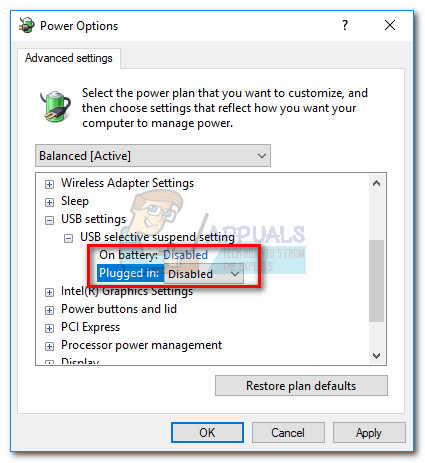 บันทึก: หากคุณต้องการปิดการใช้งาน USB Selective Suspend ในขณะที่คอมพิวเตอร์ของคุณเสียบอยู่ให้ปล่อยไฟล์ แบตเตอรี่ ตัวเลือก เปิดใช้งาน .
บันทึก: หากคุณต้องการปิดการใช้งาน USB Selective Suspend ในขณะที่คอมพิวเตอร์ของคุณเสียบอยู่ให้ปล่อยไฟล์ แบตเตอรี่ ตัวเลือก เปิดใช้งาน .






















