การแจ้งเตือนของ Microsoft Teams ที่ไม่ทำงานเป็นปัญหาที่น่าหงุดหงิดเนื่องจากคุณจะไม่สามารถรับการแจ้งเตือนหรือการแจ้งเตือนสำหรับการแจ้งเตือนที่ได้รับ ปัญหาส่วนใหญ่เกิดขึ้นเนื่องจากการเชื่อมต่ออินเทอร์เน็ตที่ไม่ดี เซิร์ฟเวอร์ขัดข้อง และคุณสมบัติการแจ้งเตือนที่ปิดใช้งาน

การแจ้งเตือนของ Microsoft Teams ไม่ทำงาน
ทำตามการแก้ไขดังกล่าวทีละขั้นตอนเพื่อแก้ไขปัญหาต่อไปนี้
1. ตรวจสอบการเชื่อมต่อเครือข่ายของคุณและสถานะเซิร์ฟเวอร์ของทีม
สาเหตุหลักที่ทำให้เกิดปัญหานี้คือการเชื่อมต่ออินเทอร์เน็ตไม่ดีหรือเซิร์ฟเวอร์ขัดข้อง คุณต้องตรวจสอบการเชื่อมต่ออินเทอร์เน็ตและสถานะเซิร์ฟเวอร์ของทีม Microsoft
ขั้นแรก ตรวจสอบเซิร์ฟเวอร์ Microsoft Teams โดยทำตามขั้นตอนด้านล่าง:
- เปิดเบราว์เซอร์ใดก็ได้ในระบบของคุณและค้นหา https://downdetector.com/
- จากนั้น มองหา Microsoft Teams บนแถบค้นหา
- ที่นี่คุณจะเห็นกราฟของเซิร์ฟเวอร์ว่าลดลงหรือดี
หากพบว่าอยู่ในระหว่างการบำรุงรักษา คุณต้องรอให้มันฟื้นตัว และในกรณีที่ไม่มีปัญหากับเซิร์ฟเวอร์ Teams ปัญหาอาจเกิดจากการเชื่อมต่ออินเทอร์เน็ตที่ไม่เสถียร คุณต้องมีการเชื่อมต่ออินเทอร์เน็ตที่เสถียรเพื่อรับการแจ้งเตือนใน Teams ทำตามคำแนะนำด้านล่างเพื่อตรวจสอบและปรับปรุงการเชื่อมต่ออินเทอร์เน็ตของคุณ
- ตรวจสอบการใช้ข้อมูลของคุณ หากคุณใช้เกินขีดจำกัดรายวัน ให้เพิ่มแพ็กปัจจุบันของคุณด้วยแพ็กเสริมข้อมูล
- หากคุณใช้การเชื่อมต่อ Wi-Fi ให้สร้างการเชื่อมต่อ Wi-Fi ใหม่
- วางเราเตอร์หรืออุปกรณ์ต้นทางอื่นๆ ไว้ใกล้กับอุปกรณ์ไคลเอนต์เพื่อสร้างการเชื่อมต่ออินเทอร์เน็ตที่เสถียรและแรง
- ใช้การเชื่อมต่อแบบมีสายแทนการเชื่อมต่อแบบไร้สายเพื่อให้มีการเชื่อมต่อที่เหมาะสม รวดเร็ว และเสถียร
2. ปิดการใช้งานโหมดประหยัดแบตเตอรี่
ในเวลาส่วนใหญ่ คุณลักษณะการประหยัดแบตเตอรี่ที่เปิดใช้งานบนระบบของคุณสามารถจำกัดการแจ้งเตือนของ Teams ไม่ให้ปรากฏบนหน้าจอ โปรแกรมประหยัดแบตเตอรี่ขัดแย้งกับแอพที่ใช้พลังงานส่วนใหญ่และป้องกันไม่ให้คุณสมบัติบางอย่างทำงานเพื่อประหยัดแบตเตอรี่ ดังนั้น ลองปิดการใช้งานโหมดประหยัดแบตเตอรี่และแก้ไขปัญหา
ทำตามคำแนะนำเพื่อปิดโหมดประหยัดแบตเตอรี่:
- กด ชนะ + ฉัน คีย์ร่วมกันเพื่อเปิดการตั้งค่า
- ตอนนี้ไปที่ ระบบ > พลังงานและแบตเตอรี่
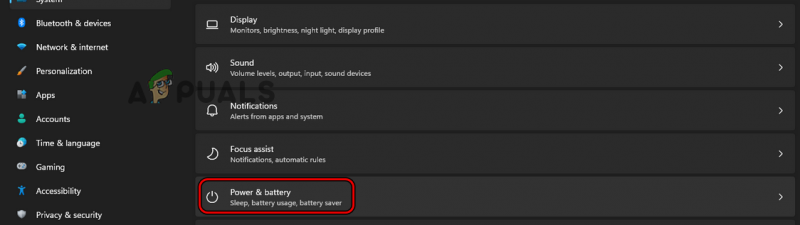
เลือก พลังงานและแบตเตอรี่
- เลื่อนลงและเลือกแบตเตอรี่และขยาย ประหยัดแบตเตอรี่
- คลิกเพื่อ ปิดเดี๋ยวนี้ ปุ่มเพื่อปิดใช้งานคุณสมบัติ
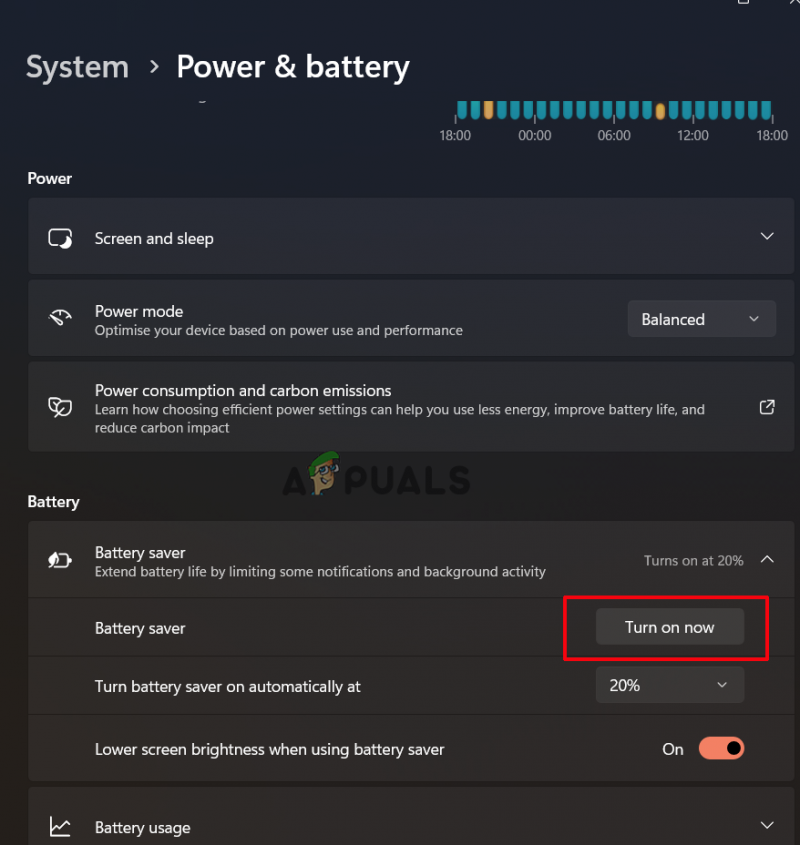
ปิดโหมดประหยัดแบตเตอรี่
3. ลงชื่อเข้าใช้บัญชี Microsoft Teams อีกครั้ง
เนื่องจากปัญหาการรับรองความถูกต้องของบัญชี คุณอาจหยุดรับการแจ้งเตือนของ Teams ในกรณีดังกล่าว ให้ลองลงชื่อออกจากบัญชีของคุณแล้วลงชื่อเข้าใช้ใหม่ด้วยข้อมูลรับรองบัญชีของคุณเพื่อแก้ไขการแจ้งเตือนของ Microsoft team ที่ไม่ทำงาน และเริ่มรับการแจ้งเตือนอีกครั้งใน Teams
ด้านล่างนี้เป็นขั้นตอนในการลงชื่อเข้าใช้บัญชี Microsoft Teams ของคุณอีกครั้ง:
- เปิดแอปพลิเคชัน Teams แล้วแตะ ประวัติโดยย่อ ไอคอนที่มุมขวาบน
- ถัดไปคลิก ออกจากระบบ ตัวเลือกและยืนยันการออกจากระบบ
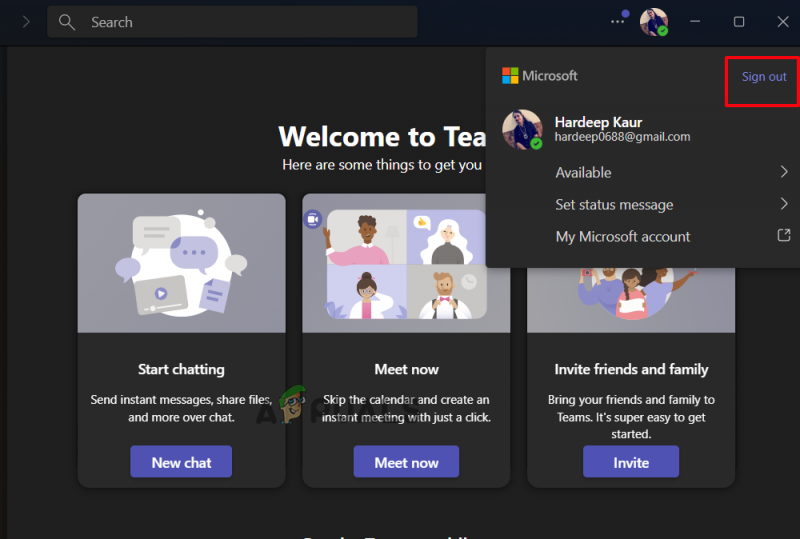
ลงชื่อออกจากแอป Microsoft Teams
- หลังจากออกจากระบบเรียบร้อยแล้ว ให้คลิกที่ตัวเลือกการลงชื่อเข้าใช้ ป้อนข้อมูลรับรองของคุณเพื่อเข้าสู่ระบบบัญชี และตรวจสอบว่าคุณได้เริ่มรับการแจ้งเตือนหรือไม่
4. ตรวจสอบสถานะความพร้อมใช้งานของคุณใน Teams
หากคุณตั้งค่าสถานะ Microsoft Teams เป็นอื่นที่ไม่ใช่พร้อมใช้งาน ซึ่งอาจทำให้การแจ้งเตือนของทีมไม่ทำงาน เช่นเดียวกับสถานะไม่ว่างหรือ DND คุณจะไม่สามารถรับการแจ้งเตือนได้ ดังนั้น คุณต้องแน่ใจว่าสถานะบัญชีของคุณต้องพร้อมใช้งาน
ทำตามขั้นตอนด้านล่างเพื่อตรวจสอบสถานะ Microsoft Teams ของคุณ:
- เปิดใช้แอป Teams ในระบบของคุณ
- จากนั้นคลิกที่ไอคอนโปรไฟล์ที่มุมซ้ายบน
- คลิกที่สถานะและเลือก มีอยู่ จากรายการ
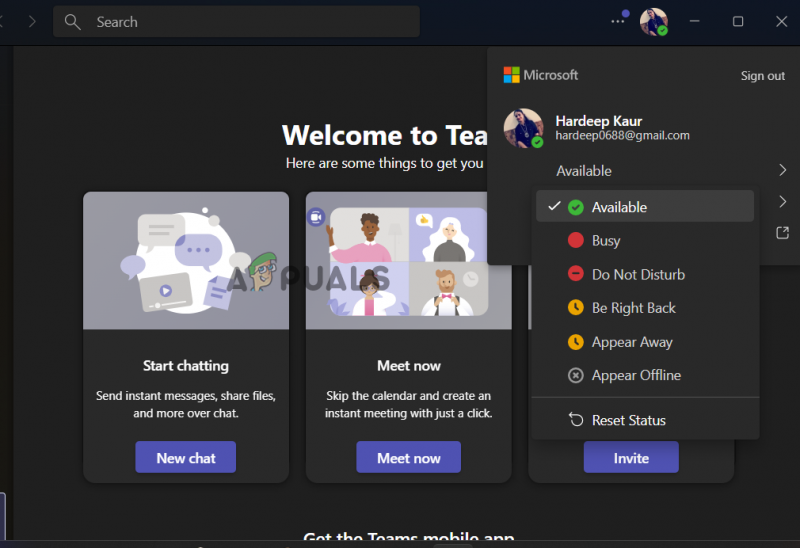
เลือกสถานะที่มี
5. เปิดใช้งานคุณสมบัติเริ่มอัตโนมัติในทีม
หากคุณไม่ได้รับการแจ้งเตือนบน Microsoft Teams อาจเป็นเพราะแอป Teams ไม่ได้ทำงานในพื้นหลัง ดังนั้น ตรวจสอบให้แน่ใจว่าแอป Teams ต้องทำงานในพื้นหลังเพื่อหลีกเลี่ยงปัญหาดังกล่าว
- เปิดแอป Microsoft Teams
- และที่มุมขวาบน คลิกที่ปุ่มการตั้งค่าและอื่นๆ (จุดไข่ปลา)
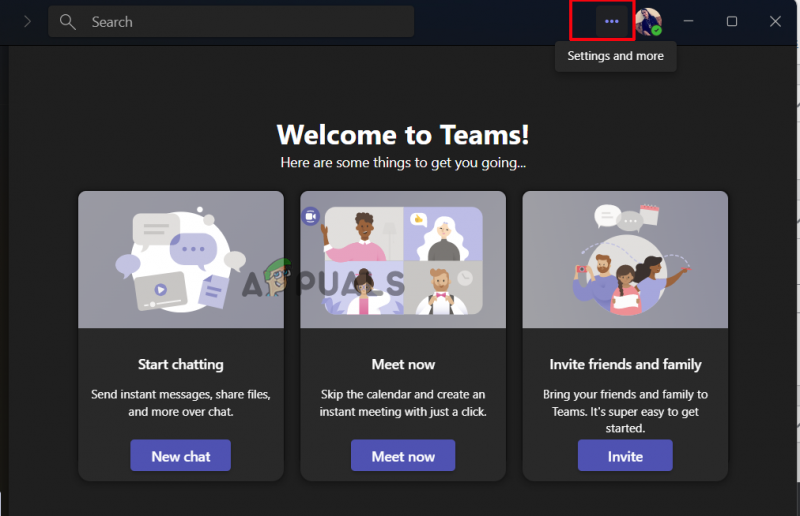
คลิกที่ไอคอนการตั้งค่าและอื่นๆ
- ตอนนี้คลิกที่ตัวเลือกการตั้งค่าแล้วคลิกทั่วไป
- ถัดไป ในส่วนแอปพลิเคชัน ให้คลิกที่ แอปพลิเคชั่นเริ่มต้นอัตโนมัติ
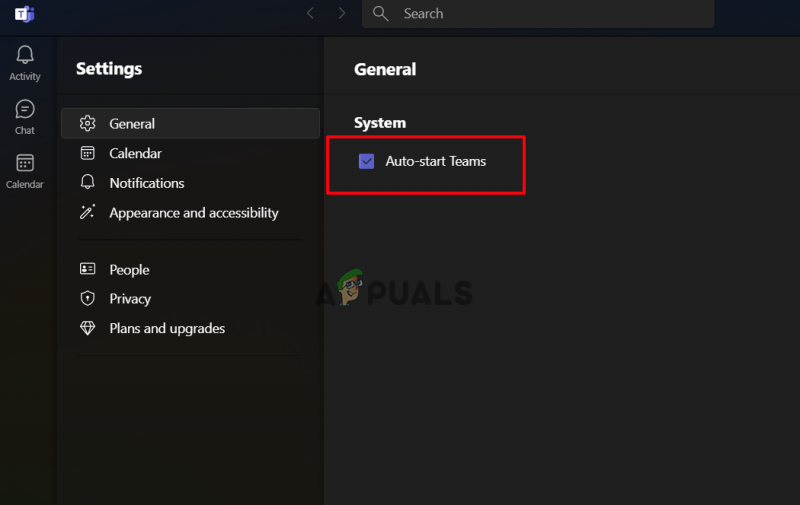
เลือกตัวเลือกแอปพลิเคชันเริ่มต้นอัตโนมัติ
ตอนนี้แอปจะเริ่มทำงานโดยอัตโนมัติเมื่อคุณบูตเครื่องพีซีที่ใช้ Windows
6. เปิดใช้งานคุณสมบัติการแจ้งเตือนของทีม
คุณอาจปิดใช้งานคุณลักษณะการแจ้งเตือนของ Teams โดยไม่ได้ตั้งใจ ตรวจสอบให้แน่ใจว่าคุณลักษณะการแจ้งเตือน Teams ของคุณต้องเปิดใช้งานเพื่อรับการแจ้งเตือน ถ้าไม่ ให้ทำตามคำแนะนำด้านล่างเพื่อเปิดใช้งานคุณลักษณะนี้
- ลงชื่อเข้าใช้บัญชี Microsoft Teams ด้วยข้อมูลประจำตัวของคุณ
- จากนั้นคลิกไอคอนการตั้งค่าและอื่นๆ ที่มุมขวาบนเพื่อคลิก การตั้งค่า .
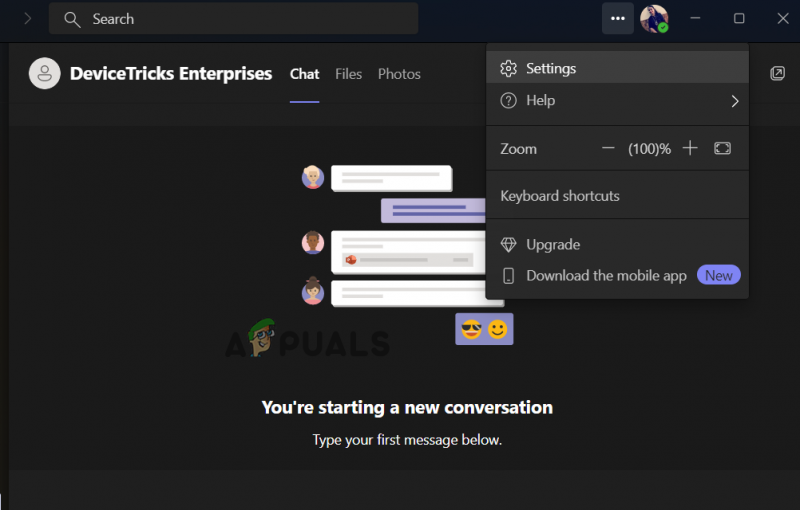
คลิกที่การตั้งค่าเพื่อเปิด
- ที่นี่คลิกที่การแจ้งเตือน .
- ในแท็บถัดไป เลือกเปิดใช้งานตัวเลือกตามที่คุณต้องการ
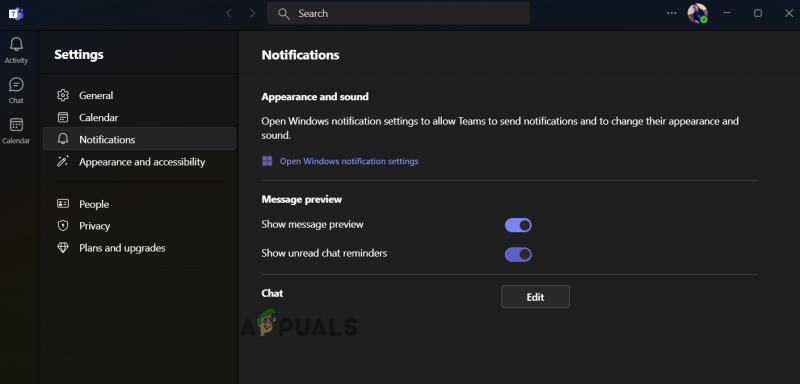
เปิดใช้งานการตั้งค่าการแจ้งเตือน
- ถัดไป คลิกที่ตัวเลือกแชท ขยายแต่ละตัวเลือก และตั้งค่าตามความต้องการและความชอบของคุณ
7. ปิด Focus Assist (ถ้ามี)
การช่วยโฟกัสคล้ายกับโหมดห้ามรบกวนของ Microsoft ซึ่งจะอนุญาตหรือห้ามกิจกรรมทั้งหมดที่รบกวนคุณ เมื่อเปิดใช้งาน DND หรือ Focus Assist ในระบบของคุณ ระบบจะไม่แจ้งเตือนหรือแจ้งเตือนรายวันแก่คุณ ดังนั้น หากคุณไม่ได้รับการแจ้งเตือนสำหรับ Teams อาจเป็นไปได้ว่าฟีเจอร์นี้เปิดใช้งานอยู่ในระบบของคุณ ในกรณีเช่นนี้ คุณสามารถปิดใช้งานหรือเพิ่ม Microsoft Teams เป็นข้อยกเว้นได้
ทำตามคำแนะนำด้านล่างเพื่อปิดใช้งาน Focus Assist:
- เปิดการตั้งค่า Windows โดยกด ชนะ + ฉัน คีย์ด้วยกัน
- นำทางไปยัง ระบบ > จุดสนใจ
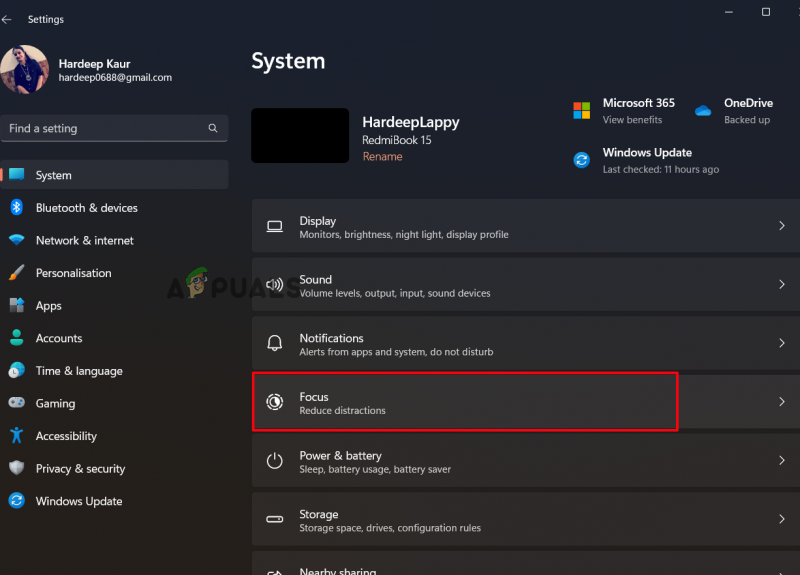
คลิกที่โฟกัสภายใต้ระบบ
- สิ้นสุดเซสชันโฟกัสที่นี่เพื่อเริ่มรับการแจ้งเตือน
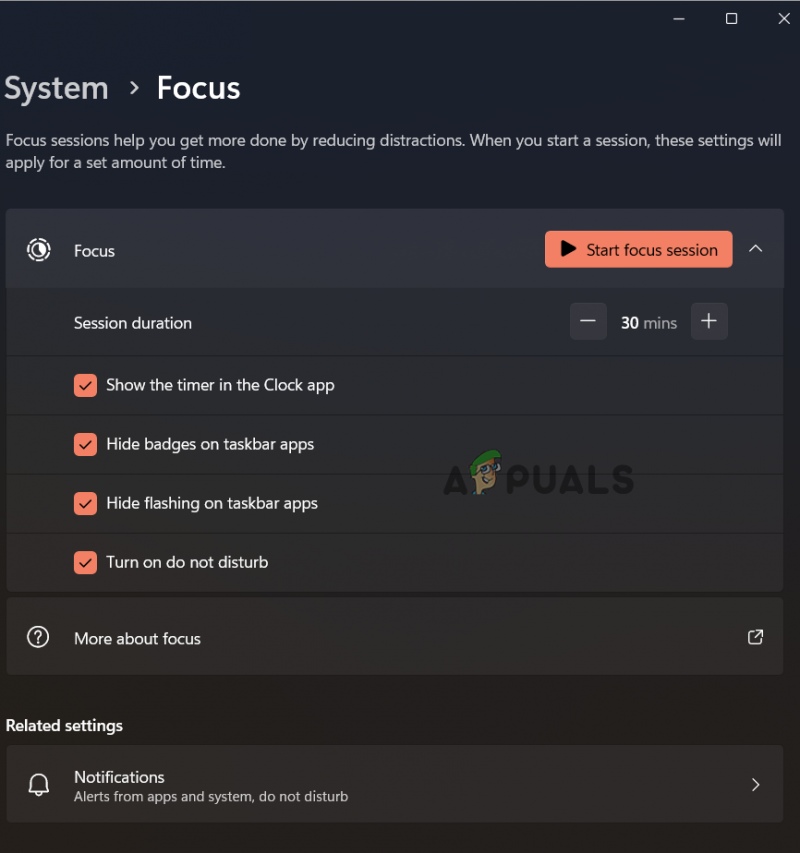
ยกเลิกการเลือกเซสชันโฟกัสเริ่มต้น
คุณยังสามารถเพิ่มข้อยกเว้นสำหรับ Microsoft Teams หากคุณเต็มใจใช้ Focus Assist
- ในการตั้งค่า Focus Assist คลิกที่ การแจ้งเตือน
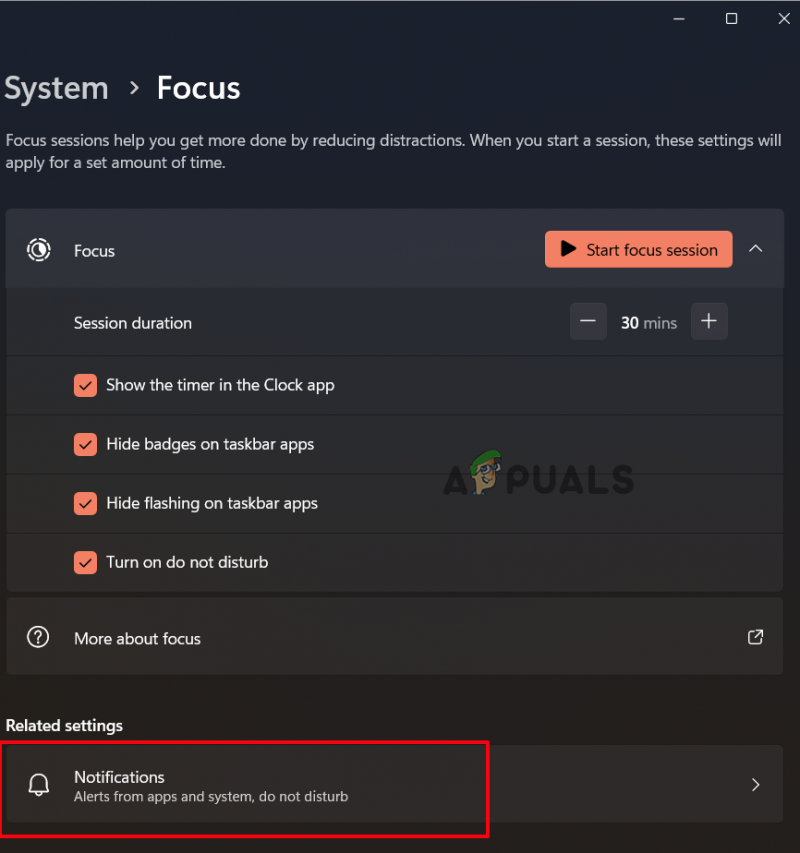
คลิกที่การแจ้งเตือนภายใต้โฟกัส
- จากนั้นเลือกตัวเลือก ตั้งค่าการแจ้งเตือนลำดับความสำคัญ
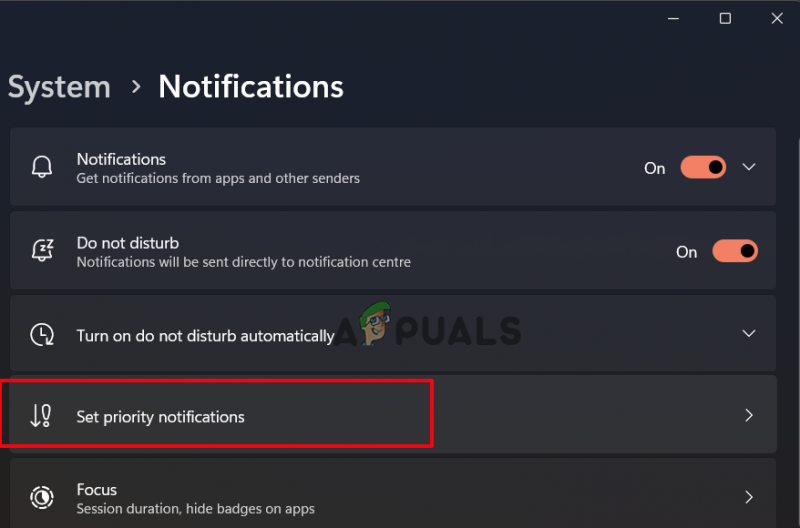
คลิกที่ตั้งค่าการแจ้งเตือนลำดับความสำคัญ
- คลิกที่ เพิ่มแอพ ตัวเลือกและเลือก Microsoft Teams จากเมนูแบบเลื่อนลง
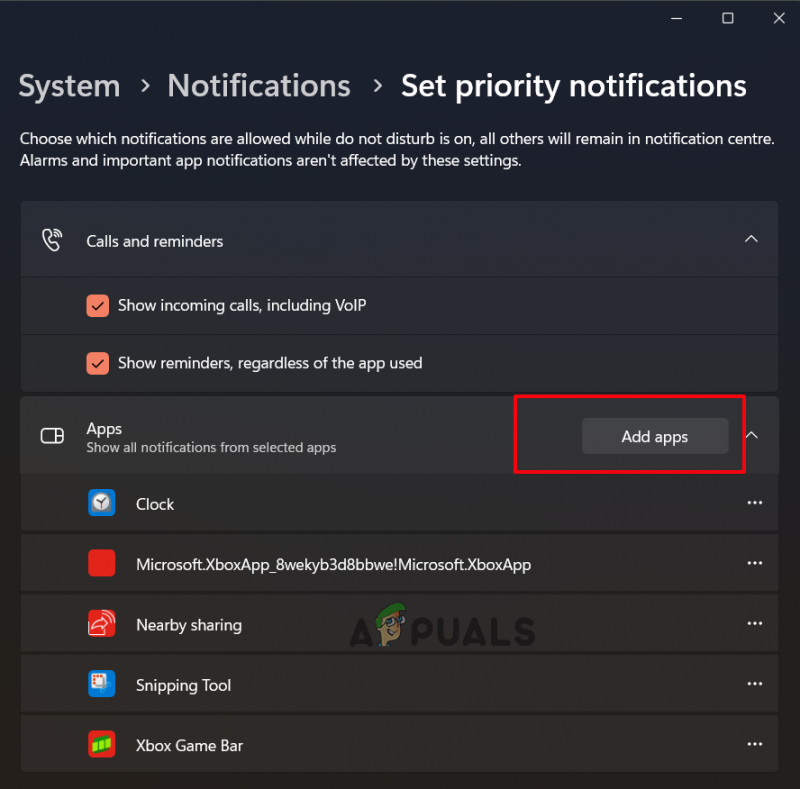
คลิกที่เพิ่มแอพ
ตรวจสอบว่าปัญหาการแจ้งเตือน Microsoft Teams ไม่ทำงานได้รับการแก้ไขแล้วหรือไม่
8. ปรับแต่งการแจ้งเตือนของทีมสำหรับแชนเนล
หากคุณประสบปัญหาการแจ้งเตือนของ Microsoft Teams ไม่ทำงานขณะใช้แชนเนลเฉพาะใน Teams อาจเป็นเพราะการแจ้งเตือนสำหรับแชนเนลนั้นไม่ได้รับการปรับแต่งอย่างเหมาะสม ดังนั้น การปรับแต่งการแจ้งเตือนของช่องจะช่วยคุณแก้ปัญหานี้ได้
ด้านล่างนี้เป็นขั้นตอนในการเปิดใช้งานคุณลักษณะการแจ้งเตือนสำหรับช่องเฉพาะ:
- เปิด Microsoft Teams บนพีซีของคุณ
- จากนั้นคลิกที่ลูกศรชี้ลงถัดจาก ทีม และตรวจสอบทุกช่องทาง
- จากนั้นคลิกขวาที่ช่องที่คุณไม่ได้รับการแจ้งเตือน
- ตอนนี้ ขยายเมนูแบบเลื่อนลงสำหรับการแจ้งเตือนช่อง และเลือก กำหนดเอง ตัวเลือกจากรายการที่ปรากฏ
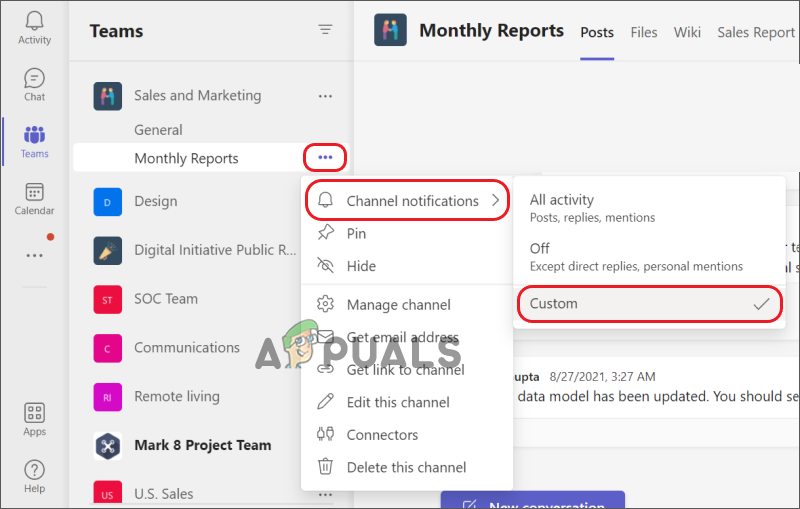
คลิกที่กำหนดเองในการแจ้งเตือนของช่อง
และที่นี่ ให้เลือกการแจ้งเตือนที่คุณต้องการรับเมื่อใดและที่ไหน
10. ใช้ Teams Web Version
ส่วนใหญ่แล้ว แอปเนทีฟอาจทำให้เกิดปัญหาดังกล่าวได้ ดังนั้น ที่นี่ เราขอแนะนำให้คุณใช้ Teams Web เวอร์ชัน และตรวจสอบว่าคุณเริ่มได้รับการแจ้งเตือนหรือไม่ คุณต้องเปิดเบราว์เซอร์และไปที่เว็บแอปพลิเคชัน Teams และอนุญาตการแจ้งเตือนที่จำเป็นจากที่นั่น
11. ล้างแคชของทีม
หากแคชที่เก็บไว้ของ Microsoft Teams เสียหาย อาจทำให้เกิดปัญหาและ หยุดแอป Microsoft Teams จากการทำงานอย่างถูกต้อง ซึ่งเป็นสาเหตุที่การแจ้งเตือนทีม Microsoft หยุดทำงาน ดังนั้น เราขอแนะนำให้คุณล้างแคช Teams ให้ทันท่วงทีเพื่อหลีกเลี่ยงปัญหาดังกล่าว
ทำตามขั้นตอนด้านล่างเพื่อล้างแคช Teams:
- ปิดแอป Microsoft Teams
- จากนั้นเปิดกล่องโต้ตอบ Run โดยกดปุ่ม Windows + R พร้อมกัน
- ตอนนี้ในช่องเรียกใช้ให้พิมพ์คำสั่ง %AppData%\Microsoft\teams แล้วแตะแป้น Enter
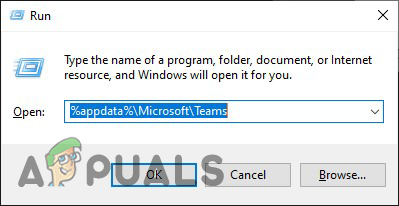
พิมพ์คำสั่งในช่อง Run
- ในโฟลเดอร์ Teams ที่เปิดอยู่ ให้ลบโฟลเดอร์ย่อยที่มีทั้งหมด
- เมื่อลบแล้ว ให้เปิดแอปพลิเคชัน Microsoft Teams และรอดูว่าคุณเริ่มได้รับการแจ้งเตือนหรือไม่
หากคุณใช้ Teams เวอร์ชันเว็บบน Chrome ให้ทำตามขั้นตอนด้านล่างเพื่อล้างแคชออนไลน์ของทีม:
- เปิดกล่องโต้ตอบ Run โดยกดปุ่ม Windows + R พร้อมกัน
- จากนั้น ในช่อง run ให้พิมพ์ %LocalAppData%\Google\Chrome\ข้อมูลผู้ใช้\Default\ และกดปุ่ม Enter บนแป้นพิมพ์
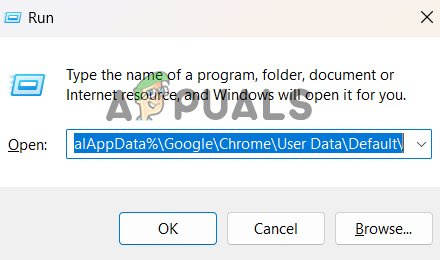
พิมพ์คำสั่งในช่อง Run
- ในหน้าต่างที่เปิดขึ้น ให้ไปที่โฟลเดอร์แคชและไฟล์ข้อมูลเว็บและคุกกี้
- เลือกและลบออก
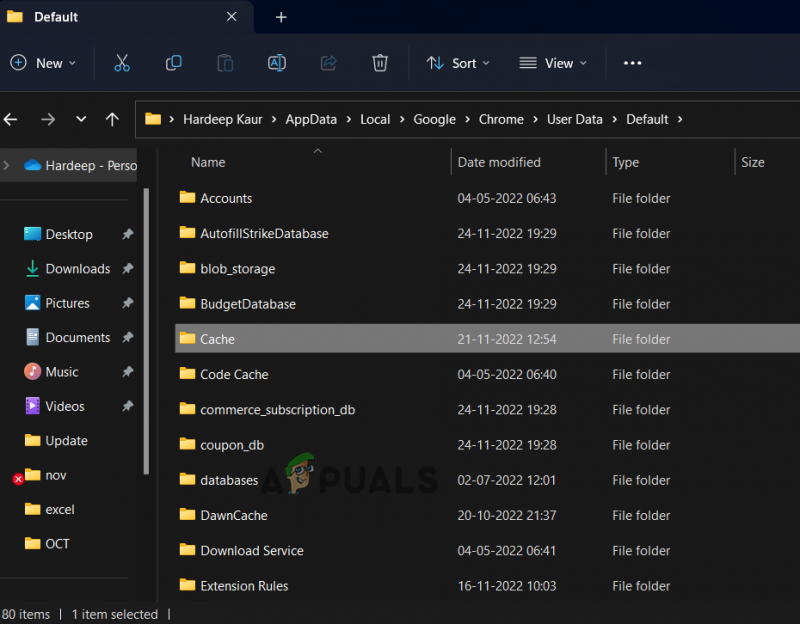
ลบโฟลเดอร์แคชและข้อมูลเว็บและไฟล์คุกกี้
- ตอนนี้ ให้เปิด Microsoft Teams เวอร์ชันเว็บและดูว่าการแจ้งเตือนของ Microsoft team เริ่มทำงานหรือไม่
12. ติดต่อทีมช่วยเหลือสนับสนุน
หากไม่มีวิธีแก้ไขข้างต้นช่วยคุณแก้ไขการแจ้งเตือนของ Microsoft Teams ที่ไม่ทำงาน นั่นต้องเป็นเพราะปัญหาทางเทคนิค ดังนั้น เราขอแนะนำให้คุณลองติดต่อ ทีมสนับสนุนของ Microsoft . คุณสามารถส่งรหัสอีเมลอย่างเป็นทางการหรือส่งตั๋วร้องเรียนเกี่ยวกับปัญหาในแอป การติดต่อพวกเขาจะช่วยให้คุณแก้ไขปัญหาได้อย่างแน่นอน เนื่องจากคุณจะได้รับการแก้ปัญหาโดยตรงจากผู้เชี่ยวชาญด้านไอทีหรือผู้เชี่ยวชาญ







![[แก้ไข] Amifldrv64.sys BSOD เมื่ออัปเดต BIOS บน Windows 10](https://jf-balio.pt/img/how-tos/39/amifldrv64-sys-bsod-when-updating-bios-windows-10.png)










![[วิธีการ] ล้างแคชของคุณบนเบราว์เซอร์ Windows ใด ๆ](https://jf-balio.pt/img/how-tos/54/clear-your-cache-any-windows-browser.png)




