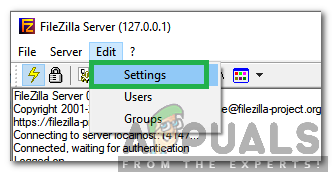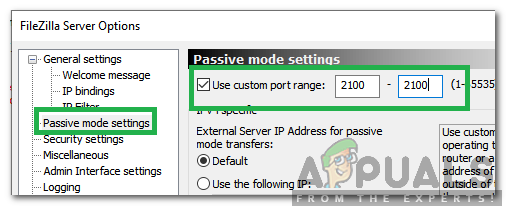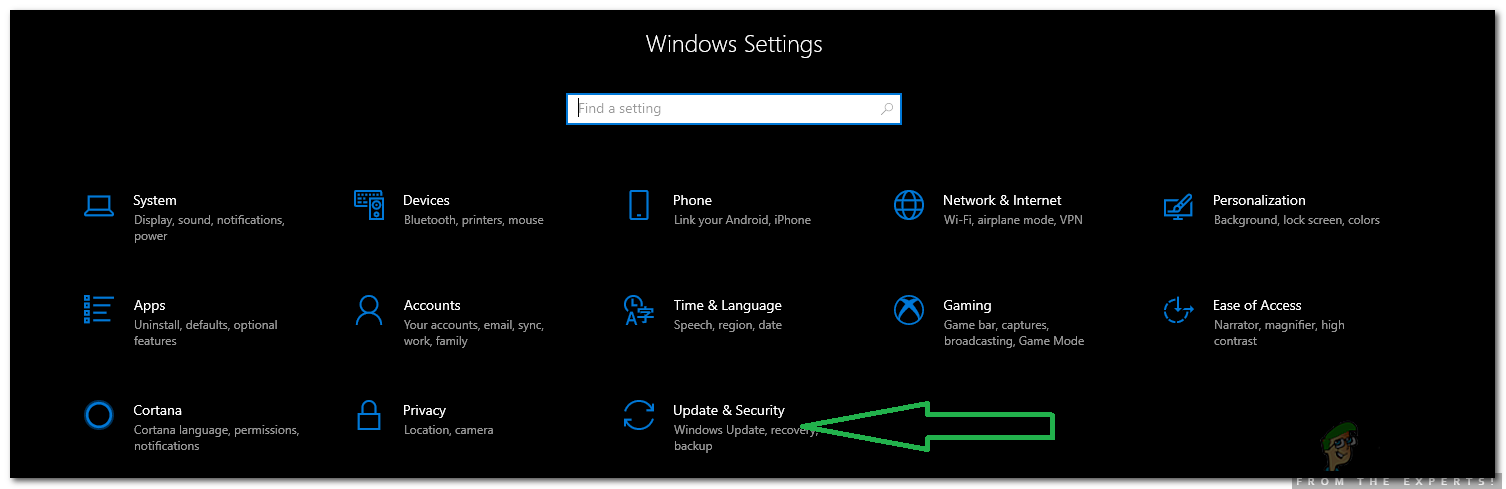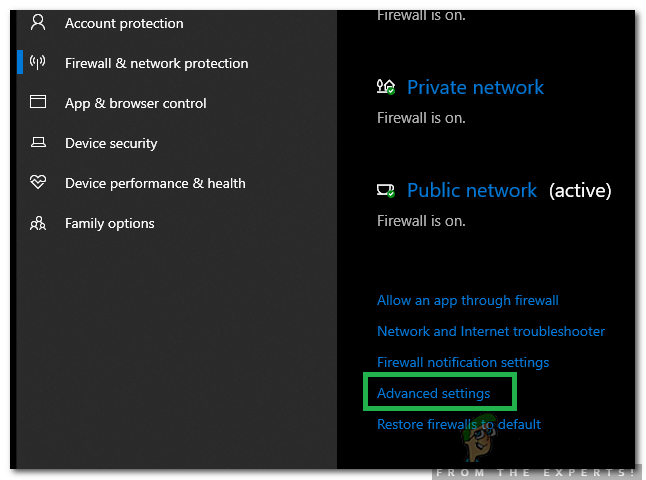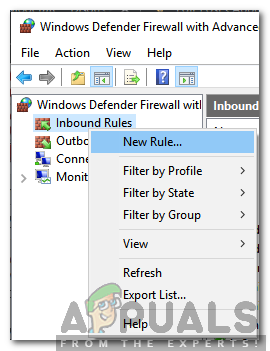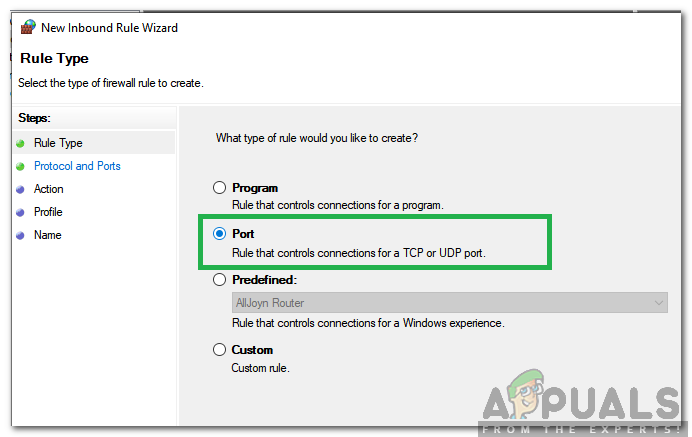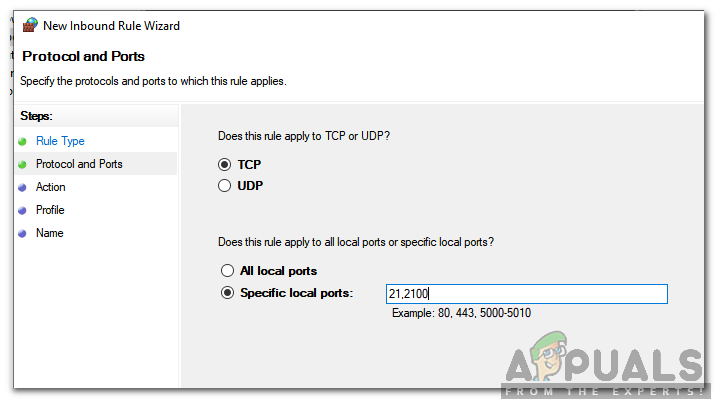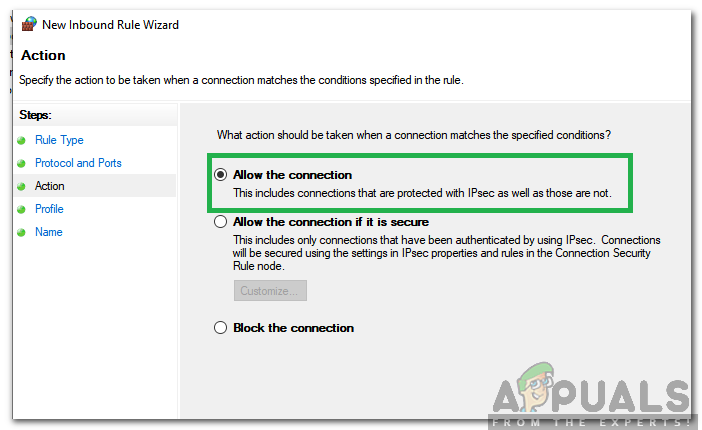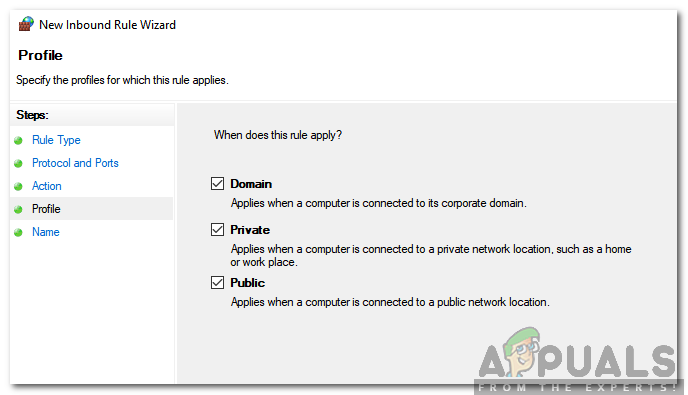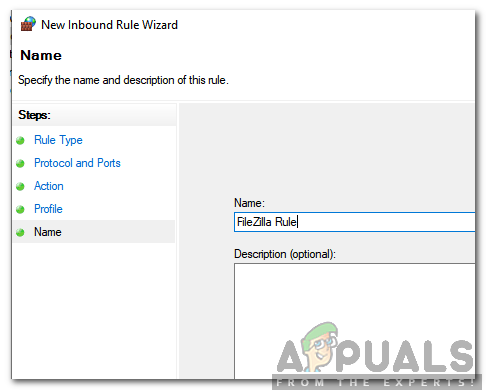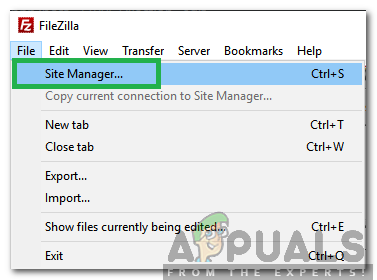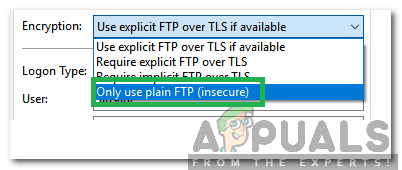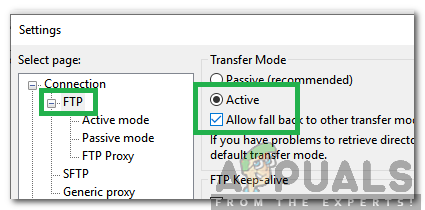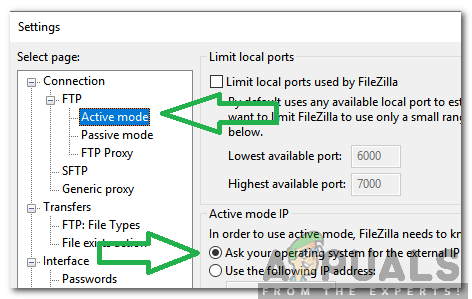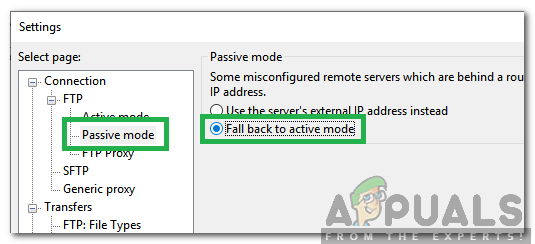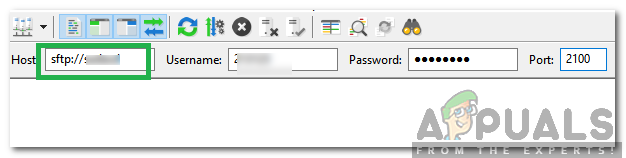FileZilla เป็นซอฟต์แวร์ฟรีมีสองเวอร์ชัน ได้แก่ FileZilla Client และ FileZilla Server ไคลเอนต์มีการสนับสนุนข้ามแพลตฟอร์ม แต่เซิร์ฟเวอร์รองรับ Windows เท่านั้น แอปพลิเคชั่นนี้ใช้ในการถ่ายโอนไฟล์ระหว่างคอมพิวเตอร์บนเครือข่าย อย่างไรก็ตามเมื่อไม่นานมานี้มีรายงานจำนวนมากเข้ามาซึ่งผู้ใช้พบว่า“ เรียกข้อมูลรายการไดเรกทอรีไม่สำเร็จ ” เกิดข้อผิดพลาดขณะพยายามเชื่อมต่อกับเซิร์ฟเวอร์

ไม่สามารถดึงข้อผิดพลาดรายการไดเร็กทอรีบน FileZilla
อะไรเป็นสาเหตุของข้อผิดพลาด 'ล้มเหลวในการเรียกข้อมูลรายการไดเรกทอรี' ใน FileZilla
หลังจากได้รับรายงานจำนวนมากจากผู้ใช้หลายคนเราจึงตัดสินใจที่จะตรวจสอบปัญหาและคิดค้นชุดวิธีแก้ปัญหาที่กำจัดปัญหานี้สำหรับผู้ใช้ส่วนใหญ่ของเรา นอกจากนี้เรายังตรวจสอบสาเหตุที่ทำให้เกิดปัญหานี้และระบุสาเหตุที่พบบ่อยที่สุดไว้ด้านล่าง
- ไฟร์วอลล์หน้าต่าง: ในกรณีส่วนใหญ่เซิร์ฟเวอร์ FileZilla จะทำงานในเครื่อง แต่ไม่ใช่จากระยะไกล เมื่อใดก็ตามที่มีการพยายามเชื่อมต่อในเครื่องข้อผิดพลาดนี้จะเกิดขึ้น ข้อผิดพลาดนี้เกิดขึ้นเนื่องจากการเชื่อมต่อของ FileZilla ถูกบล็อกโดย Windows Firewall แม้ว่าอาจมีการเพิ่มข้อยกเว้นสำหรับพอร์ตบางพอร์ตในไฟร์วอลล์ แต่ก็ยังคงใช้เครื่องหมาย“ โหมด Passive ” เพื่อส่งและรับไฟล์ สิ่งนี้ทำได้บนพอร์ต TCP แบบสุ่ม ดังนั้นพอร์ตเหล่านี้จึงถูกบล็อกโดยไฟร์วอลล์และข้อผิดพลาดนี้จะถูกทริกเกอร์
- การเข้ารหัส: มีการเข้ารหัสการเชื่อมต่อหลายประเภทที่คุณสามารถใช้ได้ขณะพยายามเชื่อมต่อกับเซิร์ฟเวอร์ แม้ว่าบางอันจะปลอดภัยกว่าบางอัน แต่ก็มักทำให้เกิดปัญหาได้แม้จะมีการเชื่อมต่อที่ถูกต้องโดยการป้องกันไม่ให้สร้างการเชื่อมต่อ
เมื่อคุณมีความเข้าใจพื้นฐานเกี่ยวกับลักษณะของปัญหาแล้วเราจะดำเนินการแก้ไขต่อไป อย่าลืมนำสิ่งเหล่านี้ไปใช้ในลักษณะเฉพาะที่นำเสนอเพื่อหลีกเลี่ยงความขัดแย้ง
โซลูชันที่ 1: การสร้างกฎไฟร์วอลล์
หากไฟร์วอลล์ปิดกั้น FileZilla ไม่ให้ติดต่อกับอินเทอร์เน็ตก็จะทำงานไม่ถูกต้องและข้อผิดพลาดจะเกิดขึ้น ดังนั้นในขั้นตอนนี้เราจะ จำกัด พอร์ตสำหรับ FileZilla ก่อนแล้วจึงเพิ่มข้อยกเว้นสำหรับพอร์ตเหล่านี้ในไฟร์วอลล์ ในการทำเช่นนั้น:
- เปิด ที่ 'FileZilla เซิร์ฟเวอร์ ' บน ' เซิร์ฟเวอร์ ” คอมพิวเตอร์.
- คลิก บน ' แก้ไข ” และเลือก “ การตั้งค่า” จากรายการ
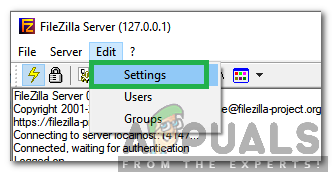
คลิกที่ 'แก้ไข' และเลือก 'การตั้งค่า'
- คลิก บน ' โหมด Passive การตั้งค่า ” จากบานหน้าต่างด้านซ้ายและ ตรวจสอบ ที่“ ใช้ กำหนดเอง ท่าเรือ พิสัย ” ตัวเลือก
- ป้อน ' 2100 ” ในช่องแรกและช่องที่สอง
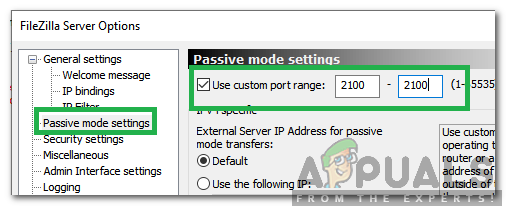
ป้อน 2100 ทั้งสองกล่อง
- คลิก บน ' ตกลง ” เพื่อบันทึกการตั้งค่าของคุณ
- กด ที่“ Windows '+' ผม ” พร้อมกันเพื่อเปิดการตั้งค่า
- คลิก บน ' อัปเดต และความปลอดภัย” และ เลือก ' Windows ความปลอดภัย ” ในบานหน้าต่างด้านซ้าย
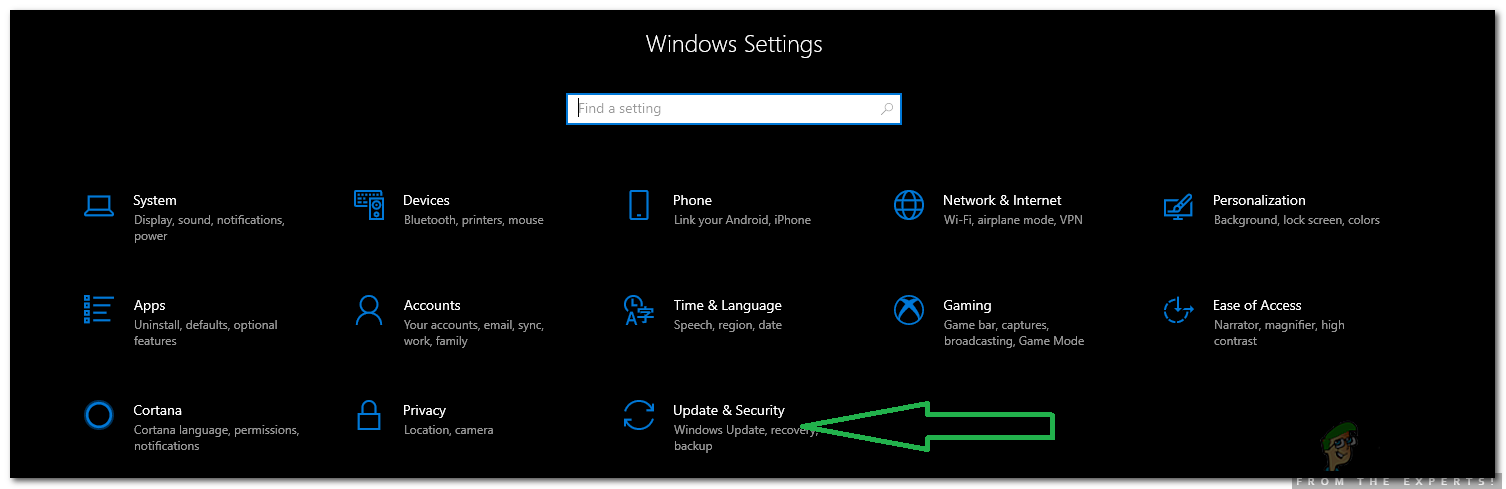
การเลือก“ อัปเดตและความปลอดภัย”
- คลิก บน ' ไฟร์วอลล์ & เครือข่าย การป้องกัน ” และ เลือก ที่“ ตั้งค่าขั้นสูง' ปุ่ม.
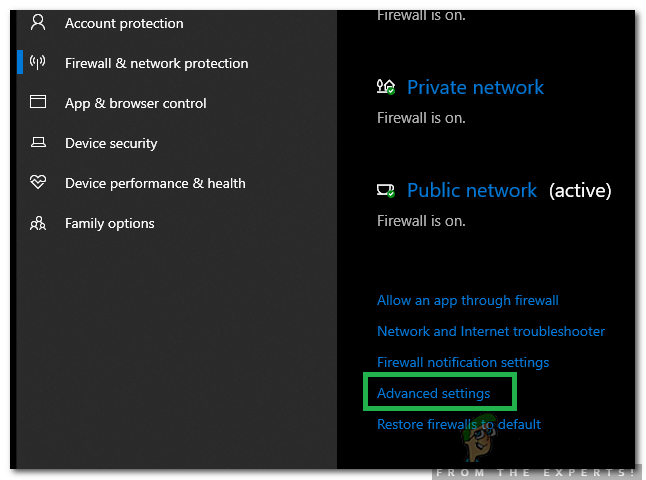
คลิกที่“ การตั้งค่าขั้นสูง”
- ซ้าย - คลิก บน ' ขาเข้า กฎ ” แล้ว ขวา - คลิก อีกครั้ง
- เลือก“ กฎใหม่” จากรายการ
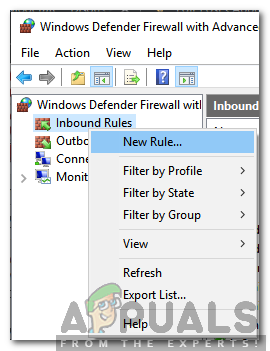
การเลือก“ กฎใหม่”
- ภายใต้ หัวข้อ“ ประเภทของกฎที่คุณต้องการสร้าง ', ตรวจสอบ ที่“ ท่าเรือ ” และ คลิก บน 'ต่อไป'.
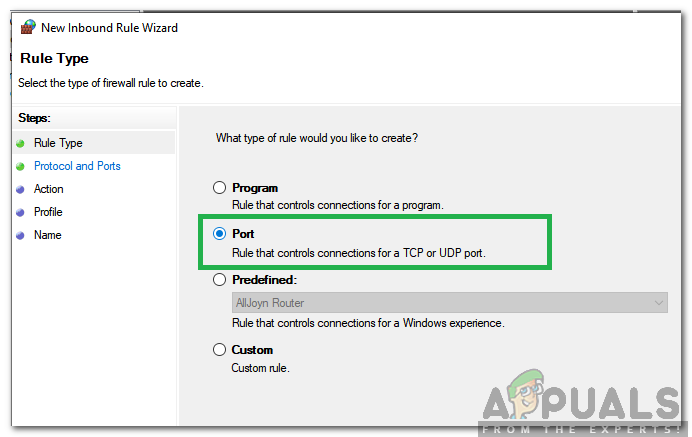
กำลังตรวจสอบตัวเลือก 'พอร์ต'
- ตรวจสอบ ที่“ TCP ” และ ตรวจสอบ ที่“ เฉพาะ ท้องถิ่น พอร์ต ” ตัวเลือก
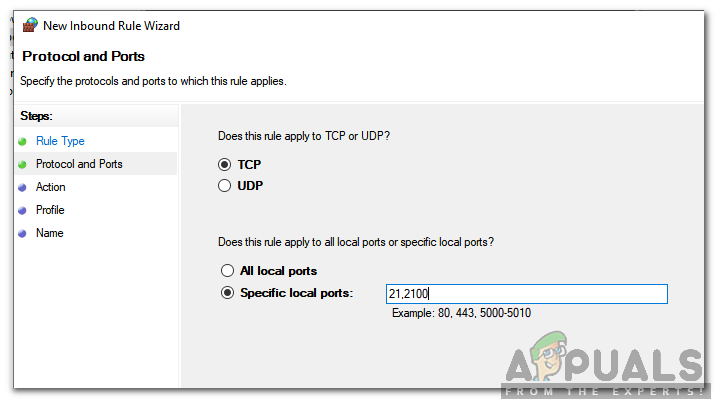
กำลังตรวจสอบ 'TCP' และตัวเลือก 'พอร์ตเฉพาะในเครื่อง'
- เขียนใน ' 21.2100 ” ในช่องว่างและคลิกที่ 'ต่อไป'.
บันทึก: ในตำแหน่งสำหรับ 21 เขียนพอร์ตที่คุณเลือกขณะสร้างเซิร์ฟเวอร์ - ตรวจสอบ ที่“ อนุญาต การเชื่อมต่อ ” และคลิกที่“ ต่อไป '.
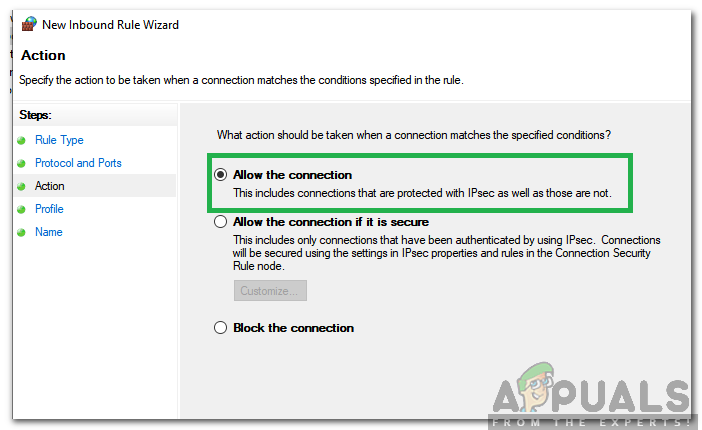
คลิกที่ 'อนุญาตการเชื่อมต่อ'
- ในหน้าจอถัดไปให้เลือก“ เอกชน ',' โดเมน ' และ ' สาธารณะ ” ตัวเลือก
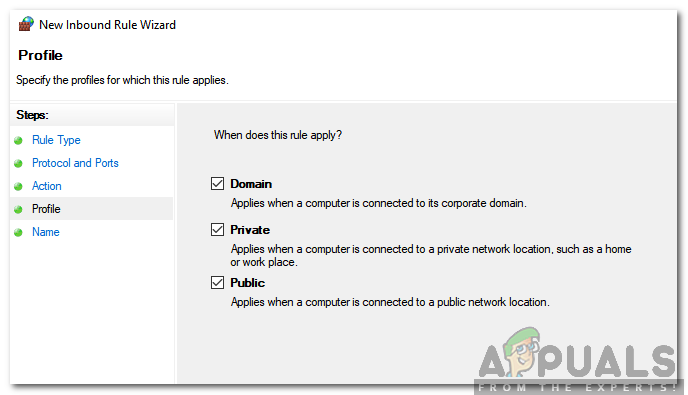
ตรวจสอบตัวเลือกส่วนตัวโดเมนและสาธารณะ
- คลิก บน ' ต่อไป ” และป้อนชื่อที่คุณต้องการสำหรับกฎนี้
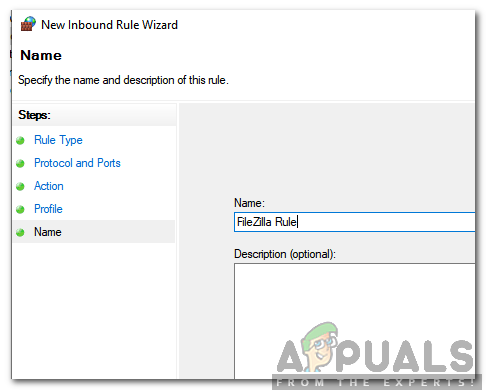
การป้อนชื่อสำหรับกฎ
- คลิก บน ' เสร็จสิ้น ” เพื่อเพิ่มกฎนี้
- ทำซ้ำ กระบวนการเดียวกันนี้สำหรับ“ กฎขาออก” เพื่อเพิ่มกฎเดียวกันเข้าไปด้วย
- เมื่อเพิ่มกฎเหล่านี้แล้ว ตรวจสอบ เพื่อดูว่าปัญหายังคงมีอยู่หรือไม่
โซลูชันที่ 2: การเปลี่ยนการเข้ารหัส
เป็นไปได้ว่าการกำหนดค่าการเข้ารหัสอาจทำให้เกิดปัญหา ดังนั้นในขั้นตอนนี้เราจะเปลี่ยนการเข้ารหัสสำหรับการเชื่อมต่อ สำหรับการที่:
- เปิด ' FileZilla ลูกค้า ' บน ' ลูกค้า ” คอมพิวเตอร์.
- คลิก บน 'ไฟล์' และเลือก“ ผู้จัดการไซต์ '.
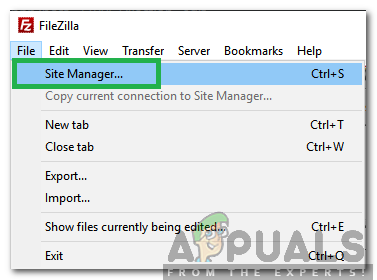
คลิกที่ไฟล์และเลือก“ Site Manager”
- หากเซิร์ฟเวอร์ที่คุณต้องการเชื่อมต่อไม่มีอยู่แล้ว เลือก ' ใหม่ เว็บไซต์ '.
- เพิ่ม ที่ ชื่อโฮสต์ , ชื่อผู้ใช้ และ รหัสผ่าน สำหรับการเชื่อมต่อ
- คลิก บน ' เข้าสู่ระบบ ประเภท ” แบบเลื่อนลงและเลือก“ ปกติ '.
- คลิก บน ' การเข้ารหัส ” แบบเลื่อนลงและ เลือก ' เท่านั้น ใช้ ธรรมดา FTP '.
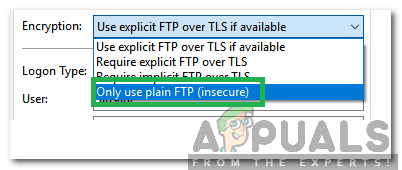
การเปลี่ยนการตั้งค่าการเข้ารหัส
- ทำ การเชื่อมต่อและ ตรวจสอบ เพื่อดูว่าปัญหายังคงมีอยู่หรือไม่
โซลูชันที่ 3: การเปลี่ยนการกำหนดค่า FTP
ในบางกรณีการตั้งค่า FTP อาจไม่ได้รับการกำหนดค่าอย่างเหมาะสมเนื่องจากข้อผิดพลาดกำลังถูกทริกเกอร์ ดังนั้นในขั้นตอนนี้เราจะเปลี่ยนการกำหนดค่า FTP บางอย่าง ในการดำเนินการดังกล่าว:
- เปิด ' FileZilla ลูกค้า” บน“ ลูกค้า 'คอมพิวเตอร์.
- คลิก บน ' แก้ไข ” และเลือก“ การตั้งค่า '.

คลิกที่ 'แก้ไข' และเลือก 'การตั้งค่า'
- คลิก บน ' FTP ” ภายใต้“ การเชื่อมต่อ ” และตรวจสอบ“ คล่องแคล่ว ” ตัวเลือก
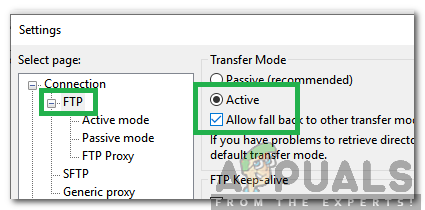
คลิกที่ FTP และเลือก 'Active'
- เลือก“ อนุญาต รั้งท้าย ไปที่อื่น ๆ โหมดการถ่ายโอน บน ความล้มเหลว '.
- คลิก บน ' คล่องแคล่ว โหมด ' ภายใต้ 'FTP' มุ่งหน้าและตรวจสอบ ' ถาม ระบบปฏิบัติการของคุณสำหรับที่อยู่ IP ภายนอก ” ตัวเลือก
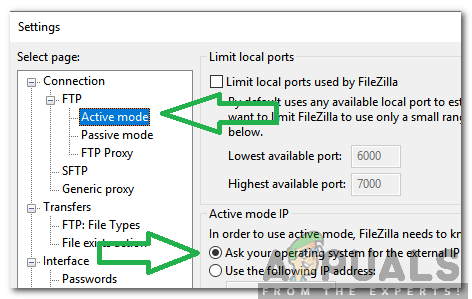
คลิกที่“ Active Mode” และเลือกตัวเลือก“ Ask your operating system for your External IP Address”
- คลิก บน ' เรื่อย ๆ โหมด ” และ ตรวจสอบ ที่“ ถอยกลับสู่โหมดแอคทีฟ ” ตัวเลือก
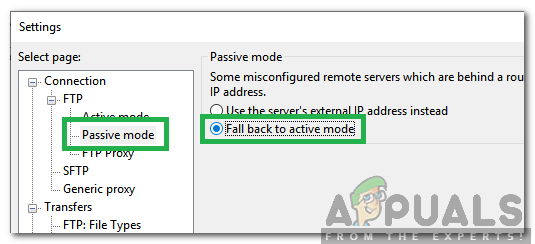
คลิกที่“ Passive Mode” และเลือกตัวเลือก“ Fall Back to Active Mode”
- คลิก บน ' ตกลง ” เพื่อบันทึกการตั้งค่าของคุณและ ตรวจสอบ เพื่อดูว่าปัญหายังคงมีอยู่หรือไม่
โซลูชันที่ 4: การเปลี่ยนชื่อโฮสต์
บางครั้งในขณะที่ทำการเชื่อมต่อกับโฮสต์เฉพาะการเปลี่ยนชื่อโฮสต์เพื่อเริ่มโปรโตคอลบางอย่างอาจแก้ไขข้อผิดพลาดได้ ดังนั้นในขั้นตอนนี้เราจะทำการแก้ไขชื่อโฮสต์ สำหรับการที่:
- เปิด ' FileZilla ลูกค้า ' บน ' ลูกค้า ” คอมพิวเตอร์.
- คลิก บน ' ชื่อโฮสต์ ” ตัวเลือก
- ป้อน ต่อไปนี้ก่อนชื่อโฮสต์จริงของเซิร์ฟเวอร์
sftp: //
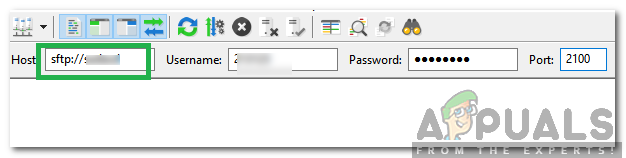
การเพิ่ม“ sftp: //” ก่อนชื่อโฮสต์
- ป้อน ส่วนที่เหลือของรายละเอียดและ ตรวจสอบ เพื่อดูว่าปัญหายังคงมีอยู่หรือไม่