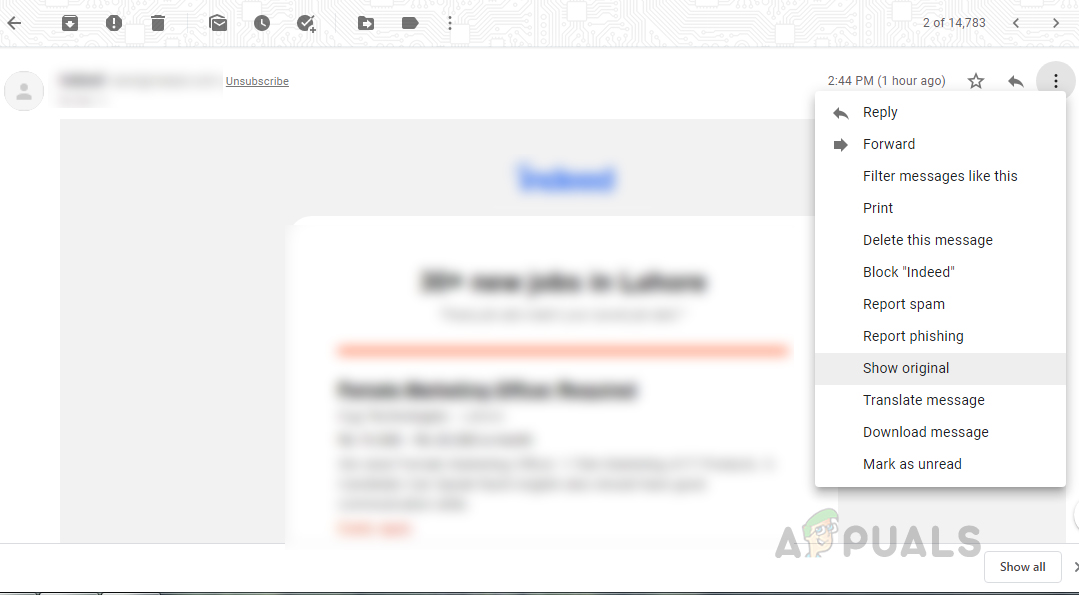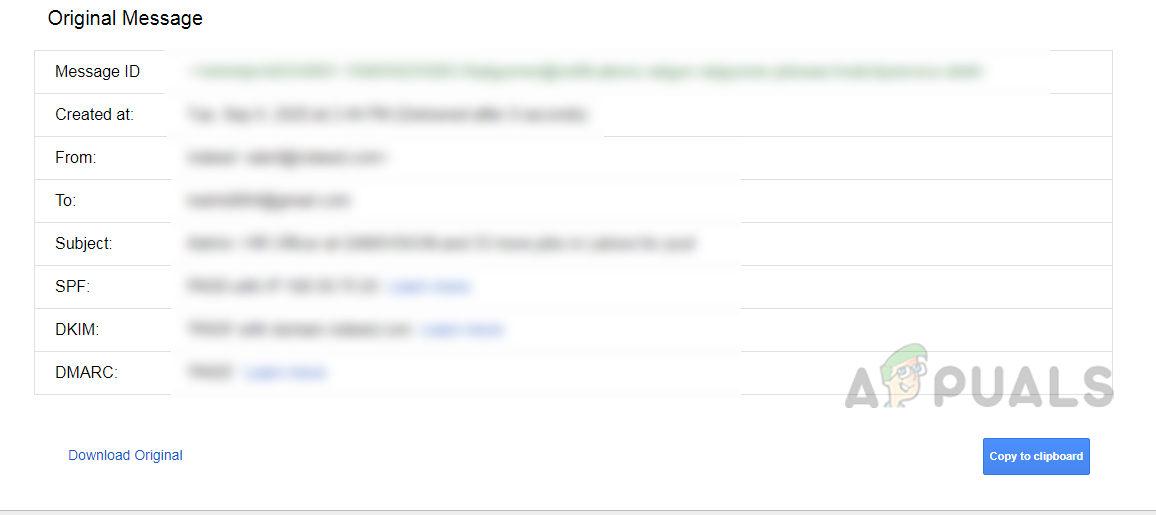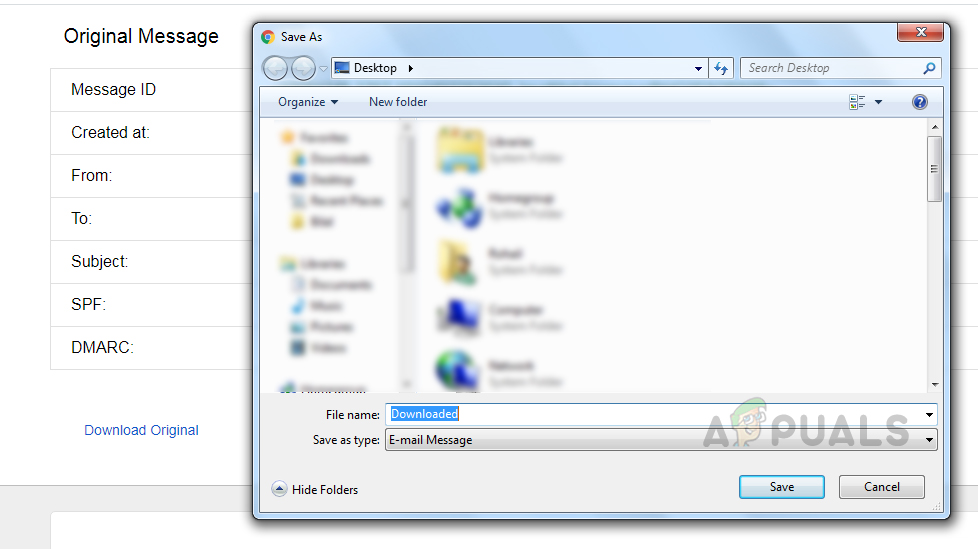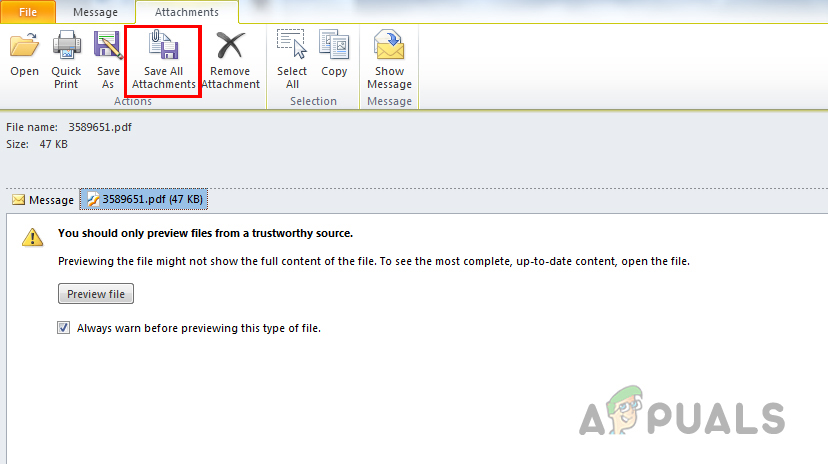ผู้ใช้หลายคนประสบปัญหานี้หลังจากที่ Google ทำการเปลี่ยนแปลงของพวกเขา นโยบายการแนบ ทำให้มีข้อ จำกัด มากขึ้นซึ่งอาจส่งผลให้ไฟล์แนบในอดีตไม่สามารถดาวน์โหลดได้อีกต่อไป เหตุผลคือเพื่อป้องกันการดาวน์โหลดไฟล์ที่เป็นอันตรายบนระบบโดยไม่ได้ตั้งใจ

การดาวน์โหลดไฟล์แนบนี้ถูกปิดใช้งาน
โดยปกติข้อความอีเมลที่มีไฟล์ ซิป ไฟล์เป็นไฟล์แนบหรือเอกสารที่มีมาโครที่เป็นอันตรายถูกบล็อก อย่างไรก็ตามบางครั้งไฟล์ก็ไม่ได้เป็นอันตรายและ Google ยังคงกรองสิ่งเหล่านี้ออกซึ่งทำให้ผู้ใช้ไม่สามารถดาวน์โหลดไฟล์แนบได้
วิธีที่ 1: ส่งอีเมลในโฟลเดอร์สแปม
บางครั้งปัญหานี้อาจเกิดขึ้นได้หากคุณใช้ไฟล์ “ ย้ายไปที่” ตัวเลือกในการย้ายอีเมลจากโฟลเดอร์จดหมายขยะไปยังกล่องจดหมายของคุณแทนที่จะใช้ไฟล์ 'ไม่ใช่สแปม' ปุ่ม. ซึ่งหมายความว่าคุณได้ข้ามการตั้งค่าสถานะภายในของ Gmail ที่ทำเครื่องหมายอีเมลเป็น ไม่ใช่สแปม และอนุญาตให้ผู้ใช้ดาวน์โหลดไฟล์แนบ คุณสามารถแก้ไขปัญหานี้ได้โดยเพียงแค่ย้ายอีเมลกลับไปที่โฟลเดอร์จดหมายขยะและทำตามขั้นตอนต่อไปนี้:
- ขั้นแรกให้เปิดอีเมลและใช้ไฟล์ “ ย้ายไปที่” ตัวเลือกในการส่งกลับไป สแปม โฟลเดอร์
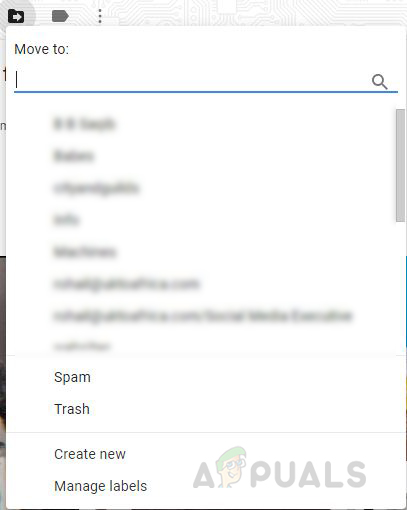
ย้ายอีเมลไปที่โฟลเดอร์สแปม
-
 ทำเครื่องหมายอีเมลว่า“ ไม่ใช่สแปม”
ทำเครื่องหมายอีเมลว่า“ ไม่ใช่สแปม” - ไปที่ไฟล์ สแปม และเปิดอีเมลนั้นแล้วคลิกที่ไฟล์ 'ไม่ใช่สแปม' ปุ่มที่ด้านบน
- บันทึกการเปลี่ยนแปลงและตรวจสอบว่าคุณสามารถดูไฟล์แนบได้หรือไม่
วิธีที่ 2: ดาวน์โหลดอีเมลและใช้ไคลเอนต์อีเมล
ในวิธีนี้เราใช้ไคลเอนต์อีเมลเพื่อเปิดอีเมลจากนั้นบันทึกสิ่งที่แนบมาในระบบ เพื่อให้วิธีนี้ใช้งานได้คุณต้องติดตั้งไคลเอนต์อีเมลเดสก์ท็อปในระบบของคุณ ไคลเอนต์อีเมลให้ประสบการณ์ 'เหมือนเดสก์ท็อป' มากขึ้นและรับข้อความ Gmail ที่ส่งตรงในระบบของคุณแทนที่จะเป็นเซิร์ฟเวอร์ Gmail
อย่างไรก็ตามคุณไม่จำเป็นต้องเชื่อมต่อไคลเอนต์อีเมลของคุณกับ Gmail สำหรับวิธีนี้คุณจะต้องติดตั้งในระบบของคุณเท่านั้น มีไคลเอนต์อีเมลมากมายเช่น Outlook, Thunderbird และ Mailbird คุณสามารถใช้สิ่งเหล่านี้ได้
- เปิดโปรแกรมรับส่งเมลและคลิกจุดสามจุดที่มุมขวาบนแล้วคลิก“ แสดงต้นฉบับ '
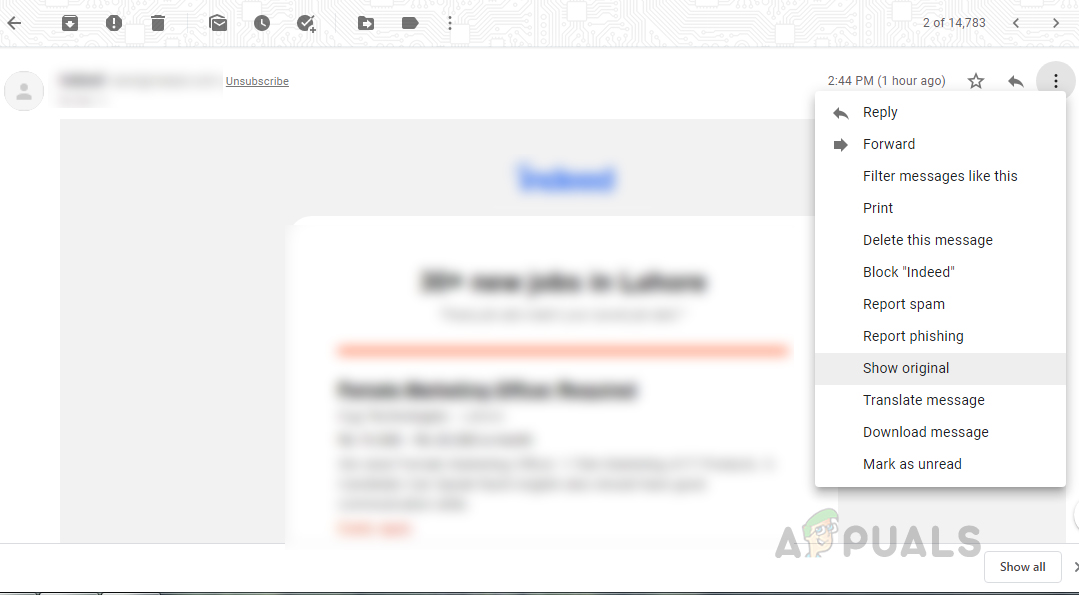
แสดงต้นฉบับ
- อีเมลจะเปิดขึ้นในแท็บใหม่คลิกที่ไฟล์ “ ดาวน์โหลดต้นฉบับ ปุ่ม '
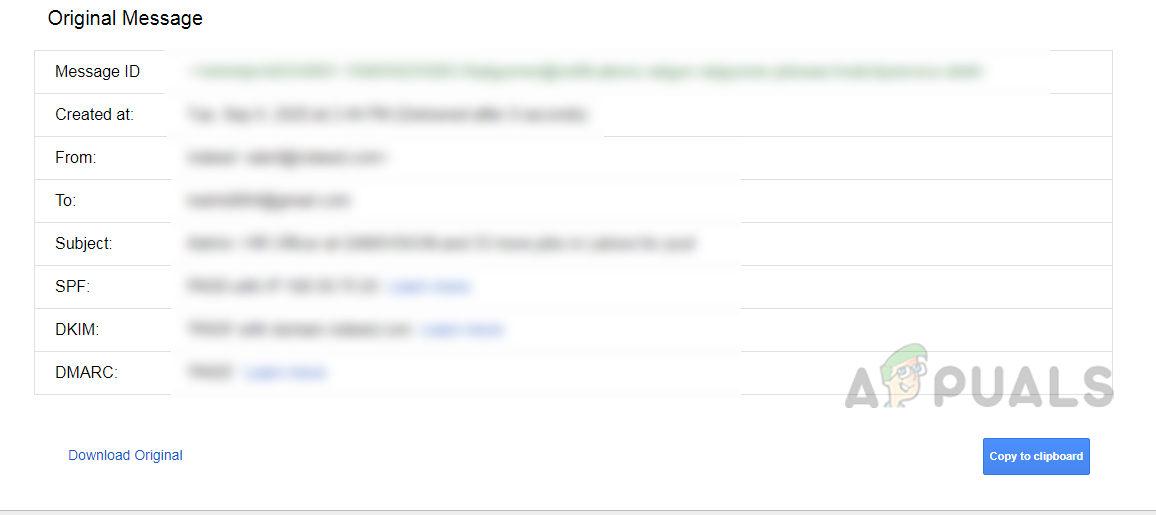
ดาวน์โหลด Original
- ตั้งชื่อและบันทึกไฟล์เป็น “ ข้อความอีเมล”
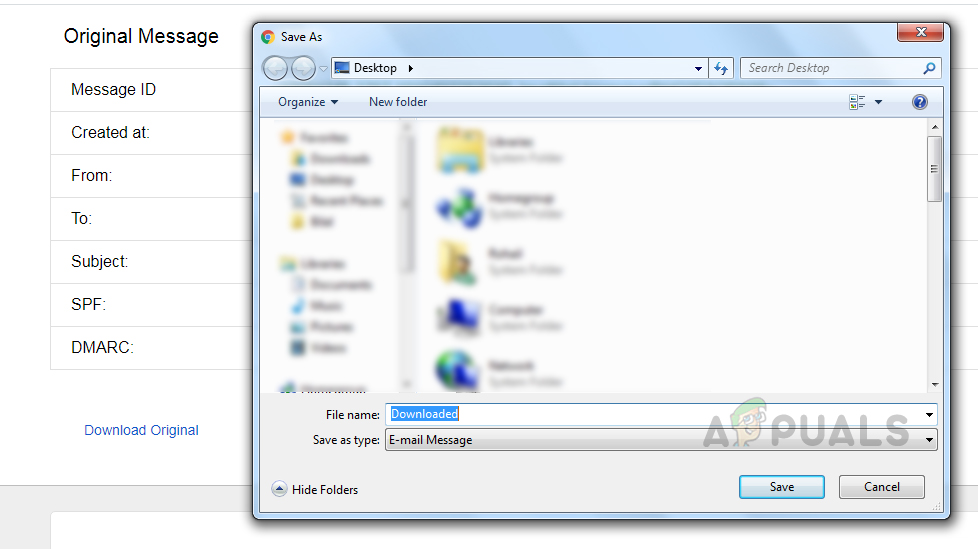
บันทึกประเภทไฟล์ as.eml
- ตอนนี้เปิดไฟล์ที่บันทึกไว้โดยใช้ไคลเอนต์อีเมลที่คุณติดตั้งในระบบของคุณในกรณีนี้คือ Outlook

เปิดด้วยไคลเอนต์อีเมล
- คุณจะเห็นว่าอีเมลนั้นมีไฟล์ที่แนบมาจากอีเมลต้นฉบับด้วย คลิกที่ “ บันทึกไฟล์แนบทั้งหมด” และเลือกตำแหน่งที่คุณต้องการบันทึกไฟล์แนบเหล่านี้
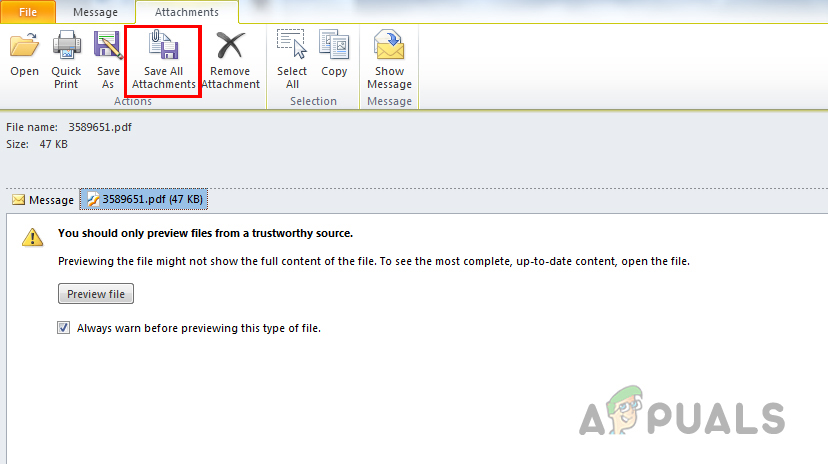
บันทึกไฟล์แนบทั้งหมด
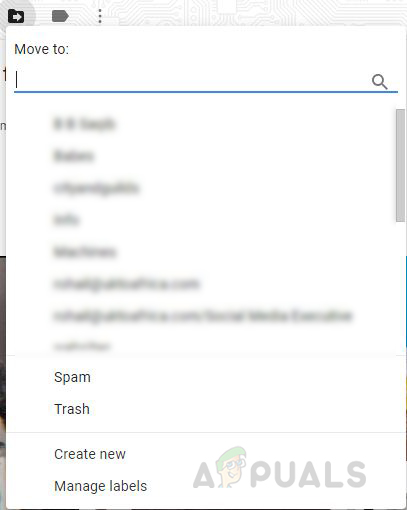
 ทำเครื่องหมายอีเมลว่า“ ไม่ใช่สแปม”
ทำเครื่องหมายอีเมลว่า“ ไม่ใช่สแปม”