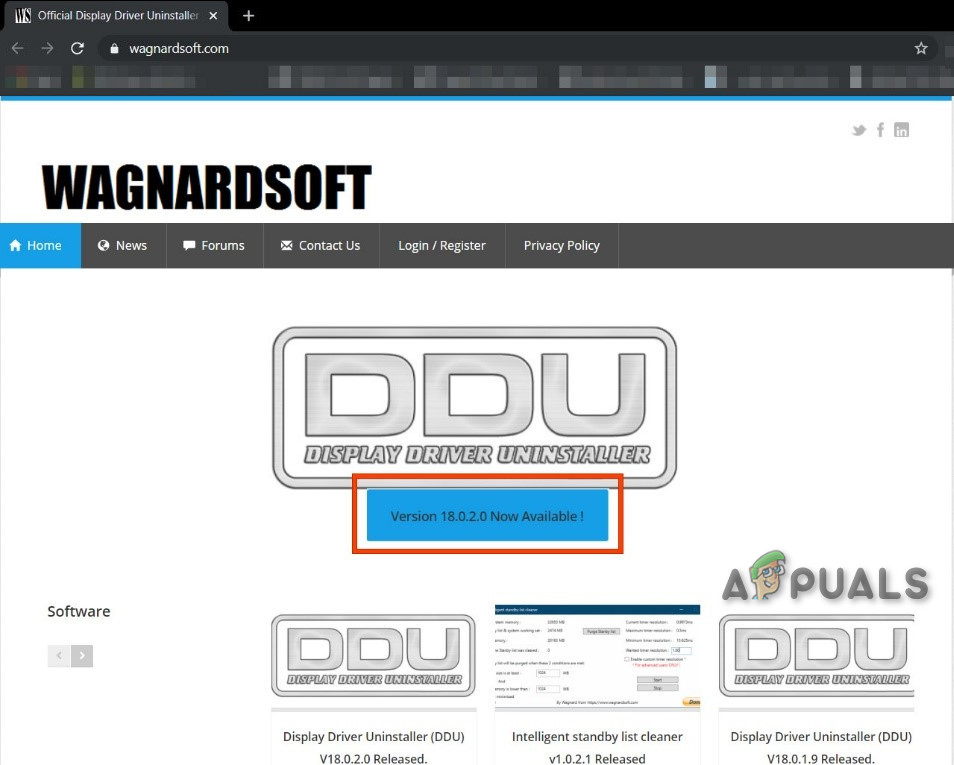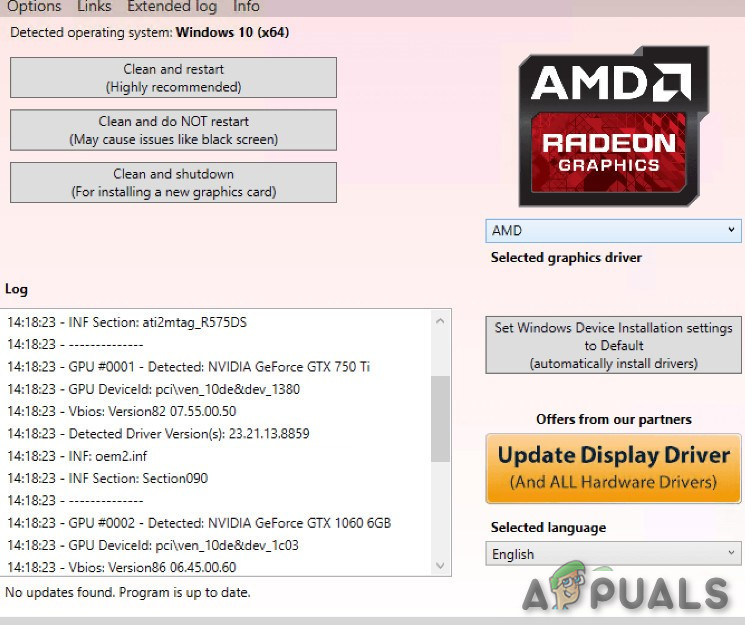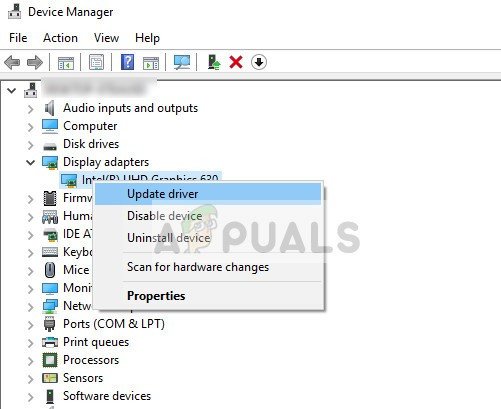0x000000EA ข้อผิดพลาดหน้าจอสีน้ำเงินคือรหัสหยุดที่เกิดจากการเร่งฮาร์ดแวร์ไดรเวอร์การ์ดแสดงผลที่ขัดแย้งกันการ์ดแสดงผลฮาร์ดแวร์ที่เสียหายทางกายภาพ CPU และ GPU ที่โอเวอร์คล็อกหรือ BIOS ที่ล้าสมัย
ข้อผิดพลาด 0x000000EA Blue Screen หมายความว่าโปรแกรมพยายามใช้ความสามารถในการเรนเดอร์กราฟิกของระบบและล้มเหลวด้วยเหตุนี้ Windows จึงทำให้หน้าจอสีน้ำเงินแห่งความตาย

0x000000EA ข้อผิดพลาดหน้าจอสีน้ำเงิน
สาเหตุ 0x000000EA Blue Screen Error คืออะไร?
หลังจากตรวจสอบรายงานที่ส่งโดยผู้ใช้อย่างรอบคอบทีมงานของเราได้ข้อสรุปว่าข้อผิดพลาดนี้ส่วนใหญ่เกิดจากปัญหาที่เกี่ยวข้องกับซอฟต์แวร์และแทบจะไม่เกิดจากปัญหาที่เกี่ยวข้องกับฮาร์ดแวร์ของระบบ ปัญหาเหล่านี้บางส่วน ได้แก่ :
- การเร่งฮาร์ดแวร์: เมื่อเปิดใช้งาน Hardware Acceleration ของระบบพีซีของคุณจะรันกราฟิกสูงสุดซึ่งสามารถสร้างข้อผิดพลาด Blue Screen 0x000000EA
- ไดรเวอร์การ์ดแสดงผลที่ขัดแย้งกัน: ไดรเวอร์การ์ดแสดงผลที่ขัดแย้งกันสามารถบังคับให้ระบบแสดงข้อผิดพลาด Blue Screen 0x000000EA
- กราฟิกการ์ดที่เสียหายทางกายภาพ: กราฟิกการ์ดที่เสียหายทางกายภาพอาจทำให้ระบบเกิดข้อผิดพลาด Blue Screen 0x000000EA
- การโอเวอร์คล็อกของ CPU และ GPU: CPU และ GPU ที่โอเวอร์คล็อกอาจทำให้ระบบเกิดข้อผิดพลาด Blue Screen 0x000000EA
- ไบออส: BIOS ที่ล้าสมัยอาจทำให้เกิดปัญหาเกี่ยวกับ BSOD รวมถึงข้อผิดพลาด Blue Screen 0x000000EA
- ปัญหาการป้องกันไวรัสและไฟร์วอลล์: โปรแกรมควบคุมระบบ / บริการ / ไฟล์ที่สำคัญซึ่งซอฟต์แวร์รักษาความปลอดภัยของระบบของคุณทำเครื่องหมายว่าเป็นมัลแวร์และส่งผลให้การเข้าถึงส่วนประกอบนั้นถูกบล็อกโดย Anti-virus
- ไฟล์และไดรฟ์ระบบที่เสียหาย: ระบบสามารถส่งข้อผิดพลาด Blue Screen 0x000000EA ได้หากไฟล์ / ไดรฟ์ระบบใด ๆ เสียหาย / สูญหาย / เสียหาย
- ปัญหา RAM: หาก RAM ไม่สามารถดำเนินการได้ก็สามารถบังคับให้ระบบส่ง 0x000000EA BSOD
- ไดรเวอร์ที่ขัดแย้งกัน: โปรแกรมควบคุมอุปกรณ์ที่ขัดแย้งกันอาจทำให้ระบบส่ง 0x000000EA BSOD
- ไดรเวอร์อุปกรณ์ที่ล้าสมัย: โปรแกรมควบคุมอุปกรณ์ที่ล้าสมัยทำให้เกิดปัญหามากมายรวมถึง 0x000000EA BSOD
- การอัปเดตที่ขัดแย้งกัน: การอัปเดตบั๊กกี้โดย Microsoft อาจทำให้ระบบแสดงหน้าจอ 0x000000EA
- ระบบปฏิบัติการที่ล้าสมัย: Windows ที่ล้าสมัยอาจทำให้เกิดปัญหามากมายสำหรับระบบรวมถึงข้อผิดพลาด 0x000000EA BSOD
โซลูชันที่ 1: เปลี่ยนการเร่งฮาร์ดแวร์
“ การเร่งฮาร์ดแวร์ ” ของการ์ดแสดงผลของคุณคือจำนวนที่ Windows ใช้เพื่อเพิ่มพลังให้กับกราฟิกของพีซีของคุณ หากคุณเร่งฮาร์ดแวร์คอมพิวเตอร์ของคุณจะใช้การตั้งค่าและตัวเลือกสูงสุดในเกมและแอปพลิเคชันที่เน้นกราฟิกทั้งหมดของคุณ และหากไม่เร่งความเร็วพีซีจะเรียกใช้กราฟิกภายในระบบ Windows การปิดใช้งาน Hardware Acceleration อาจช่วยแก้ข้อผิดพลาด 0x000000EA ได้คุณควรปิดใช้งานการเร่งฮาร์ดแวร์
โซลูชันที่ 2: ลบไดรเวอร์การ์ดแสดงผลที่ขัดแย้งกัน
ไดรเวอร์อุปกรณ์ที่หายไป / ล้าสมัย / เสียหายมักเป็นตัวการที่น่าสงสัยที่สุดในการสร้างข้อผิดพลาด BSOD และข้อผิดพลาด 0x000000EA อาจเกิดขึ้นได้เนื่องจากไดรเวอร์กราฟิก การแทนที่ด้วยไดรเวอร์เริ่มต้นอาจช่วยแก้ปัญหาได้ แต่ก่อนที่จะเปลี่ยนคุณต้องถอนการติดตั้งไดรเวอร์การ์ดแสดงผลปัจจุบันก่อน ในการถอนการติดตั้งให้ใช้ยูทิลิตี้ Display Driver Uninstaller คุณสามารถถอนการติดตั้งได้โดยไม่ต้องใช้ยูทิลิตี้นี้ แต่ยูทิลิตี้นี้ช่วยให้มั่นใจได้ว่าไม่มีไดรเวอร์หลงเหลืออยู่
- ดาวน์โหลด และติดตั้ง โปรแกรมถอนการติดตั้งไดรเวอร์การแสดงผล .
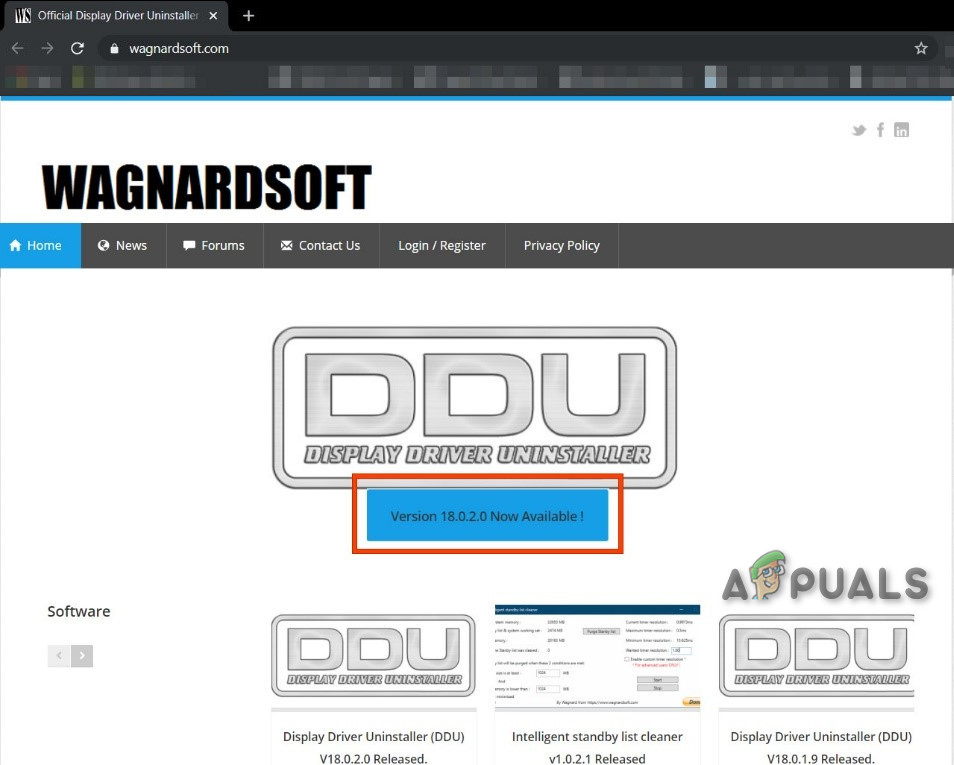
ดาวน์โหลด GOD
- หลังจากติดตั้ง โปรแกรมถอนการติดตั้งไดรเวอร์จอแสดงผล (DDU) เปิดคอมพิวเตอร์ของคุณในรูปแบบ โหมดปลอดภัย .
- เปิดแอปพลิเคชัน โปรแกรมถอนการติดตั้งไดรเวอร์จอแสดงผล (DDU) .
- เลือกตัวเลือกแรก“ ทำความสะอาดและรีสตาร์ท ”. เมื่อคุณทำเช่นนี้ไดรเวอร์ที่ติดตั้งในปัจจุบันจะถูกถอนการติดตั้งโดยอัตโนมัติ
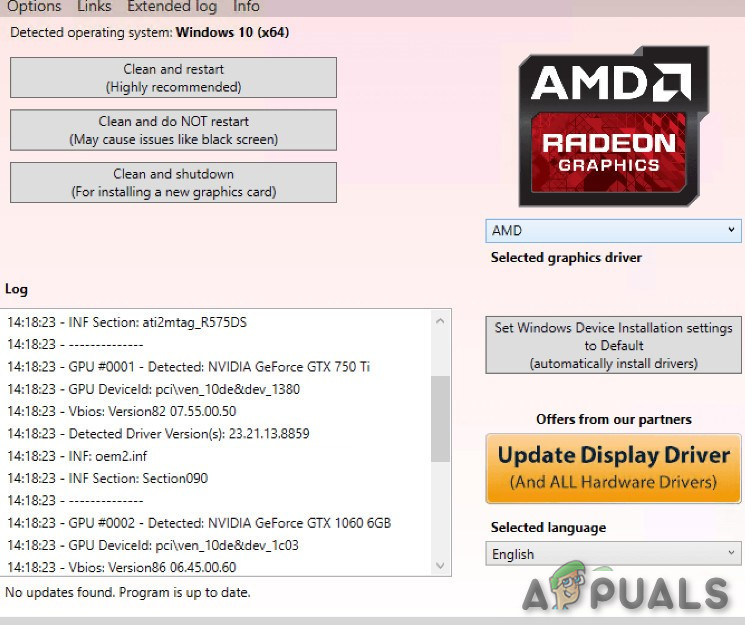
“ ทำความสะอาดและรีสตาร์ท” ใน DDU
- บูต คอมพิวเตอร์ของคุณเข้าสู่โหมดปกติกด Windows + R พิมพ์“ devmgmt. msc ” ในกล่องโต้ตอบและกด Enter เพื่อเปิด Device Manager
- ไดรเวอร์เริ่มต้นจะถูกติดตั้ง หากคุณไม่เห็นไดรเวอร์ที่ติดตั้งให้คลิกขวาที่ช่องว่างใดก็ได้แล้วเลือก สแกนหาการเปลี่ยนแปลงฮาร์ดแวร์ เพื่อใช้ไดรเวอร์กราฟิกเริ่มต้น
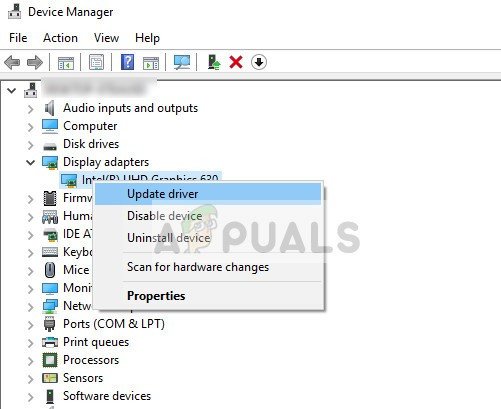
อัปเดตไดรเวอร์ในตัวจัดการอุปกรณ์
คุณควรอัปเดตไดรเวอร์ทั้งหมดที่ต้องการการอัปเดต สำหรับสิ่งนี้คุณสามารถอ้างถึงส่วนของ อัปเดตไดรเวอร์อุปกรณ์
ยังเก่า ซีพียู ไดรเวอร์เสียง สามารถขัดแย้งกับไฟล์ รองรับเสียง GPU สำหรับไดรเวอร์รองรับเสียงความคมชัดสูงของคุณ ดังนั้นให้อัปเดตไดรเวอร์เสียงของ CPU ของคุณด้วย หากคุณไม่ได้ใช้การรองรับเสียงความละเอียดสูงของ GPU คุณสามารถปิดการใช้งานได้
หลังจากอัปเดตไดรเวอร์กราฟิกให้ตรวจสอบว่าปัญหาได้รับการแก้ไขหรือไม่
แนวทางที่ 3: ตรวจสอบกราฟิกการ์ดทางกายภาพ
ข้อผิดพลาดของไดรเวอร์มักเกี่ยวข้องกับข้อผิดพลาดของฮาร์ดแวร์ซึ่งอาจส่งผลให้เกิดข้อผิดพลาด BSOD และการ์ดแสดงผลของระบบอาจมีปัญหาเกี่ยวกับฮาร์ดแวร์เช่นความร้อนสูงเกินไป
หากต้องการทราบว่าปัญหาอยู่ในการ์ดกราฟิก / วิดีโอหรือไม่ให้ลองใช้กราฟิกการ์ดพีซีเครื่องเดียวกันในแล็ปท็อป / คอมพิวเตอร์ Windows เครื่องอื่นเพื่อดูว่าการ์ดเสียหาย / ล้มเหลวจริงหรือไม่ หากได้รับความเสียหายให้เปลี่ยนใหม่ ยิ่งไปกว่านั้นหากการ์ดมีประเภทพัดลมเป่ามีโอกาสที่การ์ดจะอุดตัน ดังนั้นจึงเป็นความคิดที่ดีเสมอ ทำความสะอาดคอมพิวเตอร์ และโดยเฉพาะอย่างยิ่งการ์ดแสดงผลของฝุ่นใด ๆ ฯลฯ

ตรวจสอบกราฟิกการ์ด
หลังจากทำความสะอาดระบบให้ตรวจสอบว่าระบบมีข้อผิดพลาด 0x000000EA Blue Screen หรือไม่
โซลูชันที่ 4: ลบการโอเวอร์คล็อกของ CPU / GPU
โอเวอร์คล็อกซีพียู s และ GPU เป็นแนวทางปฏิบัติทั่วไปในโลกแห่งการประมวลผลและหากคุณใช้ CPU / GPU ที่โอเวอร์คล็อกและประสบปัญหา Blue Screen Error 0x000000EA ระบบของคุณจะไม่สามารถจัดการกับการโอเวอร์คล็อกนั้นได้ ในกรณีนี้การเปลี่ยนโอเวอร์คล็อกเป็นความเร็วสัญญาณนาฬิกาพื้นฐานอาจช่วยแก้ปัญหาได้

ลบโอเวอร์คล็อก
คำเตือน: การเปิดใช้งานหรือปิดใช้งานการโอเวอร์คล็อกจะใช้เทคโนโลยีเดียวกันและหากทำไม่ถูกต้องคุณอาจทำให้ระบบของคุณเสียหายและอาจทำให้เกิดความเสียหายที่ไม่สามารถกู้คืนได้กับทั้งระบบ ดังนั้นดำเนินการด้วยความเสี่ยงของคุณเอง
หลังจากปิดใช้งานการโอเวอร์คล็อกให้ตรวจสอบว่าปัญหาได้รับการแก้ไขแล้วหรือไม่หากไม่เป็นเช่นนั้นให้ทำตามแนวทางแก้ไขปัญหาถัดไป
แนวทางที่ 5: อัพเดต BIOS ของระบบ
BIOS จะโหลดในตอนแรกเมื่อคอมพิวเตอร์เปิดอยู่พร้อมกับอุปกรณ์อินพุต - เอาท์พุตที่เชื่อมต่อทั้งหมดจากนั้น OS จะถูกโหลด หาก BIOS ไม่สามารถเชื่อมต่อและโหลดอุปกรณ์ใด ๆ อาจส่งผลให้เกิดข้อผิดพลาด 0x000000EA Blue Screen ดังนั้นการอัปเดต BIOS อาจช่วยแก้ปัญหาได้

ไบออส
คำเตือน : ดำเนินการด้วยความเสี่ยงของคุณเองเนื่องจากการขัดจังหวะหรือล้มเหลวในการอัปเดต BIOS เมื่อใดก็ตามอาจทำให้คอมพิวเตอร์ของคุณเสียหายและไม่สามารถกู้คืนได้กับความเสียหายทั้งระบบ
ถึง อัพเดต BIOS ของระบบของคุณติดตามบทความด้านล่างของเรา
- การอัพเดต Gateway Desktop หรือ Laptop BIOS
- การอัพเดต Dell BIOS
- การอัพเดต BIOS บนเดสก์ท็อป / แล็ปท็อป HP
หวังว่าข้อผิดพลาด 0x000000EA Blue Screen ของคุณจะได้รับการแก้ไขและคุณกำลังใช้ระบบโดยไม่มีปัญหาใด ๆ
อ่าน 3 นาที