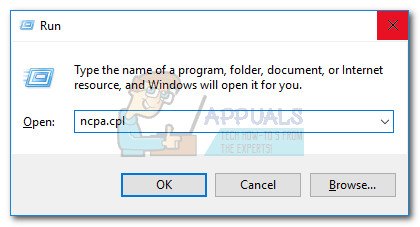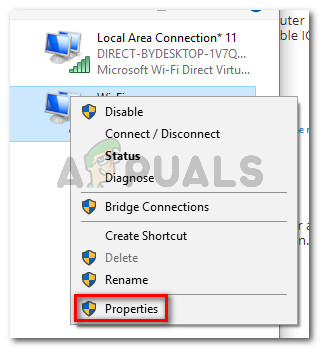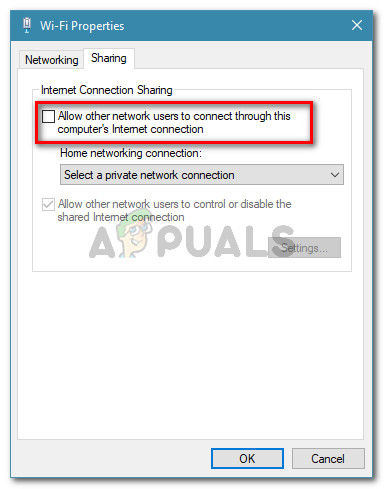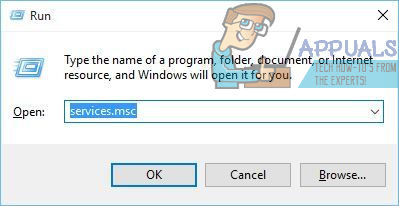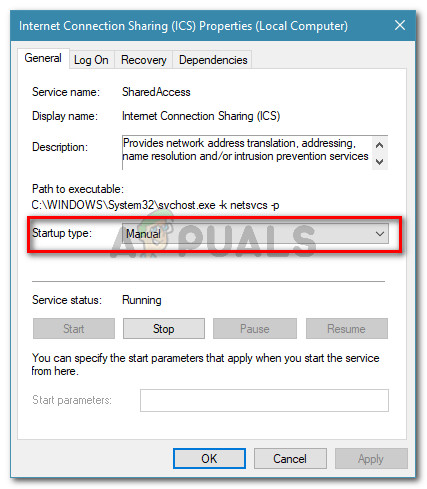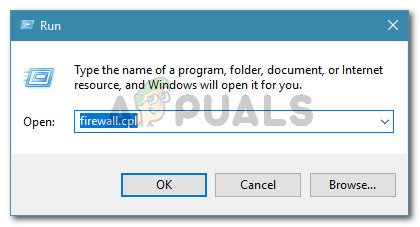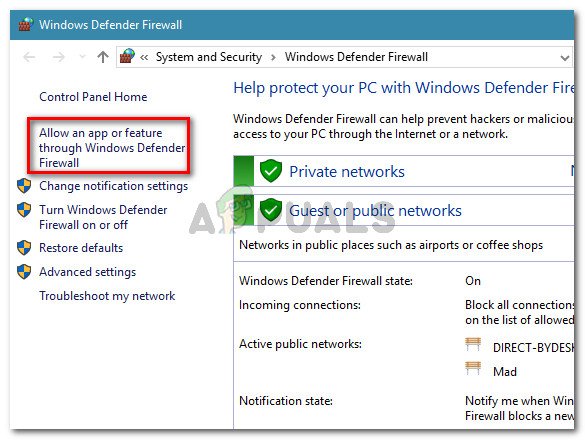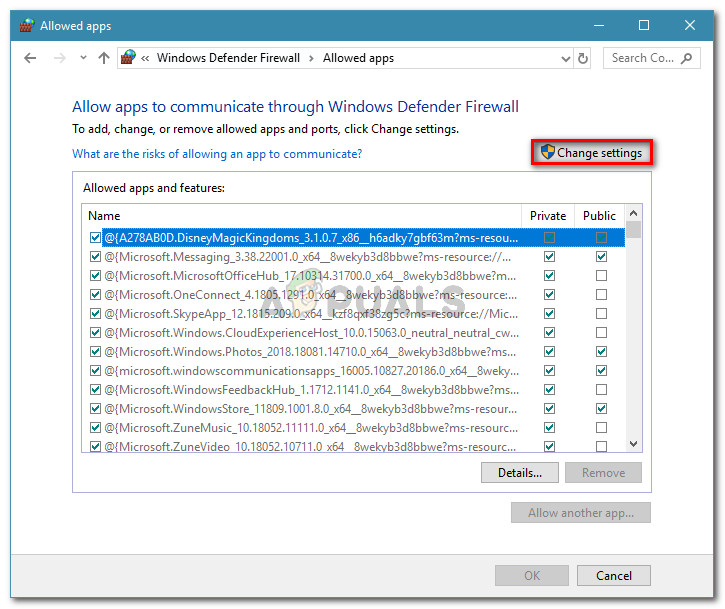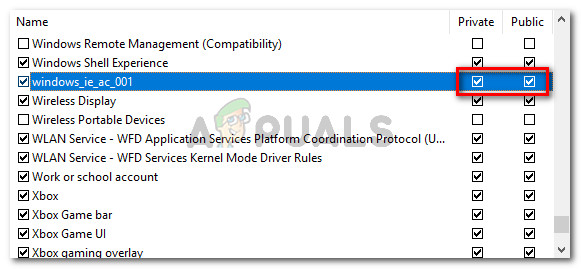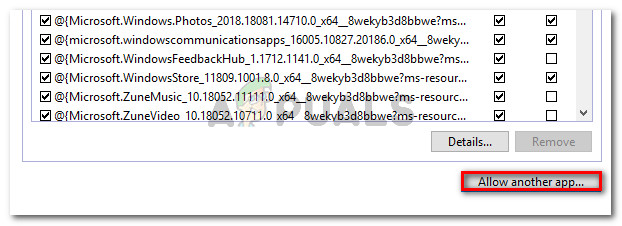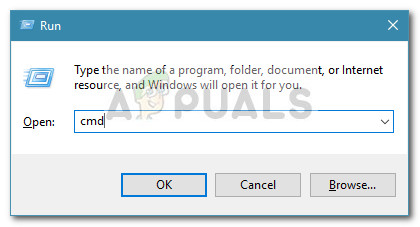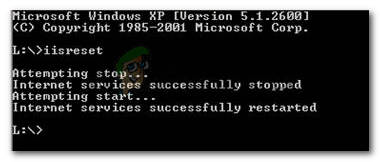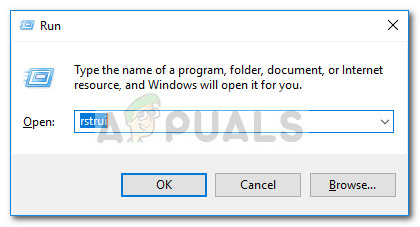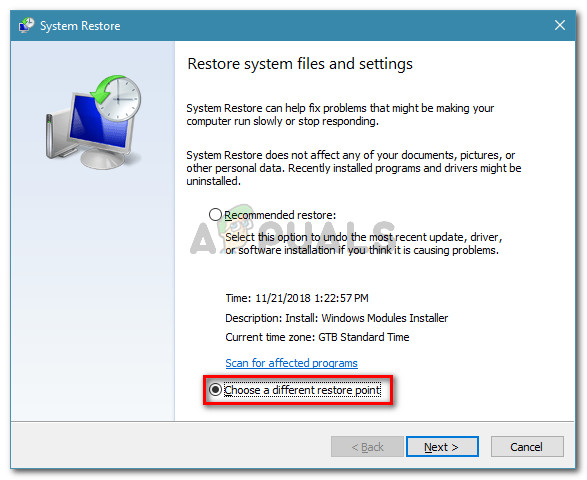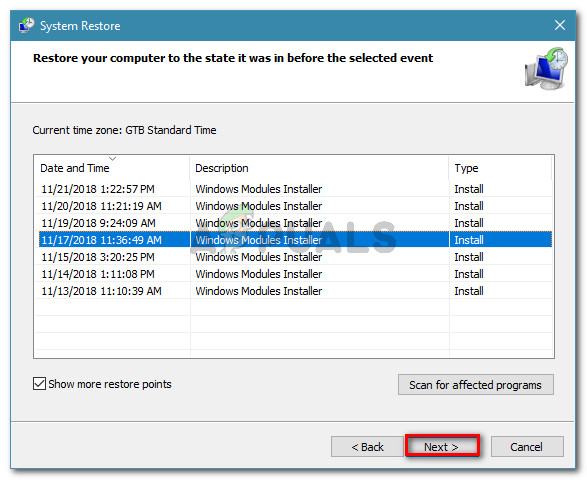ผู้ใช้บางรายรายงานว่าได้รับ ' มีความพยายามในการเข้าถึงซ็อกเก็ตในลักษณะที่ถูกห้ามโดยสิทธิ์การเข้าถึง” เกิดข้อผิดพลาดเมื่อพยายามเรียกใช้ไฟล์ ipconfig / ต่ออายุ คำสั่งใน CMD เพื่อซ่อมแซมการเชื่อมต่อเครือข่าย ผู้ใช้รายอื่นรายงานว่าปัญหานี้เกิดขึ้นเมื่อพวกเขาพยายามเริ่มเซิร์ฟเวอร์ Apache อย่างไรก็ตามผู้ใช้ที่ได้รับผลกระทบเกือบทั้งหมดรายงานว่าปัญหาเริ่มเกิดขึ้นหลังจากติดตั้งการอัปเดตอัตโนมัติของ Windows แล้ว

มีความพยายามในการเข้าถึงซ็อกเก็ตในลักษณะที่ถูกห้ามโดยสิทธิ์การเข้าถึง
อะไรเป็นสาเหตุของความพยายามในการเข้าถึงซ็อกเก็ตในลักษณะที่ถูกห้ามโดยข้อผิดพลาดสิทธิ์การเข้าถึง
เราตรวจสอบปัญหานี้โดยดูจากรายงานของผู้ใช้ต่างๆและกลยุทธ์การซ่อมแซมที่ใช้ในการแก้ไขปัญหา จากสิ่งที่เรารวบรวมมามีหลายสถานการณ์ที่จะกระตุ้นให้เกิดปัญหานี้:
- ไคลเอนต์ VPN บล็อกการเชื่อมต่อ localhost ที่เกี่ยวข้อง - ผู้ใช้หลายคนพบว่าในกรณีของพวกเขาผู้ร้ายที่รับผิดชอบปัญหาคือไคลเอนต์ VPN การปิดใช้งานไคลเอนต์ VPN ช่วยแก้ปัญหาสำหรับผู้ใช้ที่ได้รับผลกระทบส่วนใหญ่
- ไฟร์วอลล์ของบุคคลที่สามกำลังบล็อกการเชื่อมต่อ - หากคุณมีไฟร์วอลล์ภายนอกอาจต้องรับผิดชอบต่อการบล็อกการเชื่อมต่อ SMTP ของคุณ ส่วนใหญ่แล้ว McAfee Anti-Virus และ Avast ได้รับการยืนยันว่าเป็นผู้ร้าย
- แอปพลิเคชันกำลังพยายามเปิดพอร์ตที่ใช้งานอยู่แล้ว - หนึ่งในสาเหตุที่พบบ่อยที่สุดที่ทำให้เกิดข้อผิดพลาดนี้คือหากคุณพยายามใช้แอปพลิเคชันที่กำหนดค่าให้เปิดพอร์ตที่เปิดอยู่แล้วและใช้งานโดยบริการหรือแอปพลิเคชันอื่น
- คุณสมบัติความปลอดภัยของ Windows 10 - ตั้งแต่ Windows 10 เป็นต้นไป Microsoft ได้ใช้คุณลักษณะความปลอดภัยใหม่ที่จะป้องกันไม่ให้ผู้ใช้จับพอร์ตแบบสุ่มและมอบให้กับบริการบางอย่าง กรณีนี้อาจเกิดขึ้นได้หากคุณใช้สคริปต์หรือแอปพลิเคชันชงเองที่บ้าน
- กระบวนการอื่นคือการฟังบนพอร์ตที่ต้องการ - ความขัดแย้งเช่นนี้เป็นที่ทราบกันดีว่าเกิดขึ้นบ่อยครั้งเมื่อพยายามเริ่มอินสแตนซ์ของ Apache Web Server หรือเมื่อพยายามเข้าถึงเซิร์ฟเวอร์ SQL บน Hostgator จากระยะไกล
หากคุณกำลังดิ้นรนเพื่อแก้ไขปัญหาในขณะนี้บทความนี้จะให้รายการขั้นตอนที่ได้รับการยืนยันซึ่งผู้ใช้รายอื่นในสถานการณ์คล้ายกันใช้ในการแก้ไขปัญหา ด้านล่างนี้คุณมีหลายวิธีที่ผู้ใช้รายอื่นที่พบข้อความแสดงข้อผิดพลาดเดียวกันได้ใช้เพื่อแก้ไขปัญหา
เพื่อผลลัพธ์ที่ดีที่สุดให้ทำตามการแก้ไขที่เป็นไปได้ด้านล่างเพื่อให้ได้ผลลัพธ์ที่มีประสิทธิภาพสำหรับสถานการณ์เฉพาะของคุณ
วิธีที่ 1: ปิดใช้งานการแชร์การเชื่อมต่ออินเทอร์เน็ต
สิ่งนี้เป็นตัวการที่ค่อนข้างแปลกเนื่องจากการแชร์อินเทอร์เน็ตบน Windows ใช้พอร์ตที่แตกต่างกันเล็กน้อยซึ่งไม่จำเป็นต้องรายงานไปยัง Netstat หรือเครื่องมือที่คล้ายกัน
อย่างไรก็ตามผู้ใช้หลายคนรายงานว่าสำหรับพวกเขาปัญหาได้รับการแก้ไขอย่างถาวรหลังจากปิดใช้งาน การแบ่งปันการเชื่อมต่ออินเทอร์เน็ต . มีสองวิธีที่แตกต่างกันที่จะช่วยให้คุณปิดใช้งาน Internet Connection Sharing บน Windows ทำตามวิธีใดก็ได้ที่สะดวกสำหรับคุณมากกว่า:
ปิดใช้งานการแชร์การเชื่อมต่ออินเทอร์เน็ตผ่านแผงควบคุม
- กด คีย์ Windows + R เพื่อเปิดกล่องโต้ตอบเรียกใช้ จากนั้นพิมพ์“ ncpa.cpl ” แล้วกด ป้อน เพื่อเปิดไฟล์ เชื่อมต่อเครือข่าย หน้าต่าง.
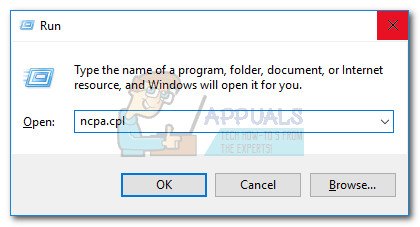
เรียกใช้กล่องโต้ตอบ: ncpa.cpl
- ภายในหน้าต่างการเชื่อมต่อเครือข่ายคลิกขวาที่การเชื่อมต่อเครือข่ายที่ใช้งานอยู่และเลือก คุณสมบัติ .
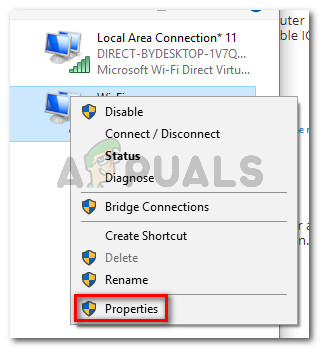
คลิกขวาที่การเชื่อมต่อเครือข่ายของคุณแล้วเลือกคุณสมบัติ
- ใน คุณสมบัติ หน้าจอเครือข่ายของคุณไปที่ไฟล์ การแบ่งปัน และยกเลิกการเลือกช่องที่เกี่ยวข้องกับ อนุญาตให้ผู้ใช้เครือข่ายอื่นเชื่อมต่อผ่านการเชื่อมต่ออินเทอร์เน็ตของคอมพิวเตอร์เครื่องนี้ .
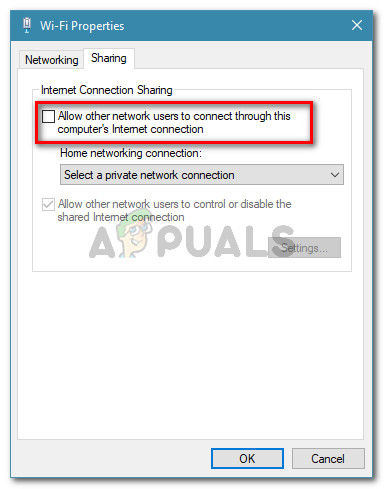
ปิดใช้งานการแชร์การเชื่อมต่ออินเทอร์เน็ต
- รีสตาร์ทคอมพิวเตอร์และดูว่าข้อความแสดงข้อผิดพลาดได้รับการแก้ไขหรือไม่
ปิดใช้งานบริการแบ่งปันการเชื่อมต่ออินเทอร์เน็ต
- กด คีย์ Windows + R เพื่อเปิดกล่องโต้ตอบเรียกใช้ จากนั้นพิมพ์“ services.msc ” แล้วกด ป้อน เพื่อเปิดไฟล์ บริการ หน้าจอ
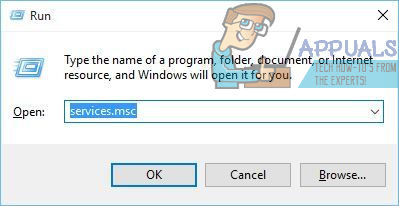
เรียกใช้กล่องโต้ตอบ: services.msc
- ภายในหน้าจอ Services ให้ใช้บานหน้าต่างด้านขวาเพื่อค้นหาไฟล์ การแชร์การเชื่อมต่ออินเทอร์เน็ต (ICS) บริการ. เมื่อคุณจัดการเพื่อค้นหาได้แล้วให้ดับเบิลคลิกที่มัน
- ใน การแชร์การเชื่อมต่ออินเทอร์เน็ต (ICS) ไปที่แท็บทั่วไปแล้วเปลี่ยนไฟล์ ประเภทการเริ่มต้น ถึง ปิดการใช้งาน .
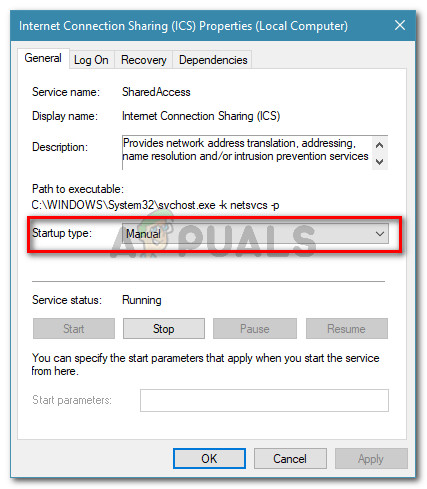
การตั้งค่าประเภทการเริ่มต้นของ ICS เป็น Manual
- รีสตาร์ทคอมพิวเตอร์และดูว่าปัญหาได้รับการแก้ไขหรือไม่
วิธีที่ 2: ถอนการติดตั้ง AV บุคคลที่สามของคุณหรือเพิ่มการเชื่อมต่อที่อนุญาตพิเศษ
ผู้ใช้จำนวนมากชี้ให้เห็นว่าควรตรวจสอบชุดรักษาความปลอดภัยของบุคคลที่สามเพื่อยืนยันว่าพวกเขาไม่ได้รบกวนการเชื่อมต่อ SMTP McAfee, BitDefender และ Avast ได้รับการยืนยันว่าบล็อกบางพอร์ตที่ใช้โดยการเชื่อมต่อ localhost ด้วยพอร์ตบางพอร์ตนี่เป็นพฤติกรรมมาตรฐานเพื่อป้องกันการโจมตีเมล
ตามที่ผู้ใช้บางรายรายงานไฟร์วอลล์ที่มีการป้องกันมากเกินไปหรือเครื่องมือกรองความปลอดภัยที่คล้ายกันอาจทำให้เกิด ' มีความพยายามในการเข้าถึงซ็อกเก็ตในลักษณะที่ถูกห้ามโดยสิทธิ์การเข้าถึง” ข้อผิดพลาด
โดยทั่วไปคุณสามารถแก้ไขปัญหานี้ได้โดยอนุญาตการเชื่อมต่อที่ถูกบล็อกจากการตั้งค่า AV ของคุณ โปรดทราบว่าขั้นตอนในการสร้างกฎรายการที่อนุญาตจะแตกต่างกันไปขึ้นอยู่กับไคลเอ็นต์โซลูชันความปลอดภัยของคุณ

ใน Avast คุณสามารถเพิ่มการเชื่อมต่อกับการยกเว้นได้โดยไปที่การตั้งค่า> ทั่วไป> การยกเว้น
หากคุณประสบปัญหาในการระบุการเชื่อมต่อที่ถูกบล็อกคุณสามารถถอนการติดตั้งโปรแกรมป้องกันไวรัสของ บริษัท อื่นชั่วคราวและดูว่าปัญหาได้รับการแก้ไขหรือไม่
บันทึก: โปรดทราบว่าการปิดใช้งานการป้องกันแบบเรียลไทม์ของ AV ของคุณจะไม่ช่วยให้คุณได้ข้อสรุปเนื่องจากกฎเดิมจะยังคงอยู่อย่างมั่นคง
หากคุณตัดสินใจที่จะถอนการติดตั้ง AV ของบุคคลที่สามคุณสามารถทำตามคำแนะนำทีละขั้นตอนนี้ ( ที่นี่ ). ในกรณีที่วิธีนี้ใช้ไม่ได้หรือคุณพิจารณาแล้วว่าไคลเอนต์บุคคลที่สามไม่รับผิดชอบต่อข้อผิดพลาดให้เลื่อนลงไปที่วิธีการถัดไปด้านล่าง
อัปเดต: ไคลเอ็นต์การบล็อก IP เช่น PeerBlock อาจบล็อก IP ที่เกี่ยวข้องกับการดำเนินการที่ล้มเหลวโดยอัตโนมัติ ผู้ใช้หลายคนรายงานว่าปัญหาได้รับการแก้ไขโดยอัตโนมัติหลังจากสร้างข้อยกเว้นของกฎหรือถอนการติดตั้งซอฟต์แวร์บล็อก IP
วิธีที่ 3: การเพิ่มการยกเว้นลงใน Windows Firewall
ตามที่ปรากฎไฟร์วอลล์ Windows ในตัวยังสามารถรับผิดชอบต่อ“ มีความพยายามในการเข้าถึงซ็อกเก็ตในลักษณะที่ถูกห้ามโดยสิทธิ์การเข้าถึง” ข้อผิดพลาด
ผู้ใช้ที่ได้รับผลกระทบหลายรายรายงานว่าสามารถแก้ไขปัญหาได้หลังจากปล่อยให้โปรแกรมที่แสดงข้อผิดพลาดสื่อสารผ่าน Windows Firewall โดยทั่วไปวิธีนี้มีรายงานว่าประสบความสำเร็จเมื่อผู้ใช้พบข้อผิดพลาดกับเซิร์ฟเวอร์ SQL แต่คุณสามารถปรับขั้นตอนด้านล่างเพื่อรองรับโปรแกรมอื่นได้
คำแนะนำโดยย่อเกี่ยวกับสิ่งที่คุณต้องทำมีดังนี้
- กด คีย์ Windows + R เพื่อเปิดไฟล์ วิ่ง กล่องโต้ตอบ จากนั้นพิมพ์“ firewall.cpl ” แล้วกด ป้อน เพื่อเปิดขึ้น ไฟร์วอลล์ Windows Defender .
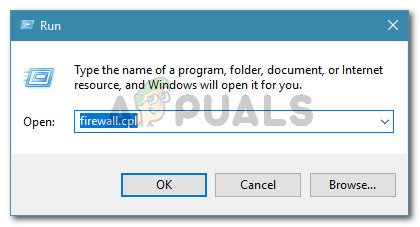
เรียกใช้กล่องโต้ตอบ: firewall.cpl
- ภายในหน้าจอ Windows Defender Firewall ให้คลิกที่ อนุญาตแอปหรือคุณสมบัติผ่าน Windows Defender Firewall .
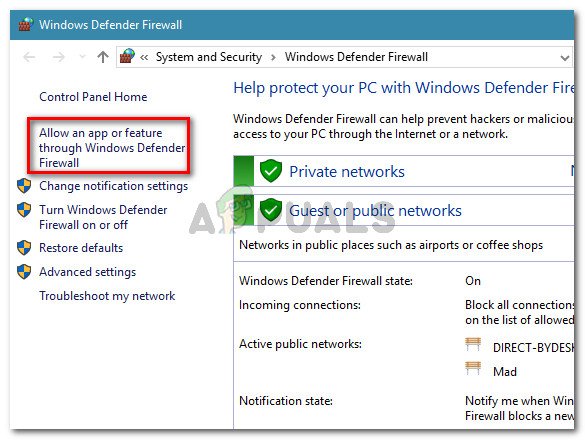
คลิกที่อนุญาตแอพหรือคุณสมบัติผ่าน Windows Defender Firewall
- ข้างใน แอพที่อนุญาต คลิกที่หน้าจอ เปลี่ยนการตั้งค่า ปุ่ม.
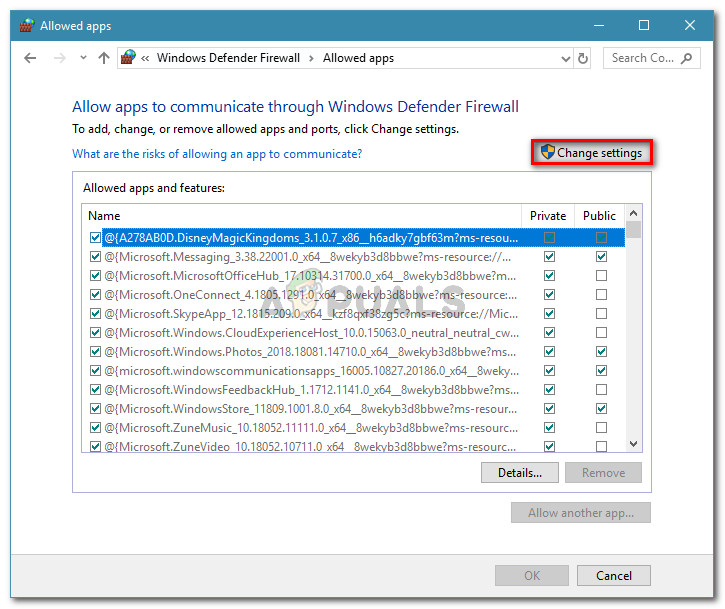
คลิกที่เปลี่ยนการตั้งค่าเพื่ออนุญาตการเปลี่ยนแปลงความปลอดภัย
- ดูรายการแอพและคุณสมบัติที่อนุญาตและค้นหาแอพที่ทำให้เกิดข้อผิดพลาด เมื่อคุณทำเช่นนั้นตรวจสอบให้แน่ใจว่าไฟล์ เอกชน และ สาธารณะ ช่องทำเครื่องหมายที่เกี่ยวข้องกับแอปพลิเคชันในคำถามถูกเปิดใช้งาน
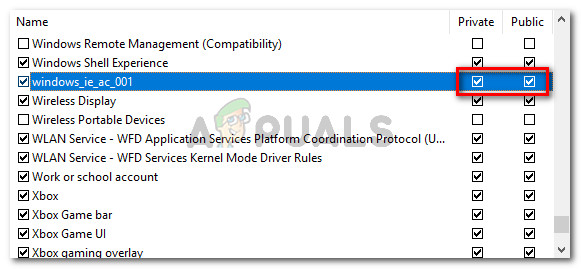
อนุญาตให้แอปพลิเคชันบนเครือข่ายส่วนตัวและสาธารณะ
บันทึก: ในกรณีที่คุณไม่พบโปรแกรมในรายการ แอพและคุณสมบัติที่อนุญาต คลิก อนุญาต แอปอื่น และเลือกด้วยตนเองโดยคลิกที่ เรียกดู .
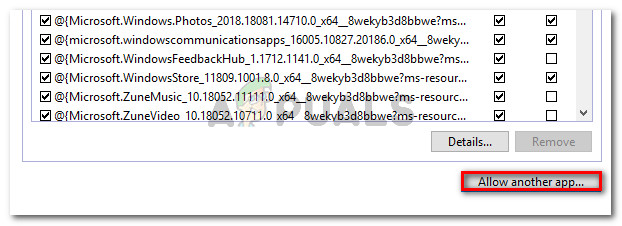
อนุญาตแอปพลิเคชันอื่นที่ไม่อยู่ในรายการ
- เมื่อทำการเปลี่ยนแปลงแล้วให้รีสตาร์ทคอมพิวเตอร์และดูว่า ' มีความพยายามในการเข้าถึงซ็อกเก็ตในลักษณะที่ถูกห้ามโดยสิทธิ์การเข้าถึง” ข้อผิดพลาดได้รับการแก้ไขเมื่อเริ่มต้นครั้งถัดไป
หากคุณยังคงเห็นข้อผิดพลาดเดิมให้เลื่อนลงไปที่วิธีการถัดไปด้านล่าง
วิธีที่ 4: การเริ่มบริการข้อมูลทางอินเทอร์เน็ต (IIS) ใหม่
ผู้ใช้หลายคนรายงานว่าปัญหาได้รับการแก้ไขแล้วหลังจากรีสตาร์ทไฟล์ บริการข้อมูลทางอินเทอร์เน็ต (IIS) จากหน้าต่างพรอมต์คำสั่งที่ยกระดับ
แต่โปรดทราบว่าการรีสตาร์ทเซิร์ฟเวอร์ IIS จะทำให้บริการอินเทอร์เน็ตทั้งหมดรวมถึง FTP, SMTP และ NNTP และข้อมูลใด ๆ ที่อยู่ในแอปพลิเคชันที่จัดการการเชื่อมต่อจะสูญหายไป
คำแนะนำโดยย่อเกี่ยวกับวิธีการดำเนินการนี้:
- กด คีย์ Windows + R เพื่อเปิดกล่องโต้ตอบเรียกใช้ จากนั้นพิมพ์“ cmd ” แล้วกด Ctrl + Shift + Enter เพื่อเปิดหน้าต่างพรอมต์คำสั่งที่ยกระดับ
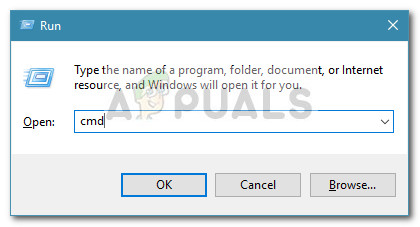
เรียกใช้กล่องโต้ตอบ: cmd จากนั้นกด Ctrl + Shift + Enter
- ภายในพรอมต์คำสั่งที่ยกระดับให้พิมพ์คำสั่งต่อไปนี้แล้วกด Enter เพื่อเริ่มบริการข้อมูลทางอินเทอร์เน็ตใหม่:
iisreset
- รอจนกว่าบริการอินเทอร์เน็ตจะหยุดและเริ่มต้นใหม่ได้สำเร็จจากนั้นทำซ้ำขั้นตอนเดียวกันกับที่ทำให้เกิดข้อผิดพลาดเพื่อดูว่าปัญหาได้รับการแก้ไขหรือไม่
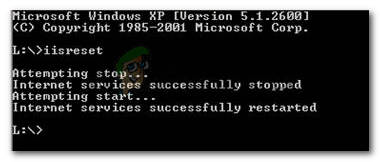
การเริ่มบริการข้อมูลทางอินเทอร์เน็ตใหม่
หากคุณยังคงเห็น“ มีความพยายามในการเข้าถึงซ็อกเก็ตในลักษณะที่ถูกห้ามโดยสิทธิ์การเข้าถึง” ข้อผิดพลาดเลื่อนลงไปที่วิธีการถัดไปด้านล่าง
วิธีที่ 5: ใช้จุดคืนค่าระบบก่อนหน้า
หลังจากพบว่ากลยุทธ์การซ่อมแซมอื่น ๆ ที่ไม่ได้ผลในที่สุดผู้ใช้บางรายก็สามารถเชื่อมต่ออินเทอร์เน็ตได้โดยไม่ถูกบล็อกโดย ' มีความพยายามในการเข้าถึงซ็อกเก็ตในลักษณะที่ถูกห้ามโดยสิทธิ์การเข้าถึง” เกิดข้อผิดพลาดโดยการเปลี่ยนสถานะเครื่องกลับเป็นจุดก่อนหน้าโดยใช้ System Restore
หากคุณเพิ่งเริ่มเห็นข้อผิดพลาดนี้เมื่อไม่นานมานี้และคุณโชคดีพอที่มีจุดคืนค่าระบบที่ล้าสมัยก่อนที่คุณจะเริ่มแก้ไขปัญหานี้ขั้นตอนต่อไปนี้จะช่วยคุณแก้ไขปัญหาได้ดี:
- กด คีย์ Windows + R เพื่อเปิดกล่องโต้ตอบเรียกใช้ จากนั้นพิมพ์“ rstrui ” แล้วกด ป้อน เพื่อเปิดตัวช่วยสร้างการคืนค่าระบบ
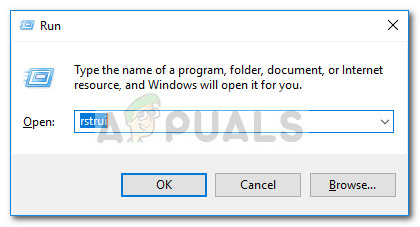
เรียกใช้กล่องโต้ตอบ: rstrui
- ที่หน้าจอแรกของ System Restore ให้เลือกไฟล์ เลือกจุดคืนค่าอื่น แล้วคลิก ต่อไป .
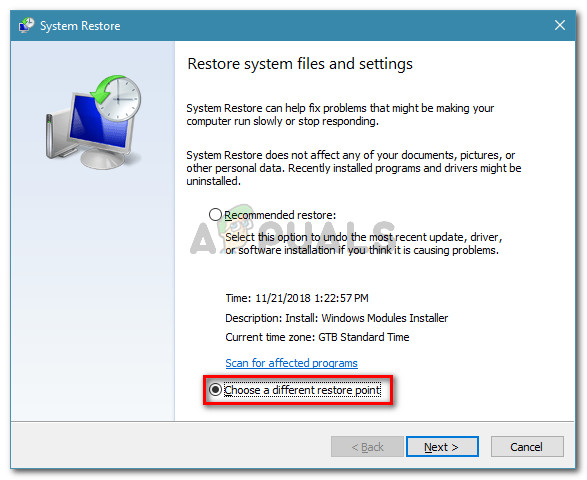
เลือกจุดคืนค่าระบบอื่น
- ในหน้าจอถัดไปให้เริ่มต้นด้วยการเลือกช่องที่เกี่ยวข้องกับ แสดงจุดคืนค่าเพิ่มเติม . จากนั้นเลือกจุดคืนค่าระบบที่มีวันที่เก่ากว่าที่ปรากฏในปัญหาแล้วคลิกไฟล์ ต่อไป ปุ่มอีกครั้ง
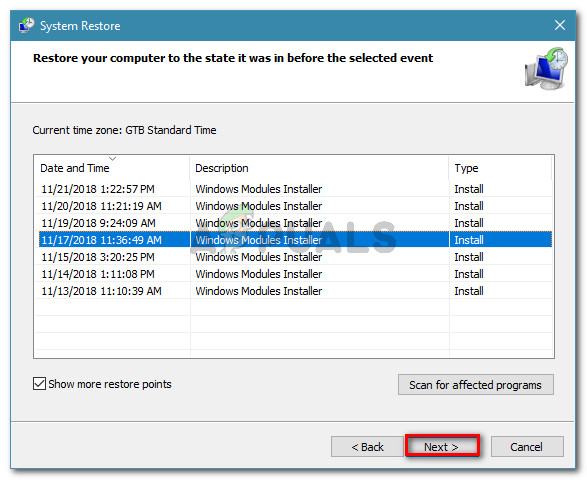
เลือกจุดคืนค่าระบบแล้วคลิกถัดไป
- เมื่อคลิก เสร็จสิ้น Windows จะรีสตาร์ทโดยอัตโนมัติและสถานะเก่าจะถูกเรียกคืนเมื่อเริ่มต้นครั้งถัดไป เมื่อคอมพิวเตอร์ของคุณบูตสำรองให้ดูว่าปัญหาได้รับการแก้ไขหรือไม่
วิธีที่ 6: การยกเลิกการเชื่อมต่อจากเครือข่าย VPN
ผู้ใช้ที่ได้รับผลกระทบบางรายพบว่าในกรณีนี้ปัญหาเกิดจากไคลเอนต์ VPN ปรากฎว่า ' มีความพยายามในการเข้าถึงซ็อกเก็ตในลักษณะที่ถูกห้ามโดยสิทธิ์การเข้าถึง” ข้อผิดพลาดอาจเกิดจากไคลเอนต์ VPN ที่ทำให้การเชื่อมต่อ localhost ที่เกี่ยวข้องล้มเหลว
หากต้องการทดสอบว่าทฤษฎีนี้เป็นจริงในกรณีของคุณหรือไม่เพียงแค่ตัดการเชื่อมต่อจากเครือข่าย VPN และดูว่าปัญหาได้รับการแก้ไขหรือไม่ หากข้อความแสดงข้อผิดพลาดไม่เกิดขึ้นอีกต่อไปในขณะที่ VPN ถูกตัดการเชื่อมต่อคุณต้องมองหาไคลเอนต์ VPN อื่นหรืออย่างน้อยก็ให้ปิดการใช้งานไว้ในขณะที่ทำงานบางอย่างที่จะทำให้เกิดข้อผิดพลาด
อ่าน 6 นาที