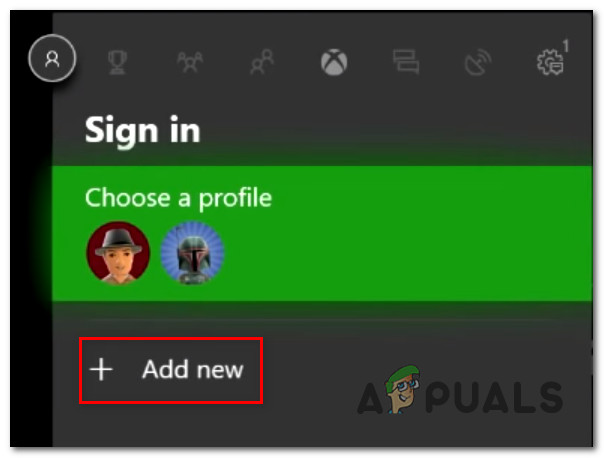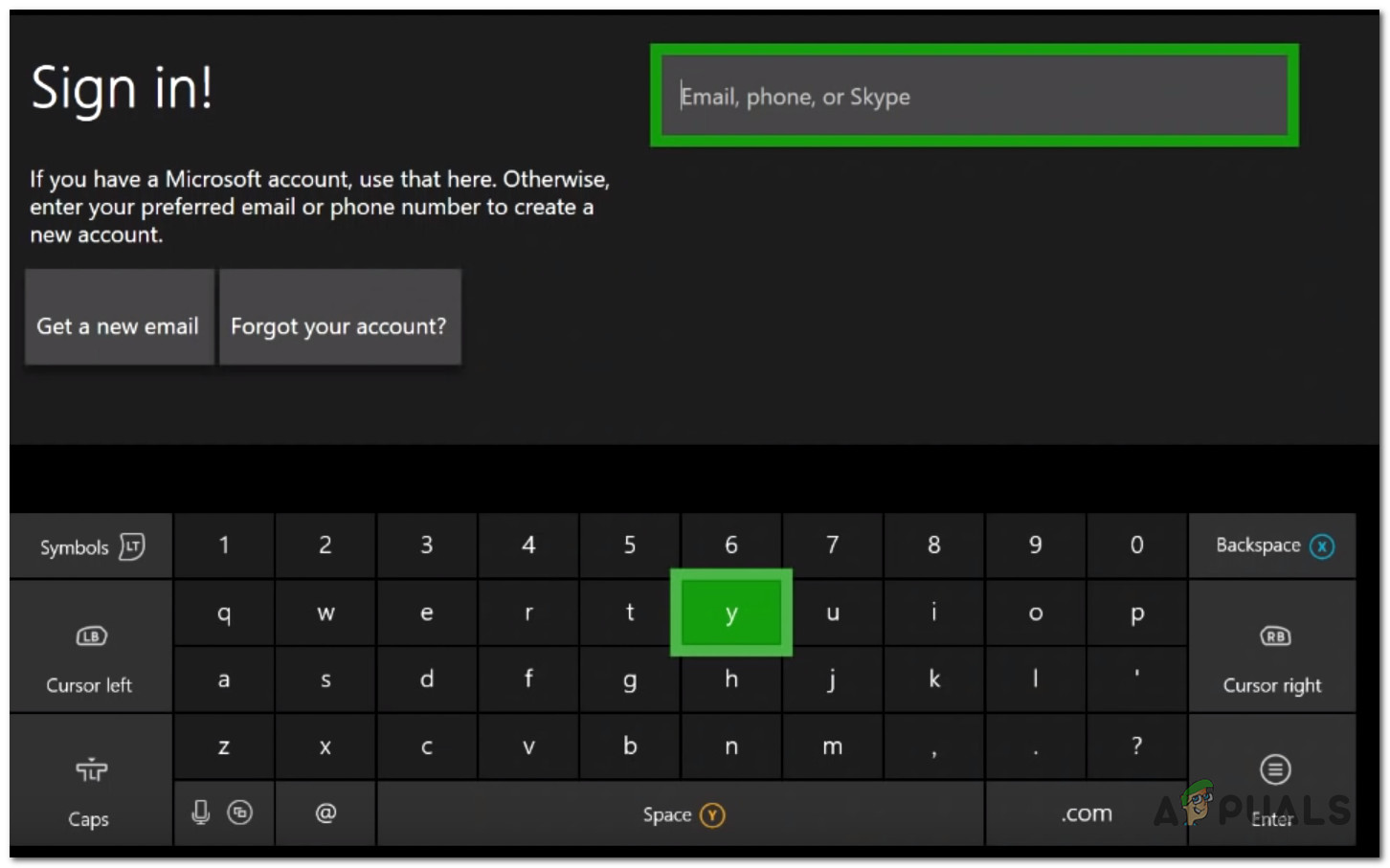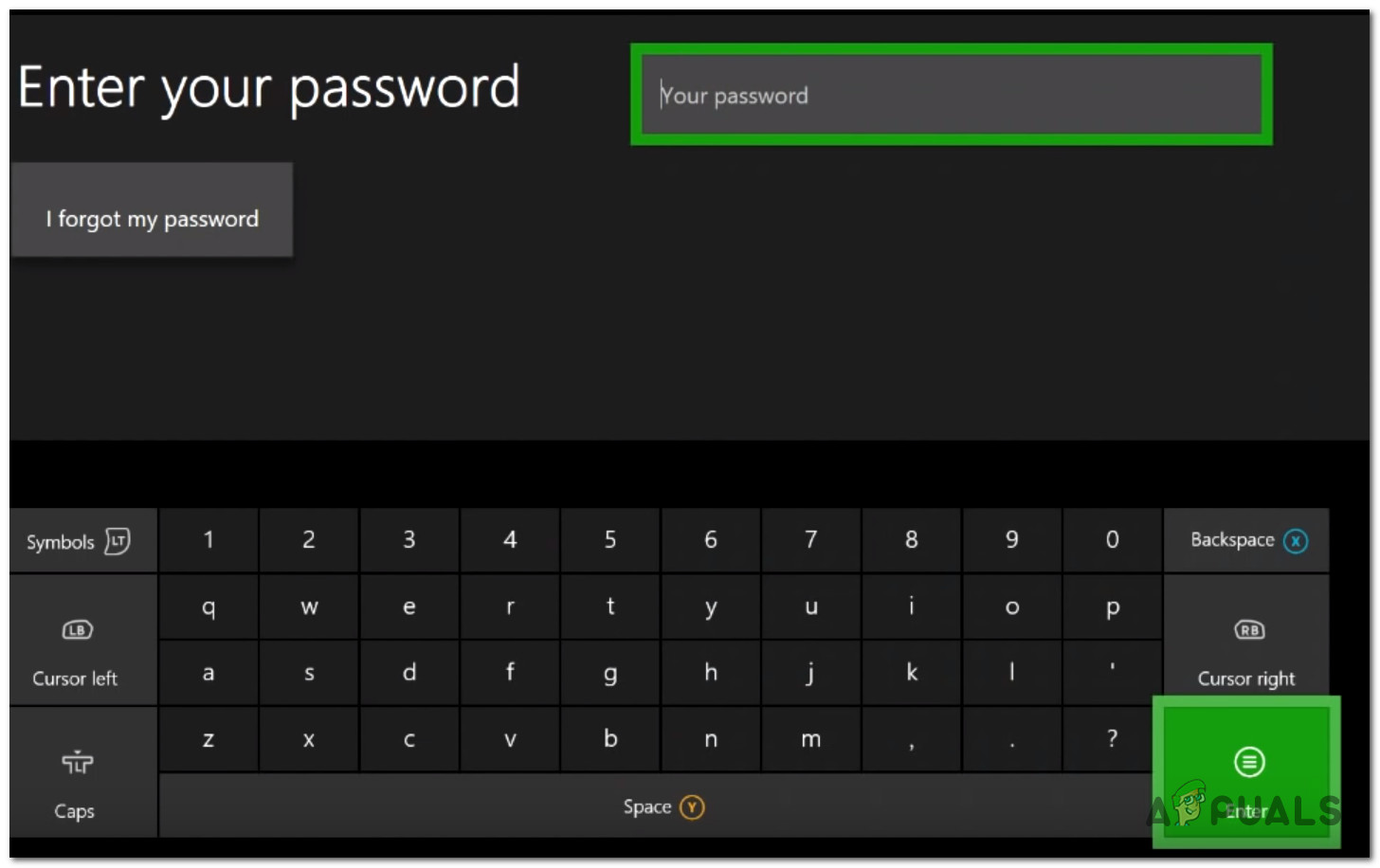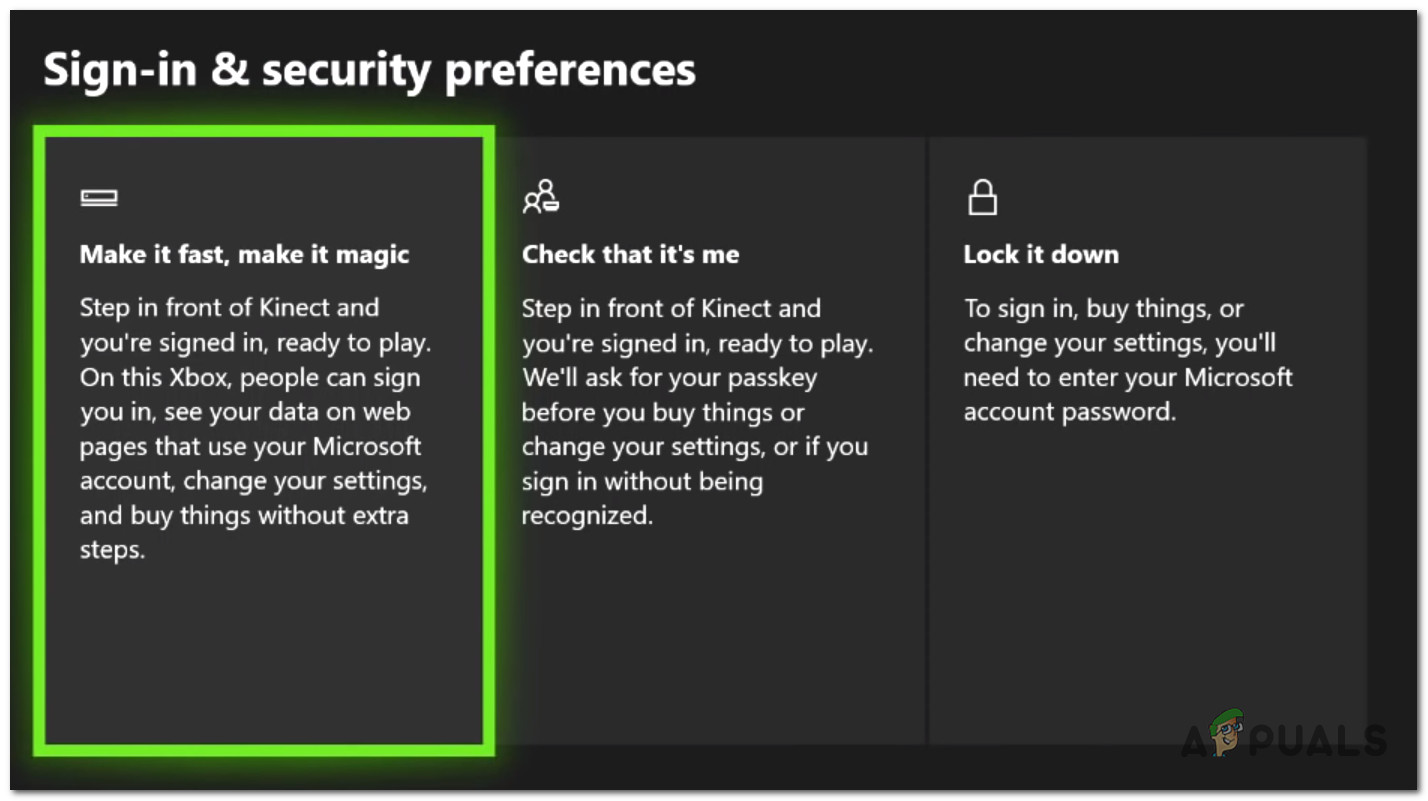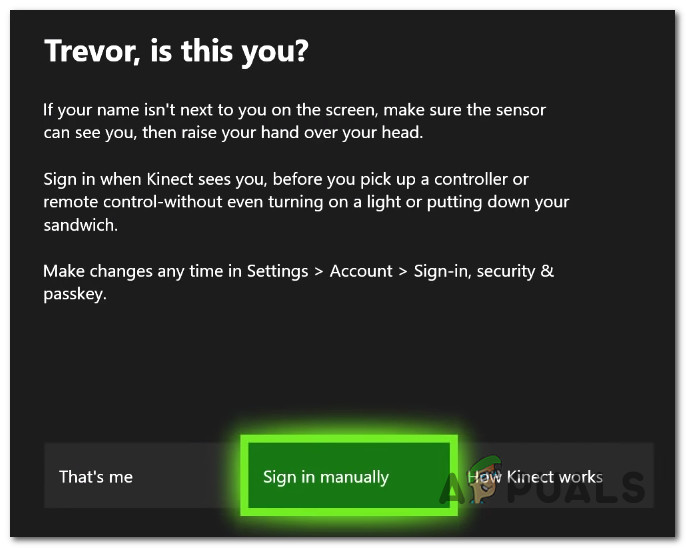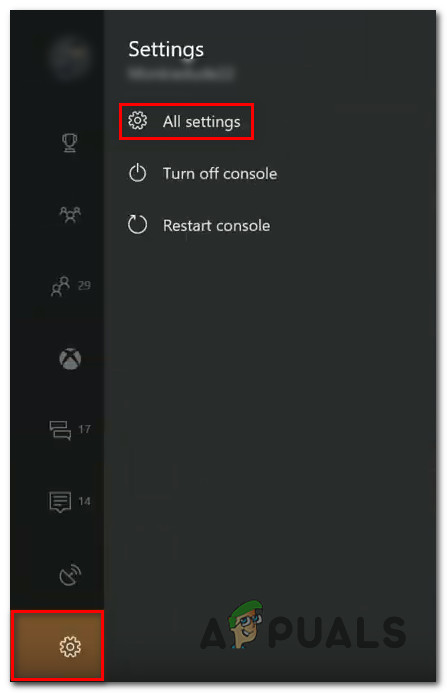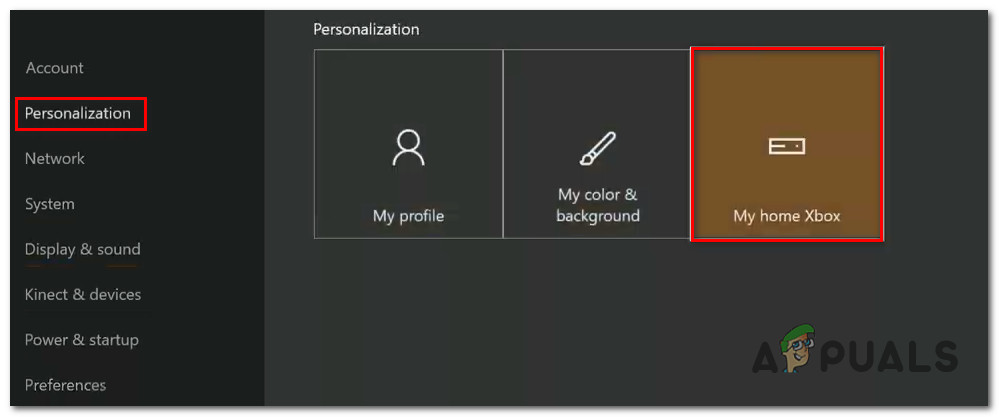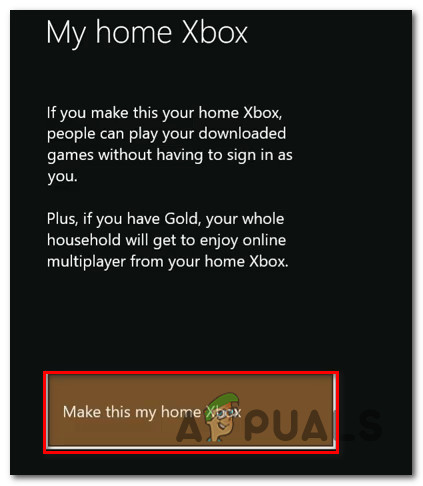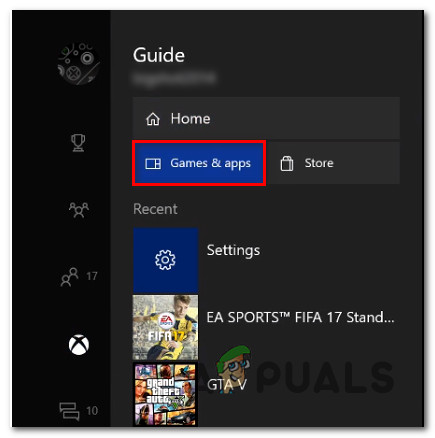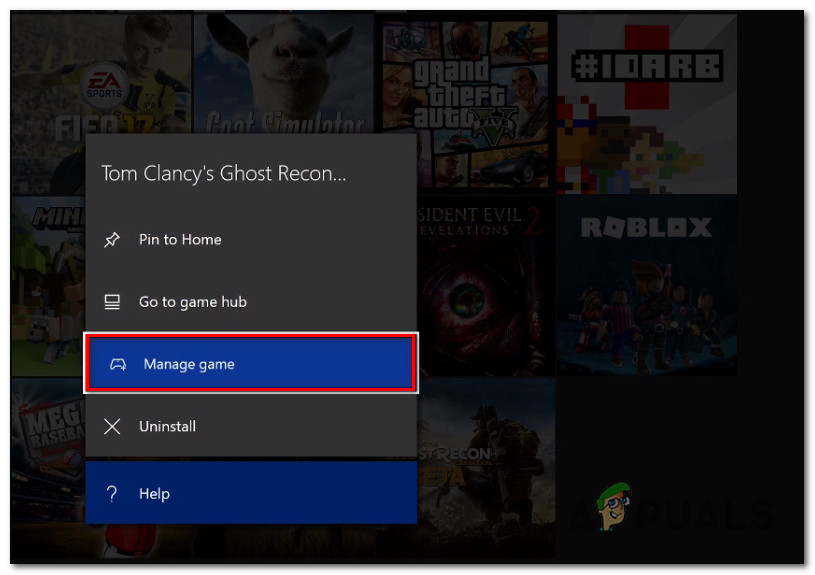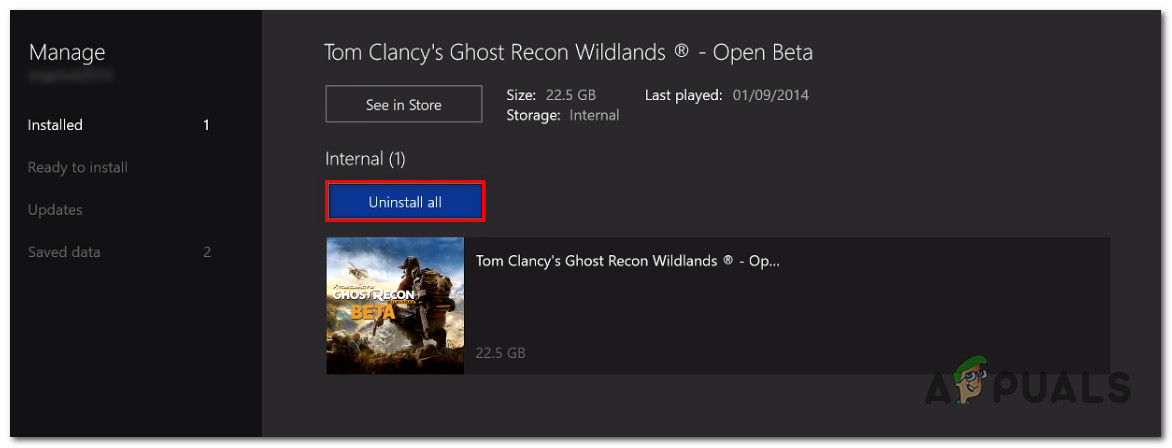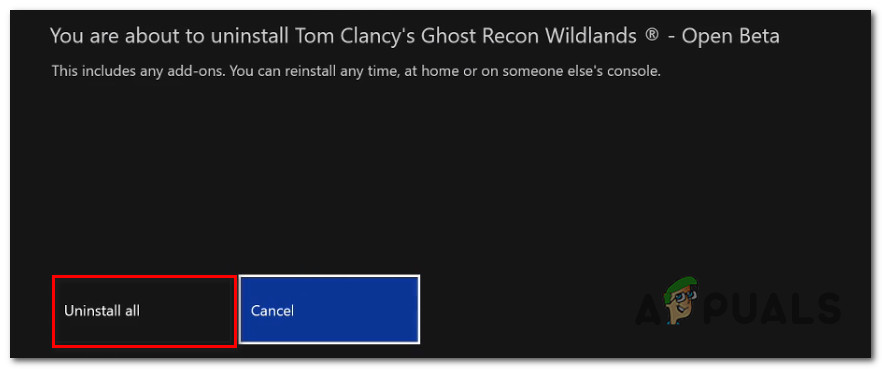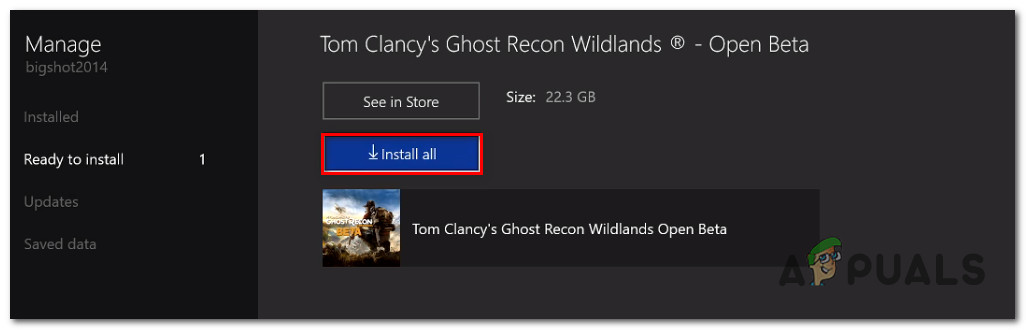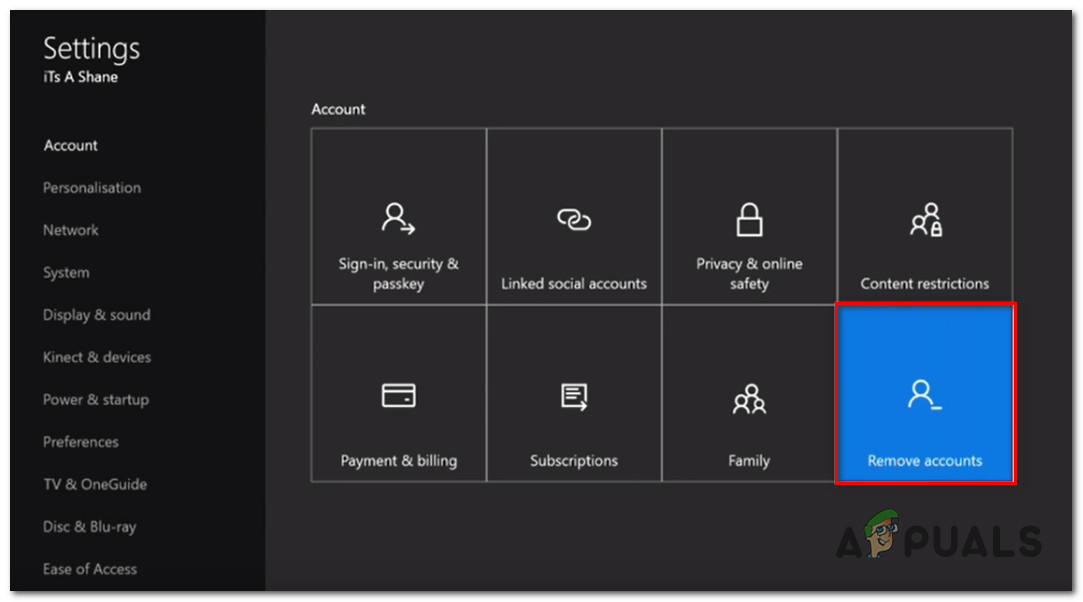ผู้ใช้ Xbox หลายคนกำลังพบกับไฟล์ ข้อผิดพลาด 0x82D40003 เมื่อพยายามเปิดเกมหรือแอปพลิเคชันบน Xbox One โดยทั่วไปปัญหานี้จะรายงานว่าเกิดขึ้นกับเกมที่ซื้อแบบดิจิทัล มีบางเกมที่เชื่อมโยงกับข้อผิดพลาดนี้: Call of Duty Black Ups III, Fortnite และ Forza Motorsport

ข้อผิดพลาด 0x82D40003 บน Xbox One
อะไรเป็นสาเหตุของ ข้อผิดพลาด 0x82d40003 บน Xbox One?
เราตรวจสอบปัญหานี้โดยดูจากรายงานต่างๆและกลยุทธ์การซ่อมแซมที่ส่งผลกระทบต่อผู้ใช้ที่ปรับใช้เพื่อแก้ไขปัญหา จากสิ่งที่เรารวบรวมจากการตรวจสอบของเราสาเหตุหลายประการที่จะทำให้เกิดข้อความแสดงข้อผิดพลาดนี้:
- ปัญหานี้เกี่ยวข้องกับสิทธิ์การใช้งานและความเป็นเจ้าของเกม - ปัญหานี้ส่วนใหญ่รายงานว่าเกิดขึ้นในสถานการณ์ที่ผู้ใช้พยายามเรียกใช้เกมดิจิทัลที่ซื้อโดยบัญชีที่ไม่ได้ลงชื่อเข้าใช้ในกรณีนี้วิธีแก้ไขคือลงชื่อเข้าใช้ด้วยบัญชีที่นำเกม แบบดิจิทัลและสร้าง Xbox One เป็นโฮมคอนโซล
- บริการ Xbox หยุดทำงาน - เนื่องจากได้รับการยืนยันจากผู้ใช้ที่ได้รับผลกระทบจำนวนมากปัญหานี้อาจเกิดขึ้นได้หาก Xbox Live หรือบริการ Xbox อื่นกำลังประสบปัญหาขัดข้อง ในกรณีนี้ 0x82d40003 จะปรากฏขึ้นเนื่องจากคอนโซลของคุณไม่สามารถยืนยันความเป็นเจ้าของเกมที่คุณพยายามเข้าถึงได้
- ข้อบกพร่องของซอฟต์แวร์ Xbox One - ข้อผิดพลาดนี้อาจเกิดขึ้นได้เนื่องจากข้อผิดพลาดที่สำคัญซึ่งเกิดขึ้นเป็นเวลาหลายเดือนแล้ว เห็นได้ชัดว่ายังไม่ได้รับการแก้ไขเนื่องจากมีรายงานใหม่ทุกวัน ผู้ใช้บางคนพบว่าวิธีหนึ่งในการหลีกเลี่ยงเกมนี้คือการถอนการติดตั้ง> ติดตั้งเกมใหม่ที่ทำให้เกิดข้อผิดพลาด
หากคุณกำลังมองหาวิธีแก้ไขข้อความแสดงข้อผิดพลาดนี้บทความนี้จะรวบรวมขั้นตอนการแก้ปัญหาที่ได้รับการยืนยัน ด้านล่างนี้คุณจะพบชุดวิธีการที่ผู้ใช้รายอื่นที่อยู่ในสถานการณ์คล้ายกันใช้ในการแก้ไขปัญหา
เพื่อช่วยตัวคุณเองในบางครั้งเราขอแนะนำให้ทำตามการแก้ไขที่เป็นไปได้ด้านล่างตามลำดับที่นำเสนอ ในที่สุดคุณควรค้นพบวิธีแก้ไขที่ช่วยแก้ปัญหาในสถานการณ์เฉพาะของคุณ
วิธีที่ 1: ตั้งบุคคลที่นำเกมมาเป็นเจ้าของ
หากคุณกำลังจัดการกับเกมที่ซื้อแบบดิจิทัลคุณอาจประสบปัญหานี้เนื่องจากเกมที่คุณพยายามเข้าถึงนั้นมาจากบัญชีอื่น หากสถานการณ์นี้ใช้ได้กับสถานการณ์ปัจจุบันของคุณมีโอกาสสูงที่คุณจะสามารถแก้ไขปัญหาได้โดยเข้าสู่ระบบด้วยบัญชีที่ทำการสั่งซื้อและตั้งค่าคอนโซลนี้ที่ Xbox ที่บ้าน
เมื่อคุณจัดการได้แล้วคุณและผู้ใช้อื่น ๆ ที่ลงชื่อเข้าใช้คอนโซลนั้นจะสามารถเล่นเกมในบัญชีของพวกเขาได้
คำแนะนำโดยย่อเกี่ยวกับวิธีลงชื่อเข้าใช้ด้วยบัญชีที่ทำการสั่งซื้อและตั้งค่าเป็นเจ้าของคอนโซลนี้:
- กด ปุ่ม Xbox บนคอนโทรลเลอร์ของคุณเพื่อเปิดเมนูคำแนะนำ เมื่อคุณไปถึงที่นั่นให้ไปที่ไฟล์ เข้าสู่ระบบ แล้วเลือก เพิ่มใหม่ .
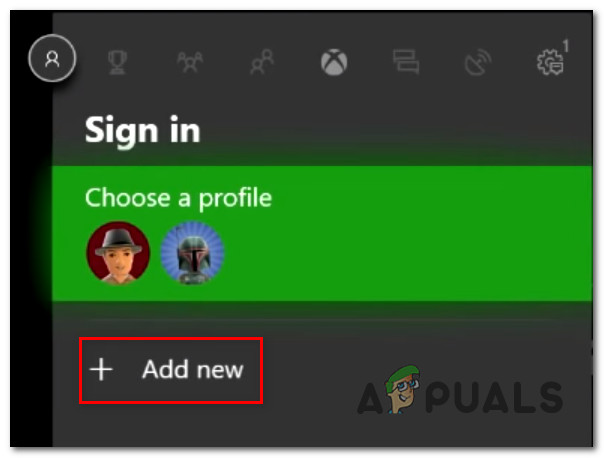
การเพิ่มผู้ใช้ใหม่
- จากนั้นคุณจะถูกขนส่งไปยังไฟล์ เข้าสู่ระบบ! เมนู. ใน เข้าสู่ระบบ! เมนูใช้วิธีที่สะดวกที่สุด (อีเมลโทรศัพท์หรือ Skype) เพื่อลงชื่อเข้าใช้ด้วยบัญชีที่นำเกมมาแบบดิจิทัล
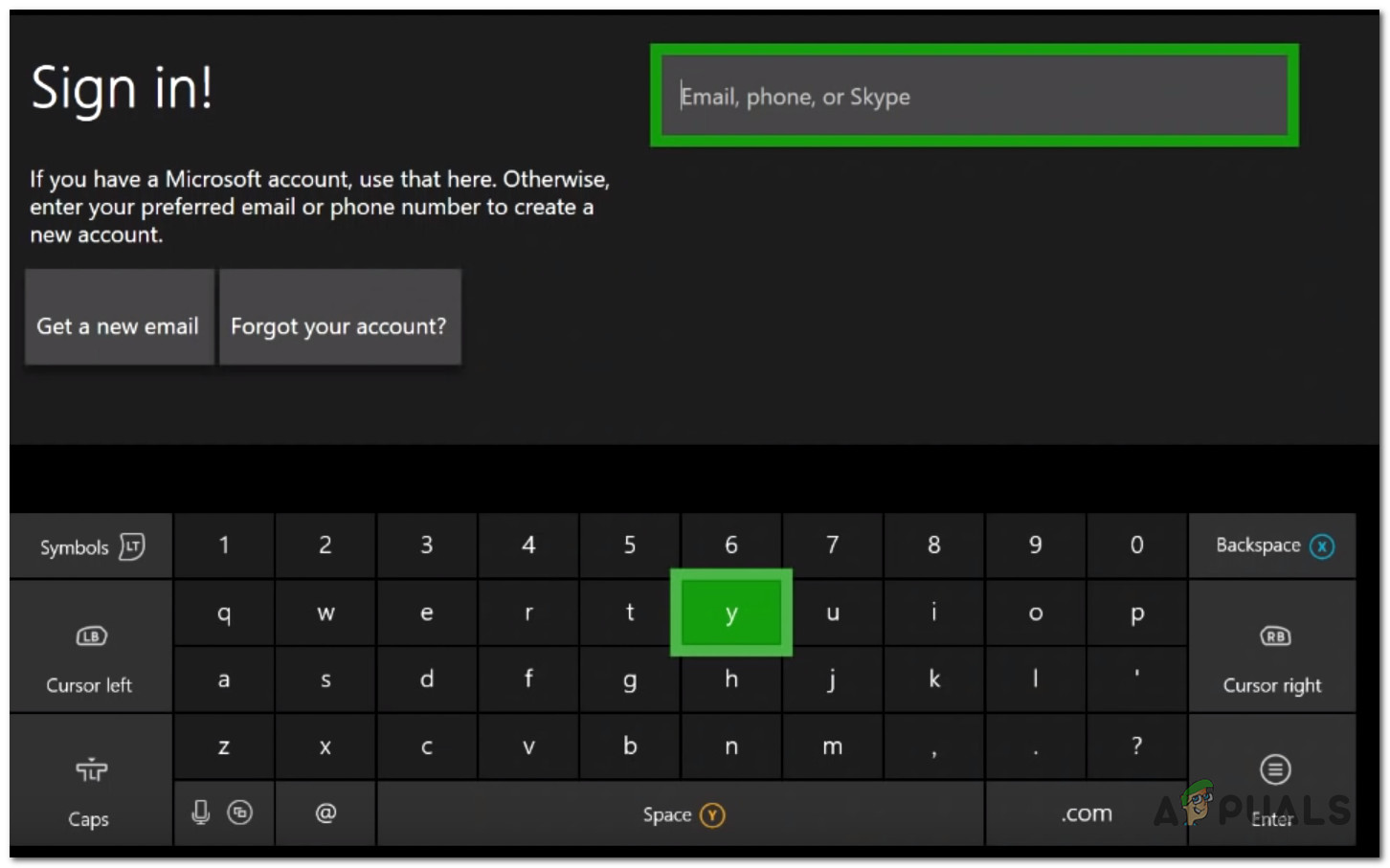
ลงชื่อเข้าใช้ด้วยบัญชี
- ป้อนรหัสผ่านของคุณเพื่อทำตามขั้นตอนการเข้าสู่ระบบ
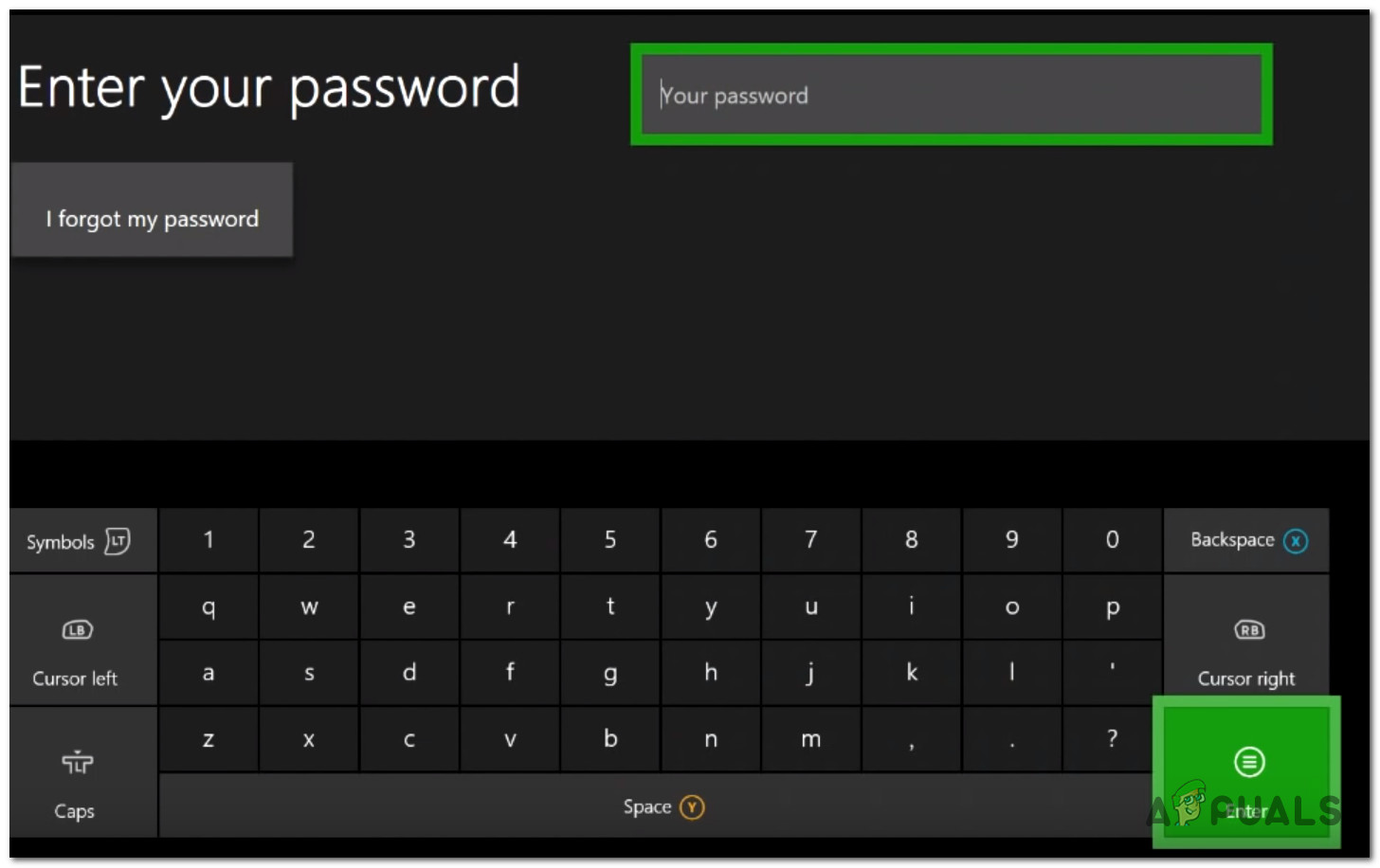
ป้อนรหัสผ่านเพื่อเข้าสู่ระบบด้วยบัญชี
- เมื่อขั้นตอนการเข้าสู่ระบบเสร็จสมบูรณ์คุณจะเข้าสู่การตั้งค่าการลงชื่อเข้าใช้และความปลอดภัย เมื่อคุณไปถึงที่นั่นให้ตั้งค่าพฤติกรรมที่คุณต้องการ (เราขอแนะนำให้เลือกตัวเลือกล็อกลงหากบัญชีนั้นไม่ใช่ของคุณ)
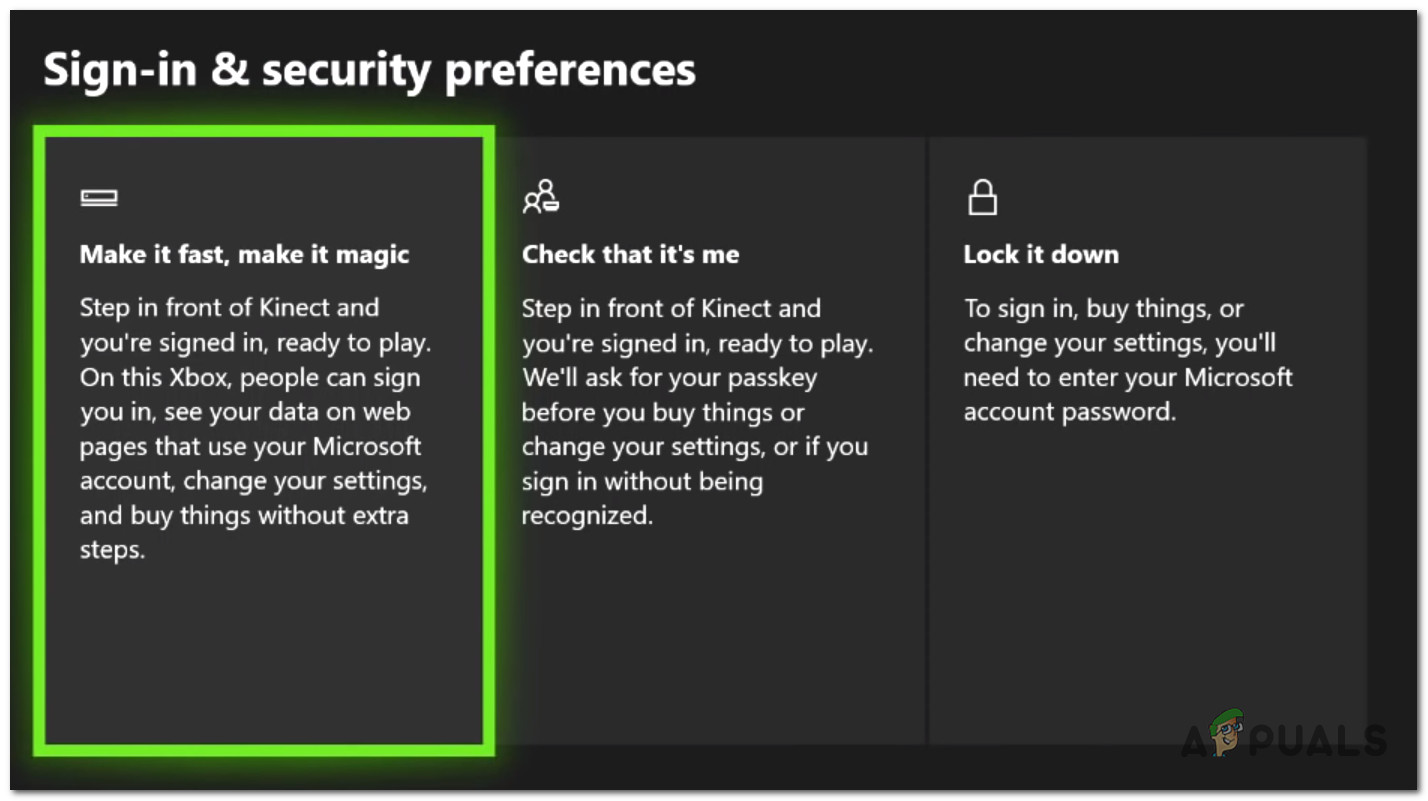
การตั้งค่าการลงชื่อเข้าใช้และความปลอดภัย
- หากคุณมี Kinect ที่เชื่อมต่อกับ Xbox One ของคุณให้เลือก ลงชื่อเข้าใช้ด้วยตนเอง เพื่อดำเนินการต่อ.
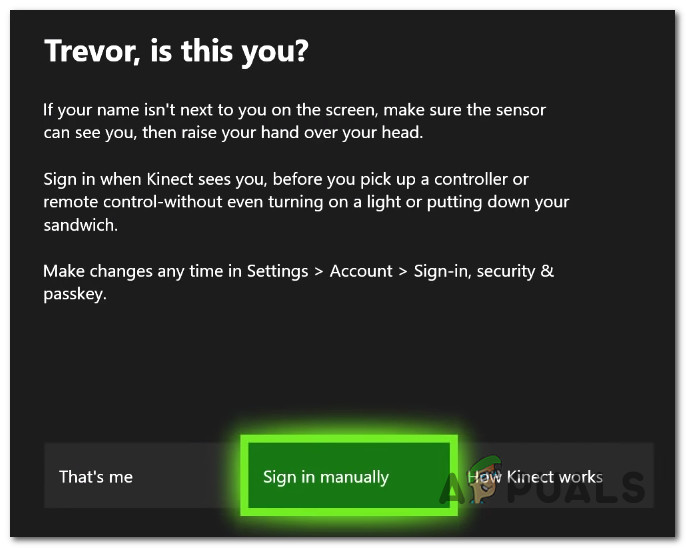
ลงชื่อเข้าใช้ Xbox one ด้วยตนเอง
บันทึก: คุณอาจถูกถามว่าคุณต้องการเริ่มใช้ Cortana หรือไม่และสมัครใช้บริการ Microsoft Game pass ทั้งนี้ขึ้นอยู่กับตำแหน่งของคุณ แต่ถ้านี่ไม่ใช่บัญชีที่คุณจะใช้งานโดยปกติคุณควรต้องพิจารณา
- เมื่อคุณไปถึงขั้นตอนนี้คุณควรลงชื่อเข้าใช้บัญชีที่ทำให้เกมเรียกใช้ไฟล์ 0x82d40003 ตอนนี้สิ่งที่ต้องทำเพื่อให้เกมพร้อมใช้งานสำหรับบัญชีของคุณคือการสร้างเกมนี้เป็นเจ้าของคอนโซล Xbox One ในการดำเนินการนี้ให้กดปุ่ม Xbox อีกครั้งไปที่ไฟล์ การตั้งค่า เมนูและเลือก การตั้งค่าทั้งหมด .
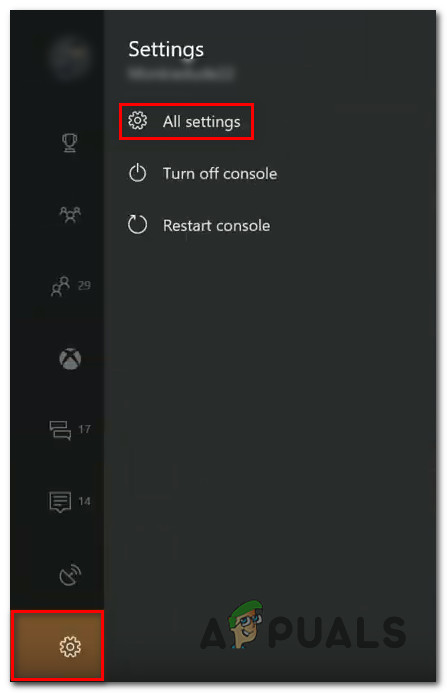
การเข้าถึงเมนูการตั้งค่า
- ข้างใน การตั้งค่า ไปที่เมนู ส่วนบุคคล จากนั้นเลื่อนไปที่บานหน้าต่างด้านขวาแล้วเลือก Xbox ที่บ้านของฉัน .
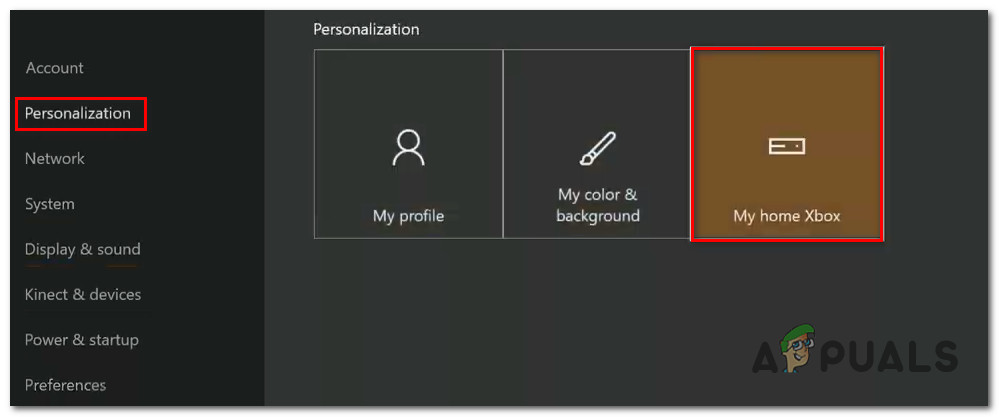
การเข้าถึงการตั้งค่า My home Xbox
- หากไม่ได้ตั้งค่าบัญชีปัจจุบันเป็นบัญชีหลักคุณจะมีตัวเลือกในการทำให้บัญชีนี้เป็น Xbox หลัก (ซึ่งเป็นสิ่งที่เราต้องการทำ) ในการดำเนินการนี้ให้คลิกที่ ทำให้เป็น Xbox ที่บ้านของฉัน .
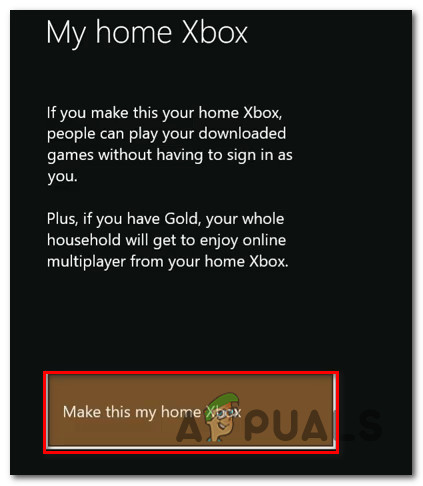
การตั้งค่าคอนโซลนี้เป็นบัญชีหลักของบัญชีที่ลงชื่อเข้าใช้
- แค่นั้นแหละ. ตอนนี้สิ่งที่ต้องทำก็คือลงชื่อเข้าใช้ด้วยบัญชีปกติของคุณและเริ่มเกมที่เรียกใช้ก่อนหน้านี้ 0x82d40003 หากรหัสข้อผิดพลาดเกิดขึ้นเนื่องจากบัญชีที่ซื้อเกมไม่ได้ลงชื่อเข้าใช้ปัญหาควรได้รับการแก้ไขแล้ว
หากคุณยังคงพบกับไฟล์ 0x82d40003 ข้อผิดพลาดบน Xbox One ให้เลื่อนลงไปที่วิธีการถัดไปด้านล่าง
วิธีที่ 2: ถอนการติดตั้ง / ติดตั้งเกมใหม่
ผู้ใช้หลายคนที่ได้รับไฟล์ 0x82d40003 ข้อผิดพลาดเมื่อเปิดเกมที่ซื้อจากบัญชีของพวกเขาได้รายงานว่าปัญหาได้รับการแก้ไขเมื่อถอนการติดตั้งและติดตั้งเกมอีกครั้ง ขั้นตอนนี้ค่อนข้างง่าย แต่จะใช้เวลาพอสมควรหากเกมดิจิทัลมีขนาดใหญ่
คำแนะนำโดยย่อเกี่ยวกับวิธีถอนการติดตั้งและติดตั้งเกม Xbox One ใหม่เพื่อแก้ไขปัญหา 0x82d40003 ข้อผิดพลาด:
- กดปุ่ม Xbox เพื่อเปิดเมนูคำแนะนำจากนั้นเข้าถึงไฟล์ เกมและแอพ เมนู.
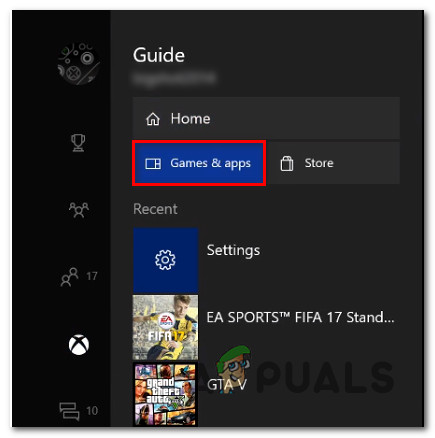
การเข้าถึงเมนูเกมและแอพ
- จากนั้นใช้เมนูเกมและแอปเพื่อไปยังเกมที่คุณพยายามจะถอนการติดตั้ง จากนั้นกดปุ่ม เริ่ม ปุ่มและเลือก จัดการเกม .
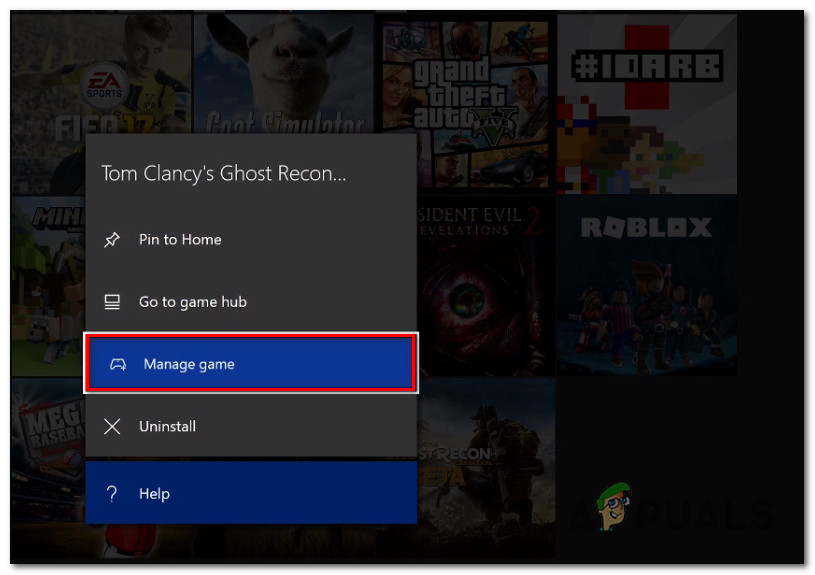
การจัดการเกม
- จาก จัดการ ไปที่บานหน้าต่างด้านขวาแล้วคลิกที่ ถอนการติดตั้งทั้งหมด เพื่อให้แน่ใจว่าส่วนเสริมหรือการอัปเดตทั้งหมดจะถูกลบออกด้วย
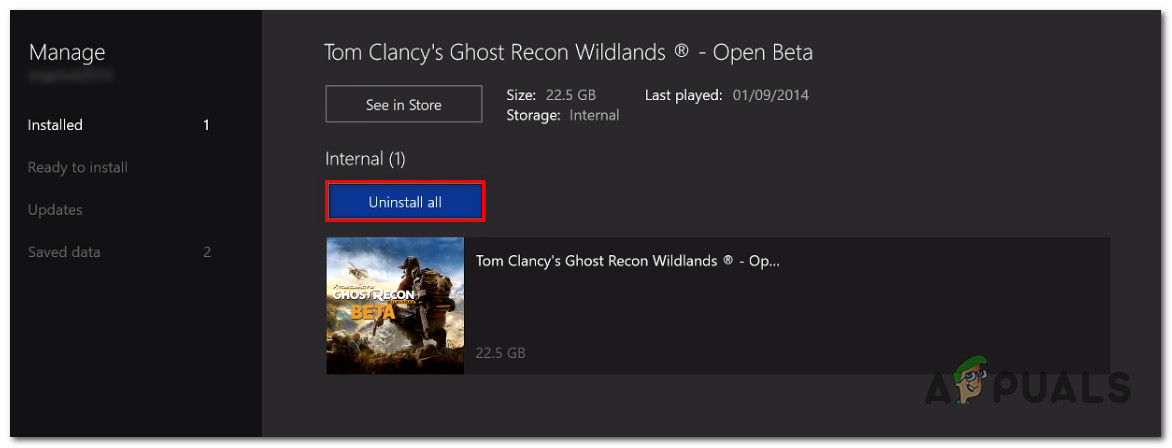
การถอนการติดตั้งเกม
- ดำเนินขั้นตอนการถอนการติดตั้งโดยเลือก ถอนการติดตั้งทั้งหมด .
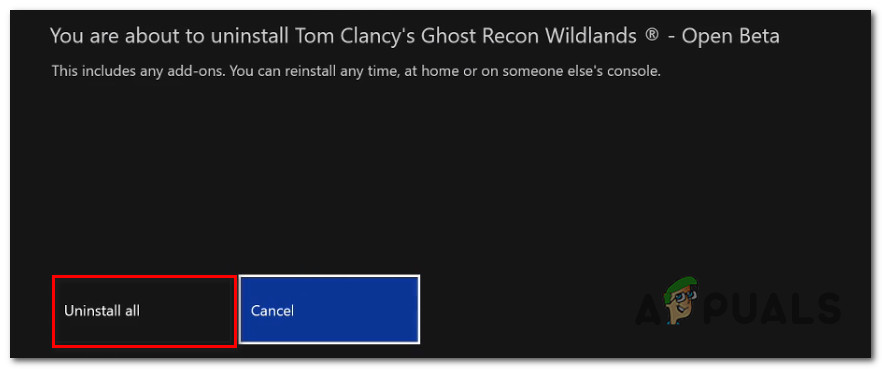
การถอนการติดตั้งเกมและส่วนเสริมที่เกี่ยวข้อง
- เมื่อติดตั้งเกมใหม่แล้วให้กลับไปที่ไฟล์ จัดการ เมนู (ด้านซ้ายมือ) และไปที่ไฟล์ พร้อมติดตั้ง มาตรา. จากนั้นไปที่บานหน้าต่างด้านขวาและคลิกที่ ติดตั้งอัล ล. สิ่งนี้จะติดตั้งเกมหลัก + ส่วนเสริมทั้งหมดที่เป็นของบัญชีนี้โดยเฉพาะ
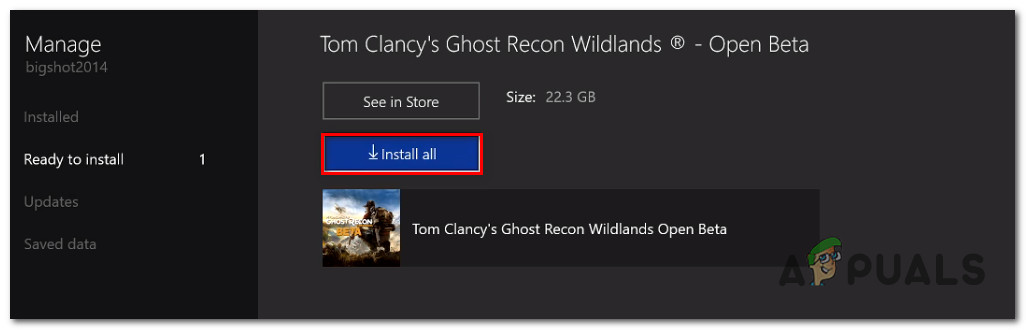
ติดตั้งเกมใหม่
- เมื่อดาวน์โหลดและติดตั้งเกมใหม่แล้วให้เปิดและดูว่าไฟล์ 0x82d40003 ข้อผิดพลาดได้รับการแก้ไข หากคุณยังคงพบข้อผิดพลาดนี้ให้เลื่อนลงไปที่วิธีการถัดไปด้านล่าง
วิธีที่ 3: การลบบัญชีและทำการรีสตาร์ทอย่างหนัก
ผู้ใช้บางรายที่ประสบปัญหาเดียวกันนี้รายงานอย่างสม่ำเสมอว่าในที่สุดพวกเขาก็สามารถแก้ไขปัญหาได้หลังจากลบบัญชีของตนทำการรีสตาร์ทและลงชื่อเข้าใช้อีกครั้ง
วิธีนี้จะบรรลุวัตถุประสงค์ในการรีเฟรชข้อมูลบัญชีของคุณและล้างแคชโดยไม่ส่งผลกระทบใด ๆ กับข้อมูลเกมของคุณ คำแนะนำโดยย่อเกี่ยวกับวิธีการดำเนินการนี้:
- กดปุ่ม Xbox และเลือกไฟล์ การตั้งค่า ไอคอน. จากนั้นเลื่อนไปที่เมนูด้านขวามือและคลิกที่ การตั้งค่าทั้งหมด .
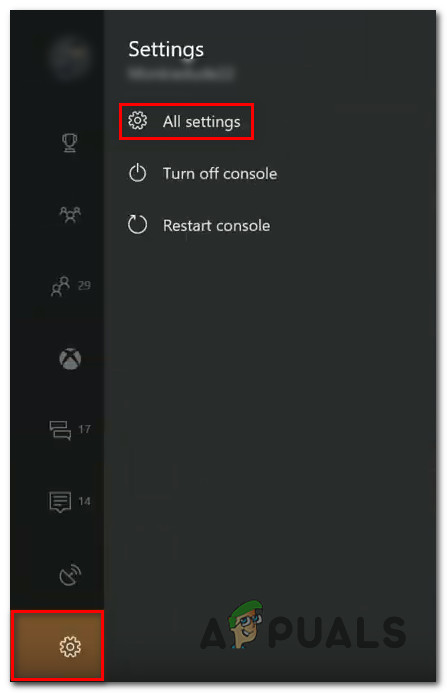
การเข้าถึงเมนูการตั้งค่า
- ใน การตั้งค่า ไปที่เมนู บัญชีผู้ใช้ จากนั้นเลื่อนไปที่เมนูด้านขวามือแล้วเลือก ลบบัญชี .
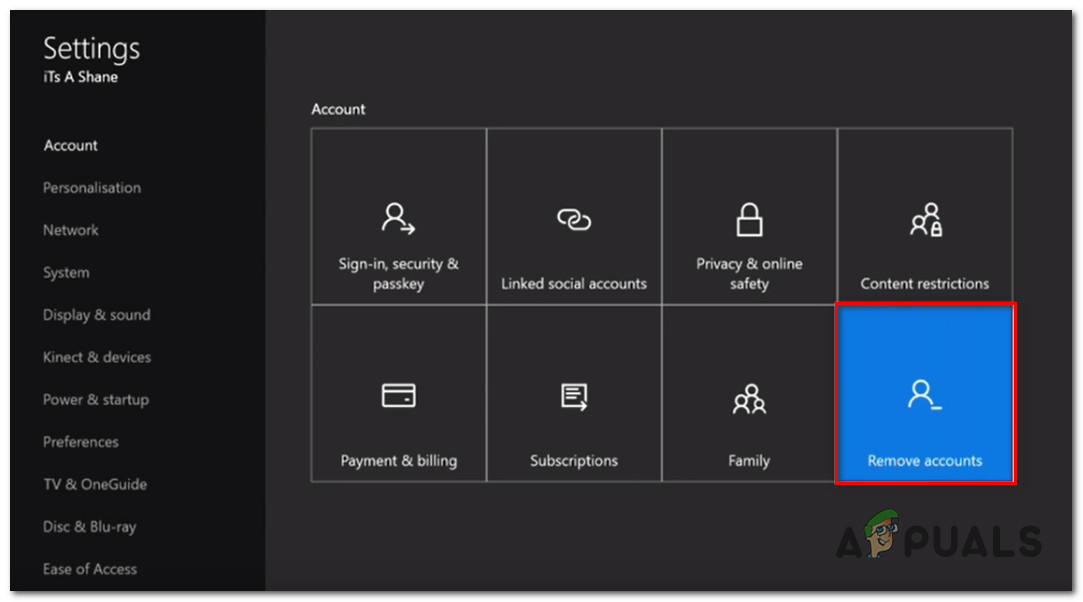
การเข้าถึงเมนูลบบัญชี
- เลือกบัญชีที่คุณต้องการลบและยืนยันกระบวนการลบ
- เมื่อบัญชีของคุณถูกลบออกให้กดปุ่มเปิด / ปิดค้างไว้ 10 วินาที (หรือนานกว่านั้น) เพื่อทำการฮาร์ดรีเซ็ต ขั้นตอนนี้จะล้างแคชของคุณโดยไม่ทำให้ข้อมูลสูญหาย
- เมื่อคอนโซลของคุณเริ่มระบบสำรองให้ลงชื่อเข้าใช้ด้วยบัญชีของคุณอีกครั้งและดูว่าปัญหาได้รับการแก้ไขหรือไม่
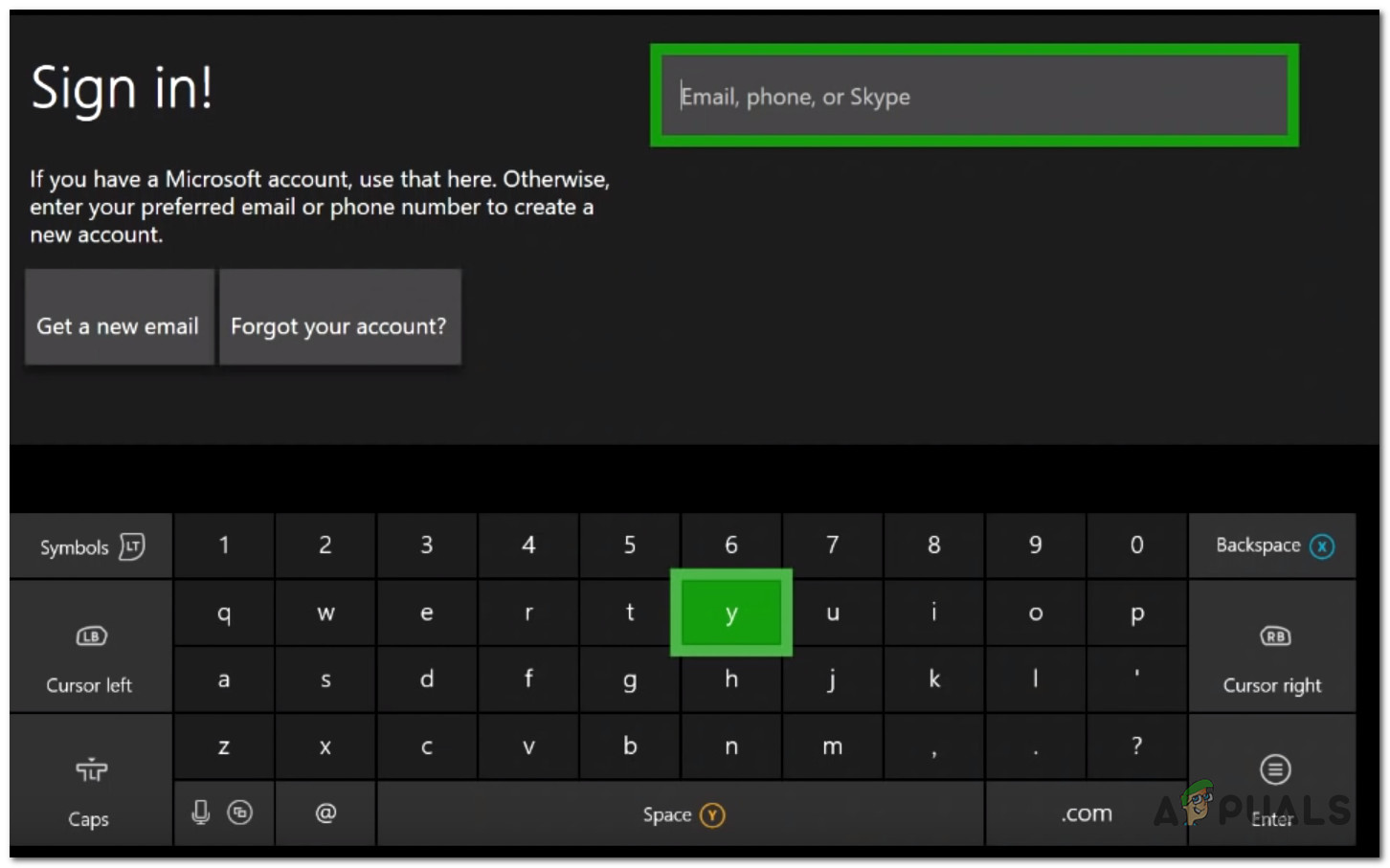
ลงชื่อเข้าใช้ด้วยบัญชี
หากคุณยังคงพบกับไฟล์ 0x82d40003 ข้อผิดพลาดเลื่อนลงไปที่วิธีการถัดไปด้านล่าง
วิธีที่ 4: การตรวจสอบสถานะของ Xbox Live
หากคุณมาไกลขนาดนี้โดยไม่มีผลลัพธ์ปัญหาอาจไม่เกี่ยวข้องกับคอนโซล Xbox One ของคุณหรือบัญชีที่คุณใช้เปิดเกม โอกาสที่ปัญหาจะเกิดขึ้นเนื่องจากบริการ Xbox หยุดทำงาน - เมื่อใดก็ตามที่เกิดขึ้นจะส่งผลกระทบต่อเนื้อหาใหม่และเนื้อหาที่ซื้อก่อนหน้านี้
ช่วงนี้บริการ Xbox ขัดข้องน้อยลงมาก แต่ก็ไม่ได้หมายความว่าจะไม่มีอีกต่อไป โชคดีที่คุณสามารถตรวจสอบสถานะของบริการได้อย่างง่ายดายโดยไปที่ลิงค์นี้ ( ที่นี่ ).

การตรวจสอบสถานะของบริการ Xbox
บันทึก: คุณสามารถคลิกไฟล์ แจ้งเตือนฉัน ปุ่มเพื่อรับการแจ้งเตือนเมื่อบริการสำรองและทำงาน
โดยปกติแล้วสิ่งเหล่านี้จะใช้เวลาไม่กี่ชั่วโมงในการแก้ไขดังนั้นโปรดตรวจสอบว่าปัญหาได้รับการแก้ไขเป็นครั้งคราวหรือไม่
อ่าน 5 นาที