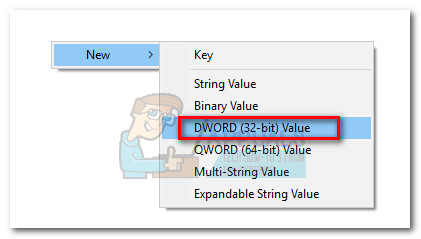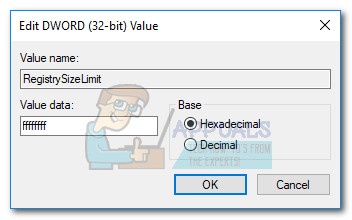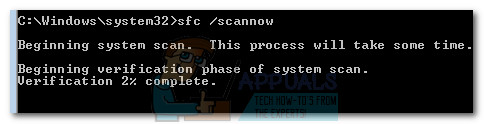“ ข้อผิดพลาด 1935 Visual C ++ ” อาจเกิดขึ้นหาก กรอบงาน Microsoft .NET หรือ Visual C ++ แจกจ่ายต่อได้ หีบห่อเสียหายหรือสูญหาย บริการติดตั้งที่เชื่อถือได้ ปฏิเสธที่จะเริ่มต้นเมื่อเรียกโดยโปรแกรมติดตั้งหรือถ้าไฟล์ ตัวติดตั้งโมดูล Windows บริการถูกปิดใช้งาน ผู้ร้ายที่หายาก แต่ถูกต้องอีกอย่างที่จะทำให้เกิดปัญหานี้คือบันทึกธุรกรรมของระบบ (หลังจากการติดตั้งล้มเหลว) - จะแสดงข้อผิดพลาดนี้จนกว่าจะล้างบันทึก
ข้อผิดพลาดนี้มักเกิดขึ้นเมื่อติดตั้งไฟล์ Microsoft Visual C ++ แจกจ่ายต่อได้ แพ็คเกจหรือเวอร์ชันของ เซิร์ฟเวอร์ SQL

หากคุณกำลังประสบปัญหานี้อยู่มีข่าวดี เราได้จัดการเพื่อระบุการแก้ไขที่ประสบความสำเร็จไม่กี่รายการซึ่งได้รับการจัดการเพื่อช่วยเหลือผู้ใช้ที่อยู่ในสถานการณ์เดียวกันกับคุณ ด้านล่างนี้คุณมีชุดวิธีการที่ได้รับการยืนยันว่าใช้ได้ผลโดยผู้ใช้อย่างน้อยหนึ่งคน โปรดปฏิบัติตามการแก้ไขที่เป็นไปได้แต่ละข้อตามลำดับจนกว่าคุณจะจัดการแก้ไขปัญหา“ ข้อผิดพลาด 1935 Visual C ++ 'ข้อผิดพลาด.
วิธีที่ 1: การใช้ System Update Readiness Tool (Windows 7 เท่านั้น)
ตามที่ปรากฎข้อผิดพลาดอาจเกิดขึ้นเนื่องจากความไม่สอดคล้องกับไฟล์ บริการ Windows Store . ผิดพลาด ที่เก็บบริการ Windows อาจป้องกันไม่ให้คุณติดตั้งการอัปเดต Windows Service Pack และซอฟต์แวร์ที่เป็นประโยชน์ด้วยสิทธิ์ขั้นสูงเช่น Visual C ++ แจกจ่ายต่อได้ แพ็คเกจ
ผู้ใช้บางรายสามารถแก้ไขปัญหา“ ข้อผิดพลาด 1935 Visual C ++ ” โดยใช้ไฟล์ เครื่องมือเตรียมพร้อมในการอัปเดตระบบ เพื่อแก้ไขความไม่สอดคล้องกันโดยอัตโนมัติกับไฟล์ บริการ Windows Store
บันทึก: วิธีแรกนี้ใช้ได้เฉพาะกับผู้ใช้ที่กำลังเผชิญกับ“ ข้อผิดพลาด 1935 Visual C + ” ใน Windows 7 หากคุณไม่ได้ใช้ Windows 7 ให้ข้ามไปที่ วิธีที่ 2.
หากคุณใช้ Windows 7 ให้ดาวน์โหลดไฟล์ เครื่องมือเตรียมพร้อมในการอัปเดตระบบสำหรับ Windows 7 จากลิงค์อย่างเป็นทางการของ Microsoft ( ที่นี่ ). โปรดทราบว่าเครื่องมือมีขนาดค่อนข้างใหญ่ดังนั้นอาจต้องใช้เวลาสักครู่เพื่อให้การดาวน์โหลดเสร็จสมบูรณ์

เมื่อดาวน์โหลดเครื่องมือแล้วให้เรียกใช้ตัวติดตั้งและปล่อยให้มันสแกนระบบของคุณเพื่อซ่อมแซมไฟล์ จัดเก็บการบริการที่ไม่สอดคล้องกัน . หากไม่ได้รับแจ้งให้รีสตาร์ทในตอนท้ายให้ดำเนินการด้วยตัวคุณเอง ในการเริ่มต้นระบบครั้งถัดไปดูว่าปัญหาได้รับการแก้ไขหรือไม่ หากไม่เป็นเช่นนั้น แก้ไขปัญหาต่อไปด้วยวิธีที่ 2
วิธีที่ 2: การซ่อมแซมการติดตั้ง Microsoft .NET Framework
“ ข้อผิดพลาด 1935 Visual C ++ ” นอกจากนี้ยังอาจเกิดขึ้นหาก การติดตั้ง Microsoft .NET บนคอมพิวเตอร์เครื่องนี้เสียหายหรือเสียหาย ผู้ใช้บางรายสามารถแก้ไขปัญหาได้โดยการติดตั้งใหม่ Microsoft .Net Framework จากนั้นติดตั้งซอฟต์แวร์ใหม่ที่แสดงข้อความ ' ข้อผิดพลาด 1935 Visual C ++ 'ข้อผิดพลาด.
ทำตามขั้นตอนด้านล่างเพื่อเริ่มการทำงานของไฟล์ Microsoft .NET Framework การติดตั้งเพื่อซ่อมแซม:
- กด คีย์ Windows + R เพื่อเปิดหน้าต่าง Run พิมพ์“ appwiz.cpl 'และกด ป้อน เพื่อเปิด โปรแกรมและคุณสมบัติ .
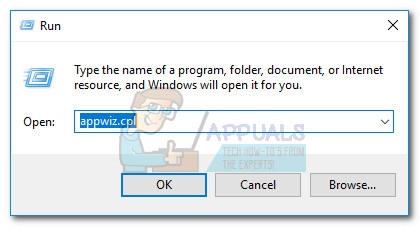
- ใน โปรแกรมและคุณสมบัติ , คลิกที่ เปิดหรือปิดคุณสมบัติของ Windows จากบานหน้าต่างด้านซ้ายสุด
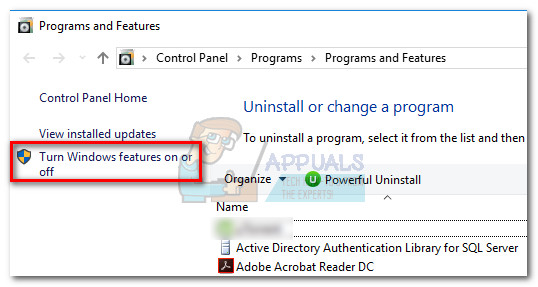 บันทึก: หากได้รับแจ้งให้ยืนยันผ่านรหัสผ่านผู้ดูแลระบบให้พิมพ์และกด ป้อน ดำเนินการต่อไป.
บันทึก: หากได้รับแจ้งให้ยืนยันผ่านรหัสผ่านผู้ดูแลระบบให้พิมพ์และกด ป้อน ดำเนินการต่อไป. - ยกเลิกการทำเครื่องหมายในช่องถัดจาก Microsoft .NET Framework 3.5.1 และตี ต่อไป เพื่อปิดการใช้งาน
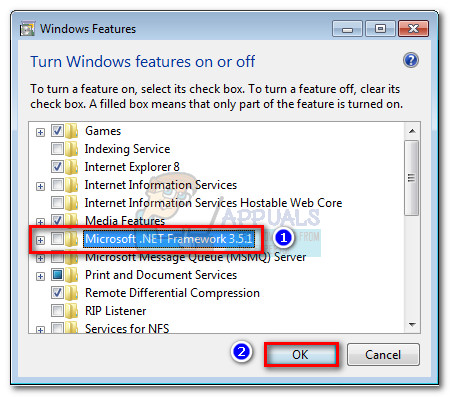 บันทึก: หากคุณใช้ Windows 8 หรือ Windows 10 ให้ปิดใช้งาน .NET Framework 3.5 .
บันทึก: หากคุณใช้ Windows 8 หรือ Windows 10 ให้ปิดใช้งาน .NET Framework 3.5 . - รีสตาร์ทคอมพิวเตอร์ของคุณและเพื่อใช้การเปลี่ยนแปลงจากนั้นกลับไปที่ไฟล์ คุณสมบัติของ Windows ผ่านขั้นตอนที่ 1 และขั้นตอนที่ 2
- เปิดใช้งานอีกครั้ง Microsoft .NET Framework 3.5.1 (หรือ NET Framework 3.5) โดยการเปิดใช้งานช่องทำเครื่องหมายข้างๆและกดปุ่ม ตกลง.
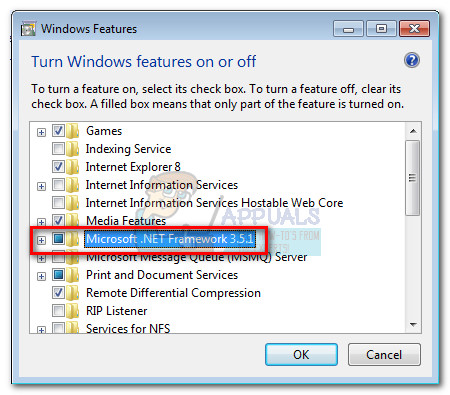
- รีสตาร์ทคอมพิวเตอร์อีกครั้งและดูว่าปัญหาได้รับการแก้ไขแล้วหรือไม่โดยการติดตั้งซอฟต์แวร์ที่แสดงข้อผิดพลาดอีกครั้ง
หากคุณยังคงเห็น“ ข้อผิดพลาด 1935 Visual C ++ “ เลื่อนลงไปที่ วิธีที่ 3.
วิธีที่ 3: เปิดใช้งาน Windows Modules Installer จาก Services
ผู้ใช้บางรายสามารถแก้ไขปัญหาได้หลังจากพบไฟล์ ตัวติดตั้งโมดูล Windows ถูกปิดใช้งาน หากนี่คือสาเหตุของ“ ข้อผิดพลาด 1935 Visual C ++ ” คุณจะสามารถแก้ไขปัญหาได้โดยการเปลี่ยนไฟล์ ประเภทการเริ่มต้น ของ ตัวติดตั้งโมดูล Windows ถึง คู่มือ หรือ อัตโนมัติ.
บันทึก: ตัวติดตั้งโมดูล Windows เปิดใช้งานการติดตั้งแก้ไขและลบการอัปเดต Windows และส่วนประกอบเสริมอื่น ๆ บางส่วน (รวมถึง Visual C ++ แจกจ่ายต่อได้ แพ็คเกจ) คุณอาจเห็นข้อความ“ ข้อผิดพลาด 1935 Visual C ++ ” เนื่องจากบริการนี้ถูกปิดใช้งาน แม้ว่าสถานะเริ่มต้นของ ตัวติดตั้งโมดูล Windows คือ คู่มือ มีโปรแกรมยูทิลิตี้ของบุคคลที่สามบางโปรแกรมที่จะปิดใช้งานบริการนี้เพื่อเพิ่มประสิทธิภาพของระบบ
ทำตามขั้นตอนด้านล่างเพื่อตรวจสอบว่า ตัวติดตั้งโมดูล Windows ถูกปิดใช้งานและเปิดใช้งานหากจำเป็น:
- กด คีย์ Windows + R เพื่อเปิดคำสั่ง Run จากนั้นพิมพ์“ services.msc 'และกด ป้อน เพื่อเปิดไฟล์ บริการ หน้าต่าง.
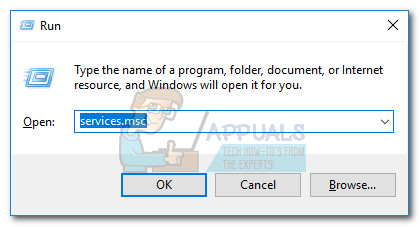
- ไปที่รายการบริการและค้นหา ตัวติดตั้งโมดูล Windows . เมื่อคุณพบแล้วให้คลิกขวาที่ไฟล์แล้วเลือก คุณสมบัติ.
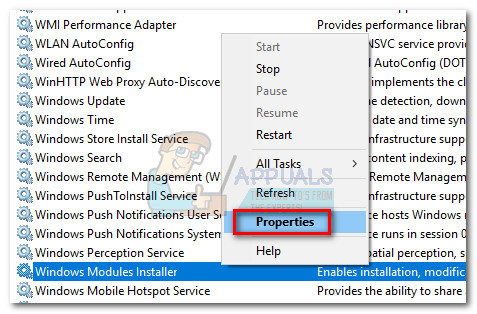
- ใน ทั่วไป แท็บของ คุณสมบัติตัวติดตั้งโมดูล Windows ดูว่า ประเภทการเริ่มต้น กำลังใช้งานอยู่ ถ้า ประเภทการเริ่มต้น ถูกตั้งค่าเป็น ปิดการใช้งาน เปลี่ยนเป็น คู่มือ และตี สมัคร เพื่อยืนยันการเปลี่ยนแปลงของคุณ
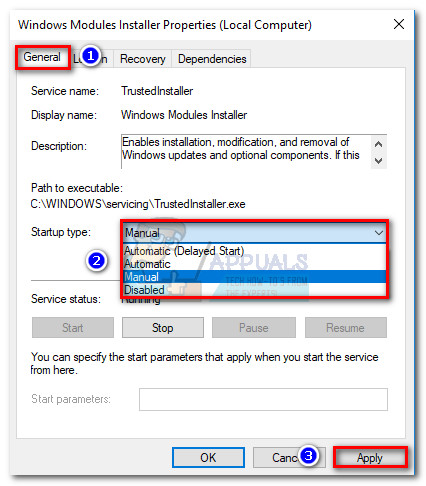 บันทึก: คุณยังสามารถตั้งค่าไฟล์ ประเภทการเริ่มต้น ถึง อัตโนมัติ แต่จะเรียกใช้บริการทุกครั้งที่เริ่มต้นแม้ว่าจะไม่จำเป็นก็ตาม
บันทึก: คุณยังสามารถตั้งค่าไฟล์ ประเภทการเริ่มต้น ถึง อัตโนมัติ แต่จะเรียกใช้บริการทุกครั้งที่เริ่มต้นแม้ว่าจะไม่จำเป็นก็ตาม - รีบูตเครื่องคอมพิวเตอร์และดูว่าคุณสามารถติดตั้งซอฟต์แวร์ได้หรือไม่โดยไม่มี“ ข้อผิดพลาด 1935 Visual C ++ “. หากคุณยังคงเห็นอยู่ให้ย้ายไปที่ วิธีที่ 4.
วิธีที่ 4: การล้างบันทึกธุรกรรม
ปัญหานี้อาจเกิดขึ้นเมื่อ Windows บันทึกธุรกรรมระบบไฟล์ เกิดความเสียหายหลังจากติดตั้งซอฟต์แวร์บางส่วน บันทึกธุรกรรมนี้ใช้เพื่อกู้คืนไฟล์ทุกครั้งที่เกิดข้อผิดพลาดของไฟล์ ผู้ใช้บางรายสามารถแก้ไขปัญหา“ ข้อผิดพลาด 1935 Visual C ++” ออกโดยการล้างบันทึกธุรกรรมและเปิดปฏิบัติการการติดตั้งอีกครั้ง
ปฏิบัติตามคำแนะนำด้านล่างเพื่อล้างบันทึกธุรกรรมและแก้ไขปัญหา“ 1935 Visual C ++” ข้อผิดพลาด:
- เปิดพรอมต์คำสั่งที่ยกระดับ ในการดำเนินการนี้ให้เข้าถึงไฟล์ เริ่ม bar ค้นหา“ cmd “ จากนั้นคลิกขวาที่ พร้อมรับคำสั่ง และเลือก เรียกใช้ในฐานะผู้ดูแลระบบ
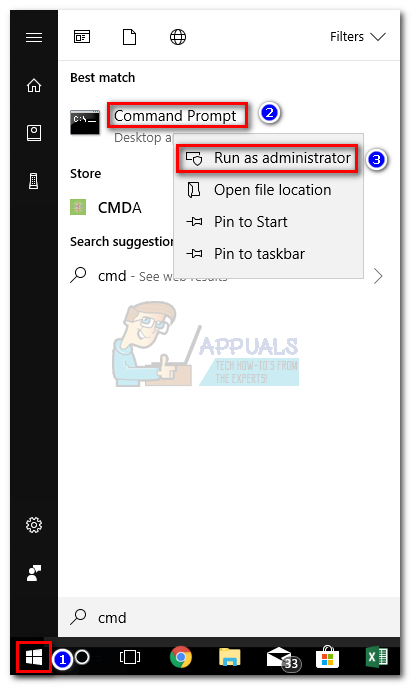
- ในพรอมต์คำสั่งที่ยกระดับให้เรียกใช้คำสั่งต่อไปนี้แล้วกด ป้อน :
fsutil ทรัพยากร setautoreset true C:
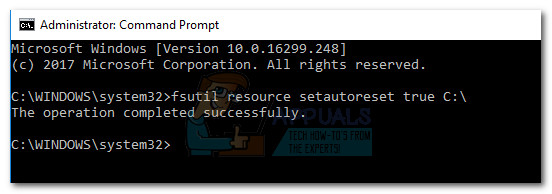 บันทึก: โปรดทราบว่าคำสั่งด้านบนถือว่าไฟล์ ค: ไดรฟ์คือปริมาณระบบปฏิบัติการของคุณ หากคุณติดตั้ง Windows บนพาร์ติชันอื่นให้เปลี่ยนตัวอักษรตามนั้น
บันทึก: โปรดทราบว่าคำสั่งด้านบนถือว่าไฟล์ ค: ไดรฟ์คือปริมาณระบบปฏิบัติการของคุณ หากคุณติดตั้ง Windows บนพาร์ติชันอื่นให้เปลี่ยนตัวอักษรตามนั้น - รีบูตเครื่องคอมพิวเตอร์ของคุณและเปิดการติดตั้งซอฟต์แวร์ที่เรียกใช้ ' 1935 Visual C ++ '.
หากคุณยังคงเห็น“ 1935 Visual C ++ ” ข้อผิดพลาดย้ายไปที่วิธีสุดท้าย
วิธีที่ 5: บังคับให้เริ่มบริการ TrustedInstaller
“ ข้อผิดพลาด 1935 Visual C ++ ” ยังเป็นที่ทราบกันดีว่าจะปรากฏขึ้นเมื่อ เชื่อถือได้ บริการไม่ยอมเปิดเมื่อผู้ติดตั้งบางรายเรียก ผู้ใช้บางรายสามารถข้ามข้อความแสดงข้อผิดพลาดได้โดยบังคับใช้ไฟล์ เชื่อถือได้ บริการเพื่อเริ่มต้นก่อนเปิดปฏิบัติการการติดตั้ง
ในการดำเนินการนี้ให้เปิดหน้าต่าง Run ( คีย์ Windows + R ) และพิมพ์ / วาง“ C: Windows servicing TrustedInstaller.exe “. ตี ป้อน เพื่อเปิดไฟล์ TrustedInstaller.exe . สิ่งนี้อาจดูเหมือนไม่จำเป็นเนื่องจากไม่ได้ทำอะไรให้เห็น แต่จะบังคับให้ เชื่อถือได้ กระบวนการเพื่อเปิด

ทันทีหลังจากทำตามขั้นตอนข้างต้นแล้วให้เปิดโปรแกรมติดตั้งของแอปพลิเคชันที่แสดงข้อผิดพลาดและดูว่าคุณสามารถดำเนินการติดตั้งให้เสร็จสิ้นได้หรือไม่ หากคุณไม่เป็นเช่นนั้นให้ทำตามขั้นตอนด้านล่างนี้
เป็นไปได้ว่า เชื่อถือได้ ไม่สามารถเรียกให้ทำการติดตั้งให้เสร็จสิ้นได้เนื่องจากไม่ปรากฏในรายการบริการ เราสามารถแก้ไขสิ่งนี้ผิดได้โดยเปลี่ยนค่า register เป็น active โดยใช้ Registry Editor นี่คือคำแนะนำฉบับสมบูรณ์ในการดำเนินการนี้:
- กด คีย์ Windows + R เพื่อเปิดคำสั่ง Run จากนั้นพิมพ์“ regedit 'และกด ป้อน เพื่อเปิดไฟล์ Registry Editor หน้าต่าง.
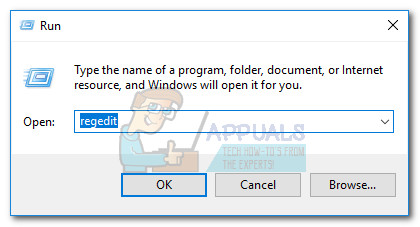
- ใน Registry Editor , นำทางไปยัง HKEY_LOCAL_MACHINE> SYSTEM> CurrentControlSet> การควบคุม
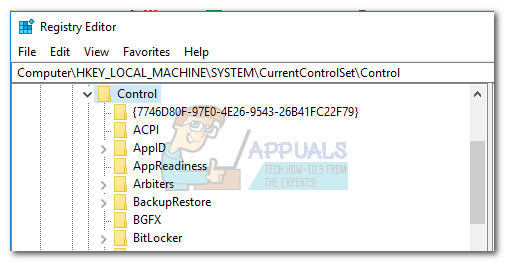
- จากบานหน้าต่างด้านขวาดับเบิลคลิกที่ไฟล์ RegistrySizeLimit เพื่อเปิดปุ่มแก้ไข ค่า DWORD กล่องโต้ตอบ
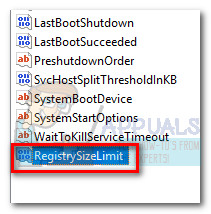 บันทึก: หากคุณไม่สามารถระบุคีย์สำหรับ RegistrySizeLimit คุณจะต้องสร้างเอง ทำได้โดยคลิกขวาที่ใดก็ได้ในบานหน้าต่างด้านขวาแล้วเลือก ใหม่> Dword (32 บิต) . ตั้งชื่อค่า DWORD ที่สร้างขึ้นใหม่เป็น“ RegistrySizeLimit “ จากนั้นเปิดโดยดับเบิลคลิก
บันทึก: หากคุณไม่สามารถระบุคีย์สำหรับ RegistrySizeLimit คุณจะต้องสร้างเอง ทำได้โดยคลิกขวาที่ใดก็ได้ในบานหน้าต่างด้านขวาแล้วเลือก ใหม่> Dword (32 บิต) . ตั้งชื่อค่า DWORD ที่สร้างขึ้นใหม่เป็น“ RegistrySizeLimit “ จากนั้นเปิดโดยดับเบิลคลิก
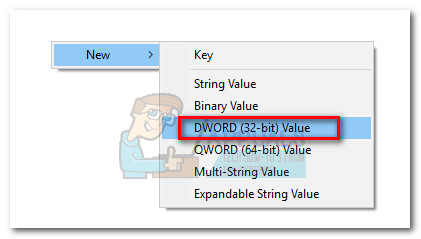
- ใน แก้ไขค่า Dword (32 บิต) ตั้งค่าหน้าจอ ฐาน ถึง เลขฐานสิบหก และป้อน“ ffffffff ' ใน ข้อมูลมูลค่า กล่อง. จากนั้นเปลี่ยนไฟล์ ฐาน ถึง ทศนิยม และตรวจสอบว่าไฟล์ ข้อมูลค่า คือ ' 4294967295 “. หากมีค่าอื่นให้เปลี่ยนด้วยตนเองเป็นค่าที่ระบุไว้ด้านบนแล้วกด ตกลง.
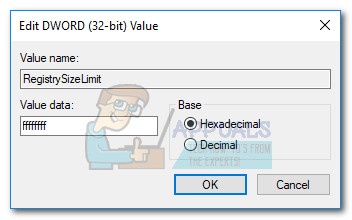
- เมื่อ RegistrySizeLimit สร้างคีย์สำเร็จด้วยค่าที่ต้องการปิด Registry Editor และรีบูตเครื่องคอมพิวเตอร์ของคุณ
- เมื่อระบบของคุณบูตสำรองให้เปิด Command Prompt ที่ยกระดับ ในการดำเนินการนี้ให้เข้าถึงไฟล์ เริ่ม bar ค้นหา“ cmd “ จากนั้นคลิกขวาที่ พร้อมรับคำสั่ง และเลือก เรียกใช้ในฐานะผู้ดูแลระบบ
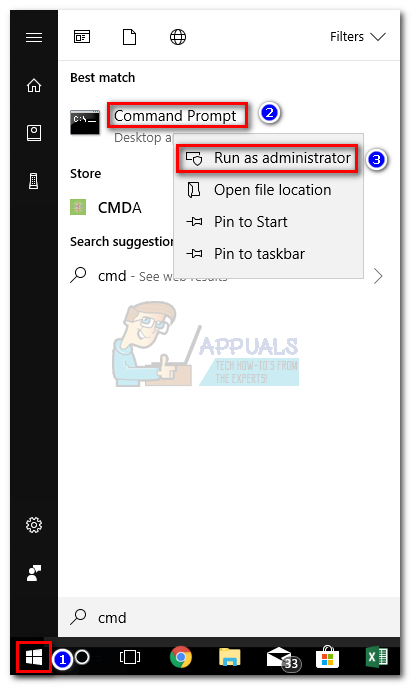
- ในพรอมต์คำสั่งที่ยกระดับให้พิมพ์“ SFC / SCANNOW 'และกด ป้อน เพื่อเริ่มการสแกนทั้งระบบเพื่อค้นหาและซ่อมแซมไฟล์ระบบ
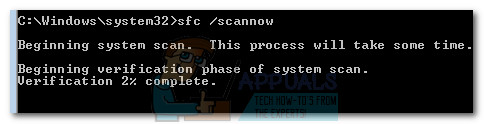
- เมื่อการสแกน SFC เสร็จสิ้นให้ติดตั้งโปรแกรมที่ทำให้คุณมีปัญหาอีกครั้งและดูว่า ' 1935 Visual C ++ ” ข้อผิดพลาดได้รับการแก้ไข
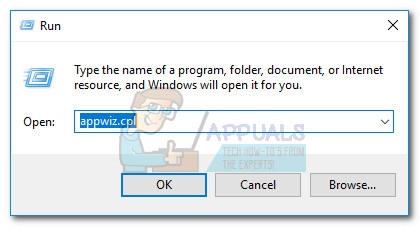
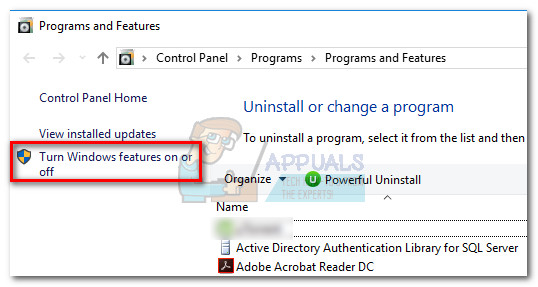 บันทึก: หากได้รับแจ้งให้ยืนยันผ่านรหัสผ่านผู้ดูแลระบบให้พิมพ์และกด ป้อน ดำเนินการต่อไป.
บันทึก: หากได้รับแจ้งให้ยืนยันผ่านรหัสผ่านผู้ดูแลระบบให้พิมพ์และกด ป้อน ดำเนินการต่อไป.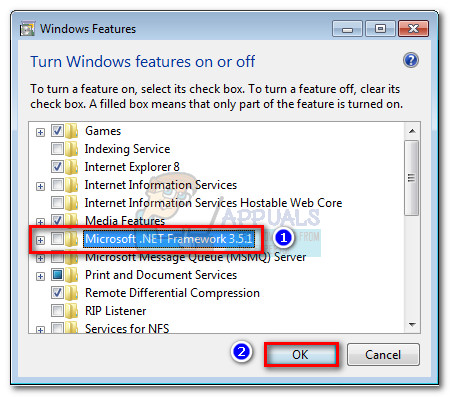 บันทึก: หากคุณใช้ Windows 8 หรือ Windows 10 ให้ปิดใช้งาน .NET Framework 3.5 .
บันทึก: หากคุณใช้ Windows 8 หรือ Windows 10 ให้ปิดใช้งาน .NET Framework 3.5 .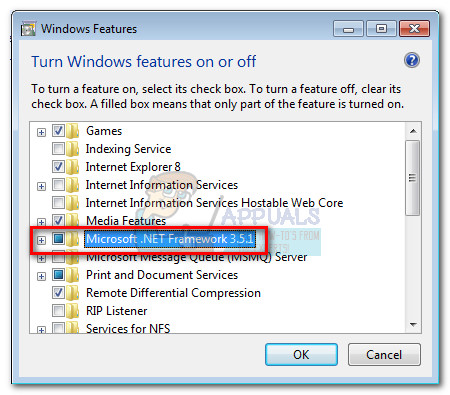
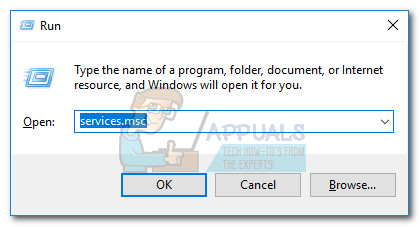
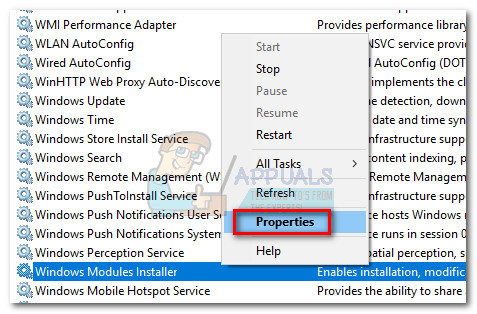
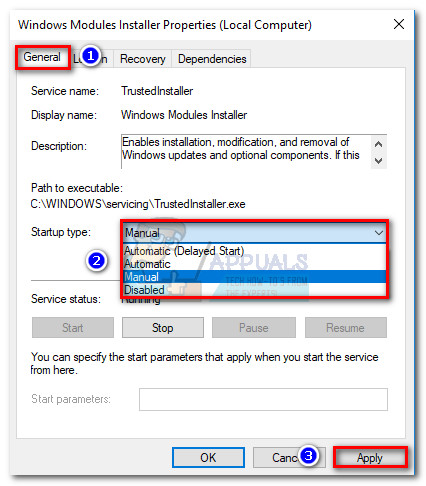 บันทึก: คุณยังสามารถตั้งค่าไฟล์ ประเภทการเริ่มต้น ถึง อัตโนมัติ แต่จะเรียกใช้บริการทุกครั้งที่เริ่มต้นแม้ว่าจะไม่จำเป็นก็ตาม
บันทึก: คุณยังสามารถตั้งค่าไฟล์ ประเภทการเริ่มต้น ถึง อัตโนมัติ แต่จะเรียกใช้บริการทุกครั้งที่เริ่มต้นแม้ว่าจะไม่จำเป็นก็ตาม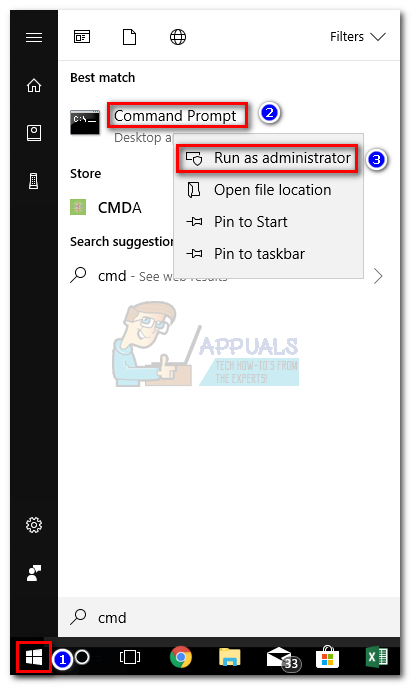
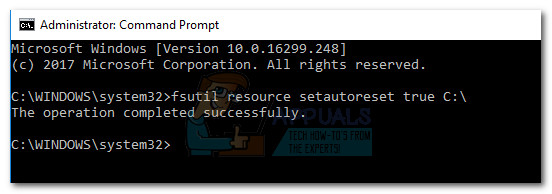 บันทึก: โปรดทราบว่าคำสั่งด้านบนถือว่าไฟล์ ค: ไดรฟ์คือปริมาณระบบปฏิบัติการของคุณ หากคุณติดตั้ง Windows บนพาร์ติชันอื่นให้เปลี่ยนตัวอักษรตามนั้น
บันทึก: โปรดทราบว่าคำสั่งด้านบนถือว่าไฟล์ ค: ไดรฟ์คือปริมาณระบบปฏิบัติการของคุณ หากคุณติดตั้ง Windows บนพาร์ติชันอื่นให้เปลี่ยนตัวอักษรตามนั้น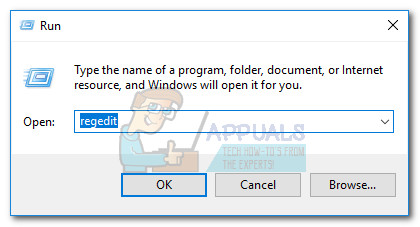
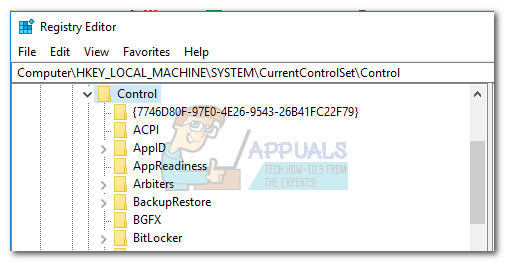
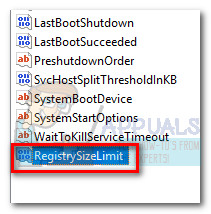 บันทึก: หากคุณไม่สามารถระบุคีย์สำหรับ RegistrySizeLimit คุณจะต้องสร้างเอง ทำได้โดยคลิกขวาที่ใดก็ได้ในบานหน้าต่างด้านขวาแล้วเลือก ใหม่> Dword (32 บิต) . ตั้งชื่อค่า DWORD ที่สร้างขึ้นใหม่เป็น“ RegistrySizeLimit “ จากนั้นเปิดโดยดับเบิลคลิก
บันทึก: หากคุณไม่สามารถระบุคีย์สำหรับ RegistrySizeLimit คุณจะต้องสร้างเอง ทำได้โดยคลิกขวาที่ใดก็ได้ในบานหน้าต่างด้านขวาแล้วเลือก ใหม่> Dword (32 บิต) . ตั้งชื่อค่า DWORD ที่สร้างขึ้นใหม่เป็น“ RegistrySizeLimit “ จากนั้นเปิดโดยดับเบิลคลิก