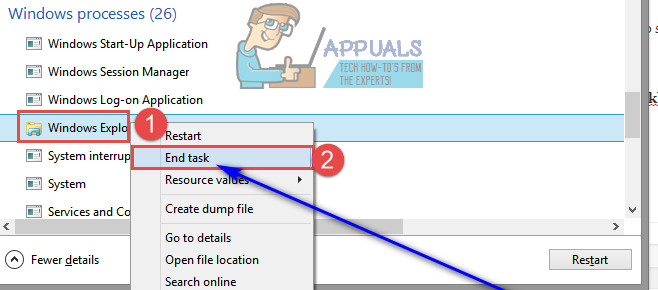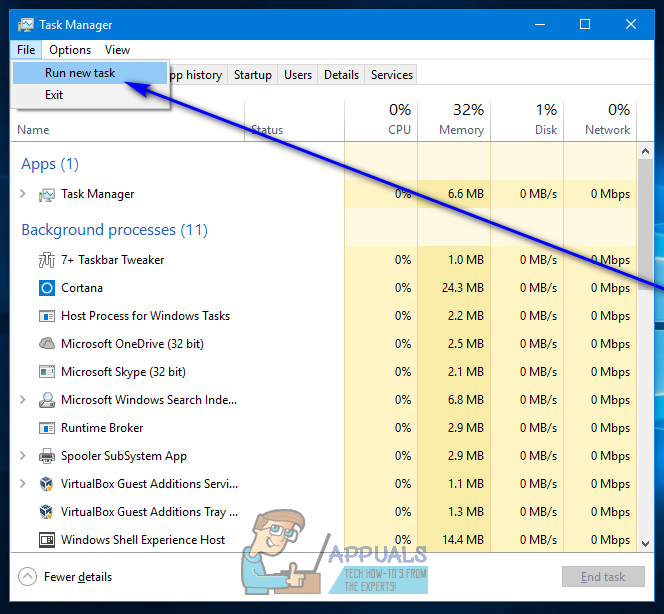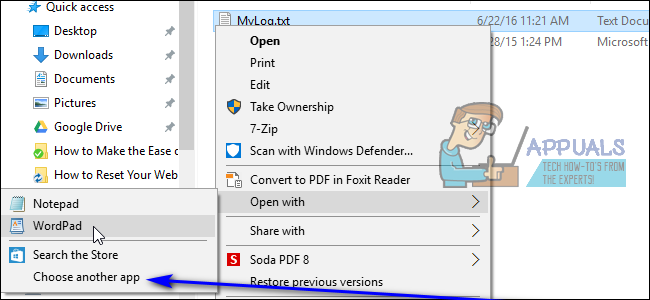ข้อความแสดงข้อผิดพลาดที่อธิบายไว้ด้านล่างได้รบกวนผู้ใช้ Windows หลายร้อยคนมาระยะหนึ่งแล้ว ผู้ใช้ Windows รายงานว่าพบกับข้อความแสดงข้อผิดพลาดนี้ในสองสถานการณ์ที่แตกต่างกันอย่างมาก: เมื่อเข้าสู่ระบบ Windows หรือเมื่อพยายามเปิดไฟล์ประเภทใดประเภทหนึ่ง ผู้ใช้บางรายที่ได้รับผลกระทบจากปัญหานี้จะเห็นข้อความแสดงข้อผิดพลาดนี้ทุกครั้งที่ลงชื่อเข้าใช้คอมพิวเตอร์ในขณะที่ผู้ใช้รายอื่นจะเห็นข้อความแสดงข้อผิดพลาดนี้ทุกครั้งที่พยายามเปิดไฟล์ประเภทใดประเภทหนึ่ง (เช่นไฟล์รูปภาพหรือไฟล์เพลง) ผู้ใช้ที่ได้รับผลกระทบบางรายจะเห็นข้อความแสดงข้อผิดพลาดนี้เมื่อพยายามเปิดแอปพลิเคชันหรือโปรแกรมบางโปรแกรม
' อ็อบเจ็กต์ที่เรียกใช้ไม่ได้เชื่อมต่อกับไคลเอนต์ '

ไม่ว่าสถานการณ์ใดที่ผู้ใช้ที่ได้รับผลกระทบจะเห็นข้อความแสดงข้อผิดพลาดนี้ก็ไม่มีการปฏิเสธความจริงที่ว่ามันน่ารำคาญมาก นอกจากนี้ในกรณีส่วนใหญ่ที่ผู้ใช้เห็นข้อความแสดงข้อผิดพลาดนี้ขณะพยายามเปิดไฟล์หรือเปิดแอปพลิเคชันไฟล์จะไม่เปิดขึ้นและ Windows ไม่สามารถเปิดแอปพลิเคชันได้ซึ่งเป็นปัญหาสำคัญที่ควรกล่าวถึงอย่างน้อยที่สุด ในด้านสว่างต่อไปนี้เป็นวิธีแก้ปัญหาที่มีประสิทธิภาพสูงสุดที่ผู้ใช้ที่ได้รับผลกระทบจากปัญหานี้สามารถใช้เพื่อลองแก้ไขได้:
โซลูชันที่ 1: รีสตาร์ทคอมพิวเตอร์ของคุณ
การแก้ไขปัญหากับคอมพิวเตอร์ไม่ใช่วิทยาศาสตร์จรวด - บางครั้งคำตอบที่ง่ายที่สุดอาจเป็นคำตอบที่ถูกต้อง หากคุณเห็น“ อ็อบเจ็กต์ที่เรียกใช้ได้ตัดการเชื่อมต่อจากไคลเอ็นต์แล้ว ” ข้อความแสดงข้อผิดพลาดขณะพยายามเข้าสู่ระบบคอมพิวเตอร์ของคุณเปิดไฟล์ประเภทใดประเภทหนึ่งหรือเปิดโปรแกรมวิธีแก้ไขปัญหาแรกที่คุณควรลองคือรีสตาร์ทคอมพิวเตอร์ เพียงรีสตาร์ทคอมพิวเตอร์และดูว่าการทำเช่นนั้นจะช่วยขจัดปัญหาได้หรือไม่ หากคุณประสบปัญหานี้ขณะพยายามเข้าสู่ระบบคอมพิวเตอร์และดูเหมือนว่าคุณจะไม่สามารถเข้าสู่ระบบได้สำเร็จเพียงคลิกที่ อำนาจ บนหน้าจอเข้าสู่ระบบ Windows และคลิกที่ เริ่มต้นใหม่ ถึง เริ่มต้นใหม่ คอมพิวเตอร์. 
โซลูชันที่ 2: ฆ่ากระบวนการ Explorer.exe แล้วเริ่มต้นใหม่
- กด Ctrl + กะ + Esc เพื่อเปิดไฟล์ ผู้จัดการงาน .
- ใน กระบวนการ แท็บของ ผู้จัดการงาน ค้นหาไฟล์ Explorer.exe หรือ Windows Explorer ดำเนินการและคลิกขวาที่มัน
- คลิกที่ งานสิ้นสุด เพื่อบังคับให้หยุดกระบวนการ คอมพิวเตอร์ของคุณอาจใช้เวลาสักครู่ในการสิ้นสุดไฟล์ Explorer.exe กระบวนการดังนั้นอดทนหน่อย
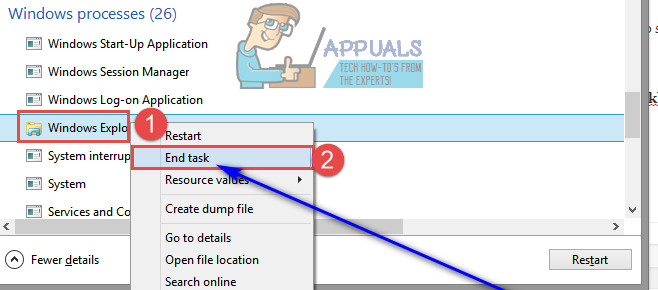
- เมื่อกระบวนการถูกฆ่าแล้วให้ทำซ้ำ ขั้นตอนที่ 1 .
- คลิกที่ ไฟล์ > งานใหม่ (เรียกใช้ ... ) หรือ เรียกใช้งานใหม่ .
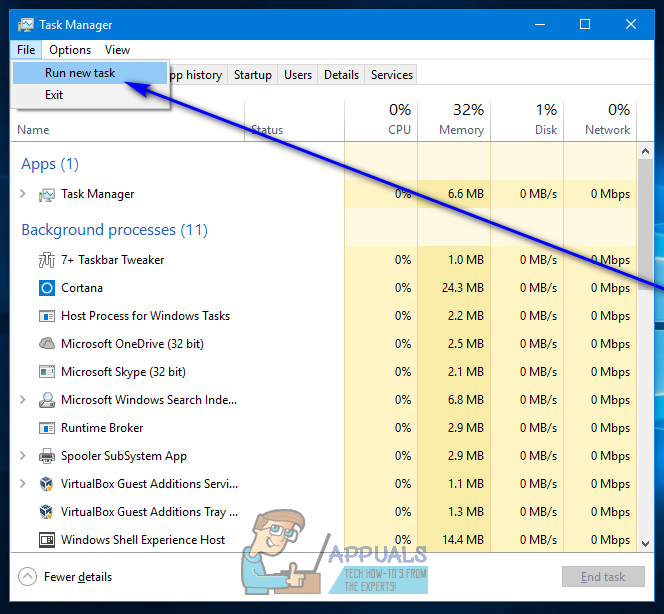
- ประเภท explorer.exe ใน เปิด: และคลิกที่ ตกลง . คอมพิวเตอร์ของคุณจะ เริ่มต้นใหม่ ที่ explorer.exe กระบวนการ. เมื่อ explorer.exe เริ่มกระบวนการใหม่แล้วตรวจสอบดูว่า ' อ็อบเจ็กต์ที่เรียกใช้ได้ตัดการเชื่อมต่อจากไคลเอ็นต์แล้ว 'ข้อความแสดงข้อผิดพลาดยังคงอยู่ในหัวที่น่าเกลียด
โซลูชันที่ 3: ตรวจสอบให้แน่ใจว่าเปิดใช้ Secure Boot และ Device Guard ใน BIOS ของคอมพิวเตอร์ของคุณ
- ปิดคอมพิวเตอร์ของคุณ
- เริ่มคอมพิวเตอร์ของคุณ
- ในหน้าจอแรกที่คุณเห็นเมื่อคอมพิวเตอร์บูทขึ้นให้กดปุ่มที่กำหนดบนแป้นพิมพ์เพื่อเข้าสู่ BIOS ของคอมพิวเตอร์ คีย์ที่กำหนดนี้จะแตกต่างกันไปในแต่ละผู้ผลิตคอมพิวเตอร์รายหนึ่ง แต่จะระบุไว้เสมอในหน้าจอแรกที่คอมพิวเตอร์จะแสดงในขณะที่บูตเครื่องดังนั้นคุณจะเห็นว่าต้องกดปุ่มใดบนหน้าจอนั้นหากคุณยังไม่รู้
- เมื่อคุณอยู่ใน BIOS ของคอมพิวเตอร์ให้ไปที่ไฟล์ ความปลอดภัย แท็บ
- ค้นหาไฟล์ Secure Boot ตัวเลือกใน ความปลอดภัย แล้วเลือก
- ตรวจสอบให้แน่ใจว่าไฟล์ Secure Boot ตัวเลือกคือ เปิดใช้งาน .
- กลับไปที่ไฟล์ ความปลอดภัย ค้นหาและเลือก อุปกรณ์ป้องกัน ตัวเลือก
- ตรวจสอบให้แน่ใจว่าไฟล์ อุปกรณ์ป้องกัน option ก็เช่นกัน เปิดใช้งาน .
- บันทึก การเปลี่ยนแปลงที่คุณทำกับ BIOS ของคอมพิวเตอร์และ ทางออก มัน.
เมื่อเสร็จแล้วให้เปิดเครื่องคอมพิวเตอร์และตรวจสอบว่าปัญหายังคงมีอยู่หรือไม่
โซลูชันที่ 4: เปลี่ยนแอปพลิเคชันเริ่มต้นที่ใช้เปิดไฟล์ที่ได้รับผลกระทบจากปัญหานี้
หากคุณเห็น“ อ็อบเจ็กต์ที่เรียกใช้ได้ตัดการเชื่อมต่อจากไคลเอ็นต์แล้ว ” ข้อความแสดงข้อผิดพลาดขณะพยายามเปิดไฟล์บางประเภท (เช่นไฟล์รูปภาพหรือไฟล์เพลง) วิธีแก้ปัญหาที่มีประสิทธิภาพอย่างยิ่งที่คุณสามารถลองได้คือเปลี่ยนโปรแกรมเริ่มต้นหรือแอปพลิเคชันที่คอมพิวเตอร์ของคุณใช้เพื่อเปิดไฟล์เฉพาะเหล่านั้น ทำได้ง่ายๆเพียง:
- คลิกขวาที่ไฟล์ใดไฟล์หนึ่งที่แสดงข้อความ“ อ็อบเจ็กต์ที่เรียกใช้ได้ตัดการเชื่อมต่อจากไคลเอ็นต์แล้ว ” ข้อความแสดงข้อผิดพลาดทุกครั้งที่คุณพยายามเปิด
- วางเมาส์เหนือ เปิดด้วย… ในเมนูบริบทที่เป็นผลลัพธ์
- คลิกที่ เลือกโปรแกรมเริ่มต้น ... . หรือ เลือกแอปอื่น .
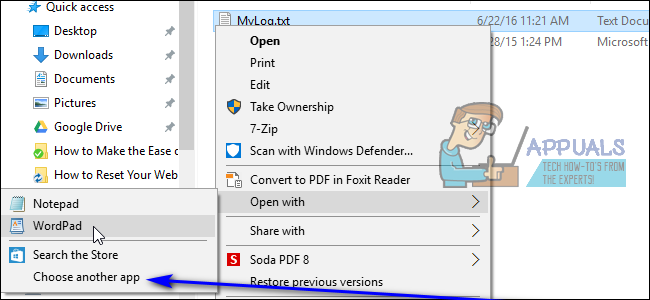
- คลิกที่โปรแกรมอื่นที่ไม่ใช่โปรแกรมที่เป็นโปรแกรมเริ่มต้นเพื่อเลือก - คุณต้องแน่ใจว่าโปรแกรมใหม่ที่คุณเลือกสามารถเปิดไฟล์ประเภทนี้ได้อย่างเต็มที่ ตัวอย่างเช่นหากคุณประสบปัญหานี้กับไฟล์ภาพคุณสามารถเปลี่ยนโปรแกรมเริ่มต้นจาก ภาพถ่าย ถึง แกลเลอรี่ภาพ . หากคุณไม่มีทางเลือกอื่นสำหรับโปรแกรมเริ่มต้นบนคอมพิวเตอร์ของคุณคุณสามารถติดตั้งได้
- คลิกที่ ตกลง .
- เริ่มต้นใหม่ คอมพิวเตอร์ของคุณเพื่อการวัดที่ดี
- เมื่อคอมพิวเตอร์บูทขึ้นให้ลองเปิดไฟล์ที่คอมพิวเตอร์ของคุณไม่สามารถเปิดได้มาก่อนและตรวจสอบดูว่าคุณสามารถเปิดได้สำเร็จหรือไม่