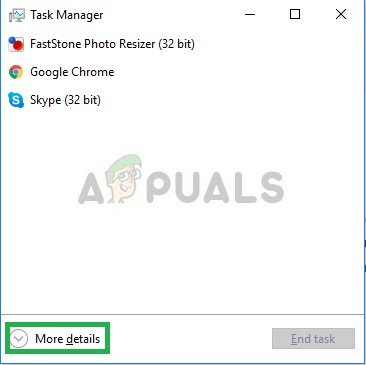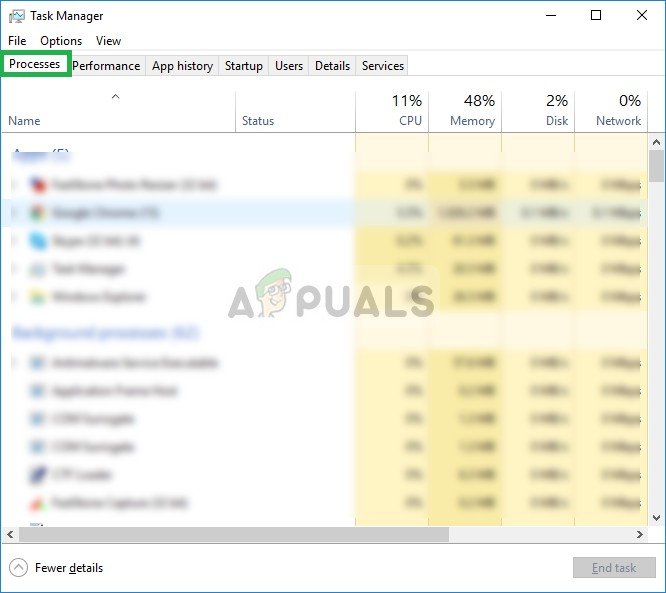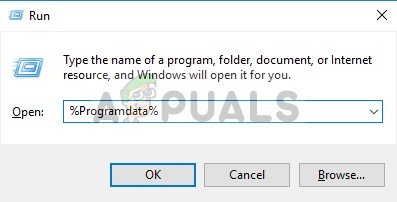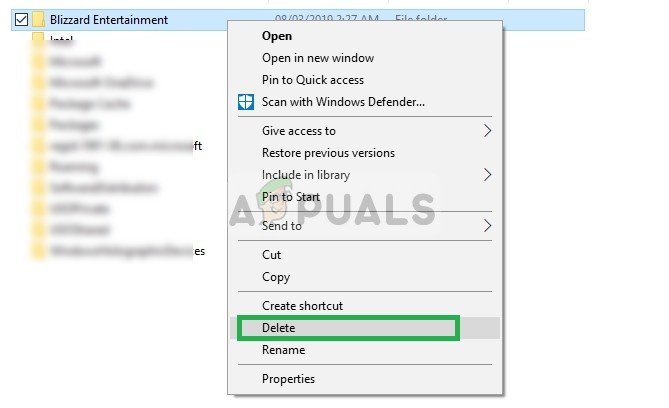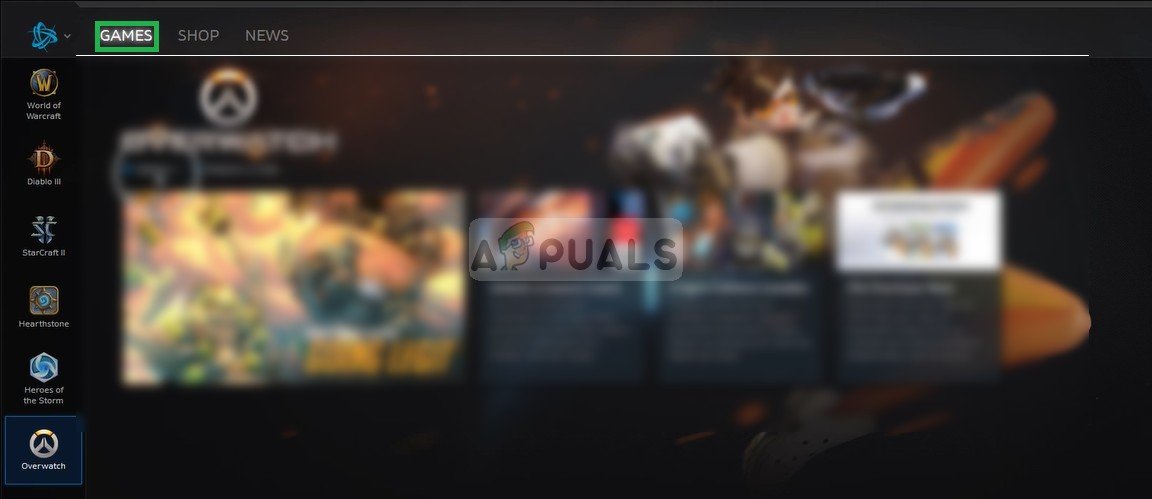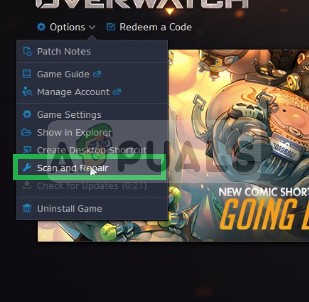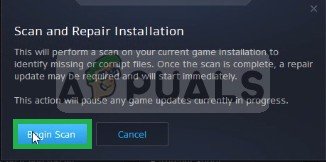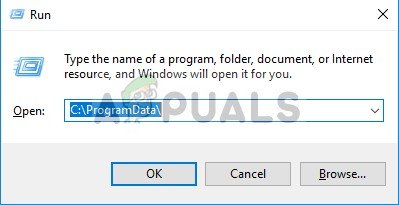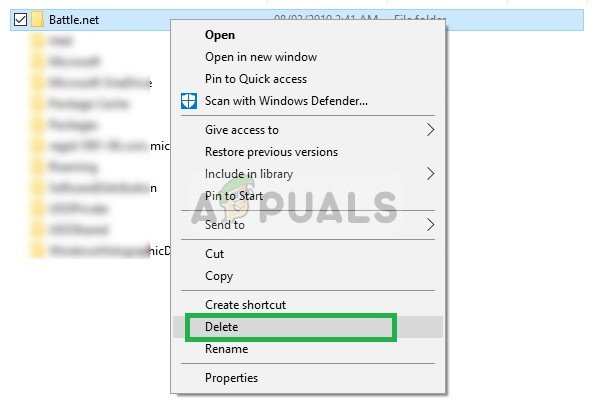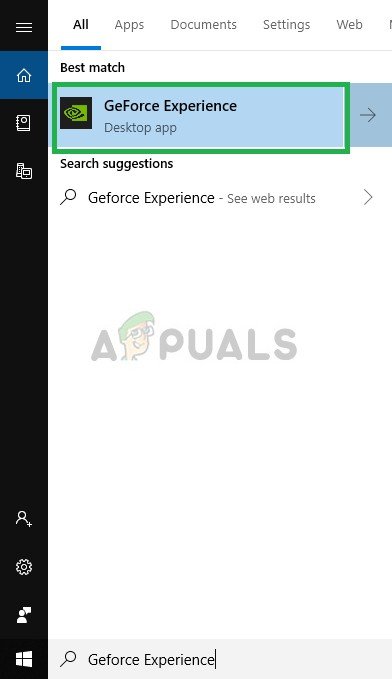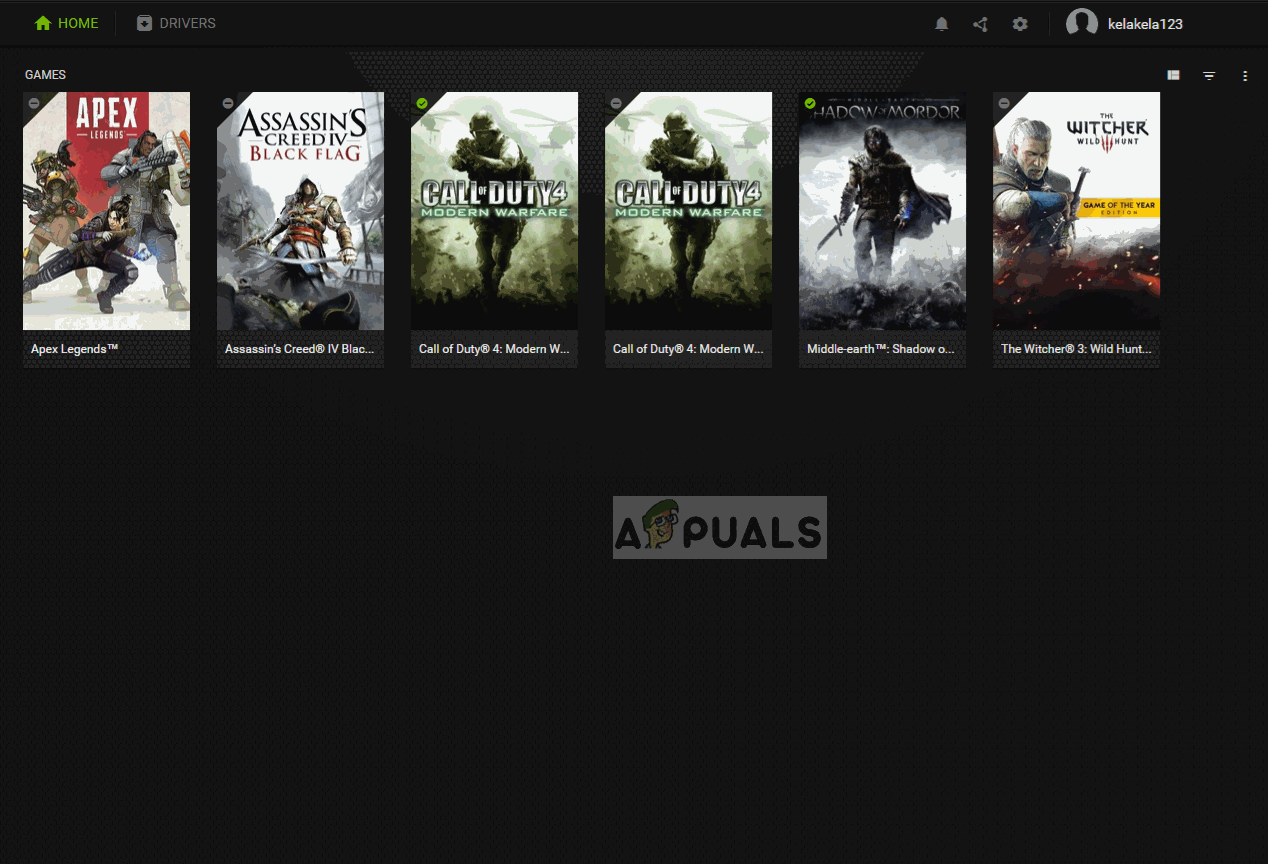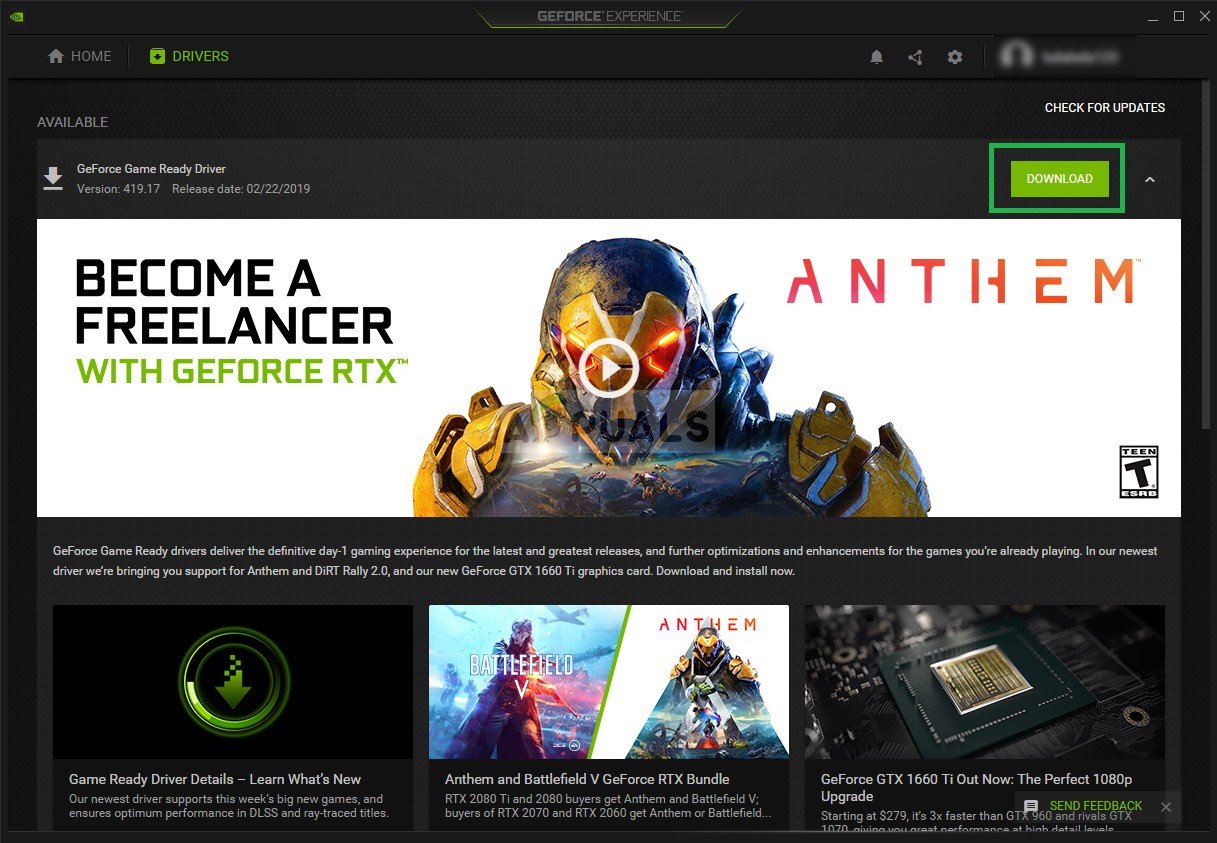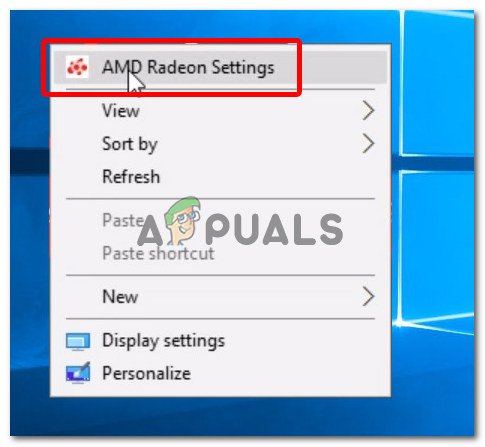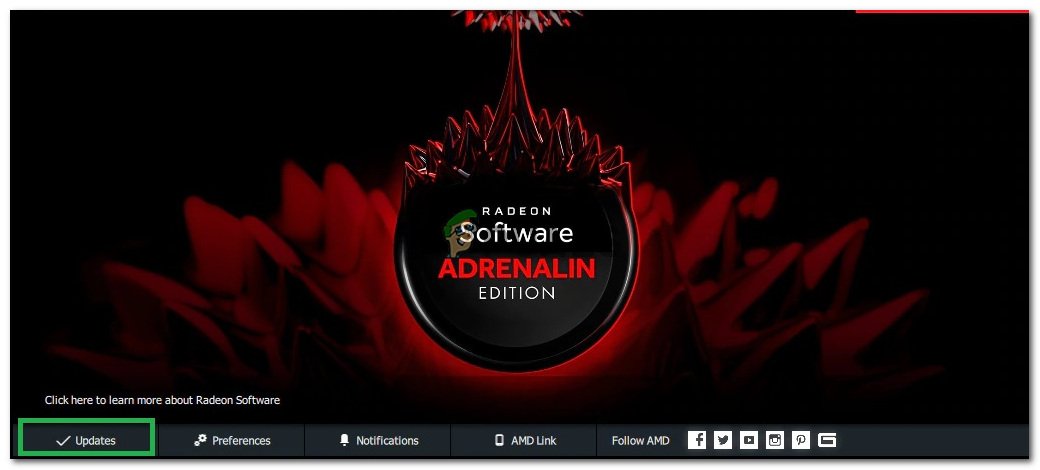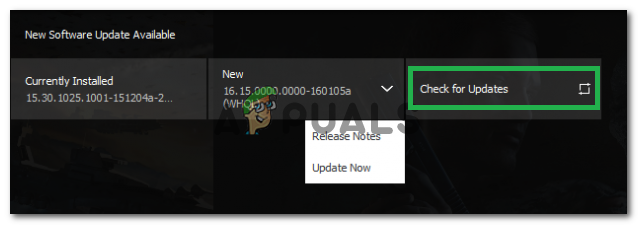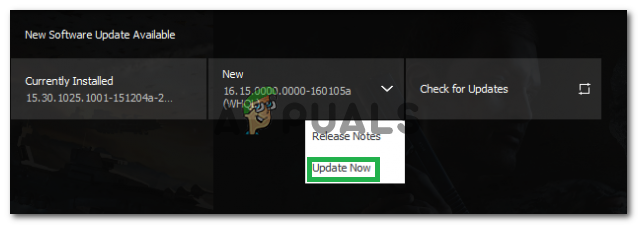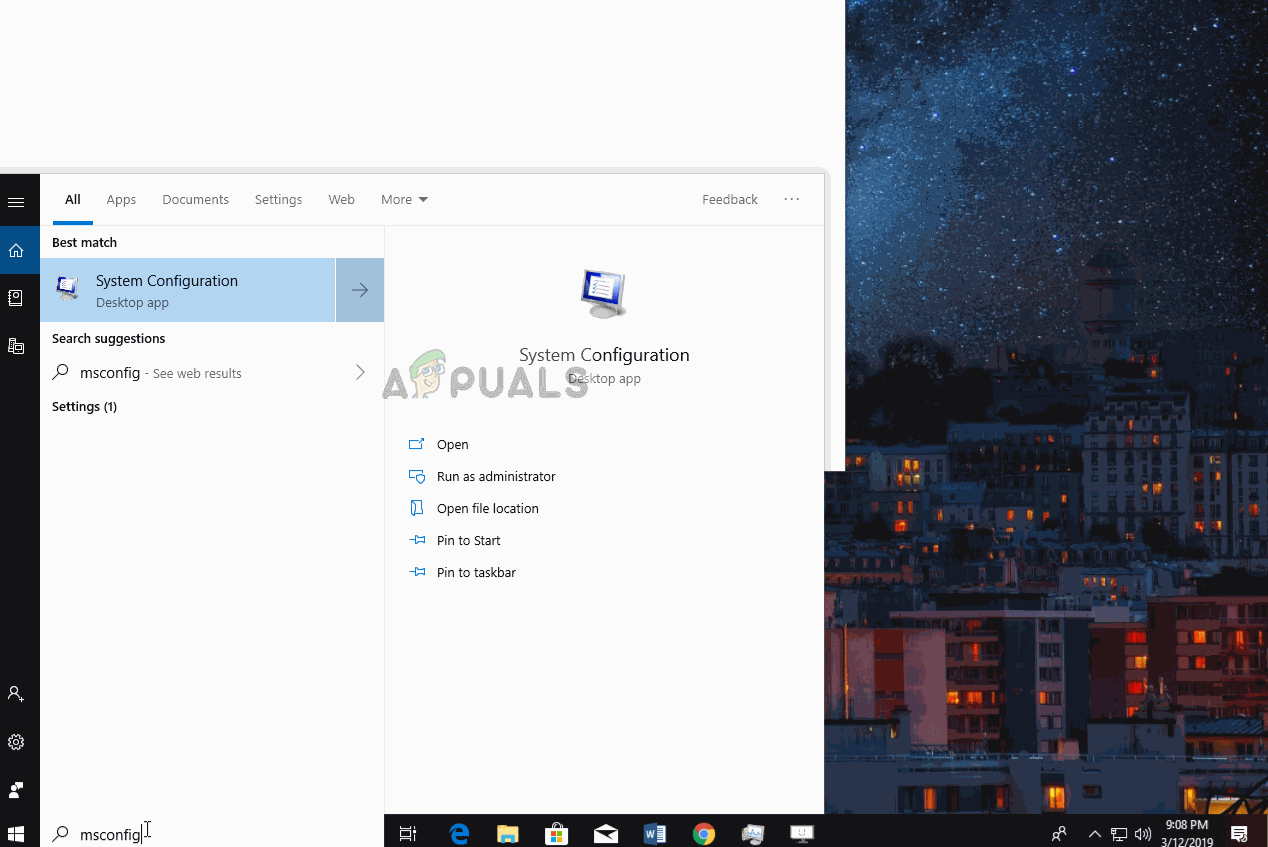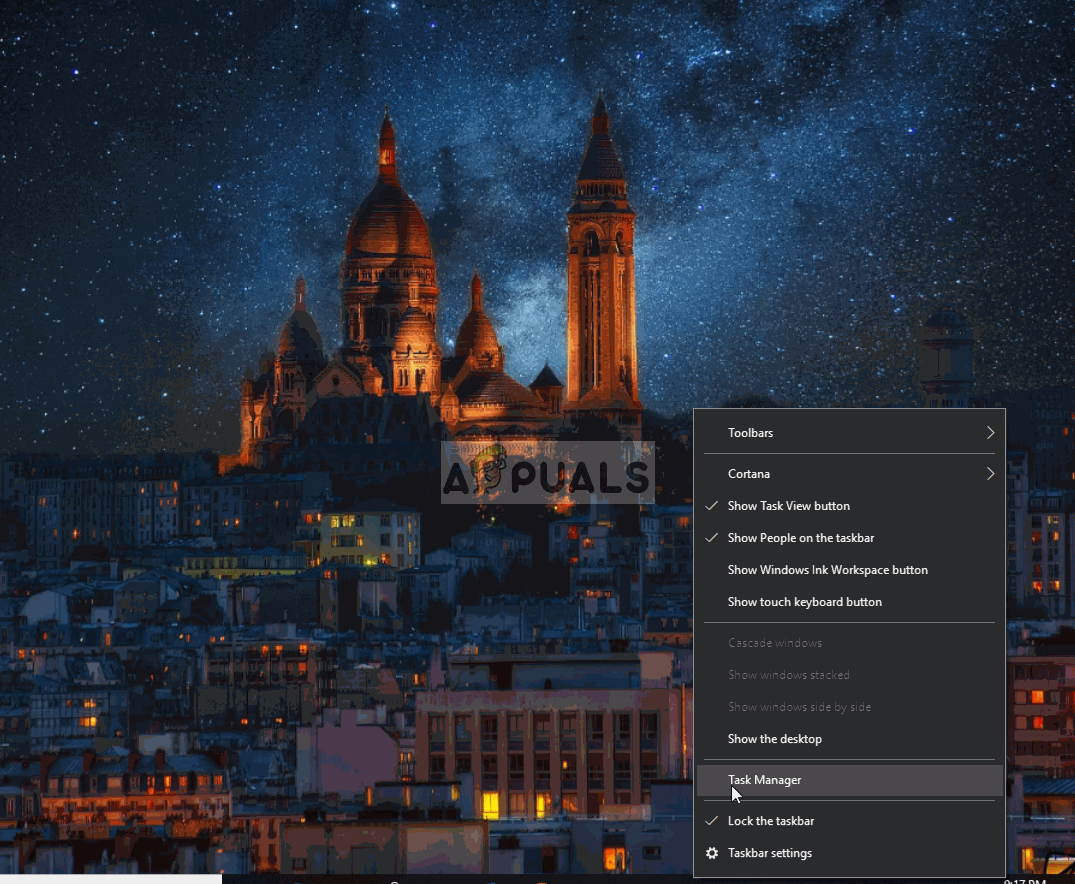Overwatch เป็นเกมยิงมุมมองบุคคลที่หนึ่งหลายผู้เล่นที่พัฒนาและเผยแพร่โดย Blizzard Entertainment เกมดังกล่าวเปิดตัวทั่วโลกในเดือนพฤษภาคมปี 2016 โดยมีผู้เล่นทั้งหมด 10 ล้านคนในรุ่นเบต้าแบบเปิดและมีผู้ใช้ 40 ล้านคนหลังจากเวลาผ่านไป 2 ปี เกมนี้ได้รับการชื่นชมอย่างกว้างขวางในเรื่องความสามารถในการเข้าถึงและความน่าสนใจที่หลากหลายของตัวละครฮีโร่

Overwatch
อย่างไรก็ตามเมื่อไม่นานมานี้มีรายงานมากมายเกี่ยวกับการหยุดทำงานของเกมเนื่องจากข้อผิดพลาดของแอปพลิเคชัน เกมขัดข้องขณะเล่นและบางครั้งแม้ในช่วงเปิดตัวและแสดงข้อความว่า“ แอปพลิเคชันไม่สามารถเริ่มทำงานได้อย่างถูกต้อง (0xc0000005) คลิกตกลงเพื่อปิดแอปพลิเคชัน “. ในบทความนี้เราจะแจ้งให้คุณทราบเกี่ยวกับสาเหตุบางประการเนื่องจากข้อผิดพลาดนี้สามารถเกิดขึ้นได้และให้วิธีแก้ปัญหาที่เป็นไปได้เพื่อให้แน่ใจว่าปัญหาจะถูกลบออก
สาเหตุข้อผิดพลาดของแอปพลิเคชัน Overwatch คืออะไร?
สาเหตุของข้อผิดพลาดไม่เฉพาะเจาะจงและอาจเกิดขึ้นได้เนื่องจากสาเหตุหลายประการ ได้แก่ :
- แคช: เกมและแอปพลิเคชันจะจัดเก็บแคชเพื่อลดเวลาในการโหลด อย่างไรก็ตามเมื่อเวลาผ่านไปแคชนี้อาจเสียหายและทำให้เกิดปัญหากับการเปิดตัวแอปพลิเคชันที่เหมาะสม
- ไม่มีไฟล์: ในบางกรณีเกมขัดข้องเนื่องจากไม่มีไฟล์เนื่องจากต้องมีไฟล์ทั้งหมดในเกมเพื่อให้ทำงานได้อย่างถูกต้อง
- เครื่องมือ Battle.net: บางครั้งเครื่องมือของ battle.net อาจเสียหายดังนั้นจึงขัดขวางการเปิดตัวเกมอย่างเหมาะสมเนื่องจาก Overwatch ต้องการเครื่องมือ battle.net เพื่อให้ทำงานได้อย่างถูกต้อง
- ไดรเวอร์ที่ล้าสมัย: หากไดรเวอร์การ์ดแสดงผลล้าสมัยอาจทำให้เกิดปัญหากับเกมได้เช่นกันเนื่องจาก Overwatch ต้องการไดรเวอร์กราฟิกเวอร์ชันล่าสุดเพื่อให้ทำงานได้อย่างถูกต้อง
- การใช้งานพื้นหลัง / บริการ: ในบางกรณีพบว่าบริการและแอปพลิเคชั่นบางอย่างที่เปิดใช้งานโดยอัตโนมัติในพื้นหลังรบกวนองค์ประกอบบางอย่างของเกมและทำให้เกิดความผิดพลาด
- โปรแกรมป้องกันไวรัส: บางครั้งโปรแกรมป้องกันไวรัสที่ติดตั้งบนคอมพิวเตอร์ทำให้เกิดปัญหากับเกมเนื่องจากมันบล็อกองค์ประกอบบางอย่างของเกมไม่ให้ติดต่อกับเซิร์ฟเวอร์และทำให้เกมหยุดทำงาน
ตอนนี้คุณมีความเข้าใจพื้นฐานเกี่ยวกับลักษณะของปัญหาแล้วเราจะดำเนินการแก้ไขต่อไป
โซลูชันที่ 1: การลบแคชเกม
เกมและแอปพลิเคชันจะจัดเก็บแคชเพื่อลดเวลาในการโหลด อย่างไรก็ตามเมื่อเวลาผ่านไปแคชนี้อาจเสียหายและทำให้เกิดปัญหากับการเปิดตัวแอปพลิเคชันที่เหมาะสม แคชนี้จะสร้างขึ้นใหม่โดยอัตโนมัติโดยเกมหากถูกลบดังนั้นในขั้นตอนนี้เราจะลบแคชเพื่อให้แน่ใจว่าจะไม่ก่อให้เกิดปัญหา สำหรับสิ่งนี้:
- เปิด ที่ งาน ผู้จัดการ โดยกด“ Ctrl + Shift + Esc '
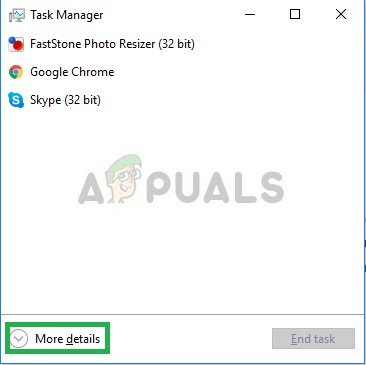
กำลังเปิดตัวจัดการงาน
- คลิกที่ ' มากกว่า รายละเอียด ” เพื่อเปิดไฟล์ รายละเอียด รุ่น ของโปรแกรม
- ใน กระบวนการ แท็บ ถ้าเป็น“ ตัวแทน . exe ” หรือ“ พายุหิมะ อัปเดต ลูกค้า 'กำลังทำงานอยู่ให้เลือกและกด สิ้นสุด กระบวนการ ที่ด้านล่างของโปรแกรม
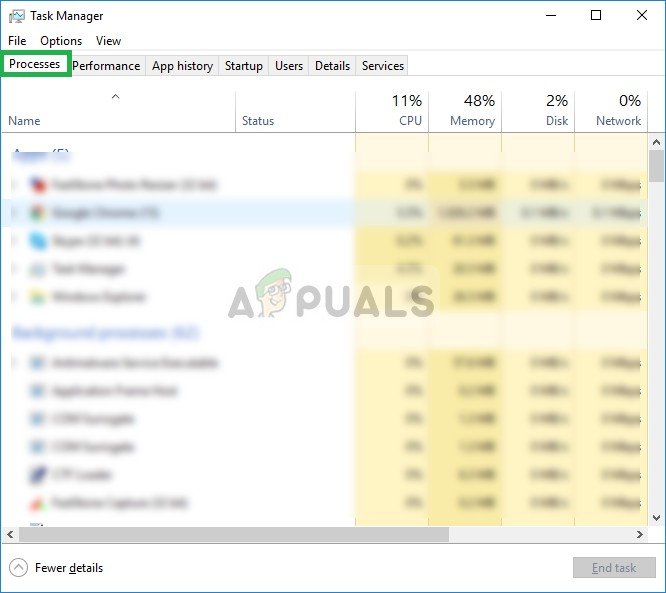
การเปิดแท็บกระบวนการและปิดแอปพลิเคชันที่เกี่ยวข้องกับพายุหิมะ
- ตอนนี้กด Windowskey + R เพื่อเปิด ' วิ่ง พร้อมท์ '
- พิมพ์“ %ข้อมูลโปรแกรม% 'อยู่ในนั้นแล้วกด ป้อน .
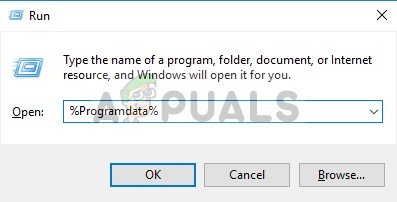
การเปิดไดเร็กทอรีข้อมูลโปรแกรม
- ลบ ที่“ Blizzard Entertainment ” ภายในไดเร็กทอรี
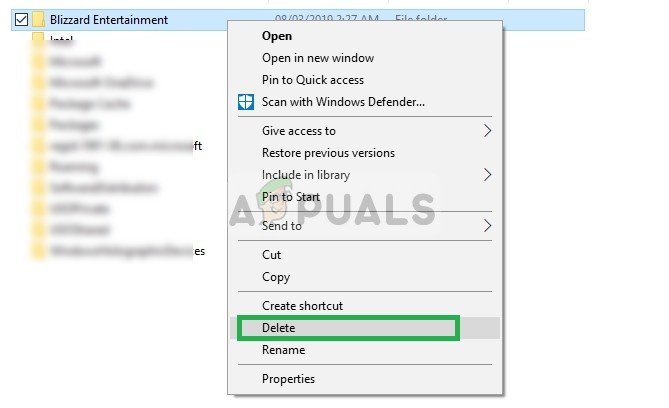
การลบโฟลเดอร์ Blizzard Entertainment
- เริ่มต้นใหม่ ที่ พายุหิมะ ลูกค้า , วิ่ง ที่ เกม และตรวจสอบว่าปัญหาได้รับการแก้ไขหรือไม่
โซลูชันที่ 2: การตรวจสอบไฟล์เกม
ในบางกรณีเกมขัดข้องเนื่องจากไม่มีไฟล์เนื่องจากต้องการให้มีไฟล์ทั้งหมดเพื่อให้ทำงานได้อย่างถูกต้อง ในไคลเอนต์ Blizzard เราสามารถตรวจสอบความสมบูรณ์ของไฟล์เกมได้ หากไคลเอ็นต์พบว่าไฟล์ใดหายไปไฟล์นั้นจะถูกแทนที่โดยอัตโนมัติ ดังนั้นในขั้นตอนนี้เราจะทำการซ่อมแซมไฟล์เกมผ่านไคลเอนต์ Blizzard ซึ่ง:
- เริ่ม ที่ พายุหิมะ ลูกค้า และคลิกที่“ เกม '
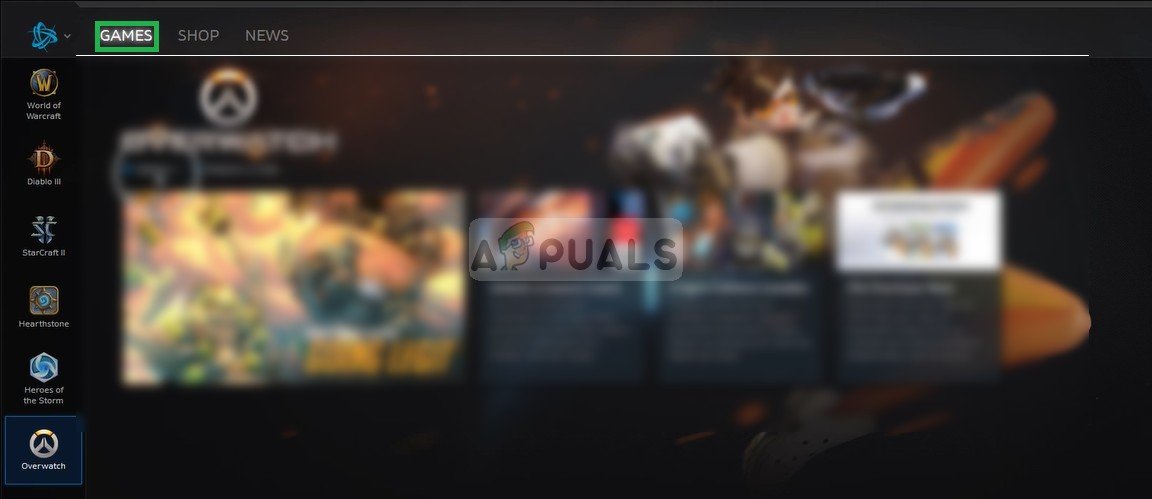
คลิกที่ 'เกม'
- จาก ขวา ขนมปัง คลิกที่ overwatch ไอคอน
- คลิกที่ ' ตัวเลือก ” อยู่ด้านบน ซ้าย ด้านข้าง
- เลือก“ สแกน และ ซ่อมแซม ” จากรายการตัวเลือกที่มี
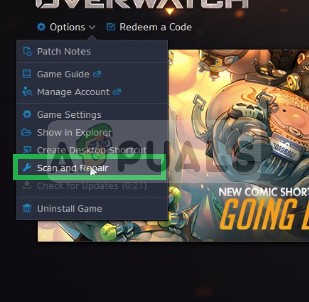
การเลือกตัวเลือก Scan and Repair จากเมนูแบบเลื่อนลง
- คลิก บน ' เริ่ม สแกน ” เมื่อข้อความระบุว่าคุณต้องการ
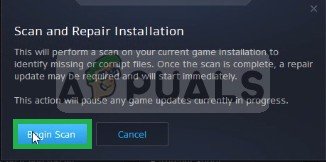
คลิกที่เริ่มการสแกน
- ขึ้นอยู่กับพีซีของคุณซึ่งอาจใช้เวลาสักครู่รอให้ไฟล์ ตัวเรียกใช้งาน ถึง เสร็จสิ้น กระบวนการ
- เมื่อดำเนินการเสร็จสิ้นให้พยายาม“ วิ่ง ” ของคุณ เกม และตรวจสอบว่าเกิดข้อผิดพลาดหรือไม่ ยังคงมีอยู่ .
โซลูชันที่ 3: การลบเครื่องมือ Battle.net
บางครั้งไฟล์ battle.net ของ Blizzard อาจล้าสมัยเสียหายหรือหายไปจึงทำให้เกิดปัญหากับไคลเอนต์ Blizzard ในขั้นตอนนี้เราจะลบไฟล์ battle.net ซึ่งจะถูกดาวน์โหลดโดยอัตโนมัติโดยไคลเอนต์ Blizzard ดังนั้นไฟล์จะได้รับการต่ออายุ สำหรับการที่:
- เปิด ที่ งาน ผู้จัดการ โดยถือ“ Ctrl + Shift + Esc '
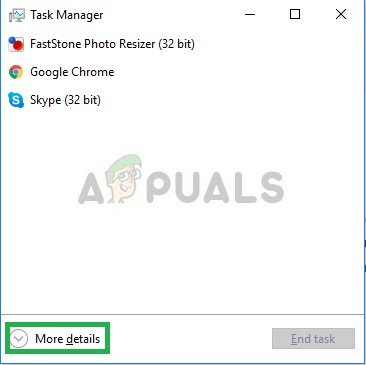
กำลังเปิดตัวจัดการงาน
- คลิก บน ' รายละเอียดเพิ่มเติม ” เพื่อเปิดรายละเอียดรายละเอียดของโปรแกรม
- ใน กระบวนการ แท็บถ้าเป็น ' agent.exe ” หรือ“ ไคลเอนต์การอัปเดต Blizzard 'กำลังทำงานอยู่ให้เลือกและกด สิ้นสุดกระบวนการ ที่ด้านล่างของแอปพลิเคชัน
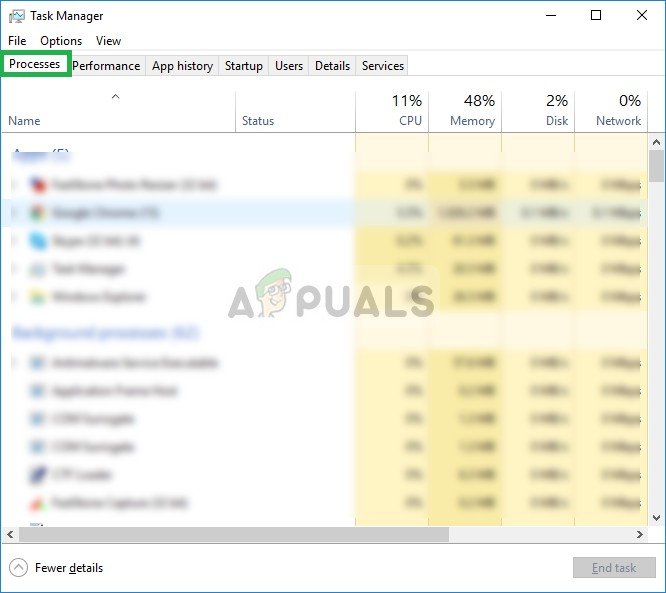
การเปิดแท็บกระบวนการและปิดแอปพลิเคชันที่เกี่ยวข้องกับพายุหิมะ
- ตอนนี้กด คีย์ Windows + R เพื่อเปิด ' วิ่ง พร้อมท์ '
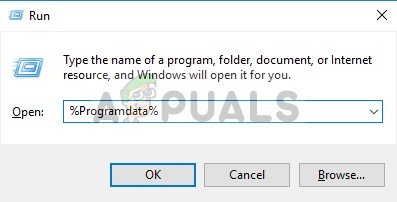
เปิดพร้อมต์ Run
- พิมพ์“ C: ProgramData ' ในช่องเปิดและกด“ ป้อน '
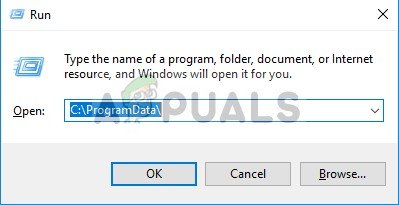
การเปิดไดเร็กทอรีข้อมูลโปรแกรม
- ลบ ที่ การต่อสู้ . สุทธิ โฟลเดอร์ภายในไฟล์ ไดเรกทอรี
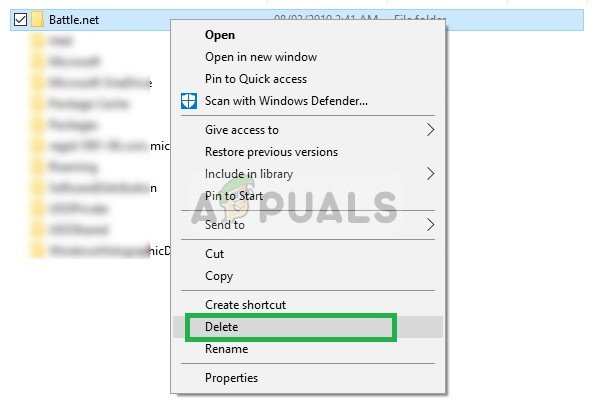
การลบไคลเอนต์ Battle.net
- วิ่ง ที่ พายุหิมะ ลูกค้า และตรวจสอบว่ามีปัญหาหรือไม่ ยังคงมีอยู่ .
แนวทางที่ 4: การอัปเดตไดรเวอร์การ์ดแสดงผล
หากไดรเวอร์การ์ดแสดงผลล้าสมัยอาจทำให้เกิดปัญหากับเกมได้เช่นกันเนื่องจาก Overwatch ต้องการไดรเวอร์กราฟิกเวอร์ชันล่าสุดเพื่อให้ทำงานได้อย่างถูกต้อง ดังนั้นในขั้นตอนนี้เราจะอัปเดตไดรเวอร์การ์ดแสดงผลให้เป็นเวอร์ชันล่าสุด
สำหรับผู้ใช้ Nvidia:
- คลิกที่ ค้นหา บาร์ ทางด้านซ้ายมือของไฟล์ แถบงาน

แถบค้นหา
- พิมพ์ Geforce ประสบการณ์ แล้วกด ป้อน
- คลิกที่ไอคอนแรกเพื่อเปิดไฟล์ ใบสมัคร
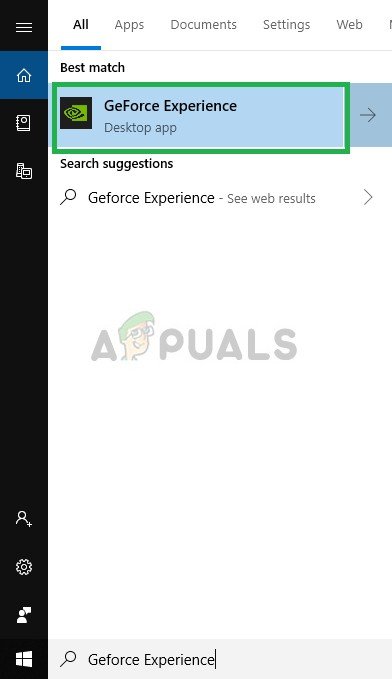
เปิดประสบการณ์ Geforce
- หลังจาก การลงนาม ในคลิกที่ปุ่ม“ ไดรเวอร์ ” อยู่ด้านบน ซ้าย.
- ในแท็บนั้นคลิกที่ปุ่ม“ ตรวจสอบ สำหรับการอัปเดต ” อยู่ด้านบน ขวา
- หลังจากนั้นแอปพลิเคชันจะ ตรวจสอบ หากมีการอัปเดตใหม่
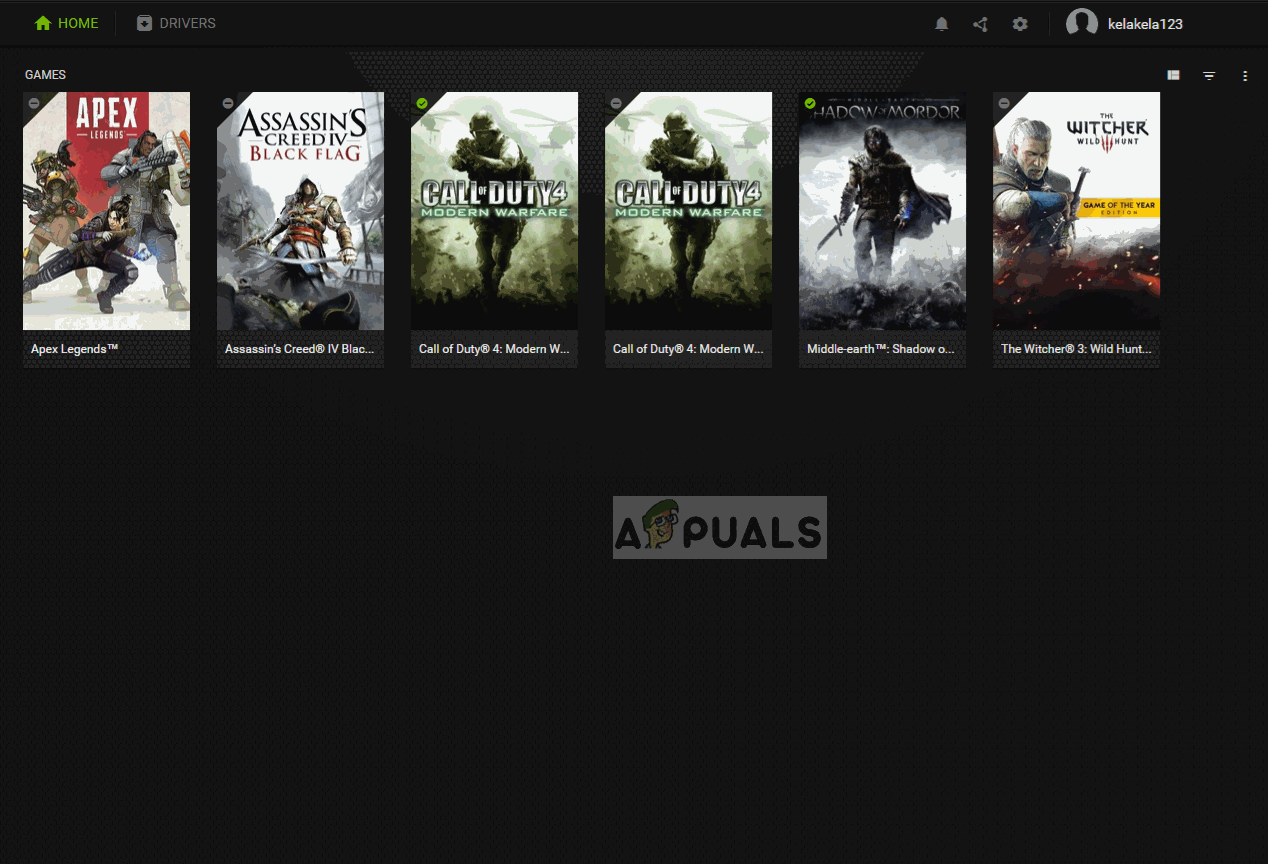
ตรวจสอบการปรับปรุง
- หากมีการอัปเดต“ดาวน์โหลดปุ่ม 'จะปรากฏขึ้น
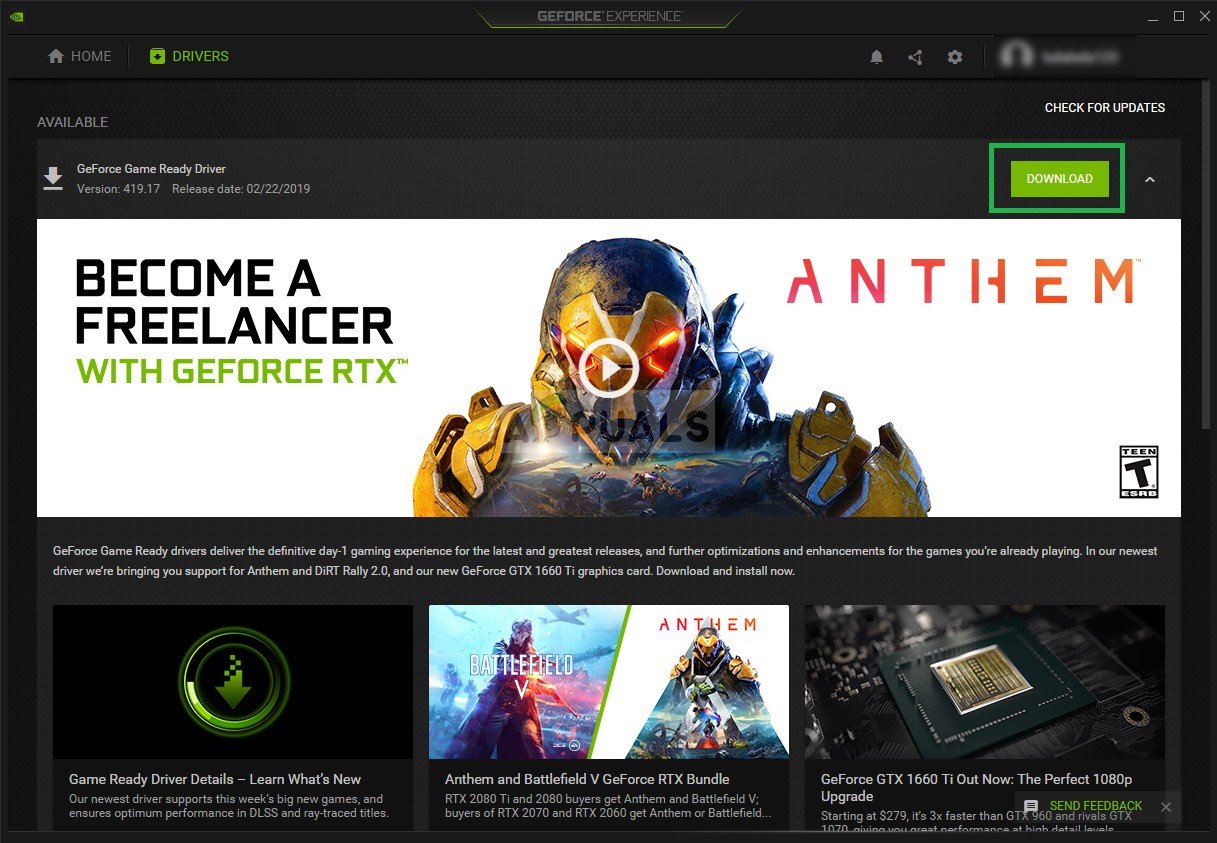
คลิกที่ปุ่มดาวน์โหลด
- เมื่อคุณคลิกที่ไดรเวอร์นั้นจะเริ่มดาวน์โหลด
- หลังจากไดร์เวอร์แล้วดาวน์โหลดแอปพลิเคชันจะให้ตัวเลือกสำหรับ“ด่วน' หรือ 'กำหนดเอง' การติดตั้ง.
- คลิกที่ 'ด่วน” ตัวเลือกการติดตั้งและไดรเวอร์จะโดยอัตโนมัติติดตั้ง
หลังจากการติดตั้งเสร็จสิ้นวิ่งเกมและตรวจสอบเพื่อดูว่าปัญหายังคงมีอยู่หรือไม่
สำหรับผู้ใช้ AMD:
- ขวา - คลิก บน เดสก์ทอป และเลือก AMD Radeon การตั้งค่า
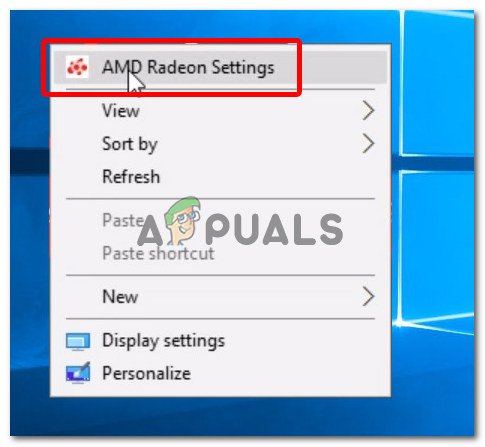
กำลังเปิดการตั้งค่า AMD Radeon
- ใน การตั้งค่า , คลิกที่ อัปเดต ด้านล่าง ขวา มุม
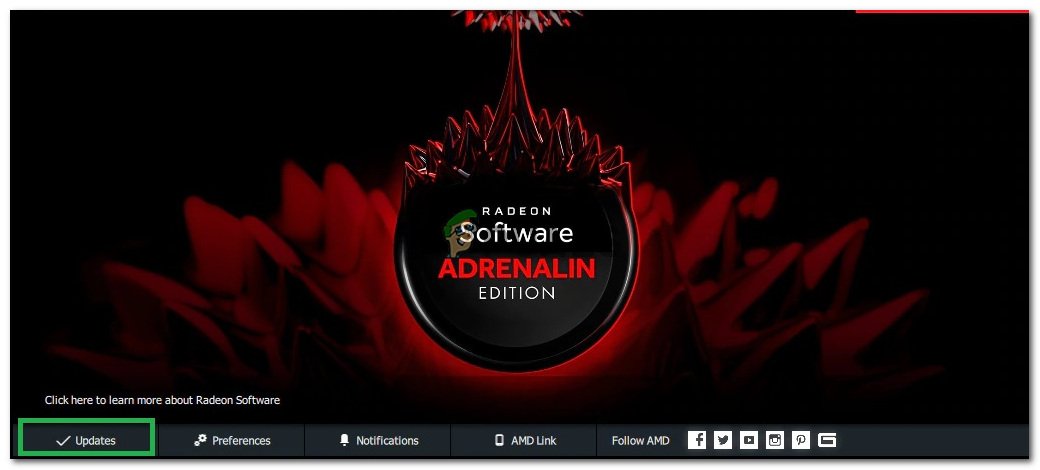
คลิกที่อัปเดต
- คลิกที่ ' ตรวจสอบสำหรับการอัพเดต '
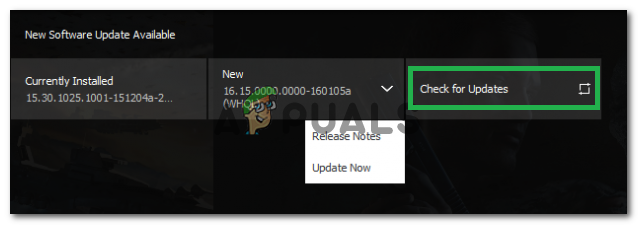
คลิกที่“ ตรวจสอบการอัปเดต”
- หากมีการอัปเดตใหม่ไฟล์ ใหม่ ตัวเลือกจะปรากฏขึ้น
- คลิกที่ตัวเลือกและเลือก อัปเดต
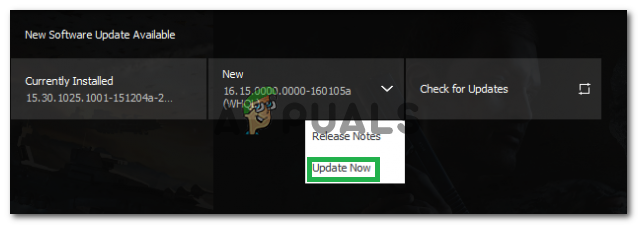
คลิกที่ 'อัปเดตทันที'
- AMD ติดตั้ง จะเริ่มคลิกที่ อัพเกรด เมื่อโปรแกรมติดตั้งแจ้งให้คุณทำ
- ตอนนี้โปรแกรมติดตั้งจะเตรียมแพ็คเกจให้พร้อม ตรวจสอบ ทุกช่องและคลิกที่ ติดตั้ง
- ตอนนี้จะ ดาวน์โหลด ไดรเวอร์ใหม่และติดตั้ง โดยอัตโนมัติ
- รีสตาร์ทคอมพิวเตอร์และลองเรียกใช้เกม
แนวทางที่ 5: การรันคลีนบูต
ในบางกรณีพบว่าบริการและแอปพลิเคชั่นบางอย่างที่เปิดใช้งานโดยอัตโนมัติในพื้นหลังรบกวนองค์ประกอบบางอย่างของเกมและทำให้เกิดความผิดพลาด ดังนั้นในขั้นตอนนี้เราจะทำการรีบูตคอมพิวเตอร์โดยไม่มีบริการพื้นหลังหรือแอปพลิเคชันทำงานอยู่
- เข้าสู่ระบบคอมพิวเตอร์เป็นไฟล์ ผู้ดูแลระบบ .
- คลิกที่ Windows แถบค้นหา พิมพ์“ msconfig ” แล้วกด Enter
- คลิกที่ ' บริการ ” และ ตรวจสอบ ที่“ ซ่อนบริการทั้งหมดของ Microsoft ” กล่อง
- ตอนนี้คลิกที่“ ปิดการใช้งานทั้งหมด ” เพื่อปิดไม่ให้บริการของบุคคลที่สามทั้งหมดทำงานในพื้นหลัง
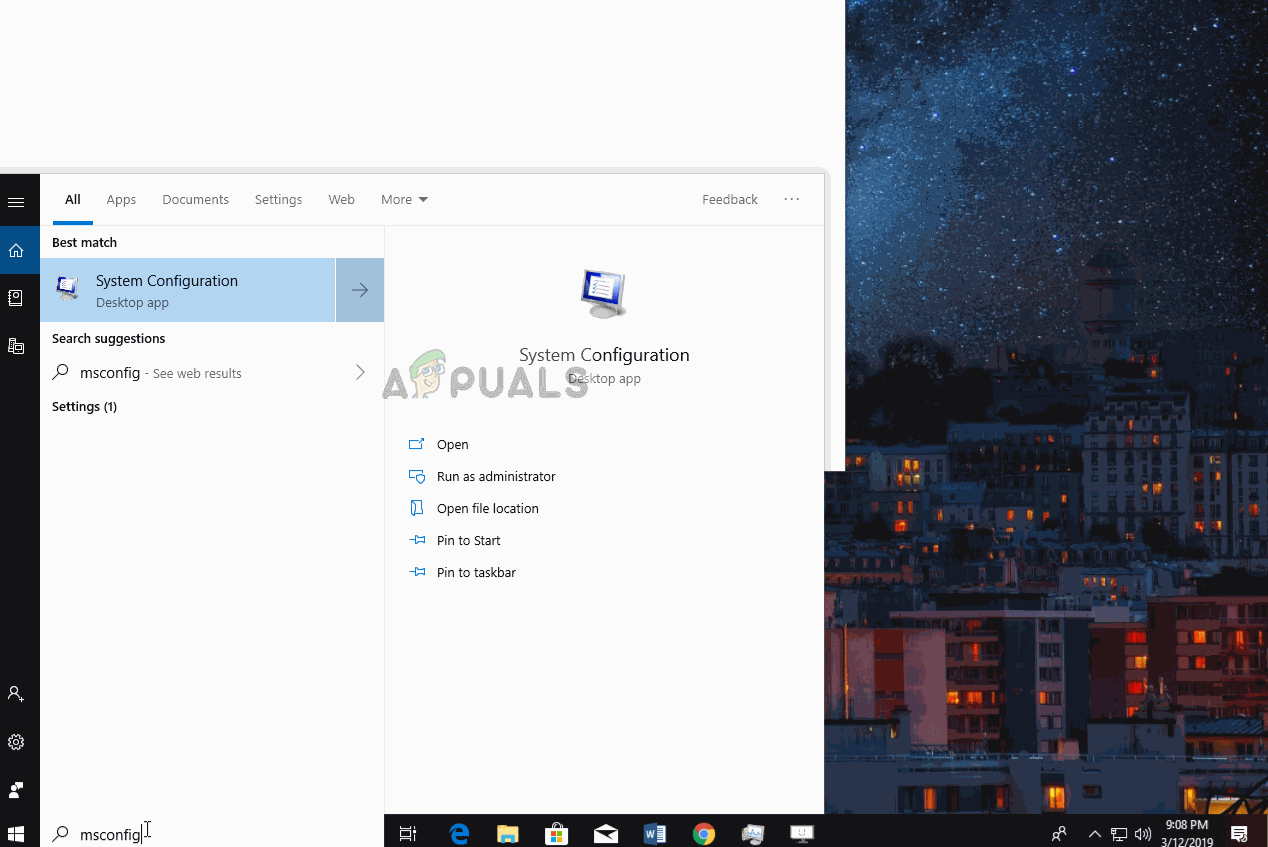
วิธีปิดการใช้งานบริการทั้งหมด
- คลิกขวาที่ปุ่ม“ แถบงาน ” และเลือกตัวจัดการงาน
- คลิกที่ เริ่มต้น และตรวจสอบให้แน่ใจว่าแอปพลิเคชันทั้งหมดเป็น ปิดการใช้งาน .
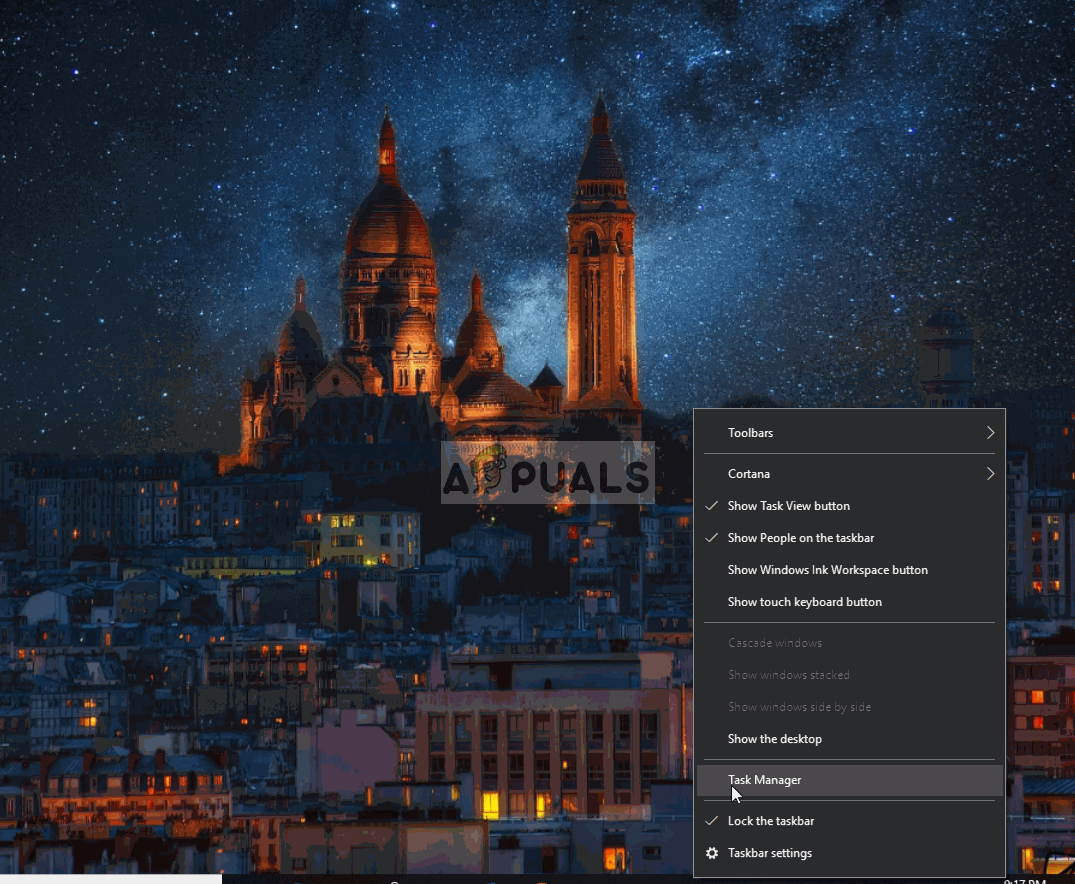
ปิดการใช้งานแอปพลิเคชันเริ่มต้น
- ตอนนี้ รีบูต คอมพิวเตอร์ของคุณ
- วิ่ง เกมและ ตรวจสอบ เพื่อดูว่าเกิดข้อผิดพลาดหรือไม่ ยังคงมีอยู่ .
โซลูชันที่ 6: การปิดใช้งานโปรแกรมป้องกันไวรัส
หากคุณติดตั้งโปรแกรมป้องกันไวรัสไว้ในระบบของคุณอาจเป็นไปได้ว่าอาจรบกวนสิ่งสำคัญ องค์ประกอบ ของเกมและดังนั้น การป้องกัน จากการทำงานอย่างถูกต้อง ดังนั้นจึงเป็น แนะนำ นั่นคุณ ปิดการใช้งาน ที่ โปรแกรมป้องกันไวรัส ก่อนที่จะพยายาม วิ่ง เกมแล้วตรวจสอบดูว่าไฟล์ ข้อผิดพลาด ยังคงมีอยู่
อ่าน 5 นาที