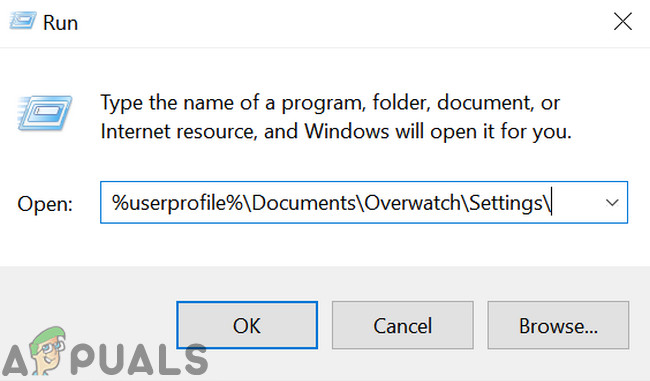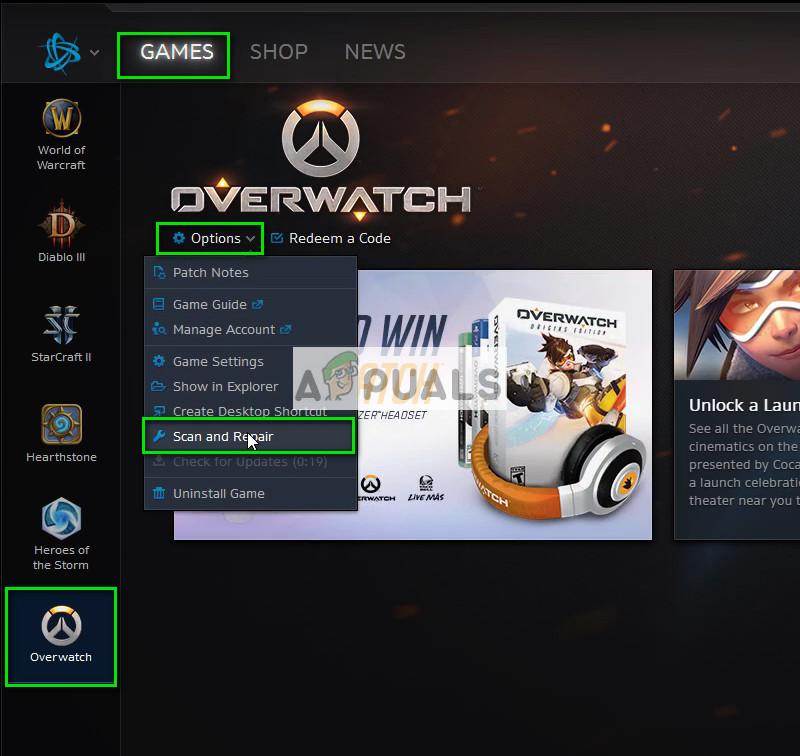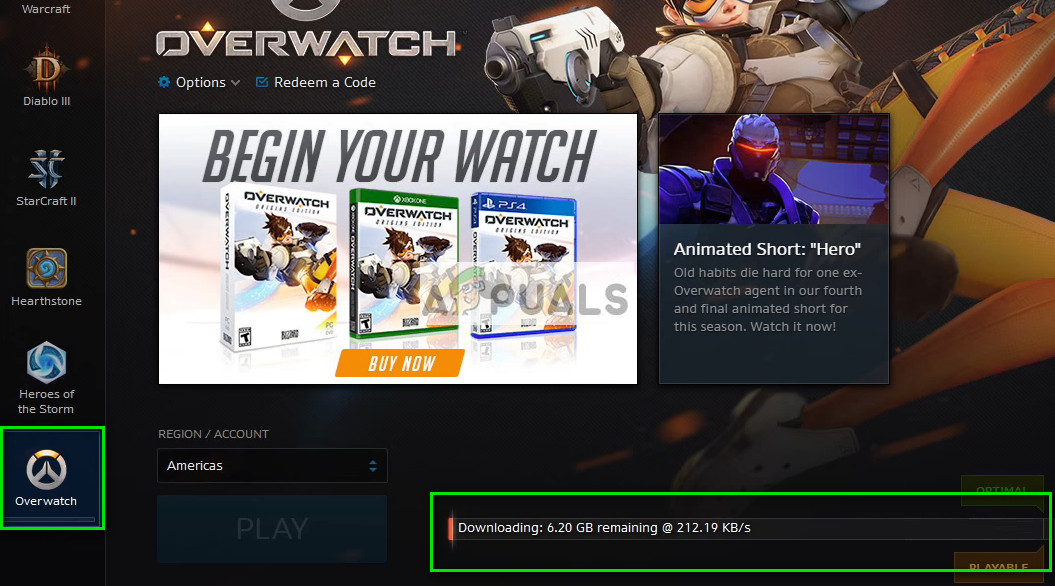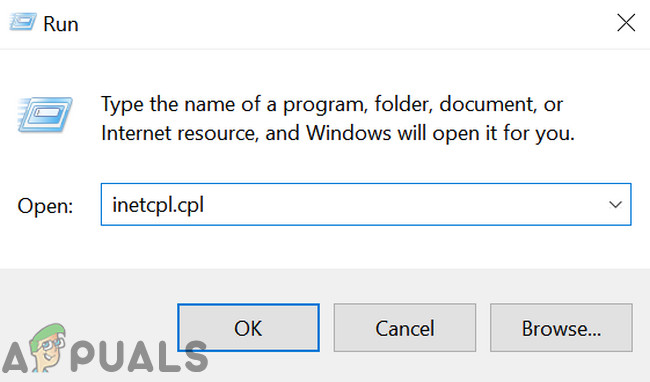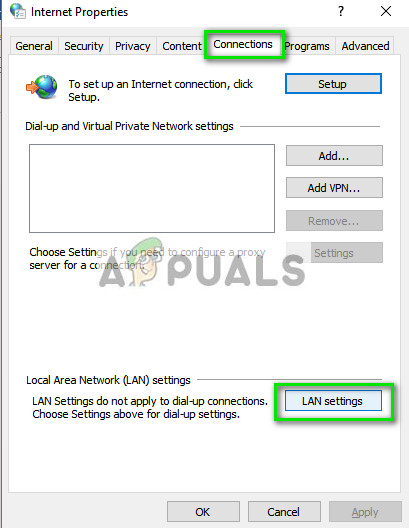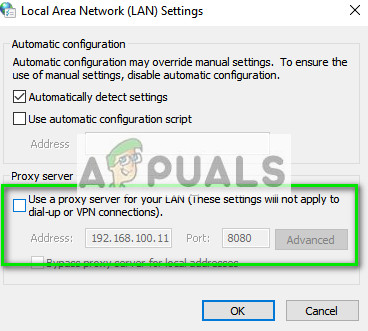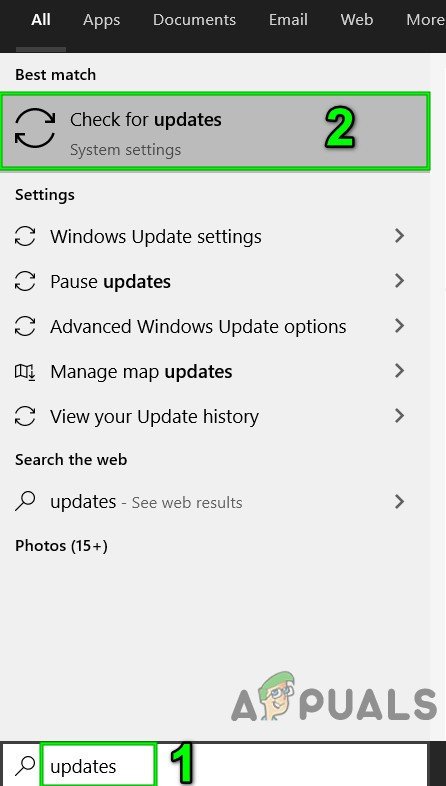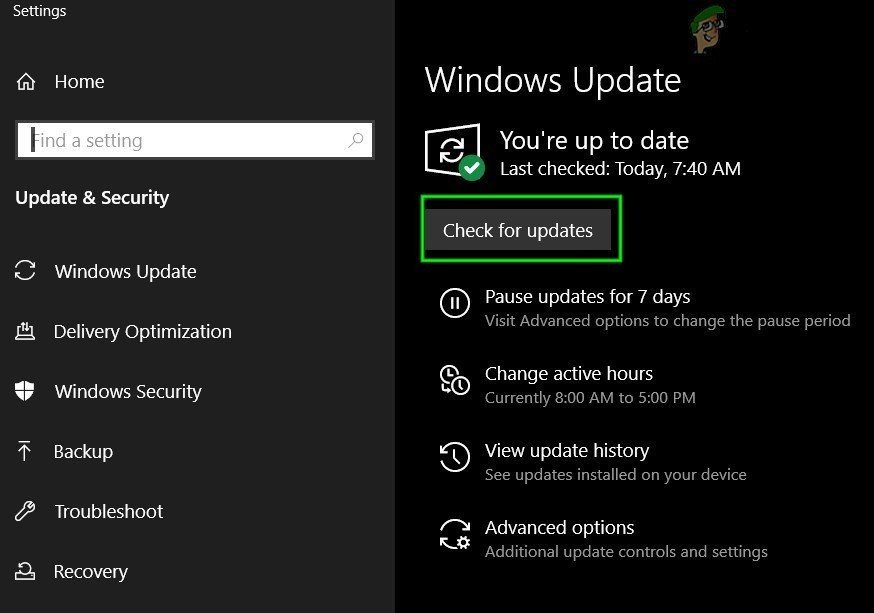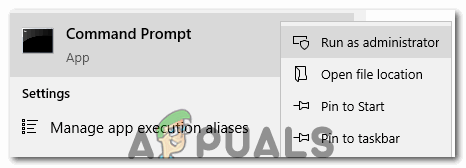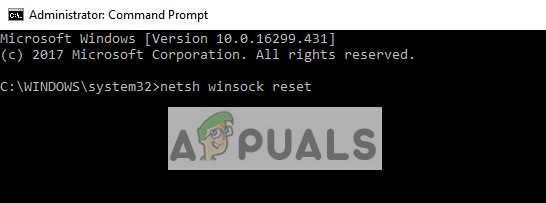Overwatch เป็นเกมยิงตัวแรกที่เล่นหลายคนแบบทีมซึ่งเผยแพร่โดย Blizzard Entertainment เป็นหนึ่งในเกมเรือธงอีกเกมหลังจาก World of Warcraft เช่นเดียวกับเกมออนไลน์ที่มีผู้เล่นหลายคนอื่น ๆ Overwatch ยังพบข้อผิดพลาดในการเชื่อมต่อหลายอย่างโดยมีข้อความ“ Overwatch ไม่สามารถเชื่อมต่อกับเซิร์ฟเวอร์” อยู่ในรายการ

Overwatch
บอกความจริงไม่มีการแก้ไขที่ชัดเจนสำหรับข้อผิดพลาดประเภทนี้ ปัญหาอาจเกิดขึ้นได้ทุกที่รวมทั้งเซิร์ฟเวอร์ ISP สถานีส่งต่อในพื้นที่คอมพิวเตอร์ของคุณ ฯลฯ อย่างไรก็ตามเราได้พยายามสรุปสิ่งที่ต้องตรวจสอบและวิธีแก้ไขปัญหา เริ่มต้นด้วยอันแรกและหาทางลง
แต่ก่อนดำเนินการแก้ไขปัญหาให้รีสตาร์ทระบบและตรวจสอบว่าปัญหาได้รับการแก้ไขแล้วหรือไม่
โซลูชันที่ 1: ตรวจสอบเซิร์ฟเวอร์ที่ใช้งานไม่ได้
สิ่งแรกและสำคัญที่สุดที่คุณควรตรวจสอบคือ เซิร์ฟเวอร์ การเอาเปรียบ ข้อผิดพลาด ' Outlook ไม่สามารถเชื่อมต่อกับเซิร์ฟเวอร์ 'ปรากฏขึ้นมากมายในปีที่ผ่านมาและยังได้รับการยอมรับจาก Blizzard ว่าเป็นปัญหาอย่างเป็นทางการ หลังจากแก้ไขโดยผู้เล่นยังไม่สามารถเชื่อมต่อได้สำเร็จหรือถูกตัดการเชื่อมต่อภายในการแข่งขันที่จัดอันดับ สิ่งนี้ทำให้พวกเขาเสียคะแนนที่ไม่สามารถกู้คืนได้
คุณควรตรวจสอบในฟอรัมและเธรดต่างๆโดยใช้ไฟล์ Overwatch ชุมชนและดูว่าผู้เล่นคนอื่นกำลังประสบปัญหาคล้ายกันกับคุณหรือไม่ คุณยังสามารถตรวจสอบเว็บไซต์ของบุคคลที่สามเพื่อดูสถานะ
โซลูชันที่ 2: เปลี่ยนโหมดการเชื่อมต่อ
โหมดการสื่อสารที่คุณใช้อาจประสบกับความล่าช้าและการสูญเสียแพ็กเก็ต การเชื่อมต่อ Wi-Fi เป็นที่ทราบกันดีว่ามีประสิทธิภาพต่ำหากคอมพิวเตอร์ของคุณได้รับสัญญาณอ่อน บางครั้งตัวรับสัญญาณ Wi-Fi ของคอมพิวเตอร์เครื่องนั้นก็ทำงานผิดปกติและปล่อยแพ็กเก็ตเป็นระยะ ๆ

เปลี่ยนโหมดการเชื่อมต่อ
มีวิธีแก้ไขหลายวิธีเพื่อแก้ปัญหานี้ คุณสามารถเสียบไฟล์ อีเธอร์เน็ต เข้ากับคอมพิวเตอร์ของคุณโดยตรงแทนที่จะใช้สัญญาณ Wi-Fi หากคุณไม่มีการตั้งค่าอีเทอร์เน็ตคุณสามารถเสียบสายอีเทอร์เน็ตที่ด้านหลังของเราเตอร์และเชื่อมต่อกับคอมพิวเตอร์ของคุณ นอกจากนี้คุณยังสามารถใช้อุปกรณ์ง่ายๆเพื่อทำหน้าที่เป็นตัวทำซ้ำ ( ตัวขยาย Wi-Fi ) และดูว่าวิธีนี้ช่วยแก้ปัญหาได้หรือไม่ นอกจากนี้บางครั้ง มีคนใช้อินเทอร์เน็ตมากเกินไป อาจทำให้เกิดปัญหานี้ ตรวจสอบให้แน่ใจว่าคุณได้รับแบนด์วิดท์เพียงพอและการเชื่อมต่ออินเทอร์เน็ตที่เสถียร
ขั้นตอนนี้มีความสำคัญมากเรากำลังพิจารณาว่าปัญหาอยู่ที่ส่วนท้ายของเครือข่ายที่คุณใช้อยู่หรือไม่
โซลูชันที่ 3: สแกนและซ่อมแซมไฟล์
ในวิธีนี้เราจะพยายามตรวจสอบว่าปัญหาอยู่ที่ไฟล์เกมของคุณหรือไม่ อาจมีโมดูลที่เสียหายหรือไฟล์ที่อัปเดตผิดพลาดซึ่งอาจทำให้เกมไม่เสถียรและทำให้การเชื่อมต่อลดลงเป็นระยะ ๆ
- ปิดกระบวนการทั้งหมดที่เกี่ยวข้องกับ Overwatch ผ่านตัวจัดการงาน
- กด Windows + R เพื่อเปิดกล่องคำสั่งเรียกใช้และคัดลอกวางสิ่งต่อไปนี้ในนั้น
% userprofile% Documents Overwatch Settings
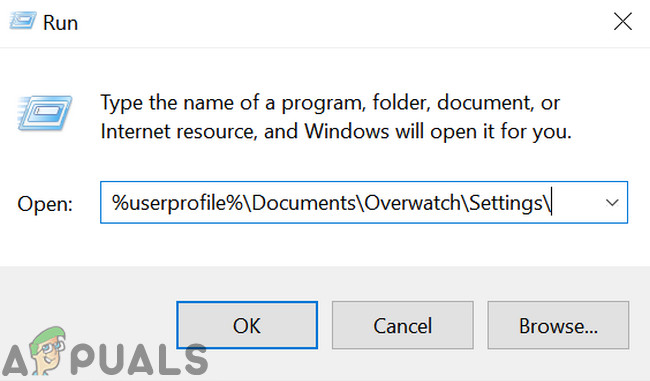
ลบไฟล์การตั้งค่าของ OverWatch
- ค้นหาและลบไฟล์การตั้งค่า Overwatch จะเป็นคล้าย ๆ Settings_v0.ini
- เปิดแอปพลิเคชัน Blizzard ตอนนี้คลิกที่ไฟล์ เกม แล้วเลือก Overwatch จากบานหน้าต่างนำทางด้านซ้าย ตอนนี้คลิก ตัวเลือก และเลือก สแกนและซ่อมแซม .
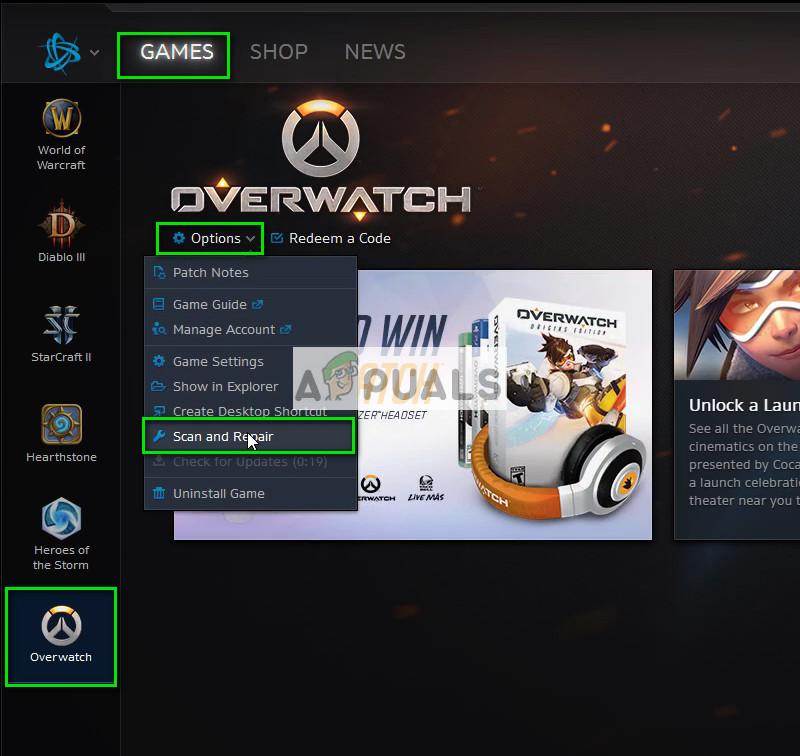
สแกนและซ่อมแซม Overwatch
- ตอนนี้เมื่อการสแกนเริ่มขึ้นคุณจะเห็นไฟล์ แถบความคืบหน้า ที่ด้านล่างของหน้า กระบวนการนี้อาจใช้เวลาสักครู่ดังนั้นอย่าเพิ่งยกเลิกขั้นตอนใด ๆ หลังจากการสแกนเสร็จสิ้นให้ลองเล่นเกมและดูว่าปัญหาได้รับการแก้ไขหรือไม่ นอกจากนี้ให้ลองรีสตาร์ทคอมพิวเตอร์ของคุณ

การสแกนไฟล์เกม
โซลูชันที่ 4: อัปเดต Overwatch เป็นเวอร์ชันล่าสุด
Blizzard มีแนวโน้มที่จะปล่อยการอัปเดตเป็นระยะเพื่อแก้ไขข้อบกพร่องและปัญหาต่างๆ ดูเหมือนจะเป็นกรณีเมื่อปีที่แล้วที่ผู้เล่นส่วนใหญ่ไม่สามารถเชื่อมต่อกับการเชื่อมต่อที่เสถียรกับเกมได้ ในการตอบสนอง Blizzard ได้เปิดตัวการอัปเดต Overwatch เพื่อแก้ไขปัญหานี้
ตรวจสอบให้แน่ใจว่าคุณมีการเชื่อมต่ออินเทอร์เน็ตที่เสถียรก่อนดำเนินการแก้ไขปัญหานี้
- เปิดแอปพลิเคชัน Battle.net และจากส่วนของ เกม เลือก Overwatch .
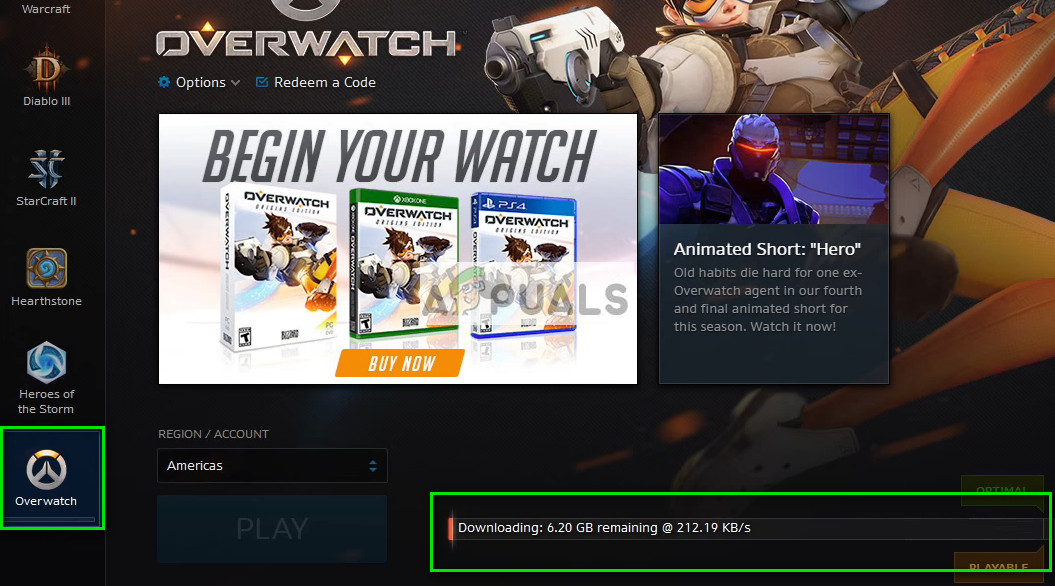
อัปเดต Overwatch
- ตรวจสอบว่ามีการอัปเดตหรือไม่ ดำเนินการ ปรับปรุงล่าสุด และดูว่าวิธีนี้ช่วยแก้ปัญหาให้คุณได้หรือไม่
อีกอย่างที่คุณควรลองคือ การขี่จักรยานไฟฟ้า คอมพิวเตอร์ของคุณ. Power Cycling คือการปิดอุปกรณ์อย่างสมบูรณ์แล้วเปิดใหม่อีกครั้ง เหตุผลในการหมุนเวียนกำลัง ได้แก่ การให้อุปกรณ์อิเล็กทรอนิกส์เริ่มต้นชุดพารามิเตอร์การกำหนดค่าใหม่หรือกู้คืนจากสถานะหรือโมดูลที่ไม่ตอบสนอง นอกจากนี้ยังใช้เพื่อรีเซ็ตการกำหนดค่าเครือข่ายทั้งหมดเนื่องจากจะหายไปทั้งหมดเมื่อคุณปิดอุปกรณ์อย่างสมบูรณ์ หลังจากปิดไฟล์ คอมพิวเตอร์ , ถอดสายไฟหลักออก และปล่อยให้พวกเขาอยู่เฉยๆเพื่อ ไม่กี่นาที (~ 5) หลังจากเวลาที่กำหนดให้เสียบสายเคเบิลและเปิดคอมพิวเตอร์ของคุณ ทำเช่นเดียวกันกับไฟล์ เราเตอร์ . หลังจากที่คุณเปิดทุกอย่างอีกครั้งและเชื่อมต่ออินเทอร์เน็ตให้ตรวจสอบว่าปัญหาได้รับการแก้ไขแล้วหรือไม่
โซลูชันที่ 5: ปิดใช้งานพร็อกซีเซิร์ฟเวอร์
หากคุณใช้การตั้งค่าพร็อกซีสำหรับที่ทำงานหรือมหาวิทยาลัยอาจเป็นสาเหตุของปัญหา การตั้งค่าพร็อกซีเป็นเส้นทางอื่นสำหรับอินเทอร์เน็ตในการทำงาน การใช้งานนี้ส่วนใหญ่ทำในสถาบันหรือสถานที่ทำงานที่ไม่อนุญาตให้เข้าถึงอินเทอร์เน็ตเต็มรูปแบบหรือตรวจสอบ
- กด Windows + R พิมพ์“ inetcpl. cpl ” ในกล่องโต้ตอบแล้วกด Enter
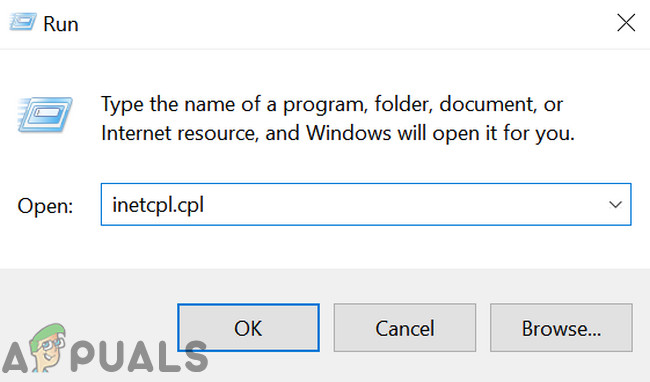
เรียกใช้ inetcpl.cpl
- เลือกไฟล์ แท็บการเชื่อมต่อ แล้วคลิกไฟล์ การตั้งค่า LAN ปรากฏขึ้นที่ส่วนท้ายสุดของหน้าต่าง
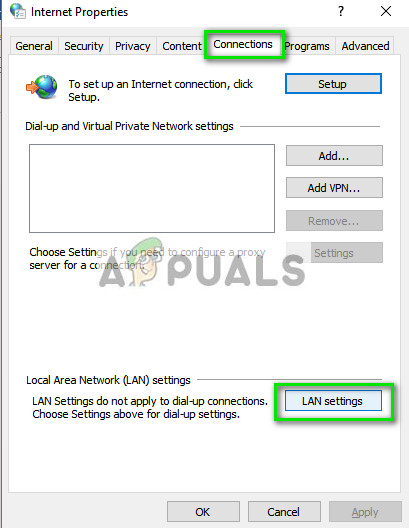
เปิดการตั้งค่า LAN
- ยกเลิกการเลือกช่องที่ระบุว่า“ ใช้พร็อกซีเซิร์ฟเวอร์สำหรับ LAN ของคุณ ”. กดตกลงเพื่อบันทึกการเปลี่ยนแปลงและออก
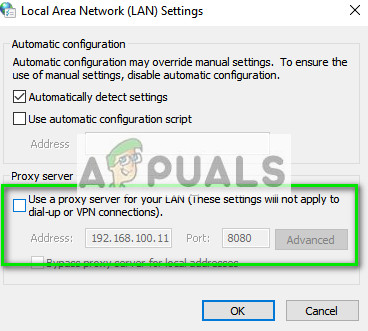
ยกเลิกการเลือกตัวเลือกใช้พร็อกซีเซิร์ฟเวอร์สำหรับ LAN ของคุณ
- ตรวจสอบว่าปัญหาได้รับการแก้ไขหรือไม่ หากคุณใช้อินเทอร์เน็ตภายในสถาบันเป็นไปได้ว่าพวกเขาอนุญาตให้เชื่อมต่อโดยใช้พร็อกซีเซิร์ฟเวอร์เท่านั้น ในกรณีนี้คุณอาจต้องค้นหาเครือข่ายทางเลือกอื่น ๆ
โซลูชันที่ 6: อัปเดต Windows เป็นรุ่นล่าสุด
Windows ที่ล้าสมัยอาจทำให้เกิดปัญหามากมายสำหรับผู้ใช้ ยิ่งไปกว่านั้นในการอัปเดต Windows ปัญหามากมายที่เกี่ยวข้องกับซอฟต์แวร์ / ฮาร์ดแวร์จะได้รับการแก้ไขและปัญหาที่คุณเผชิญอาจได้รับการแก้ไขแล้วในการอัปเดต Windows ล่าสุด ในกรณีนี้การอัปเดต Windows เป็นรุ่นล่าสุดอาจช่วยแก้ปัญหาได้ ตรวจสอบให้แน่ใจว่าคุณได้เข้าสู่ระบบในฐานะผู้ดูแลระบบ นอกจากนี้จำเป็นต้องมีอินเทอร์เน็ตที่ดี
- กด Windows คีย์และประเภท อัปเดต . จากนั้นในผลการค้นหาให้คลิกที่ ตรวจสอบสำหรับการอัพเดต .
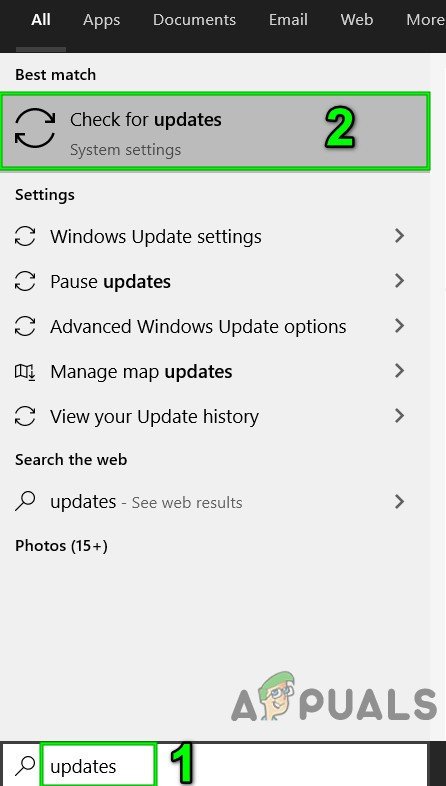
ตรวจสอบการอัปเดตใน Windows Search
- ตอนนี้ใน Windows Update คลิกที่ ตรวจสอบสำหรับการอัพเดต . และหากมีการอัปเดตใด ๆ ให้ติดตั้งแล้วตรวจสอบว่าปัญหาได้รับการแก้ไขหรือไม่
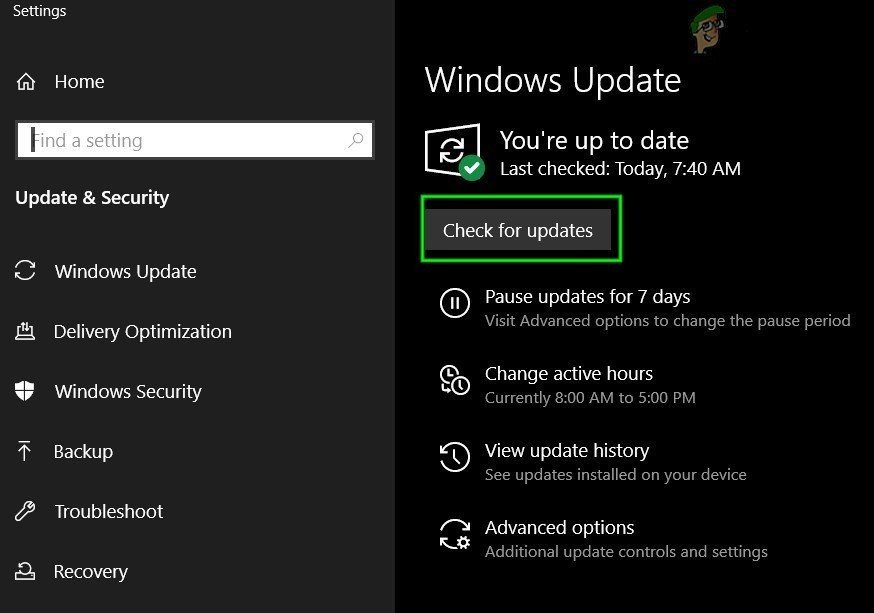
ตรวจสอบการอัปเดตใน Windows Update
โซลูชันที่ 7: รีเซ็ตการกำหนดค่าเครือข่าย
เป็นทางเลือกสุดท้ายคุณควรลองรีเซ็ตการกำหนดค่าเครือข่ายทั้งหมดและดูว่าสามารถแก้ไขอะไรได้หรือไม่ มีโอกาสเล็กน้อยมากที่จะแก้ปัญหา 'ล้มเหลวในการเชื่อมต่อ' ของคุณ แต่ยังมีโอกาสที่คุณควรดำเนินการ หากวิธีนี้ใช้ไม่ได้ผลคุณควรไปที่ Overwatch และซื้อตั๋วอย่างเป็นทางการไม่ว่าจะในเกมหรือในฟอรัม
- กด Windows + S พิมพ์“ พร้อมรับคำสั่ง ” ในกล่องโต้ตอบคลิกขวาที่แอปพลิเคชันแล้วเลือก“ เรียกใช้ในฐานะผู้ดูแลระบบ ”.
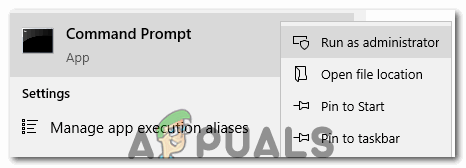
เรียกใช้ Command Prompt ในฐานะผู้ดูแลระบบ
- เมื่ออยู่ในพรอมต์คำสั่งที่ยกระดับให้ดำเนินการคำสั่งต่อไปนี้เพื่อรีเซ็ตข้อมูล Winsock
รีเซ็ต netsh winsock
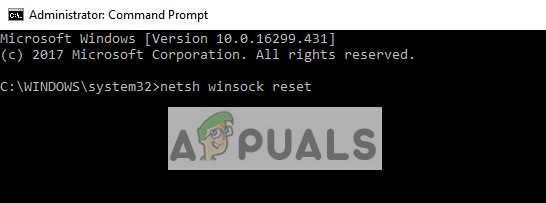
เรียกใช้คำสั่งรีเซ็ต netsh winsock
- จำเป็นต้องรีสตาร์ทเพื่อใช้การเปลี่ยนแปลงทั้งหมด หลังจากรีสตาร์ทตรวจสอบความคืบหน้าของข้อผิดพลาด
หากการรีเซ็ต Winsock ไม่ได้ผลเช่นกันเราสามารถลองปล่อยและต่ออายุ IP และลองล้าง DNS
- เปิดหน้าต่างพรอมต์คำสั่งและพิมพ์คำสั่งต่อไปนี้:
ipconfig / release

เรียกใช้คำสั่ง ipconfig / release
ipconfig / ต่ออายุ

เรียกใช้คำสั่ง ipconfig / ต่ออายุ
ipconfig / flushdns

เรียกใช้ ipconfig / flushdns
หลังจากทำตามขั้นตอนทั้งหมดแล้วให้ตรวจสอบว่าคุณสามารถเชื่อมต่อกับเซิร์ฟเวอร์ Overwatch ได้สำเร็จหรือไม่
เคล็ดลับ:
- คุณสามารถเปลี่ยนการตั้งค่าของ“ โฮสต์ไฟล์ ” ตามที่แสดงในเอกสารอย่างเป็นทางการเกี่ยวกับการแก้ไขปัญหาการเชื่อมต่อของคุณบนเว็บไซต์ของ Overwatch
- ไม่ลืม อัพเดตไดรเวอร์ของคุณ โดยเฉพาะไดรเวอร์กราฟิกไปยังรุ่นล่าสุด
- ตรวจสอบให้แน่ใจทั้งหมด กระบวนการพื้นหลัง ถูกปิดและไม่มีแอปพลิเคชันของบุคคลที่สามที่ขัดแย้งกับ Overwatch หรือคุณสามารถลองได้โดย ทำความสะอาดการบูต Windows หรือใช้ โหมดปลอดภัย ด้วยระบบเครือข่าย
- ปิดการใช้งานโปรแกรมป้องกันไวรัสของคุณ และ ปิดไฟร์วอลล์ของคุณ เพื่อตรวจสอบว่าพวกเขากำลังสร้างปัญหาหรือไม่ คำเตือน : ปิดการใช้งานโปรแกรมป้องกันไวรัสและปิดไฟร์วอลล์โดยยอมรับความเสี่ยงเองเนื่องจากขั้นตอนนี้จะทำให้ระบบของคุณเสี่ยงต่อภัยคุกคามเช่นไวรัสและมัลแวร์เป็นต้น
- ลองเปิด Overwatch ในไฟล์ บัญชีผู้ดูแลระบบใหม่ และดูว่านี่เป็นเคล็ดลับหรือไม่
- คุณสามารถเรียกใช้ ' pathping ’ เพื่อตรวจสอบความสมบูรณ์ของการเชื่อมต่อของคุณ โดยปกติแล้วการปฏิบัตินี้จะได้รับคำแนะนำจากพนักงานของ Overwatch เมื่อคุณกำลังแก้ไขปัญหาการเชื่อมต่อของคุณ