Rainbow Six Siege เป็นเกมยิงที่ยอดเยี่ยมในหลายแพลตฟอร์ม แต่แน่นอนว่ามันมีปัญหาในหลายแพลตฟอร์ม ปัญหาที่แท้จริงคือไม่ค่อยมีคนพูดถึงข้อผิดพลาดเหล่านี้และผู้คนจำนวนมากพยายามหาทางแก้ไขที่เหมาะสม

รหัสข้อผิดพลาด Rainbow Six Siege 3-0x0001000b
เราได้ตัดสินใจที่จะออนไลน์และรวบรวมวิธีแก้ปัญหาทั้งหมดที่ผู้คนยืนยันว่าพวกเขาได้ผลและเราได้รวบรวมไว้ในบทความเดียว
สาเหตุข้อผิดพลาด Rainbow Six Siege 3-0x0001000b คืออะไร
นี่คือรายการสั้น ๆ ของสาเหตุที่พบบ่อยที่สุดสำหรับรหัสข้อผิดพลาดนี้:
- ไฟล์เกมเสียหรือหายไป
- การตั้งค่าการเชื่อมต่อ LAN ผิดพลาด
- เซิร์ฟเวอร์อยู่ไกลเกินไปหรือทำงานไม่ถูกต้อง
- เราเตอร์ของคุณบล็อกพอร์ตที่ใช้ในเกม
โซลูชันที่ 1: ตรวจสอบความสมบูรณ์ของไฟล์เกม
วิธีที่ประสบความสำเร็จอย่างสูงนี้น่าจะเป็นสิ่งที่ดีที่สุดที่คุณสามารถทำได้หากคุณซื้อเกมผ่าน Steam การดำเนินการนี้จะสแกนไฟล์เกมของคุณเพื่อหาไฟล์ที่หายไปหรือเสียหายและดาวน์โหลดใหม่จากเซิร์ฟเวอร์ Steam ได้รับการพิสูจน์แล้วว่าประสบความสำเร็จสำหรับ Rainbow Six Siege Error Code 3-0x0001000b และเราหวังว่ามันจะช่วยคุณได้เช่นกัน!
- ตรวจสอบให้แน่ใจว่าคุณเปิด Steam โดยดับเบิลคลิกที่ไอคอนบนเดสก์ท็อปหรือค้นหาในเมนูเริ่ม สลับไปที่ส่วนย่อยของ Library และค้นหา Rainbow Six Siege ในรายการเกมที่คุณเป็นเจ้าของในห้องสมุดของคุณ
- คลิกขวาที่ชื่อในรายการและเลือกคุณสมบัติจากเมนูบริบทซึ่งจะปรากฏขึ้น ไปที่แท็บ Local Files แล้วคลิกปุ่ม Verify Integrity of Game Files

Steam - ตรวจสอบความสมบูรณ์ของไฟล์เกม
- เครื่องมือควรดาวน์โหลดไฟล์ที่หายไปหรือเสียหายและคุณควรเปิดเกมในภายหลังและดูว่าข้อความ Rainbow Six Siege Error Code 3-0x0001000b ยังคงปรากฏอยู่หรือไม่
โซลูชันที่ 2: ตรวจหาการตั้งค่า LAN โดยอัตโนมัติ
การตั้งค่าการเชื่อมต่ออินเทอร์เน็ตของคุณมีความเกี่ยวข้องอย่างมากกับข้อผิดพลาดนี้เนื่องจากมักจะปรากฏขึ้นหากมีข้อผิดพลาดขณะเชื่อมต่อกับเซิร์ฟเวอร์ Rainbow Six Siege การตั้งค่านี้จะตรวจจับการตั้งค่าในเกมที่เหมาะสมโดยอัตโนมัติและหวังว่าจะป้องกันไม่ให้ข้อผิดพลาดเกิดขึ้นอีก
มีสองวิธีในการค้นหาตัวเลือกนี้ให้ทำตามขั้นตอนที่คุณพบว่าง่ายที่สุด!
- เปิด Internet Explorer บนพีซีของคุณโดยค้นหาบนเดสก์ท็อปหรือเมนูเริ่ม คลิกไอคอนรูปฟันเฟืองที่มุมขวาบน จากเมนูที่เปิดขึ้นให้คลิกตัวเลือกอินเทอร์เน็ตเพื่อเปิดรายการการตั้งค่าการเชื่อมต่อที่เกี่ยวข้อง

ตัวเลือกอินเทอร์เน็ต
- ไปที่แท็บ Connections และคลิกที่ LAN Settings ทำเครื่องหมายในช่องถัดจากตรวจหาการตั้งค่าโดยอัตโนมัติ

ตรวจจับการตั้งค่า LAN โดยอัตโนมัติ
- ตรวจสอบให้แน่ใจว่าคุณใช้การเปลี่ยนแปลงที่คุณทำและรีสตาร์ทคอมพิวเตอร์ก่อนที่จะตรวจสอบว่ารหัสข้อผิดพลาด Rainbow Six Siege 3-0x0001000b ยังคงปรากฏอยู่หรือไม่
โซลูชันที่ 3: แก้ไขไฟล์การกำหนดค่า
อีกวิธีหนึ่งที่ประสบความสำเร็จซึ่งอาจกำจัดปัญหาได้คือการแก้ไขไฟล์บางไฟล์ที่เก็บการตั้งค่าคอนฟิกสำหรับเกม สิ่งที่คุณกำลังจะเปลี่ยนคือเซิร์ฟเวอร์ที่เกมใช้เชื่อมต่อ ตั้งค่าเป็น 'ค่าเริ่มต้น' แต่เซิร์ฟเวอร์ที่คุณพยายามเชื่อมต่ออาจอยู่ห่างไกลหรืออาจมีปัญหา
- เปิด File Explorer บนคอมพิวเตอร์ของคุณและไปที่ Documents โดยคลิกรายการที่บานหน้าต่างนำทางด้านซ้าย เปิดโฟลเดอร์ My Games ด้านใน!
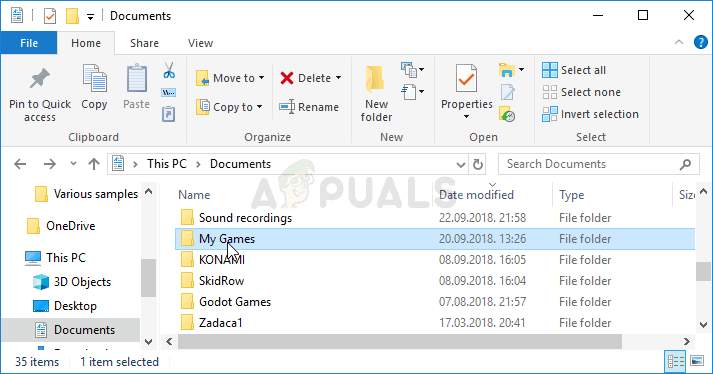
เกมของฉันในเอกสาร
- ค้นหาโฟลเดอร์ Rainbow Six - Siege และดับเบิลคลิกเพื่อเปิดทำเช่นเดียวกันกับโฟลเดอร์ชื่อ“ 7564b1ec-0856-4f93-8aef-71232c035d75” ค้นหาไฟล์ชื่อ“ GameSettings” คลิกขวาที่ไฟล์แล้วเลือก Open with >> Notepad จากเมนูบริบทเพื่อแก้ไข
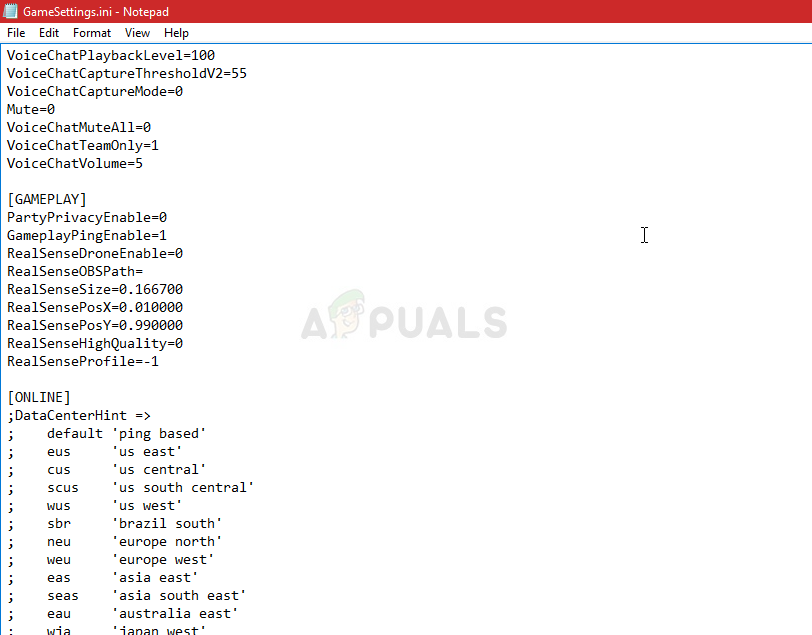
ไฟล์การกำหนดค่า GameSettings.ini
- เลื่อนลงไปที่ด้านล่างของเอกสารนี้เพื่อค้นหาการตั้งค่า 'เซิร์ฟเวอร์' ค่าเริ่มต้นควรเป็น 'ค่าเริ่มต้น' เปลี่ยนค่าที่อยู่ข้างๆเป็นรหัสสามตัวอักษรแทนเซิร์ฟเวอร์ ควรมีรายชื่อเซิร์ฟเวอร์ที่พร้อมใช้งานดังนั้นโปรดเลือกเซิร์ฟเวอร์ที่ใกล้เคียงที่สุด ใช้คีย์ผสม Ctrl + S เพื่อบันทึกการเปลี่ยนแปลง
- ลองเรียกใช้เกมอีกครั้งเพื่อตรวจสอบว่ารหัสข้อผิดพลาด Rainbow Six Siege 3-0x0001000b ยังคงเกิดขึ้นหลังจากทำตามขั้นตอนเหล่านี้หรือไม่
โซลูชันที่ 4: กำหนดค่า IP แบบคงที่สำหรับพีซีของคุณและเปิดพอร์ตบางพอร์ต
การกำหนดค่า IP แบบคงที่สำหรับพีซีของคุณเป็นกระบวนการที่ง่ายและสามารถจัดการได้อย่างง่ายดาย สิ่งที่ช่วยให้คุณทำได้คือเปิดพอร์ตบางพอร์ตที่เกมใช้ ผู้ใช้แนะนำว่าสิ่งนี้ได้ผลสำหรับพวกเขาและเป็นเรื่องที่สมเหตุสมผลเมื่อพิจารณาว่าเกมต้องการพอร์ตเหล่านี้
- ตรวจสอบให้แน่ใจว่าคุณได้เปิด Command Prompt โดยค้นหา“ cmd” หรือ“ Command Prompt” ในเมนู Start

พร้อมรับคำสั่งในเมนูเริ่ม
- พิมพ์คำสั่งที่จะแสดงด้านล่างและเลื่อนลงไปที่อะแดปเตอร์เครือข่ายที่สอดคล้องกับการเชื่อมต่อที่คุณใช้ จดที่อยู่ Default Gateway, Subnet Mask, MAC และ DNS
ipconfig / ทั้งหมด
- หลังจากนั้นให้ใช้คำสั่งผสมคีย์ Windows + R ซึ่งจะเปิดกล่องโต้ตอบเรียกใช้ทันทีที่คุณต้องพิมพ์ 'ncpa.cpl' ในแถบแล้วแตะตกลงเพื่อเปิดรายการการตั้งค่าการเชื่อมต่ออินเทอร์เน็ตในแผงควบคุม

การตั้งค่าเครือข่าย
- ดับเบิลคลิกที่ Network Adapter ที่ใช้งานอยู่และคลิกที่ปุ่ม Properties ค้นหารายการ Internet Protocol Version 4 (TCP / IPv4) ในรายการ แตะเพื่อเลือกและคลิกปุ่มคุณสมบัติด้านล่าง

คุณสมบัติ IPv4
- อยู่ในแท็บ General และสลับปุ่มตัวเลือกในหน้าต่าง Properties เป็น“ Use the following DNS server address” และใช้ 8.8.8.8 และ 8.8.4.4 ตามลำดับ เปลี่ยนเป็น“ ใช้ที่อยู่ IP ต่อไปนี้และใช้หมายเลขเดียวกับเกตเวย์เริ่มต้น แต่เปลี่ยนหลักสุดท้ายหลังจุดสุดท้ายเป็นอย่างอื่น กรอกข้อมูลอื่น ๆ เช่นเดียวกับที่คุณจดบันทึก
ได้เวลาลงชื่อเข้าใช้เราเตอร์ของคุณและอนุญาตพอร์ตสองสามพอร์ต
- เปิดเว็บเบราว์เซอร์ที่คุณต้องการพิมพ์หมายเลขเกตเวย์เริ่มต้น (ที่อยู่ IP) ลงในแถบที่อยู่แล้วกด Enter ป้อนชื่อผู้ใช้และรหัสผ่าน. ควรมีให้บริการทางออนไลน์

เข้าสู่ระบบเราเตอร์
- ก่อนอื่นให้ค้นหาการตั้งค่าเปิดใช้งานการกำหนดด้วยตนเองและคลิกปุ่มตัวเลือกถัดจากใช่ ค้นหาหน้าต่างที่ให้คุณพิมพ์ที่อยู่ MAC และที่อยู่ IP ที่คุณเลือกดังนั้นพิมพ์ทุกอย่างที่คุณรวบรวมไว้ในขั้นตอนก่อนหน้าสำหรับคอนโซลของคุณ

เปิดใช้งานการมอบหมายด้วยตนเอง
- หลังจากที่คุณทำเสร็จแล้วให้คลิกที่ตัวเลือกเพิ่มและคุณได้เพิ่มที่อยู่ IP ของคอนโซลไปยังเราเตอร์ของคุณแล้ว
- ค้นหาส่วนการส่งต่อพอร์ตในขณะที่ยังล็อกอินเข้าสู่อินเทอร์เฟซของเราเตอร์ของคุณ เราเตอร์แต่ละตัวจะมีขั้นตอนที่แตกต่างกันสำหรับสิ่งนี้
- ป้อนช่วงของพอร์ตที่จะเปิดภายใต้เริ่มต้นและสิ้นสุดหรือใช้พอร์ตเดียวสำหรับการรับส่งข้อมูลภายในและภายนอก โดยเฉพาะอย่างยิ่งสำหรับ Rainbow Six Siege มีหลายช่วงที่คุณจะต้องเปิดในเราเตอร์ของคุณและมีการนำเสนอด้านล่าง:
TCP: 80, 443, 14000, 14008, 14020, 14021, 14022, 14023 และ 14024 UDP: 3074 และ 6015
- ป้อนที่อยู่ IP แบบคงที่ที่คุณสร้างขึ้นสำหรับพีซีของคุณในขั้นตอนด้านบนและตรวจสอบให้แน่ใจว่าคุณคลิกที่ตัวเลือกเปิดใช้งานหากมี

การส่งต่อพอร์ต
- คลิกที่ปุ่ม Save of Apply และตรวจสอบให้แน่ใจว่าคุณรีสตาร์ททั้งเราเตอร์และคอนโซลของคุณเพื่อใช้การเปลี่ยนแปลงเหล่านี้อย่างสมบูรณ์
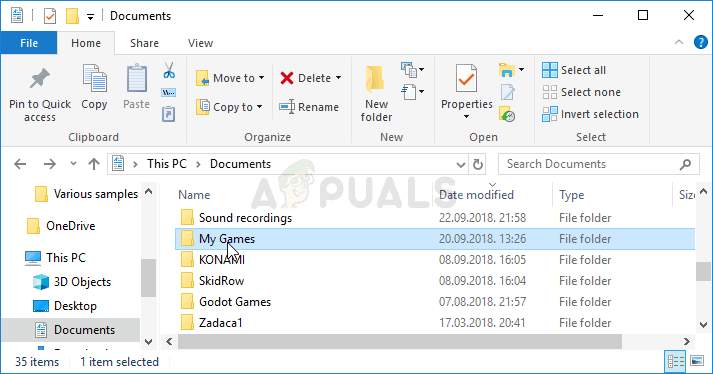
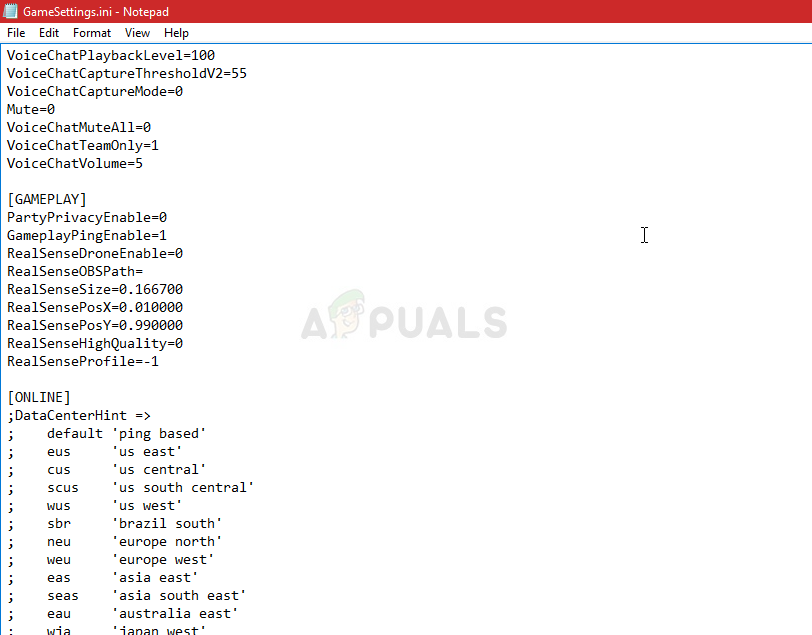



![[แก้ไข] ข้อผิดพลาดในการอัปเดต Windows 10 0x800703ee](https://jf-balio.pt/img/how-tos/88/windows-10-update-error-0x800703ee.png)



















