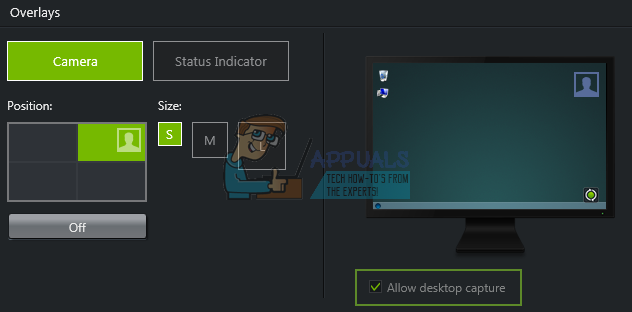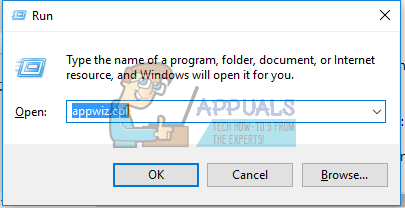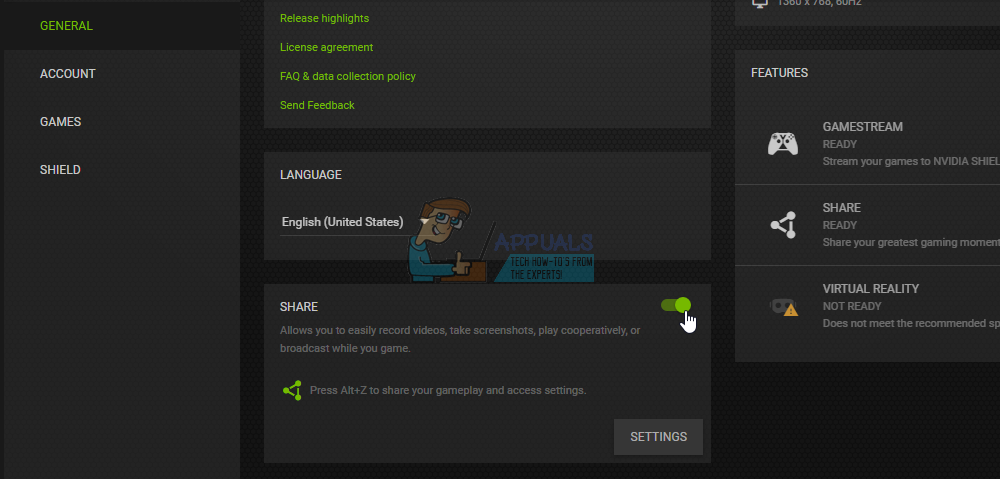ShadowPlay เป็นส่วนหนึ่งของ GeForce Experience 3.0 ซึ่งช่วยให้คุณสามารถบันทึกการเล่นเกมได้ทันทีที่ 60FPS ในช่วง 20 นาทีที่ผ่านมา คุณยังสามารถถ่ายทอดสด Twitch หรือ YouTube ด้วยความละเอียดที่แตกต่างกัน มีหลายกรณีที่ผู้ใช้ไม่สามารถบันทึกเกมใด ๆ โดยใช้ ShadowPlay แม้ว่าจะอยู่ในโหมดเต็มหน้าจอ สำหรับผู้ใช้บางคนเกมจะไม่บันทึกเมื่อเปิดใช้งานปุ่มลัด
ปัญหานี้เกิดจากบริการสตรีมเมอร์ทำงานไม่ถูกต้อง ShadowPlay ไม่สามารถตรวจจับเกมบางเกมในโหมดเต็มหน้าจอและสัญญาณรบกวนจากบางแอปพลิเคชัน ในบทความนี้เราจะมาดูกันว่าเราจะทำให้ ShadowPlay ทั้งหมดบันทึกเกมได้ดีที่สุดได้อย่างไร
วิธีที่ 1: เริ่มบริการ NVIDIA Streamer ใหม่
ดังที่กล่าวไว้ก่อนหน้านี้หาก ShadowPlay ไม่สามารถบันทึกได้คุณควรตรวจสอบบริการนี้และตรวจสอบให้แน่ใจว่าทำงานอยู่หรือคุณสามารถเริ่มต้นใหม่ได้
- กด Windows + R ปุ่มบนแป้นพิมพ์ของคุณเพื่อเปิดพรอมต์เรียกใช้ ประเภท บริการ. msc และกด Enter เพื่อเปิดคอนโซลบริการ

- ในหน้าต่าง Services ให้ค้นหา Nvida Streaming Service แล้วดับเบิลคลิก ตั้งค่าประเภทการเริ่มต้นเป็น อัตโนมัติ จากนั้นเริ่มให้บริการหากหยุดให้บริการ คุณยังสามารถคลิกขวาและเลือก เริ่มต้นใหม่ เพื่อให้แน่ใจว่าบริการทำงานอย่างถูกต้อง
- ลองเปิดการบันทึกด้วย ShadowPlay โดยใช้ปุ่มลัดเพื่อยืนยันว่าใช้งานได้หรือไม่
วิธีที่ 2: อนุญาตการจับภาพเดสก์ท็อป
บ่อยครั้ง GeForce ไม่สามารถตรวจจับได้อย่างถูกต้องว่าเกมอยู่ในโหมดเต็มหน้าจอหรือไม่ดังนั้นจึงไม่สามารถบันทึกได้ ลองอนุญาตการจับภาพบนเดสก์ท็อปเพื่อให้หน้าจอได้รับการบันทึกโดยไม่คำนึงถึงโหมด
- เปิด ShadowPlay แล้วคลิกไฟล์ ค่ากำหนด
- ภายใต้ส่วนการวางซ้อนให้เลือก อนุญาต การจับภาพเดสก์ท็อป ใต้ภาพเดสก์ท็อป
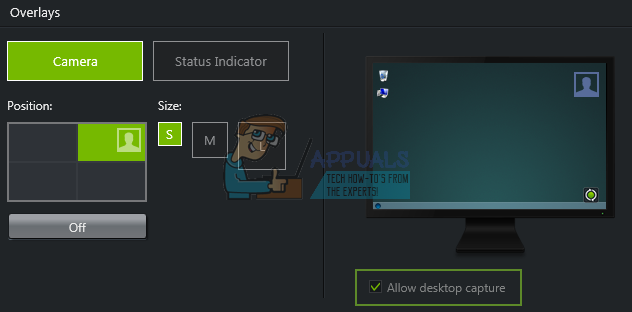
- เปิดเกมและเปิดใช้งานปุ่มลัดที่กำหนดเพื่อเริ่มบันทึกเดสก์ท็อป
วิธีที่ 3: ปิด Twitch
Twitch เป็นบริการสตรีมมิ่งที่ช่วยให้ผู้ใช้ GeForce สามารถสตรีมไปยังเพื่อนและครอบครัวได้ ลองปิดใช้งาน Twitch ซึ่งอาจรบกวนคุณลักษณะการบันทึกของ ShadowPlay คุณสามารถลองปิด Twitch ชั่วคราวเพื่อดูว่าคุณสามารถบันทึกได้หรือไม่
- เปิด ShadowPlay แล้วคลิกไฟล์ แท่นขุดเจาะของฉัน จากนั้นเลือก ShadowPlay . เพื่อเปิดการตั้งค่า
- ตรวจสอบให้แน่ใจว่า ShadowPlay เปิดใช้งานแล้วจากนั้นตั้งค่าโหมดเป็น คู่มือ .
- ตรงไปที่ไฟล์ บัญชีผู้ใช้ มาตรา (เข้าสู่ระบบ ) แล้วออกจากระบบจาก Twitch
- เปิดเกมและลองเปิดการบันทึกด้วย ShadowPlay โดยใช้ปุ่มลัดเพื่อยืนยันว่าใช้งานได้หรือไม่
วิธีที่ 4: เปลี่ยนเป็นโหมดเต็มหน้าจอ
เกมส่วนใหญ่เสนอตัวเลือกให้คุณเล่นในโหมดไร้ขอบหรือโหมดเต็มหน้าจอ โดยค่าเริ่มต้นเกมจะถูกบันทึกในโหมดเต็มหน้าจอดังนั้นลองเปลี่ยนเป็นโหมดเต็มหน้าจอจากการตั้งค่าเกมหรือกด F11 สำหรับแอปพลิเคชันอื่น ๆ เช่น Chrome, VLC เป็นต้น
คุณยังสามารถเปิดเกมได้จากแอปพลิเคชัน GeForce Experience ซึ่งเปิดตัวเกมในแบบเต็มหน้าจอจริง
วิธีที่ 5: อัปเดตประสบการณ์ GeForce
หากคุณใช้ GeForce Experience เวอร์ชันเบต้าหรือเวอร์ชันเก่าคุณควรอัปเดตโดยใช้ขั้นตอนต่อไปนี้:
- กด Windows + R เพื่อเปิดพรอมต์คำสั่งพิมพ์ appwiz.cpl แล้วคลิก ตกลง .
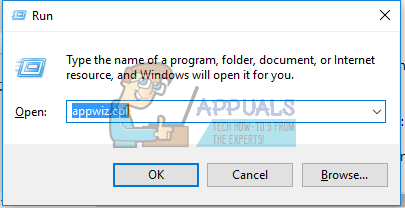
- ในหน้าต่างโปรแกรมให้มองหา Nvidia GeForce Experience จากรายการแอพพลิเคชั่นที่ติดตั้งและดับเบิลคลิกจากนั้นทำตามคำแนะนำในการถอนการติดตั้ง คุณยังสามารถเลือกที่จะลบแอปพลิเคชัน NVIDIA เพิ่มเติมได้ แต่อย่าลืมติดตั้งใหม่จากเว็บไซต์
- เยี่ยมชม นี้ เว็บไซต์และดาวน์โหลด GeForce Experience จากที่นั่น
- เปิดเกมและลองเปิดการบันทึกด้วย ShadowPlay โดยใช้ปุ่มลัดเพื่อยืนยันว่าบันทึกหรือไม่
วิธีที่ 6: เปิดใช้งานการควบคุมความเป็นส่วนตัว
ผู้ใช้บางคนสังเกตเห็นว่าการตั้งค่าความเป็นส่วนตัวสำหรับการแชร์เดสก์ท็อปถูกปิดหลังจากการอัปเดต สิ่งนี้จะปิดใช้งานปุ่มลัดและในทางกลับกันการบันทึก คุณต้องเปิดใช้งานการควบคุมความเป็นส่วนตัวอีกครั้งเพื่อให้สามารถจับภาพบนเดสก์ท็อปได้
- เปิด ShadowPlay แล้วคลิกไฟล์ การตั้งค่า แล้วคลิก ทั่วไป ที่มุมขวาบน เพื่อเปิดการตั้งค่า
- ในส่วนทั่วไปคุณจะพบไฟล์ แบ่งปัน ตัวเลือกที่คุณควรหัน บน .
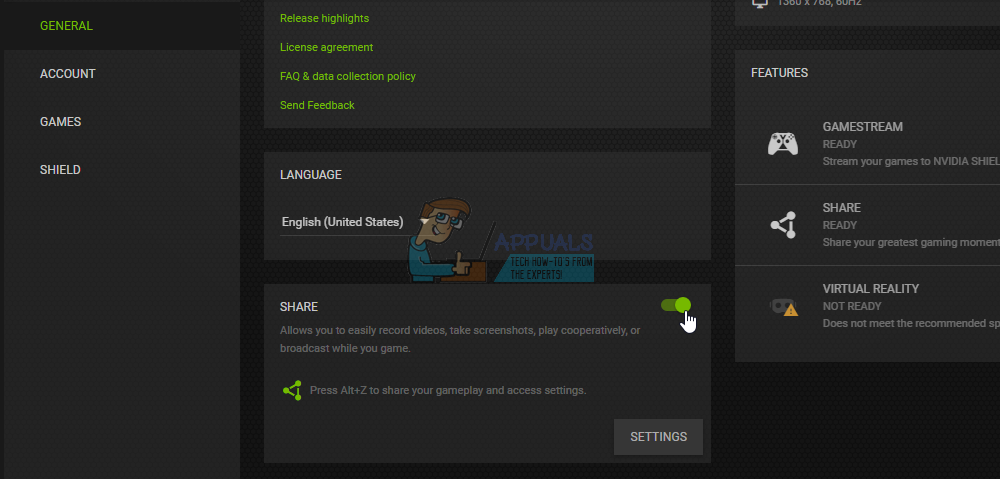
- หลังจากทำเช่นนี้คุณจะสามารถบันทึกเกมโดยใช้ปุ่มลัดได้