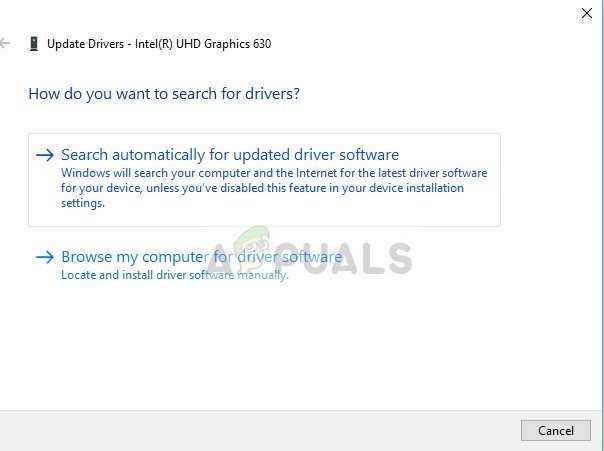storport.sys BSOD บน Windows 10 ข้อผิดพลาดเกิดขึ้นเนื่องจากไดรเวอร์อุปกรณ์ที่ล้าสมัยโดยเฉพาะไดรเวอร์จัดเก็บข้อมูลปัญหาด้านพลังงานกับ SSD การกำหนดค่าพลังงานที่ไม่ถูกต้องหรือการติดตั้ง Windows ที่เสียหาย
Storport.sys คือไฟล์ระบบ Windows ที่สร้างโดย“ Microsoft Storage Port Driver” ไฟล์นี้เกี่ยวข้องกับการจัดเก็บข้อมูลบนฮาร์ดแวร์หน่วยเก็บข้อมูลของระบบ

storport.sys ข้อผิดพลาด BSOD
อะไรทำให้เกิด storport.sys BSOD บนข้อผิดพลาด Windows 10
หลังจากตรวจสอบรายงานผู้ใช้ที่ส่งมาให้เราอย่างรอบคอบแล้วทีมวิเคราะห์ของเราได้ข้อสรุปว่าข้อผิดพลาดนี้ส่วนใหญ่เกิดจากปัญหาซอฟต์แวร์ ปัญหาเหล่านี้บางส่วน ได้แก่ :
- ไดรเวอร์อุปกรณ์ที่ล้าสมัย: โปรแกรมควบคุมอุปกรณ์ที่ล้าสมัยอาจทำให้เกิดข้อผิดพลาด storport.sys BSOD ใน Windows 10
- ปัญหาด้านพลังงานกับ SSD: ไฟดับกะทันหันอาจทำให้เกิดปัญหากับ SSD ซึ่งอาจส่งผลให้เกิดข้อผิดพลาด storport.sys BSOD ใน Windows 10
- การกำหนดค่าพลังงานไม่ถูกต้อง: การกำหนดค่าพลังงานของระบบไม่ถูกต้องอาจทำให้เกิดข้อผิดพลาด storport.sys BSOD ใน Windows 10
- ปัญหาการป้องกันไวรัสและไฟร์วอลล์: โปรแกรมป้องกันไวรัสของระบบของคุณสามารถตรวจจับไดรเวอร์ / บริการ / ไฟล์ระบบที่สำคัญอย่างผิดพลาดว่าเป็นมัลแวร์ซึ่งอาจส่งผลให้เกิดข้อผิดพลาด storport.sys BSOD ใน Windows 10
- ไฟล์และไดรฟ์ระบบที่เสียหาย: ระบบสามารถแสดง storport.sys BSOD บนข้อผิดพลาดของ Windows 10 หากไฟล์ / ไดรฟ์ระบบใดเสียหาย / เสียหายหรือสูญหาย
- ปัญหา RAM: หาก RAM ถูกปฏิเสธที่จะดำเนินการบางอย่างอาจทำให้ระบบแสดง storport.sys BSOD บนข้อผิดพลาดของ Windows 10
- ไดรเวอร์ที่ขัดแย้งกัน: โปรแกรมควบคุมอุปกรณ์ที่ขัดแย้งกันสามารถบังคับให้ระบบเข้าสู่ storport.sys BSOD บนข้อผิดพลาดของ Windows 10
- ไดรเวอร์อุปกรณ์ที่ล้าสมัย: storport.sys BSOD บนข้อผิดพลาดของ Windows 10 อาจเกิดขึ้นได้เนื่องจากไดรเวอร์อุปกรณ์ที่ล้าสมัย
- การอัปเดตที่ขัดแย้งกัน: T เขา storport.sys BSOD บนข้อผิดพลาดของ Windows 10 อาจเป็นผลมาจากการอัปเดตบั๊กกี้โดย Microsoft
- ระบบปฏิบัติการที่ล้าสมัย: Windows ที่ล้าสมัยอาจทำให้พีซีแสดง storport.sys BSOD บนข้อผิดพลาดของ Windows 10
- ระบบปฏิบัติการที่เสียหาย: การติดตั้ง windows ที่เสียหายอาจบังคับให้ระบบแสดง storport.sys BSOD บนข้อผิดพลาดของ Windows 10
โซลูชันที่ 1: อัปเดตไดรเวอร์อุปกรณ์
โปรแกรมควบคุมอุปกรณ์ที่เสียหายอาจทำให้เกิดข้อผิดพลาด BSOD ในระบบ ไดรเวอร์ที่ผิดพลาดนี้ไม่สามารถสื่อสารอย่างถูกต้องระหว่างอุปกรณ์และเคอร์เนลของระบบซึ่งจะส่งผลให้เกิดข้อผิดพลาด BSOD เพื่อหลีกเลี่ยงปัญหานี้คุณต้องเก็บไดรเวอร์ของระบบไว้ ปรับปรุง .
- ติดตาม คำแนะนำในบทความของเราเกี่ยวกับวิธีบูตคอมพิวเตอร์ในเซฟโหมด
- เมื่อคุณอยู่ใน โหมดปลอดภัย กด Windows + R พิมพ์“ devmgmt.msc ” ในกล่องโต้ตอบแล้วกด Enter
- เมื่ออยู่ในตัวจัดการอุปกรณ์ให้ขยายไดรเวอร์ทีละรายการแล้วคลิกที่ อัปเดตไดรเวอร์ .

อัปเดตไดรเวอร์ในตัวจัดการอุปกรณ์
- เลือกตัวเลือกแรก ค้นหาซอฟต์แวร์ไดรเวอร์ที่อัพเดตโดยอัตโนมัติ สำหรับการอัปเดตอัตโนมัติและตัวเลือกที่สอง เรียกดูซอฟต์แวร์ไดรเวอร์ในคอมพิวเตอร์ของฉัน สำหรับการอัปเดตด้วยตนเองซึ่งควรตรวจสอบให้แน่ใจว่าคุณได้ดาวน์โหลดไดรเวอร์จากเว็บไซต์ของผู้ผลิต
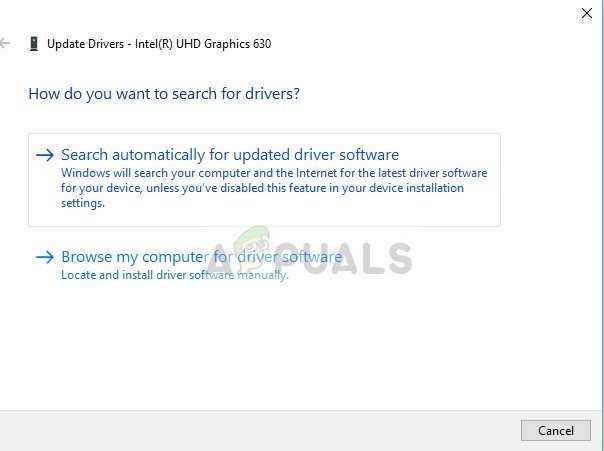
อัปเดตตัวเลือกสำหรับไดรเวอร์
- เริ่มต้นใหม่ คอมพิวเตอร์ของคุณหลังจากอัปเดตไดรเวอร์ทั้งหมดและดูว่าสามารถแก้ไขอะไรได้หรือไม่
อย่าลืมอัปเดตไฟล์ ไดรเวอร์จัดเก็บข้อมูล . คุณสามารถ ดาวน์โหลดไดร์เวอร์ Intel Rapid Storage Technology หากคุณใช้อุปกรณ์จัดเก็บข้อมูลของ Intel นอกจากนี้หากไดรเวอร์มีปัญหาระหว่างการติดตั้ง / อัปเดตให้ลองใช้โหมดความเข้ากันได้เพื่อติดตั้งไดรเวอร์นั้น สำหรับโหมดความเข้ากันได้ให้ใช้ขั้นตอนต่อไปนี้:
- คลิกขวาที่ไฟล์ ตั้งค่าไฟล์ของไดรเวอร์ที่มีปัญหา และคลิกที่ ' คุณสมบัติ' .
- ย้ายไปที่ ' ความเข้ากันได้” แล้วเลือกช่องทำเครื่องหมายทางด้านซ้ายของไฟล์ “ เรียกใช้โปรแกรมนี้ในโหมดความเข้ากันได้สำหรับ” .

แท็บความเข้ากันได้
- ตอนนี้คลิกที่ช่องแบบเลื่อนลงและเลือก“ วินโดว์ 8' จากนั้นคลิกที่“ สมัคร ' & คลิกที่ ' ตกลง'.

เลือก Windows 8 ในการตั้งค่าโหมดความเข้ากันได้
- ติดตั้ง ไดรเวอร์และตรวจสอบการทำงานที่เหมาะสม
- ถ้าไม่ทำซ้ำด้านบน ขั้นตอนในครั้งนี้สำหรับ Windows 7 จากรายการแบบเลื่อนลง
คุณควรอัปเดตไดรเวอร์ทั้งหมดที่สามารถอัปเดตได้และ หลังจากอัปเดตไดรเวอร์ หรือการทดสอบความเข้ากันได้ตรวจสอบว่าปัญหาได้รับการแก้ไขหรือไม่
โซลูชันที่ 2: Power Cycle SSD
การปิดเครื่องอย่างกะทันหันหรือการสูญเสียพลังงานเป็นสาเหตุของปัญหากับ SSD ของระบบซึ่งอาจทำให้เกิดข้อผิดพลาด storport.sys การทำวงจรไฟฟ้าของ SSD สามารถแก้ปัญหาได้
- ปิด พีซีของคุณ
- ยกเลิกการเชื่อมต่อ พีซีของคุณจาก ทั้งหมด อุปกรณ์จ่ายไฟ (อะแดปเตอร์ AC และ / หรือถอดแบตเตอรี่ออกหากคุณใช้แล็ปท็อป)
- กดแบบยาว ที่ ปุ่มเพาเวอร์ เป็นเวลาอย่างน้อย 30 วินาทีจากนั้นรอ 10 นาที
- เชื่อมต่อใหม่ ทั้งหมด อุปกรณ์จ่ายไฟ (อะแดปเตอร์ AC และ / หรือถอดแบตเตอรี่ออกหากคุณใช้แล็ปท็อป)
- เปิดเครื่อง ระบบ.
- หลังจากเปิดระบบแล้ว กดปุ่ม กะ จากนั้นคลิก แป้นโลโก้ Windows > ไอคอนพลังงาน > ปิดตัวลง .
- กดค้างไว้ คีย์ F2 เพื่อเข้าสู่ BIOS (คุณควรใช้ปุ่มฟังก์ชันของระบบเพื่อเข้าสู่ BIOS)
- ปล่อยให้ระบบอยู่ใน BIOS เป็นเวลา 20 นาที
- ทำซ้ำขั้นตอน 1 ถึง 3 .
- ถอด SSD ออกจากพีซีของคุณ:
สำหรับเดสก์ท็อป : ถอดปลั๊กสายเคเบิล
สำหรับแล็ปท็อป : ถอดไดรฟ์ออกจากทางแยก - รอ 30 วินาทีก่อนที่คุณจะเชื่อมต่อไดรฟ์กับพีซีของคุณใหม่
- เชื่อมต่อใหม่ อุปกรณ์จ่ายไฟทั้งหมด (อะแดปเตอร์ AC และ / หรือแบตเตอรี่หากคุณใช้แล็ปท็อป)

Power Cycle SSD
เปิดเครื่อง พีซีของคุณและตรวจสอบว่า BSOD storport.sys บน Windows 10 ได้รับการแก้ไขหรือไม่
โซลูชันที่ 3: รีเซ็ตการกำหนดค่าพลังงาน
การตั้งค่าพลังงานเสียอาจทำให้เกิดข้อผิดพลาด BSOD storport.sys การตั้งค่าพลังงานที่เสียนี้บางครั้งอาจผ่านการรีสตาร์ทระบบหลายครั้ง ผู้ใช้บางรายรายงานว่าสามารถติดตั้ง Windows ได้หลายครั้ง ดังนั้นการรีเซ็ตกลับเป็นค่าเริ่มต้นสามารถแก้ปัญหาของเราได้
- บูต ระบบใน โหมดปลอดภัย .
- ประเภท พร้อมรับคำสั่ง ในช่องค้นหาของ Windows บนเดสก์ท็อปของคุณคลิกขวา พร้อมรับคำสั่ง และเลือก เรียกใช้ในฐานะผู้ดูแลระบบ .

เรียกใช้ Command Prompt ในฐานะผู้ดูแลระบบ
- คลิก ใช่ เพื่อยอมรับ UAC หากได้รับแจ้ง
- ประเภท (หรือคัดลอกและวาง) คำสั่งต่อไปนี้ในพรอมต์คำสั่ง จากนั้นกด ป้อน บนแป้นพิมพ์ของคุณ
powercfg -restoredefaultschemes
- เริ่มต้นใหม่ ระบบ.
ตรวจสอบว่าปัญหาได้รับการแก้ไขหรือไม่หากไม่ดำเนินการตามแนวทางแก้ไขปัญหาถัดไป
โซลูชันที่ 4: ติดตั้ง Windows ใหม่
หากยังไม่มีอะไรช่วยคุณได้จนถึงตอนนี้ก็ถึงเวลาย้ายไปยังทางเลือกสุดท้ายซึ่งก็คือการติดตั้ง Windows ใหม่ ติดตั้งใหม่ทั้งหมด หมายถึงกระบวนการที่คุณรีเซ็ตคอมพิวเตอร์โดยสมบูรณ์โดยลบไฟล์และแอพพลิเคชั่นทั้งหมดออกจากเครื่องและติดตั้งไฟล์ Windows ตั้งแต่เริ่มต้น
อ่าน 3 นาที