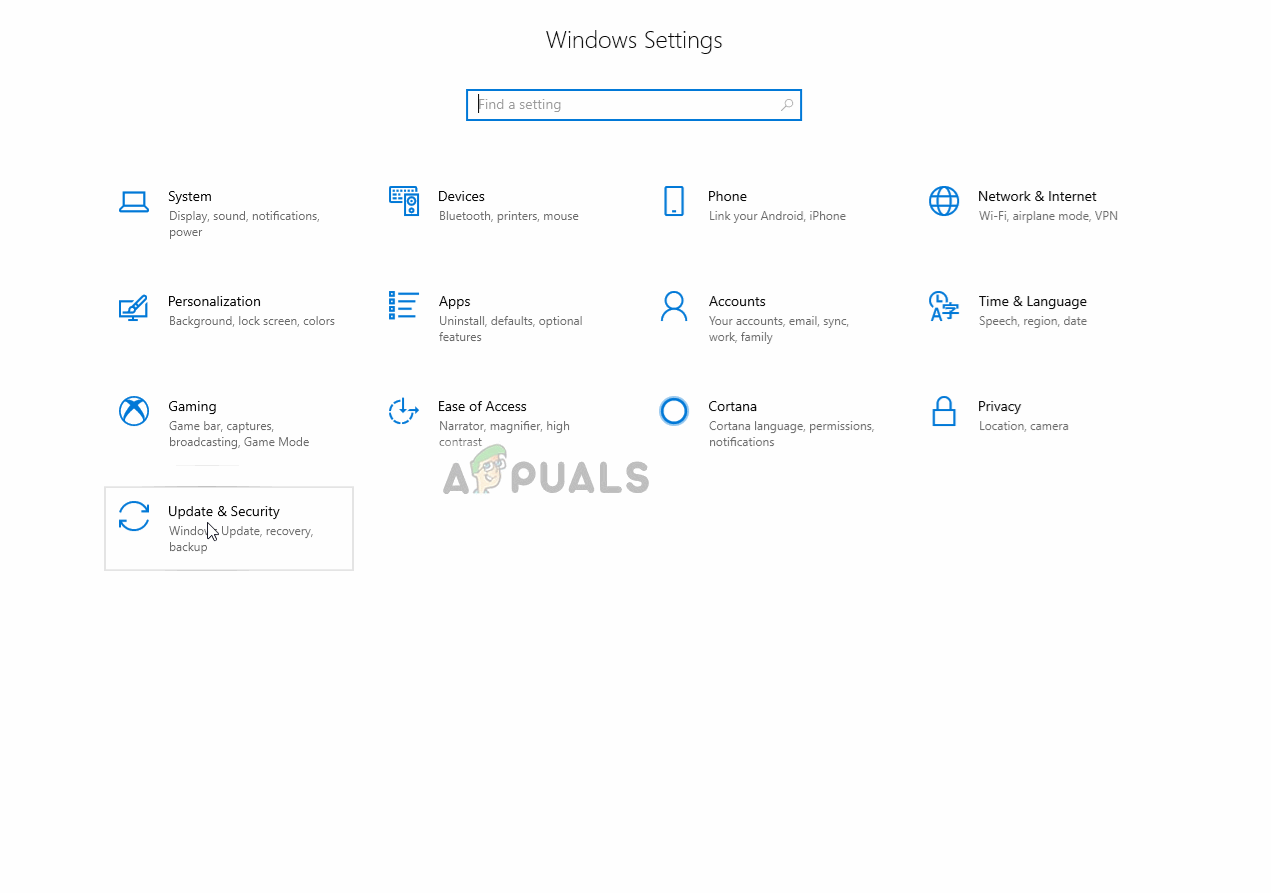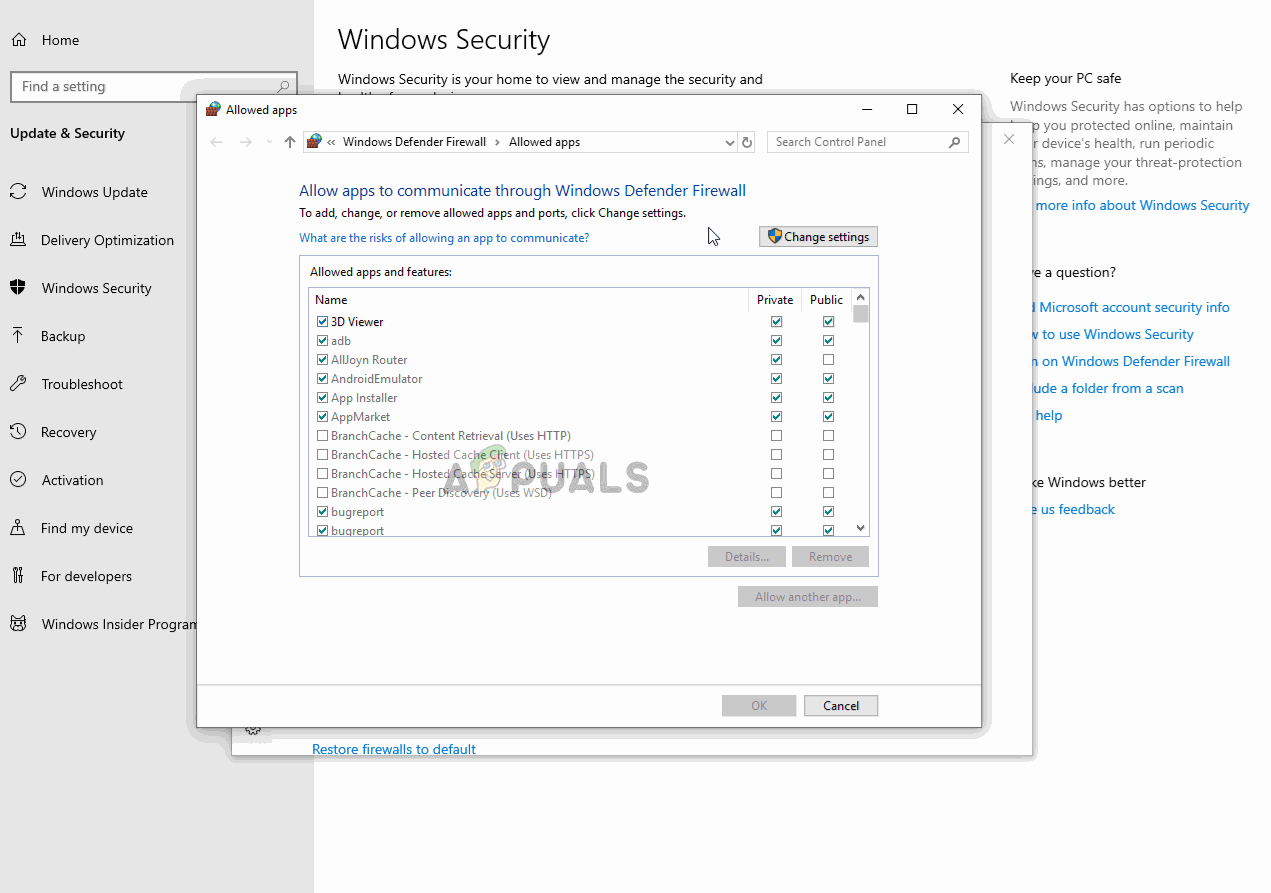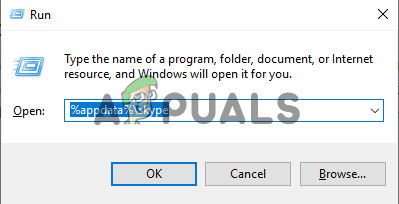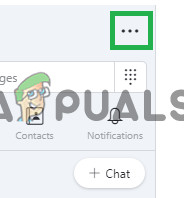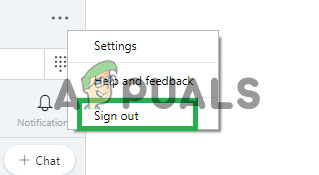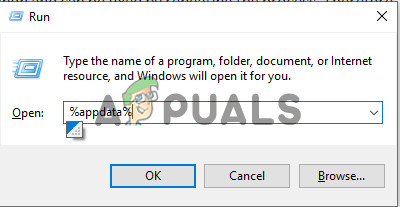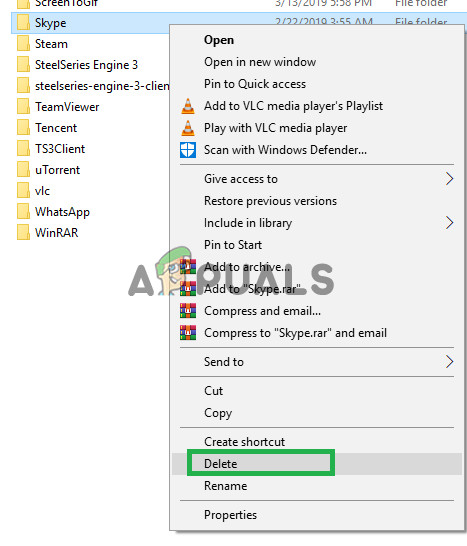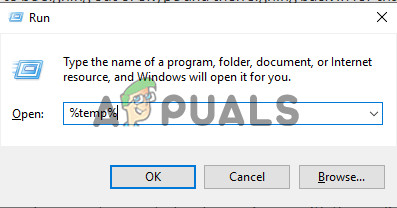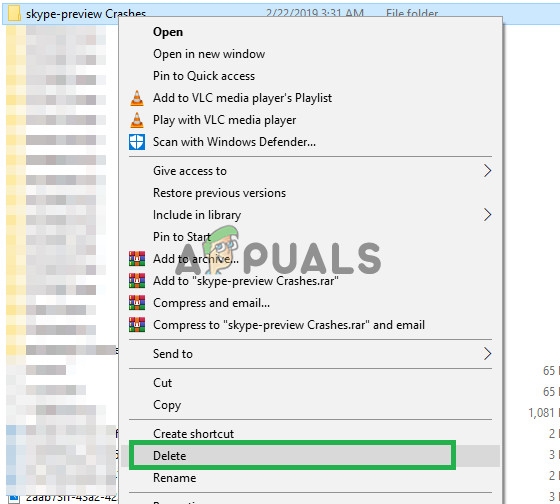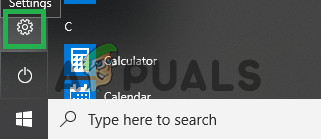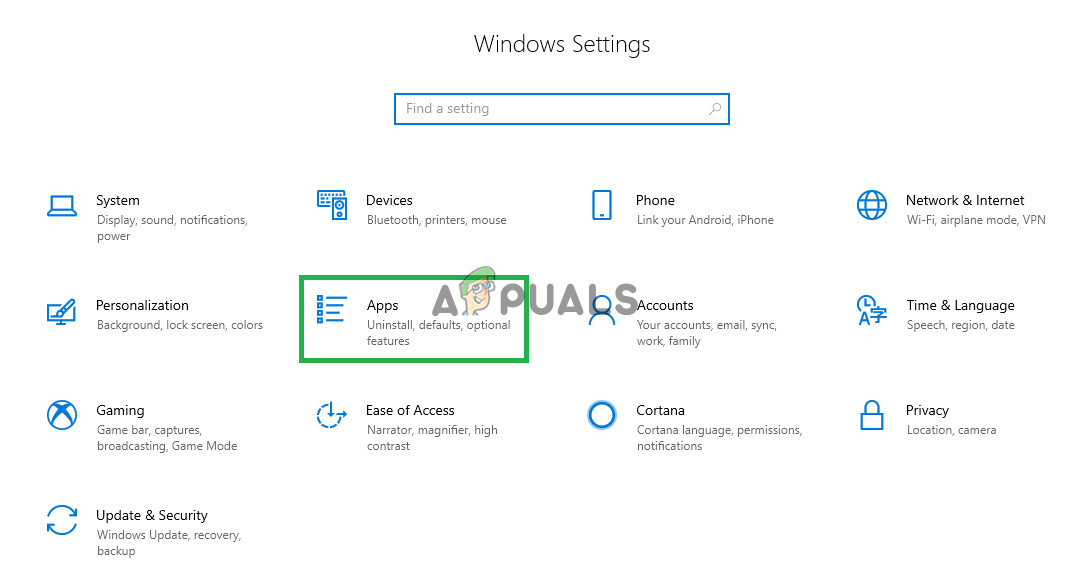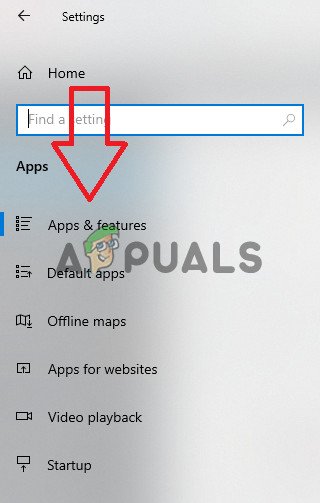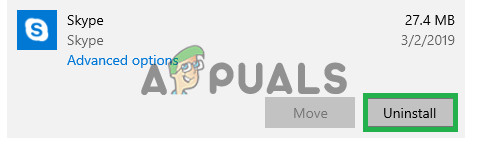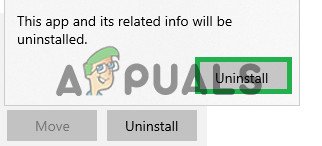Skype เป็นบริการโทรคมนาคมที่รองรับการสนทนาทางวิดีโอการโทรด้วยเสียงและข้อความโต้ตอบแบบทันที แอปพลิเคชันนี้พร้อมใช้งานสำหรับ Windows, Android, IOS, Xbox และคอนโซลและระบบปฏิบัติการอื่น ๆ อีกมากมาย ภายในปี 2010 มีผู้ใช้แอปพลิเคชันประมาณ 600 ล้านคนโดยมีผู้ใช้งาน 300 ล้านคนต่อเดือนในปี 2558 แอปพลิเคชันนี้เป็นที่รู้จักกันดีว่าส่วนใหญ่ใช้ในการประชุมทางวิดีโอ

ไม่สามารถโหลด Directory Results
อย่างไรก็ตามเมื่อไม่นานมานี้มีรายงานจำนวนมากเข้ามาในแอปพลิเคชันที่แสดงข้อความแสดงข้อผิดพลาด“ ไม่สามารถโหลดผลลัพธ์ของไดเรกทอรี” เมื่อใดก็ตามที่ผู้ใช้พยายามค้นหาผู้ติดต่อ ในบทความนี้เราจะพูดถึงสาเหตุบางประการที่ทำให้เกิดข้อผิดพลาดนี้และให้แนวทางแก้ไขที่เป็นไปได้เพื่อกำจัดปัญหาให้หมดไป
อะไรเป็นสาเหตุของข้อผิดพลาด“ ไม่สามารถโหลดผลลัพธ์ไดเรกทอรี” บน Skype
มีสาเหตุหลายประการที่ทำให้เกิดข้อผิดพลาดนี้ได้ แต่สาเหตุที่พบบ่อยที่สุด ได้แก่ :
- ปัญหาการเชื่อมต่อ: ข้อผิดพลาดส่วนใหญ่เกิดจากการที่แอปพลิเคชันไม่สามารถเชื่อมต่อกับเซิร์ฟเวอร์ได้ ปัญหานี้อาจเกิดขึ้นเนื่องจากอินเทอร์เน็ตช้าหรือถูกปฏิเสธการเข้าถึงแอปพลิเคชันโดยไฟร์วอลล์ Windows
- แคช: แคชจะถูกเก็บไว้ในคอมพิวเตอร์โดยทุกแอปพลิเคชันเพื่อลดเวลาในการโหลด อย่างไรก็ตามเมื่อเวลาผ่านไปแคชนี้อาจเสียหายและทำให้เกิดปัญหากับแอปพลิเคชัน เช่นเดียวกันกับ Skype
- การลงชื่อเข้าใช้ที่ไม่เหมาะสม: บางครั้งความสมบูรณ์ของการลงชื่อเข้าใช้อาจถูกบุกรุกเนื่องจากการตัดการเชื่อมต่อชั่วคราวขณะลงชื่อเข้าใช้ปัญหานี้พบได้บ่อยและสามารถแก้ไขได้โดยการทำซ้ำขั้นตอน
- แอปพลิเคชันที่เสียหาย: ในบางกรณีแอปพลิเคชันอาจเสียหายเนื่องจากไฟล์หายไปหรือแม้ว่าไฟล์จะยังคงอยู่ แต่ก็อาจประสบปัญหาในการโหลดไฟล์เหล่านั้นอย่างถูกต้อง
- ไฟล์ Shared.xml: นี่เป็นไฟล์อื่นที่จัดเก็บโดยแอปพลิเคชัน Skype และเป็นที่ทราบกันดีว่าทำให้เกิดปัญหากับแอปพลิเคชัน ไฟล์นี้สร้างขึ้นใหม่ได้อย่างง่ายดายโดยแอปพลิเคชันเมื่อลบดังนั้นการแทนที่ในบางครั้งอาจช่วยแก้ปัญหาได้
ตอนนี้คุณมีความเข้าใจพื้นฐานเกี่ยวกับลักษณะของปัญหาแล้วเราจะดำเนินการแก้ไขต่อไป
โซลูชันที่ 1: การให้สิทธิ์การเข้าถึงในไฟร์วอลล์
บางครั้งไฟร์วอลล์ Windows สามารถบล็อกคุณลักษณะบางอย่างของแอปพลิเคชันไม่ให้ติดต่อกับเซิร์ฟเวอร์และทำให้เกิดปัญหากับแอปพลิเคชัน ในขั้นตอนนี้เราจะให้สิทธิ์การเข้าถึงแอปพลิเคชันในไฟร์วอลล์
- คลิก บน เริ่ม เมนู และเปิด ' การตั้งค่า ” ไอคอน
- คลิก บน ' อัปเดตและความปลอดภัย ” ตัวเลือก
- เลือกปุ่ม“ ความปลอดภัยของ Windows ” จากบานหน้าต่างด้านซ้าย
- ภายในตัวเลือก Windows Security ให้เลือก“ ไฟร์วอลล์และการป้องกันเครือข่าย '.
- ตอนนี้คลิกที่“ อนุญาตแอปผ่านไฟร์วอลล์ '.
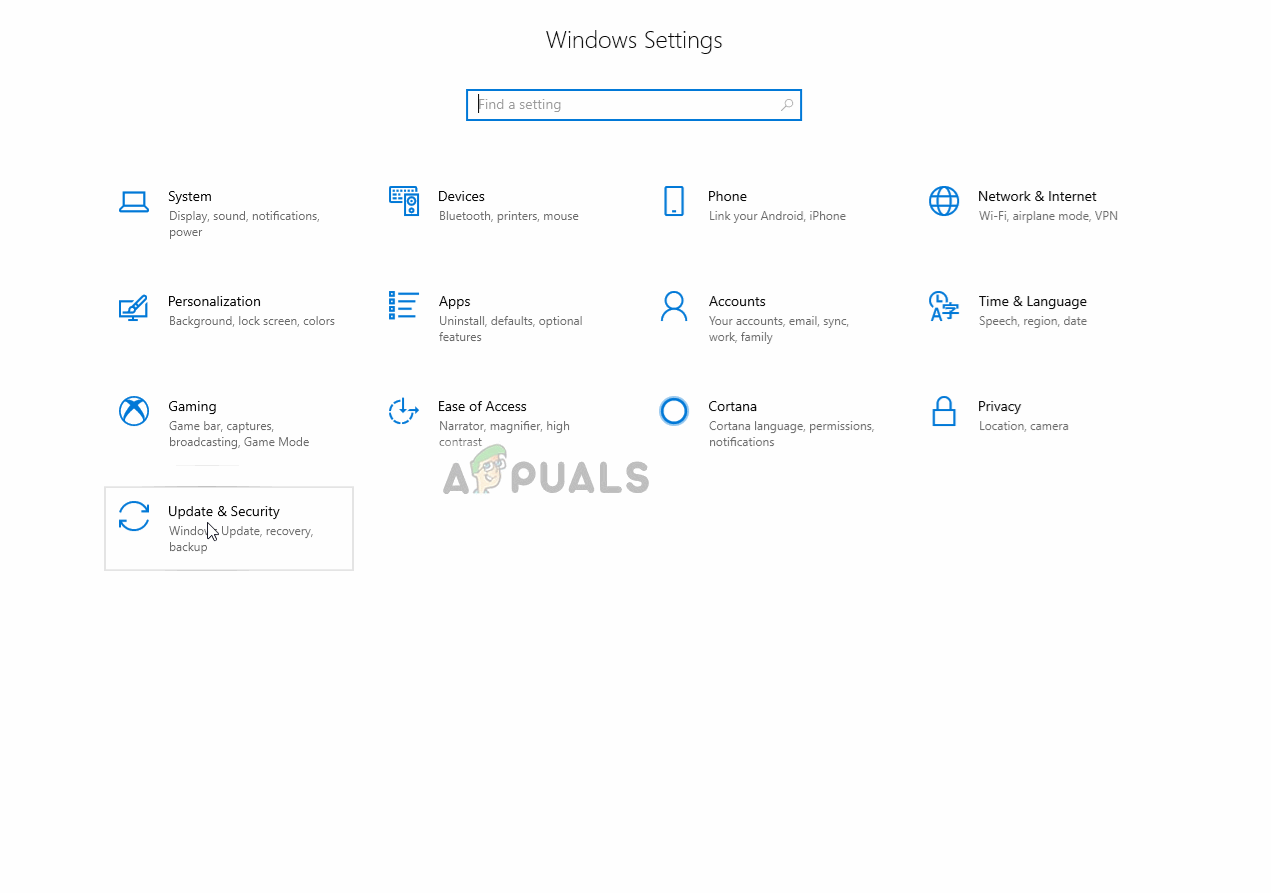
เปิดการตั้งค่า“ อนุญาตแอปผ่านไฟร์วอลล์”
- คลิก บน ' เปลี่ยนการตั้งค่า ” เพื่อให้ ธุรการ สิทธิพิเศษ.
- เลื่อน ลง และตรวจสอบให้แน่ใจว่า Skype ได้รับอนุญาตทั้งใน“ เอกชน ” และ“ สาธารณะ ” เครือข่าย
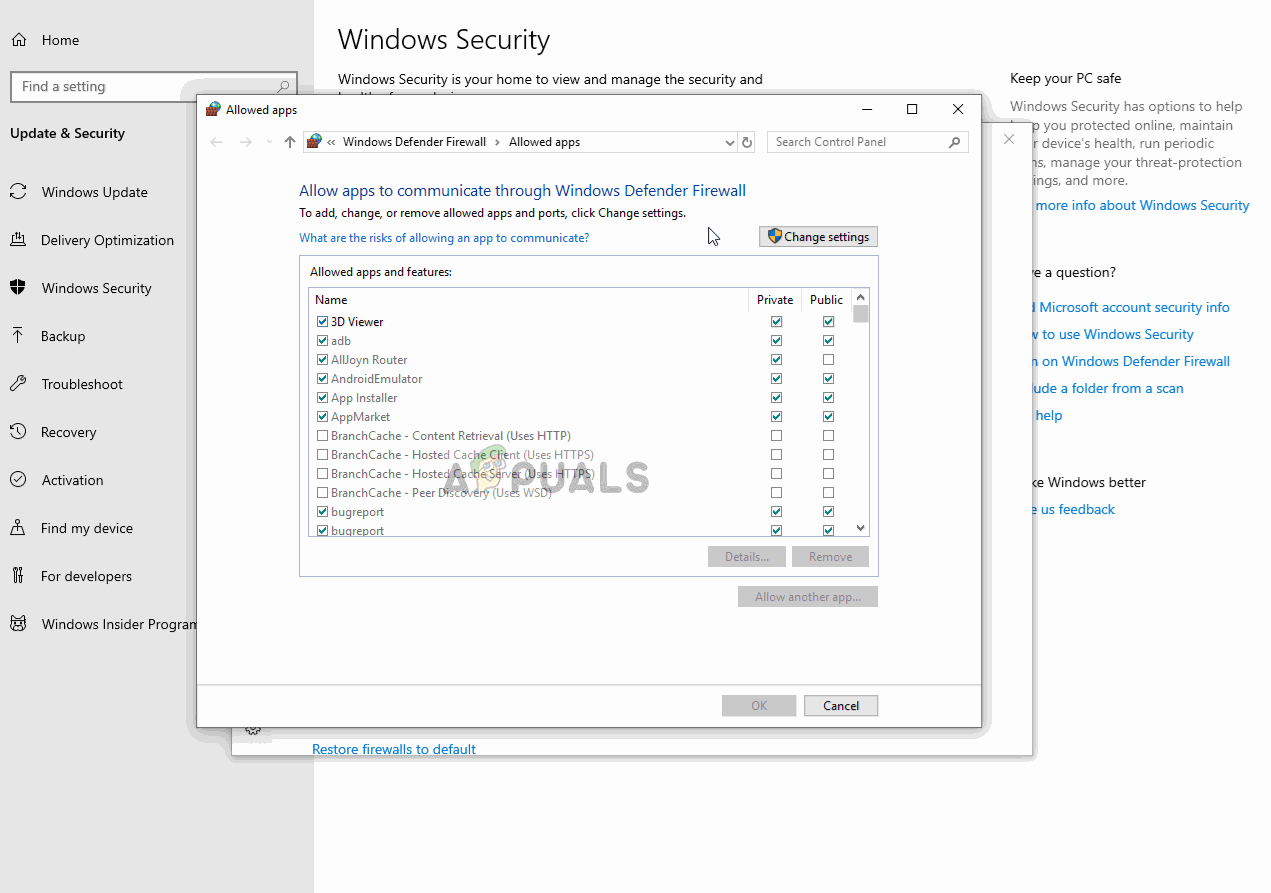
อนุญาตแอปผ่านไฟร์วอลล์
- คลิกที่ ' ตกลง ', วิ่ง แอปพลิเคชันและ ตรวจสอบ เพื่อดูว่าข้อผิดพลาดยังคงมีอยู่หรือไม่
โซลูชันที่ 2: การลบไฟล์“ Shared.xml”
นี่คือไฟล์ที่จัดเก็บโดยแอปพลิเคชัน Skype และเป็นที่ทราบกันดีว่าทำให้เกิดปัญหากับแอปพลิเคชัน ไฟล์นี้สร้างขึ้นใหม่ได้อย่างง่ายดายโดยแอปพลิเคชันเมื่อลบดังนั้นการแทนที่ในบางครั้งอาจช่วยแก้ปัญหาได้ ดังนั้นในขั้นตอนนี้เราจะลบไฟล์นี้ซึ่ง:
- ปิด อินสแตนซ์ทั้งหมดของไฟล์ Skype ใบสมัคร
- ในแถบค้นหาพิมพ์“ วิ่ง ” แล้วกด“ ป้อน '.
- สิ่งนี้จะเปิด ' วิ่ง พร้อมท์ “ พิมพ์“ % appdata% skype ' ใน วิ่ง แจ้งและกด“ ป้อน '.
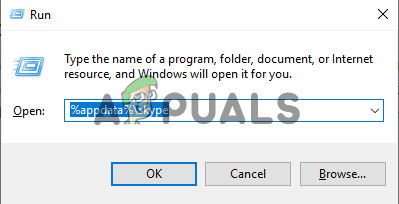
กำลังพิมพ์พร้อมต์รัน
- การดำเนินการนี้จะเปิดโฟลเดอร์ข้อมูลแอปพลิเคชัน Skype ลบ ' Shared.xml ” หากมีอยู่ในโฟลเดอร์นั้น
- ตอนนี้ เริ่มต้นใหม่ คอมพิวเตอร์ของคุณ, วิ่ง skype และ ตรวจสอบ เพื่อดูว่าปัญหายังคงมีอยู่หรือไม่
โซลูชันที่ 3: ลงชื่อเข้าใช้อีกครั้ง
บางครั้งความสมบูรณ์ของการ 'ลงชื่อเข้าใช้' อาจถูกบุกรุกเนื่องจากการตัดการเชื่อมต่อชั่วคราวขณะลงชื่อเข้าใช้ปัญหานี้พบได้บ่อยและสามารถแก้ไขได้โดยทำซ้ำขั้นตอนนี้ ดังนั้นในขั้นตอนนี้เราจะออกจากระบบ Skype แล้วลงชื่อเข้าใช้อีกครั้ง:
- คลิก บน เมนู ตัวเลือกด้านบน ขวา ด้านข้างของ ซ้าย ขนมปัง.
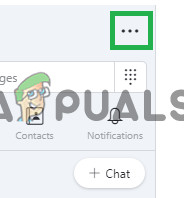
คลิกที่ปุ่มเมนู
- เลือก“ ลงชื่อ ออก” จากเมนูแบบเลื่อนลง
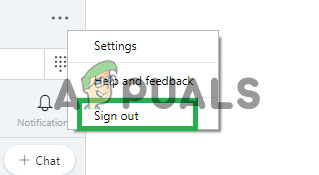
การเลือก“ ออกจากระบบ”
- ตอนนี้ ลงชื่อ กลับ ใน พร้อมรายละเอียดของคุณและ ตรวจสอบ เพื่อดูว่าปัญหายังคงมีอยู่หรือไม่
โซลูชันที่ 4: การลบแคช
แคชจะถูกเก็บไว้ในคอมพิวเตอร์โดยทุกแอปพลิเคชันเพื่อลดเวลาในการโหลด อย่างไรก็ตามเมื่อเวลาผ่านไปแคชนี้อาจเสียหายและทำให้เกิดปัญหากับแอปพลิเคชัน เช่นเดียวกันกับ Skype ดังนั้นในขั้นตอนนี้เราจะลบแคชของแอปพลิเคชัน
- ตรวจสอบให้แน่ใจว่า ปิด อินสแตนซ์ทั้งหมดของแอปพลิเคชัน
- ในแถบค้นหาของ Windows พิมพ์“ วิ่ง '
- ในพรอมต์เรียกใช้ให้ป้อน“ %ข้อมูลแอพ% ” แล้วกด Enter
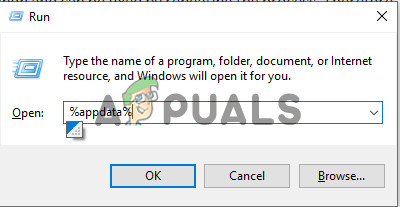
พิมพ์ใน Run prompt
- ลบ ที่“ Skype ” ภายในโฟลเดอร์ข้อมูลแอปพลิเคชันที่เปิดขึ้น
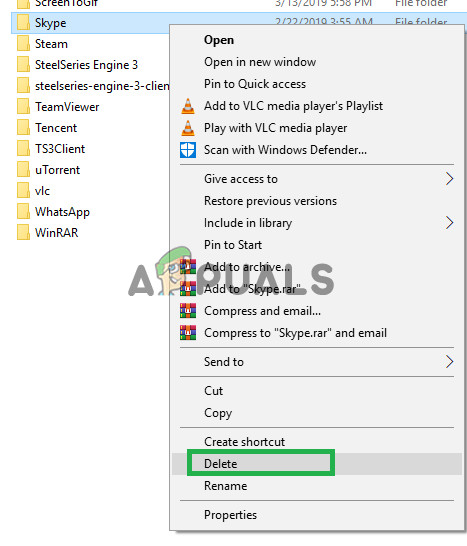
การลบโฟลเดอร์ Skype
- ในทำนองเดียวกันเปิด ' วิ่ง พรอมต์ ” อีกครั้ง.
- พิมพ์“ % อุณหภูมิ% ' ข้างใน วิ่ง พรอมต์
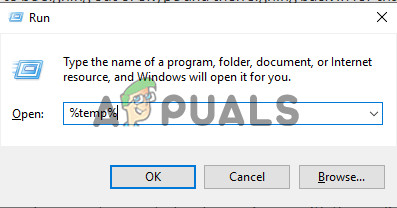
พิมพ์ในพรอมต์เรียกใช้
- เพื่อเปิดโฟลเดอร์ไฟล์ชั่วคราวข้างใน ลบ โฟลเดอร์ใด ๆ ที่มี“ Skype ” ในชื่อของมัน
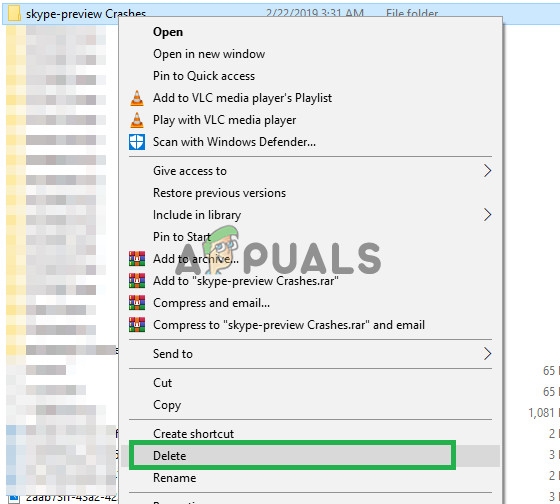
การลบโฟลเดอร์
- ตอนนี้ เริ่มต้นใหม่ คอมพิวเตอร์ของคุณ.
- วิ่ง Skype และตรวจสอบว่าปัญหายังคงมีอยู่หรือไม่
แนวทางที่ 5: การติดตั้งแอปพลิเคชันใหม่
ในบางกรณีไฟล์ของแอปพลิเคชัน Skype อาจเสียหายหรือขั้นตอนการติดตั้งแอปพลิเคชันอาจไม่ได้ติดตั้งอย่างถูกต้อง ดังนั้นในขั้นตอนนี้เราจะลบแอปพลิเคชัน Skype ออกจากคอมพิวเตอร์ของเราและดาวน์โหลดอีกครั้ง
- เปิด เริ่ม เมนู และคลิกที่ไฟล์ การตั้งค่า ไอคอน.
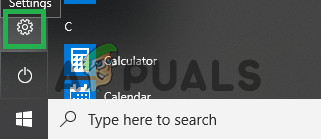
คลิกที่ไอคอนการตั้งค่า
- ภายในการตั้งค่าให้เลือก ' แอป ” ตัวเลือก
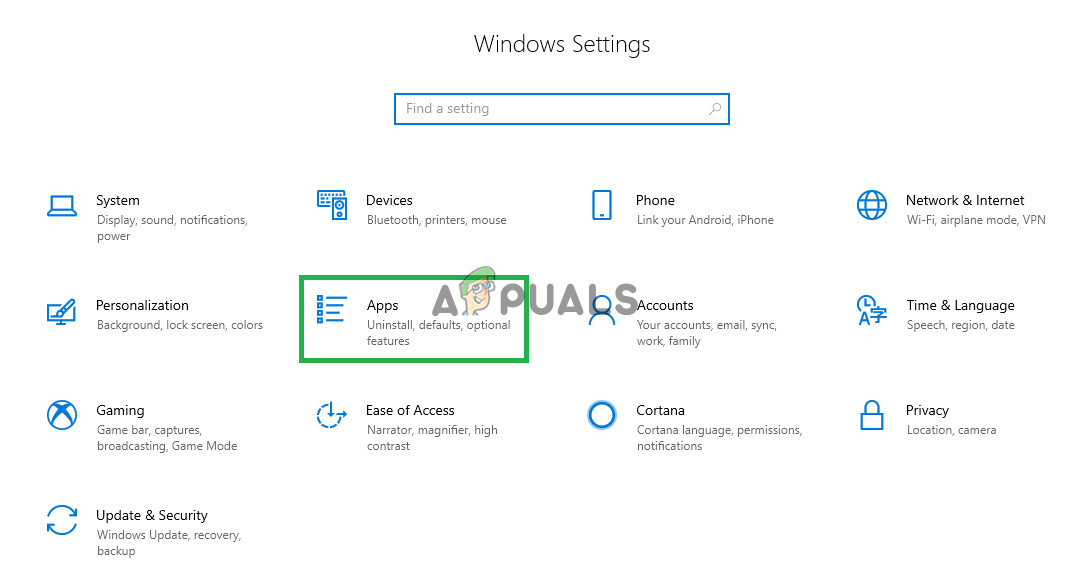
การเลือกตัวเลือก“ แอป”
- ในบานหน้าต่างด้านขวาเลือก“ แอพและคุณสมบัติ '.
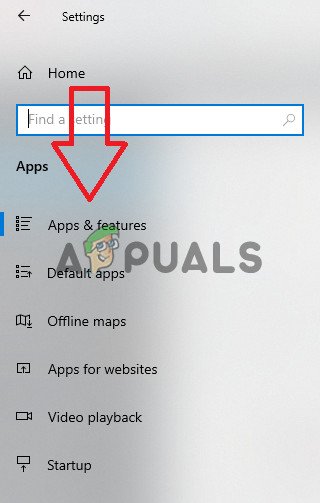
เลือกตัวเลือก“ แอปและคุณลักษณะ”
- ค้นหา“ Skype ” จากรายการแอพและ คลิก กับมัน
- คลิก บน ' ถอนการติดตั้ง ” ที่ปรากฏใต้ชื่อแอปพลิเคชัน
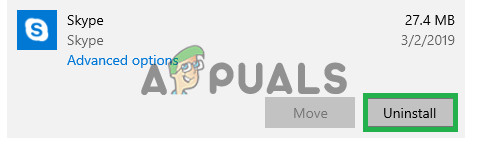
คลิกที่ปุ่ม“ ถอนการติดตั้ง”
- คลิกที่ ' ถอนการติดตั้ง ” อีกครั้ง.
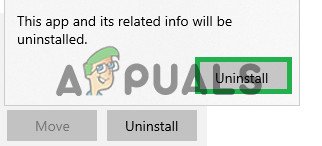
คลิกที่ถอนการติดตั้งอีกครั้ง
- คลิก“ ต่อไป ” ในการตั้งค่าและจะดำเนินการโดยอัตโนมัติ ถอนการติดตั้ง Skype และส่วนประกอบทั้งหมดจากคอมพิวเตอร์
- ตอนนี้ ดาวน์โหลด Skype จาก ไมโครซอฟต์ เก็บ และ ติดตั้ง มัน.
- วิ่ง แอปพลิเคชันและตรวจสอบเพื่อดูว่าปัญหายังคงมีอยู่หรือไม่