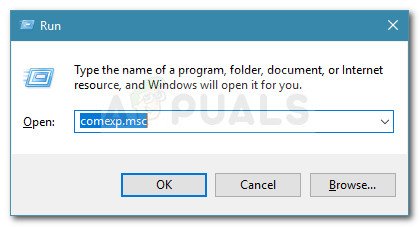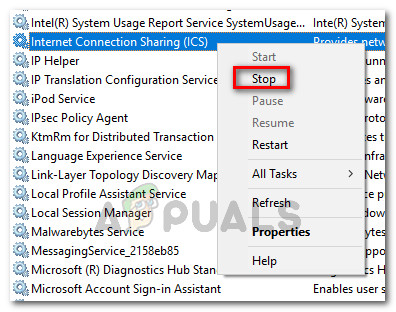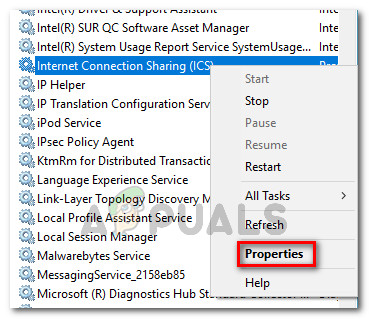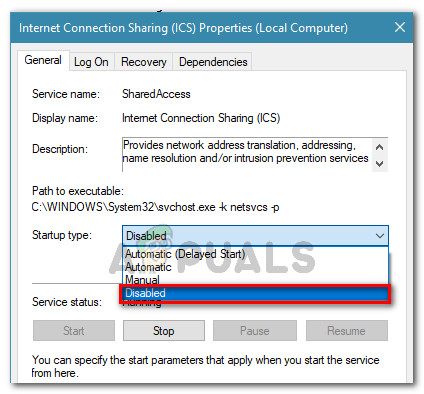ผู้ใช้บางรายได้รับไฟล์ ตัวแทนไคลเอนต์ VPN ไม่สามารถสร้างที่เก็บการสื่อสารระหว่างกระบวนการ เกิดข้อผิดพลาดระหว่างการติดตั้ง ไคลเอ็นต์ Cisco AnyConnect Secure Mobility . ผู้ใช้รายอื่นรายงานว่าพวกเขาพบข้อผิดพลาดเมื่อพยายามเปิดไฟล์ AnyConnect ใบสมัคร ปัญหานี้ส่วนใหญ่รายงานว่าเกิดขึ้นกับเวอร์ชัน 3.1.05170 .

ตัวแทนไคลเอนต์ VPN ไม่สามารถสร้างที่เก็บการสื่อสารระหว่างกระบวนการ
Cisco AnyConnect คืออะไร
Cisco AnyConnect เป็นตัวแทนการรักษาความปลอดภัยแบบรวมที่ให้บริการด้านความปลอดภัยที่หลากหลายเพื่อปกป้ององค์กรจากการโจมตีด้านความปลอดภัย แม้ว่าจะมีคุณสมบัติ VPN แต่ Cisco AnyConnect ก็เป็นมากกว่า VPN
ซอฟต์แวร์นี้สามารถอธิบายได้ว่าเป็นผลิตภัณฑ์ซอฟต์แวร์ปลายทางแบบแยกส่วนที่ปกป้องเครือข่ายจากภัยคุกคามด้านความปลอดภัย เหนือสิ่งอื่นใด Cisco AnyConnect มีคุณลักษณะด้านความปลอดภัยเช่นการตรวจสอบเว็บการป้องกันมัลแวร์การมองเห็นในและนอกสถานที่
อะไรทำให้ตัวแทนไคลเอนต์ VPN ไม่สามารถสร้างข้อผิดพลาดระหว่างกระบวนการได้
เราตรวจสอบปัญหานี้โดยพยายามจำลองข้อผิดพลาดและดูรายงานผู้ใช้อื่น ๆ จากสิ่งที่เรารวบรวมมาข้อผิดพลาดเฉพาะนี้มักเกิดขึ้นเมื่อ เปิดใช้งานการแชร์การเชื่อมต่ออินเทอร์เน็ต .
ปรากฎว่า การแชร์การเชื่อมต่ออินเทอร์เน็ต (ICS) ไม่สามารถใช้งานร่วมกับไฟล์ AnyConnec t ซอฟต์แวร์ เพื่อให้สามารถใช้งาน AnyConnect ได้อย่างเหมาะสมผู้ใช้ต้องปิดใช้งานไฟล์ การแบ่งปันการเชื่อมต่ออินเทอร์เน็ต ลักษณะเฉพาะ.
หากคุณพยายามติดตั้งหรือเปิดแอปพลิเคชัน AnyConnect ในขณะที่เปิดใช้งาน ICS บนเครื่องเดียวกันแอปพลิเคชันจะแสดงข้อผิดพลาดต่อไปนี้:
“ ตัวแทนไคลเอนต์ VPN ไม่สามารถสร้างคลังการสื่อสารระหว่างกระบวนการได้”
หากคุณกำลังพยายามแก้ไขปัญหานี้โดยเฉพาะบทความนี้จะแสดงรายการขั้นตอนการซ่อมแซมที่ได้รับการยืนยัน ด้านล่างนี้คุณมีวิธีแก้ไขสองสามอย่างที่ผู้ใช้รายอื่นที่อยู่ในสถานการณ์คล้ายกันใช้เพื่อแก้ไขปัญหา โปรดทราบว่าวิธีการบางอย่างที่แสดงด้านล่างนี้เราได้รับการยืนยันว่าใช้ได้กับ Windows เวอร์ชันเดียวเท่านั้น หากคุณต้องการประหยัดเวลาให้มากที่สุดให้ทำตามวิธีการที่ได้รับการยืนยันสำหรับระบบปฏิบัติการของคุณ
วิธีที่ 1: การป้องกันไม่ให้ผู้ใช้เครือข่ายอื่นใช้การเชื่อมต่ออินเทอร์เน็ตปัจจุบัน
วิธีนี้ได้รับการยืนยันแล้วว่าใช้ได้ผลกับ Windows 7 เท่านั้น แต่เราพบว่าสามารถจำลองแบบได้บน Windows 8.1 และ Windows 10
ผู้ใช้สองรายสามารถแก้ไขปัญหาได้อย่างถาวรโดยเข้าถึงแท็บเครือข่ายของแผงควบคุมและปิดใช้งานตัวเลือกที่อนุญาตให้ผู้ใช้เครือข่ายรายอื่นเชื่อมต่อโดยใช้การเชื่อมต่ออินเทอร์เน็ตของเครื่องปัจจุบัน
บันทึก: วิธีนี้เป็นวิธีที่ต้องการเนื่องจากสามารถแก้ไขปัญหาได้โดยไม่ต้องปิดใช้งานบริการ ICS อย่างสมบูรณ์
คำแนะนำโดยย่อเกี่ยวกับการแก้ไขปัญหาโดยการป้องกันไม่ให้ผู้ใช้เครือข่ายอื่นเชื่อมต่อผ่านการเชื่อมต่ออินเทอร์เน็ตของคอมพิวเตอร์เครื่องนี้:
- เข้าถึงไฟล์ เริ่ม จากนั้นค้นหาและเข้าถึง แผงควบคุม . หรือคุณสามารถกด คีย์ Windows + R เพื่อเปิดไฟล์ วิ่ง จากนั้นพิมพ์“ ควบคุม ” แล้วกด ป้อน เพื่อเปิดแผงควบคุม
- ภายในแผงควบคุมเปลี่ยนไฟล์ ดู ตามประเภทถึง ประเภท จากมุมขวาบน
- จากนั้นคลิกที่ ดูสถานะเครือข่ายและงาน (ใต้ เครือข่ายและอินเทอร์เน็ต ).
- ใน ศูนย์เครือข่ายและการแบ่งปัน r หน้าต่างคลิกที่ เปลี่ยนการตั้งค่าอะแดปเตอร์ จากเมนูย่อยด้านซ้ายมือ
- ใน เชื่อมต่อเครือข่าย มองหาเครือข่าย (หรือเครือข่าย) ที่มี แชร์ ใน สถานะ จากนั้นคลิกขวาที่คอลัมน์แล้วเลือก คุณสมบัติ .
- ใน คุณสมบัติ ไปที่หน้าจอ การแบ่งปัน และยกเลิกการเลือกช่องที่เกี่ยวข้องกับ อนุญาตให้ผู้ใช้เครือข่ายอื่นเชื่อมต่อผ่านการเชื่อมต่ออินเทอร์เน็ตของคอมพิวเตอร์เครื่องนี้ .
- คลิก ตกลง เพื่อบันทึกการเปลี่ยนแปลงจากนั้นรีสตาร์ทเครื่องของคุณ
- หากคุณมีการเชื่อมต่อที่ใช้ร่วมกันหลายรายการในแท็บการเชื่อมต่อเครือข่ายให้ทำซ้ำขั้นตอนที่ 5 ถึง 7 กับการเชื่อมต่อทั้งหมด
- ในการเริ่มต้นครั้งถัดไปให้ติดตั้ง Cisco AnyConnect ใหม่ คุณไม่ควรได้รับไฟล์ ตัวแทนไคลเอนต์ VPN ไม่สามารถสร้างที่เก็บการสื่อสารระหว่างกระบวนการ เกิดข้อผิดพลาดระหว่างหรือหลังกระบวนการติดตั้ง

แก้ไขข้อผิดพลาดโดยป้องกันไม่ให้ผู้ใช้เครือข่ายอื่นเชื่อมต่อผ่านการเชื่อมต่ออินเทอร์เน็ตของคอมพิวเตอร์เครื่องนี้
หากวิธีนี้ใช้ไม่ได้หรือคุณกำลังมองหาแนวทางอื่นให้เลื่อนลงไปที่วิธีถัดไปด้านล่าง
วิธีที่ 2: การเปลี่ยนประเภทการเริ่มต้นของบริการ ICS เป็น Disabled
หากคุณเตรียมพร้อมที่จะสูญเสียฟังก์ชันการทำงานบางอย่างการแก้ไขทำได้ง่ายเหมือนกับการหยุดบริการ Internet Connection Sharing (ICS) อย่างไรก็ตามนี่เป็นเพียงการแก้ไขชั่วคราวเนื่องจากบริการถูกกำหนดให้เริ่มโดยอัตโนมัติทุกครั้งที่เริ่มต้น ยิ่งไปกว่านั้นการปฏิบัติตามขั้นตอนนี้หมายความว่าคุณจะสูญเสียฟังก์ชันการทำงานของบริการ ICS ซึ่งจะขัดขวางความสามารถของพีซีในการแบ่งปันการเชื่อมต่ออินเทอร์เน็ตของคุณกับเครื่องอื่น ๆ
ผู้ใช้หลายคนที่อยู่ในสถานการณ์เดียวกันได้จัดการเพื่อแก้ไขปัญหาอย่างถาวรโดยหยุดบริการ ICS จากไฟล์ บริการ หน้าจอแล้วเปลี่ยนไฟล์ ประเภทการเริ่มต้น ของบริการไปยัง ปิดการใช้งาน . เพื่อให้แน่ใจว่า Windows จะไม่เปิดบริการ Internet Connection Sharing อีกครั้งเมื่อเริ่มต้นครั้งถัดไปและไฟล์ ตัวแทนไคลเอนต์ VPN ไม่สามารถสร้างที่เก็บการสื่อสารระหว่างกระบวนการ เกิดข้อผิดพลาดอีกครั้ง
บันทึก: คำแนะนำด้านล่างนี้สามารถจำลองซ้ำได้สำเร็จใน Windows ทุกเวอร์ชันล่าสุด (Windows 7, Windows 8.1 และ Windows 10)
คำแนะนำโดยย่อเกี่ยวกับการปิดใช้งานบริการ ICS บน Windows 10 ผ่านหน้าจอบริการ:
- กด คีย์ Windows + R เพื่อเปิดไฟล์ วิ่ง กล่องโต้ตอบ จากนั้นพิมพ์“ services.msc ” แล้วกด ป้อน เพื่อเปิดไฟล์ บริการ หน้าจอ
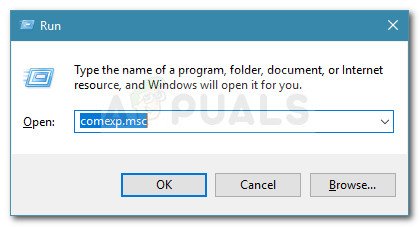
เรียกใช้กล่องโต้ตอบ: services.msc
- ข้างใน บริการ ใช้บานหน้าต่างด้านขวามือเพื่อเลื่อนลงไปตามรายการบริการและค้นหาไฟล์ การแชร์การเชื่อมต่ออินเทอร์เน็ต (ICS) รายการ.
- เมื่อคุณเห็นแล้วให้คลิกขวาที่มันและคลิกที่หยุดเพื่อปิดบริการ
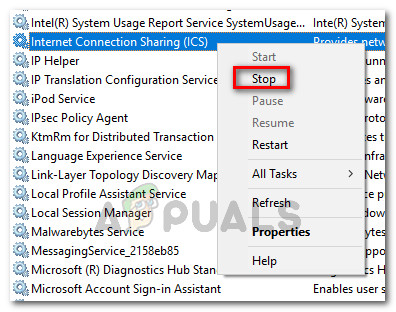
การหยุดบริการ Internet Connection Sharing (ICS)
บันทึก: โปรดทราบว่าหลังจากขั้นตอนนี้เสร็จสมบูรณ์ข้อผิดพลาดไม่ควรเกิดขึ้นอีกต่อไปเมื่อคุณพยายามติดตั้งหรือเรียกใช้แอปพลิเคชัน AnyConnect อย่างไรก็ตามข้อผิดพลาดจะกลับมาเมื่อเริ่มต้นครั้งถัดไป หากคุณต้องการแก้ไขอย่างถาวรให้ทำตามขั้นตอนต่อไปด้านล่าง
- คลิกขวาที่ การแชร์การเชื่อมต่ออินเทอร์เน็ต (ICS) และคลิกที่ คุณสมบัติ.
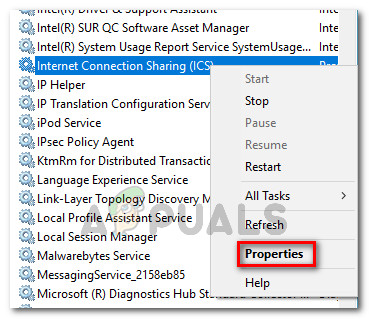
คลิกขวาที่ Internet Connection Sharing และเลือก Properties
- ใน คุณสมบัติ Internet Connection Sharing (ICS) ไปที่หน้าต่าง ทั่วไป และเปลี่ยนประเภทการเริ่มต้นเป็น ปิดการใช้งาน โดยใช้เมนูแบบเลื่อนลงที่เกี่ยวข้อง จากนั้นตี สมัคร เพื่อบันทึกการเปลี่ยนแปลง
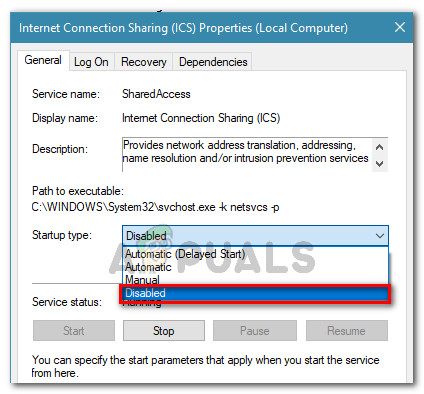
การเปลี่ยนประเภทการเริ่มต้นของบริการ ICS เป็น Disabled
- เมื่อแก้ไขประเภทการเริ่มต้นแล้วให้รีบูตเครื่องคอมพิวเตอร์ ในการเริ่มต้นครั้งถัดไปให้ติดตั้งหรือเรียกใช้ Cisco AnyCpnnect อีกครั้งคุณจะไม่พบข้อผิดพลาดอีกต่อไป