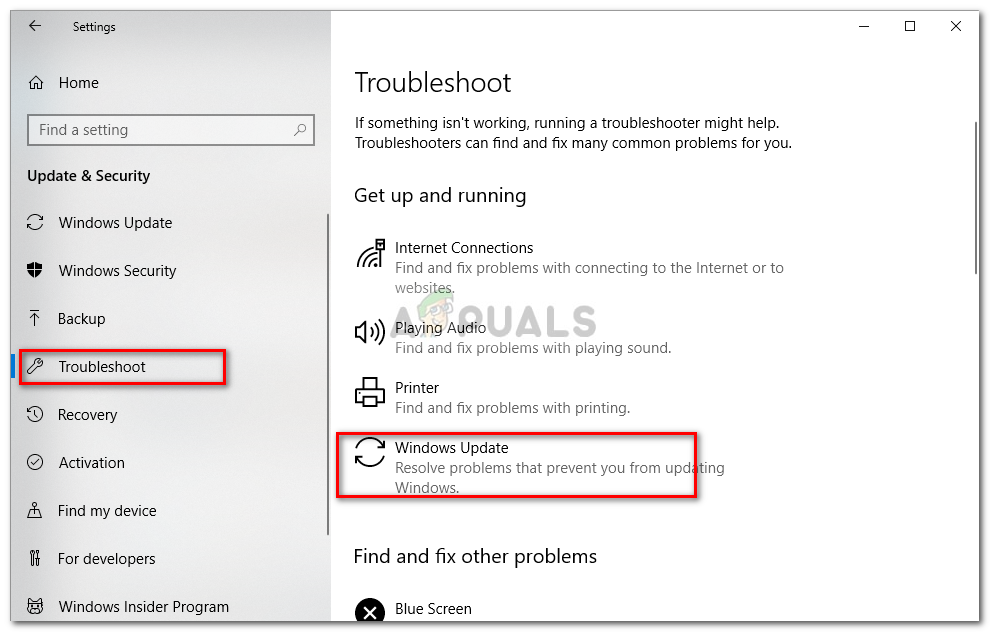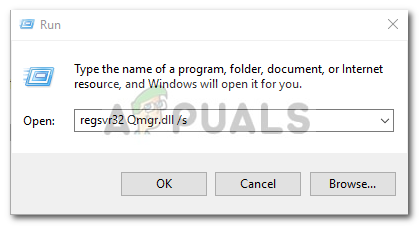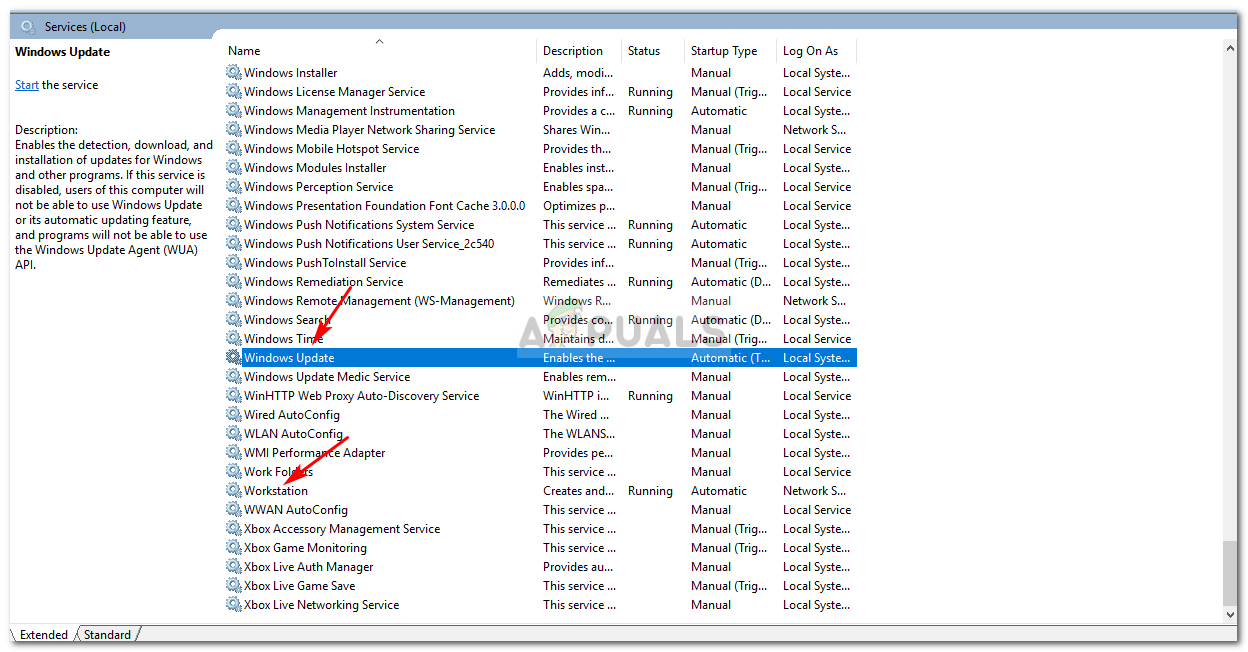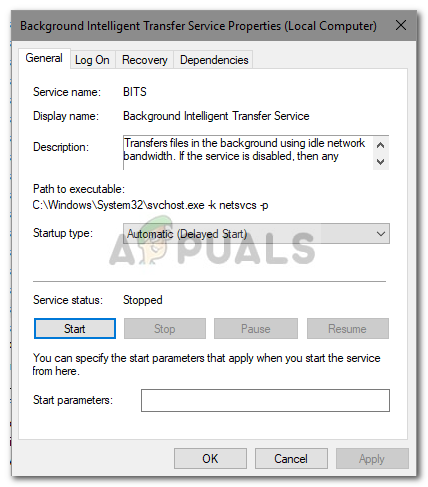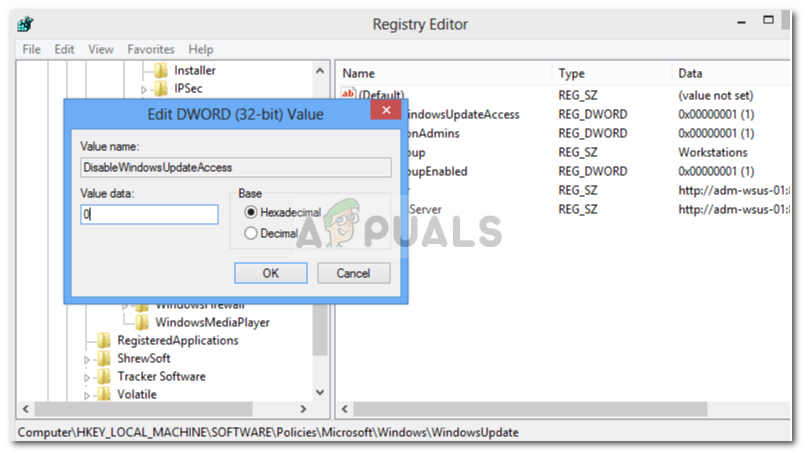ข้อผิดพลาด Windows Update 0x80070424 มักจะปรากฏขึ้นหากไม่ได้ลงทะเบียนไฟล์ระบบที่จำเป็นเนื่องจากผู้ใช้ไม่สามารถอัปเดตระบบได้ ข้อผิดพลาดมักเกิดขึ้นขณะอัปเดตระบบของคุณโดยใช้ Windows Update Standalone Installer หรือผ่าน Windows Update ที่อยู่ในการตั้งค่า ตัวติดตั้ง Windows Update แบบสแตนด์อโลน (Wusa.exe) เป็นยูทิลิตี้ในตัวที่ใช้ Windows Update Agent API เพื่อดาวน์โหลดและติดตั้งแพ็คเกจอัพเดต Windows

ข้อผิดพลาดในการติดตั้ง Windows แบบสแตนด์อโลน 0x80070424
ข้อผิดพลาด 0x80070424 มีประวัติค่อนข้างมาก ผู้ใช้บางคนพบข้อผิดพลาดนี้ในสมัยของ Windows XP และยังคงหลอกหลอนใครบางคนเป็นครั้งคราว อย่างไรก็ตามเมื่อเวลาผ่านไปข้อผิดพลาดได้รับการแก้ไขแล้ว หนึ่งสามารถหาวิธีแก้ปัญหาได้หากเขา / เธอรู้สาเหตุดังนั้นให้เรามาดูสาเหตุของข้อผิดพลาดนี้

Windows Update Error 0x80070424
สาเหตุของ Windows Update Error 0x80070424 บน Windows 10 คืออะไร
เนื่องจากข้อผิดพลาดเกิดขึ้นมาระยะหนึ่งแล้วสาเหตุของข้อผิดพลาดจึงไม่ถูกซ่อนอีกต่อไป อาจเกิดจาก -
- บริการอัพเดต Windows . การอัปเดต Windows จำเป็นต้องใช้บริการบางอย่างเพื่อให้การอัปเดตดาวน์โหลดและติดตั้งได้อย่างปลอดภัย ดังนั้นหากบริการที่จำเป็นไม่ทำงานข้อผิดพลาดจะแสดงขึ้น
- ไฟล์ระบบที่จำเป็น . อีกสาเหตุหนึ่งที่ทำให้เกิดข้อผิดพลาดนี้คือหากไฟล์ระบบบางไฟล์ที่จำเป็นสำหรับการอัปเดตไม่ได้ลงทะเบียนในระบบ
ใช้แนวทางแก้ไขปัญหาต่อไปนี้เพื่อแก้ไขปัญหาของคุณ
โซลูชันที่ 1: Windows Update Troubleshooter
Microsoft ตรวจสอบให้แน่ใจว่าได้อัปเดตตัวแก้ไขปัญหาสำหรับปัญหาต่างๆที่นี่แล้ว กล่าวได้อย่างปลอดภัยว่าเครื่องมือแก้ปัญหาตอนนี้ดีกว่าที่เราเคยมี ข้อเท็จจริงนี้ทำให้การเรียกใช้ Windows Update Troubleshooter เป็นสิ่งสำคัญเมื่อใดก็ตามที่มีการแจ้งข้อผิดพลาดในการอัปเดต วิธีเรียกใช้เครื่องมือแก้ปัญหามีดังนี้
- กด Winkey + I เพื่อเปิด การตั้งค่า .
- ไปที่อัปเดตและความปลอดภัย
- เปลี่ยนเป็นไฟล์ แก้ไขปัญหา แท็บและค้นหา Windows Update .
- ไฮไลต์แล้วคลิก ' เรียกใช้ Troubleshooter '.
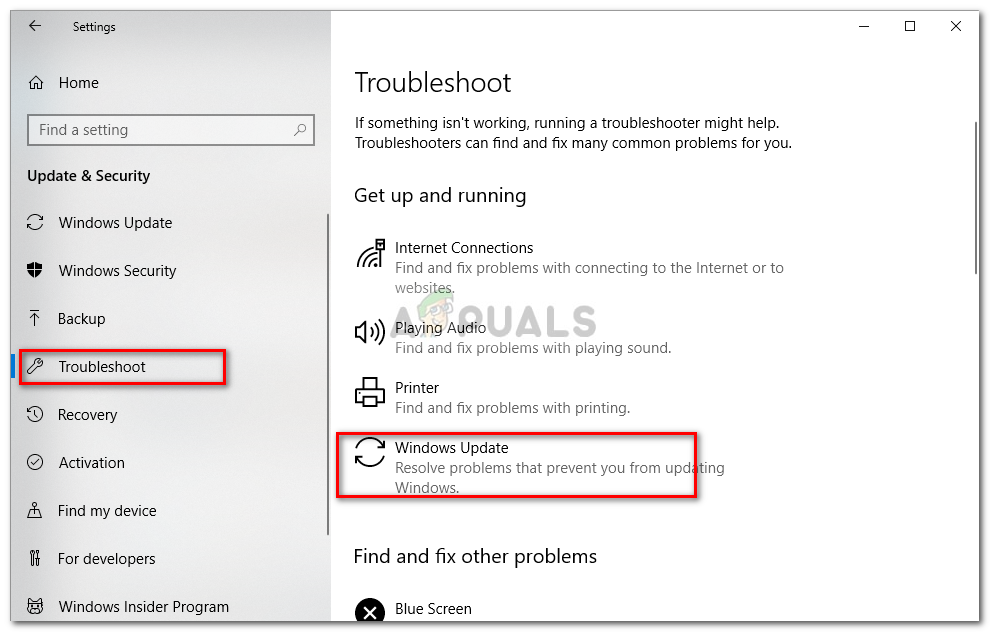
Windows Update Troubleshooter
โซลูชันที่ 2: การลงทะเบียนไฟล์ระบบ
การอัปเดต Windows ใช้ประโยชน์จากไฟล์ระบบ Windows บางไฟล์เพื่อให้สามารถดาวน์โหลดและติดตั้งแพ็คเกจอัพเดตได้อย่างปลอดภัย ดังนั้นหากไฟล์ระบบไม่ได้ลงทะเบียนในระบบข้อผิดพลาดมักจะปรากฏขึ้น ไฟล์ระบบมักจะอยู่ใน .etc รูปแบบ. วิธีการลงทะเบียนไฟล์มีดังนี้
- กด Winkey + R เพื่อเปิด วิ่ง .
- ป้อนข้อมูลต่อไปนี้ทีละรายการ:
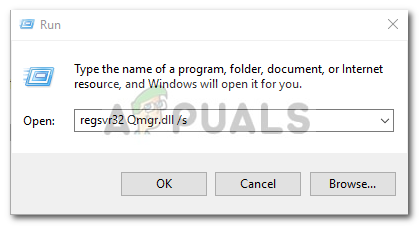
การลงทะเบียนส่วนประกอบของ Windows Update
regsvr32 Qmgr.dll / s regsvr32 Qmgrprxy.dll / s
- รีบูตระบบของคุณจากนั้นเรียกใช้การอัปเดต
โซลูชันที่ 3: การเปิดใช้งาน Windows Update Service
มักจะเกิดข้อผิดพลาดหากไฟล์ Windows Update , เบื้องหลังบริการโอนอัจฉริยะ และ เวิร์กสเตชัน บริการไม่ทำงาน ในกรณีนี้คุณจะต้องไปที่บริการของ Windows และเริ่มใช้งานด้วยตนเอง วิธีการมีดังนี้
- เปิด Run โดยการกด Winkey + R .
- พิมพ์ ' services.msc '.
- ค้นหาบริการที่กล่าวถึงข้างต้นและดับเบิลคลิกทีละรายการ
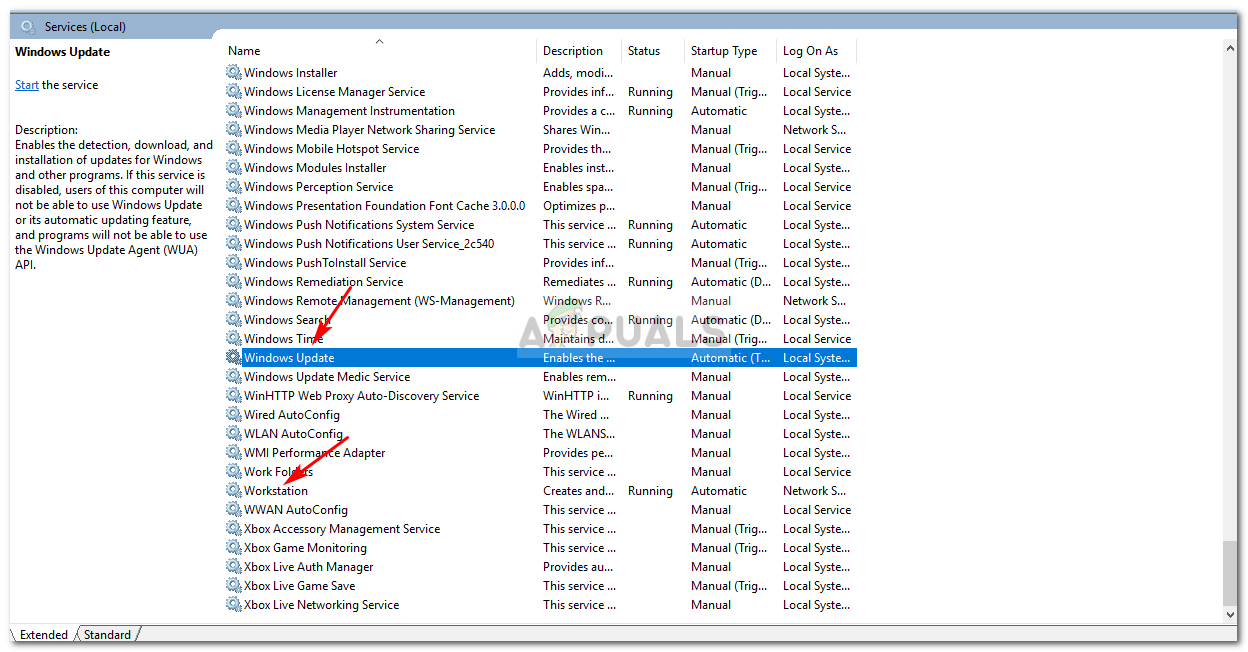
บริการ Windows Update
- ตรวจสอบให้แน่ใจว่าตั้งค่าบริการเป็น อัตโนมัติ และเป็น วิ่ง .
- หากไม่เป็นเช่นนั้นให้ตั้งค่า ประเภทการเริ่มต้น ถึง อัตโนมัติ คลิก สมัคร และอย่าลืม เริ่ม บริการ.
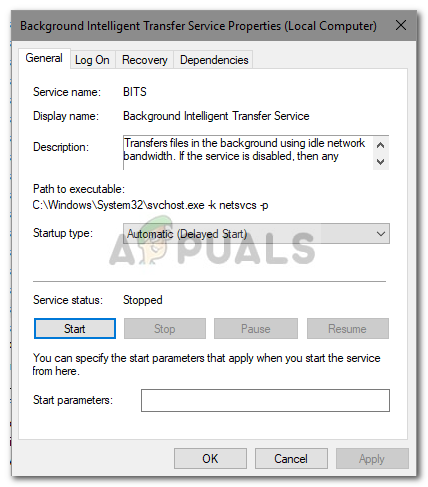
การเริ่มบริการ Windows Update
- รีบูตระบบของคุณแล้วลองอัปเดต
โซลูชันที่ 4: การใช้ Windows Registry
Windows Registry เป็นส่วนประกอบที่สำคัญของระบบปฏิบัติการ Windows บางครั้งข้อผิดพลาดจะปรากฏขึ้นเนื่องจากข้อ จำกัด ที่กำหนดโดย Windows Registry คุณสามารถแก้ไขข้อผิดพลาดได้โดยอนุญาตให้อัปเดต Windows จากรีจิสทรี วิธีการมีดังนี้
- กด Winkey + R เพื่อเปิด Run
- พิมพ์ ' regedit '.
- วางเส้นทางต่อไปนี้ในแถบที่อยู่:
HKEY_LOCAL_MACHINE SOFTWARE Policies Microsoft Windows WindowsUpdate
- ในบานหน้าต่างด้านขวาให้มองหาไฟล์ DisableWindowsUpdateAccess DWORD
- ดับเบิลคลิกและตั้งค่าเป็น 0 .
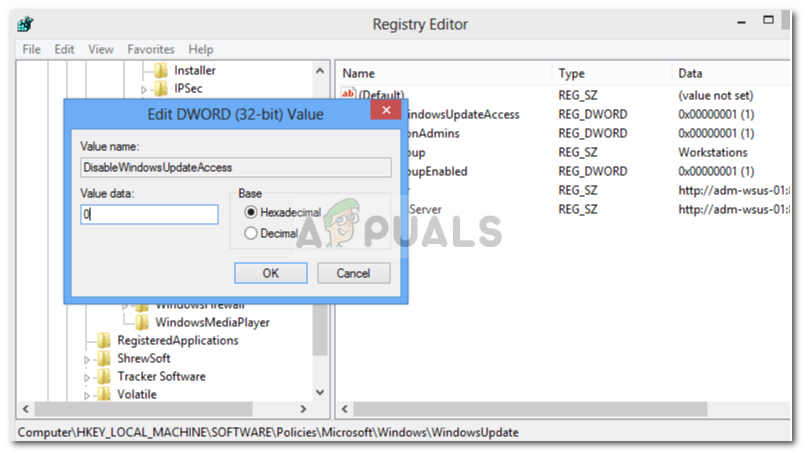
- การเปิดใช้งาน Windows Update จาก Registry
- รีสตาร์ทเครื่องของคุณเพื่อให้เครื่องมีผล
โซลูชันที่ 5: รีเซ็ตส่วนประกอบ Windows Update
เมื่อใดก็ตามที่คุณเริ่มต้นการอัปเดต Windows จะใช้ส่วนประกอบการอัปเดตเพื่อดาวน์โหลดจัดเก็บและติดตั้งแพคเกจ อย่างไรก็ตามสิ่งนี้อาจได้รับผลกระทบหากส่วนประกอบของการอัปเดตทำงานไม่ถูกต้อง ในกรณีนี้คุณจะต้องรีเซ็ตใหม่
มีสองวิธีในการรีเซ็ตส่วนประกอบการอัปเดต Windows ได้แก่ ป้อนชุดคำสั่งในพรอมต์คำสั่งหรือใช้สคริปต์ที่ง่ายและปลอดภัย เพื่อให้ง่ายสำหรับคุณเราจะเชื่อมโยงสคริปต์ สามารถดาวน์โหลดได้จาก ที่นี่ . เมื่อคุณดาวน์โหลดแล้วให้แตกไฟล์. zip และเรียกใช้ไฟล์ ResetWUEng.cmd ในฐานะผู้ดูแลระบบ
โซลูชันที่ 6: ซ่อมแซม Windows
สุดท้ายหากวิธีแก้ปัญหาข้างต้นไม่ได้ผลสำหรับคุณคุณจะเหลือ แต่ตัวเลือกเดียว คุณจะต้องซ่อมแซมการติดตั้ง Windows ของคุณ เมื่อคุณซ่อมแซม Windows ของคุณระบบจะอัปเดตระบบของคุณเป็นเวอร์ชันล่าสุดโดยอัตโนมัติตลอดจนซ่อมแซมไฟล์ระบบ
หากต้องการเรียนรู้เพิ่มเติมเกี่ยวกับเรื่องนี้โปรดดูที่ บทความนี้ บนเว็บไซต์ของเราแสดงวิธีซ่อมแซม Windows 10 ของคุณอย่างละเอียด
อ่าน 3 นาที